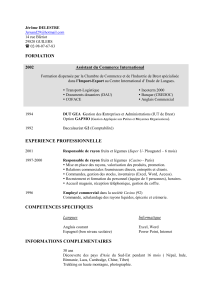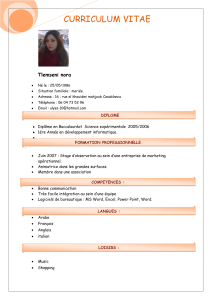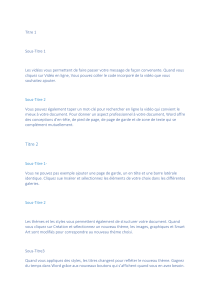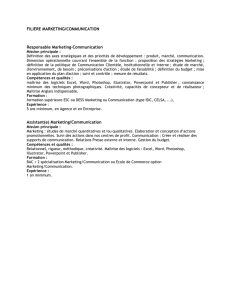DPTO TECNOLOGÍA (IES SEFARAD) LOGICIELS: WORD ET EXCEL
3º ESO Page 1
VOCABULAIRE LIÉ AUX ORDINATEURS ET À
INTERNET
Brancher / débrancher l´ordinateur de la prise
Allumer / éteindre l´ordinateur : pour allumer ou éteindre l´ordinateur vous devez
appuyer sur le bouton On/off
Le bureau
La fenêtre que vous pouvez voir sur vos ordinateurs s´appel « le bureau »
Les raccourcis (les icônes d´accès direct qu´il y a sur le bureau)
Taper des données / Saisir un document
Faire un dossier
Enregistrer ou sauvegarder un document ou un fichier dans un dossier
Le retrait (la sangria)
Le « glissement » : L’opération consiste à déplacer la souris tout en maintenant
enfoncé son bouton gauche s’appelle.
Cette opération permet de sélectionner plusieurs caractères ou lignes.
L´onglet (la pestaña)
Le schéma numéroté
Dans le clavier il y a beaucoup de touches (la touche).
Logiciels au programmes habituels : logiciels de traitement de texte (word), un tableur
(Excel), de dessin pour ordinateur, de création de page web,
Créer un mèl (avec un utilisateur / mot de pas)
Télécharger un logiciel
Internet / le réseau / la toile
Savoir / apprendre par cœur (je me sais l´unité par cœur)
WORD
Word est un logiciel qui vous permet de créer des documents à l’aide d’un ordinateur.
1. Pour lancer Word.- Affichez le menu Démarrer,
Cliquez sur (le bouton Démarrer).
Recherchez l’icône Word.
Pointez sur Tous les programmes. Ensuite, pointez sur Microsoft Office, puis
cliquez sur Microsoft Office Word
2. Pour quitter Word.- Cliquez sur le bouton dans l’angle supérieur droit de la
fenêtre Word. Word se ferme.

DPTO TECNOLOGÍA (IES SEFARAD) LOGICIELS: WORD ET EXCEL
3º ESO Page 2
Si vous apportez à un document des modifications et puis vous cliquez sur le bouton
, une boîte de message similaire à la boîte de message suivante apparaît.
Pour enregistrer les modifications, cliquez sur Oui. Pour quitter l’application sans
enregistrer les modifications, cliquez sur Non. Si vous avez cliqué sur le bouton par
erreur, cliquez sur Annuler.
Si vous cliquez par erreur sur le bouton , qui se trouve à côté du bouton , la
fenêtre Word disparaît, mais Word demeure ouvert.
Pour réafficher la fenêtre Word, cliquez, dans la barre des tâches, sur le nom du fichier
Word à ouvrir.
REPRÉSENTATION GRAPHIQUE DE L´INTERFACE UTILIZATEUR WORD

DPTO TECNOLOGÍA (IES SEFARAD) LOGICIELS: WORD ET EXCEL
3º ESO Page 3
Barre de titre : affiche le nom de fichier du document en cours de modification
et le nom du logiciel en cours d’utilisation.
Bouton Office : cliquez sur ce bouton pour utiliser les commandes de base, telles
que Nouveau, Ouvrir, Enregistrer sous, Imprimer et Fermer.
Barre d’outils Accès rapide : regroupe les commandes fréquemment utilisées,
telles qu’Enregistrer et Annuler. Vous pouvez y ajouter vos commandes
favorites.
Ruban : regroupe les commandes permettant de réaliser votre travail. Similaire
aux menus ou barres d’outils dans les autres logiciels.
Fenêtre d’édition : affiche le document en cours de modification.
Boutons d’affichage : vous permettent de modifier le mode d’affichage du
document en cours de modification.
Barre de défilement : vous permet d’afficher une autre partie du document en
cours de modification.
Curseur de zoom : vous permet de modifier les facteurs de zoom du document
en cours de modification.
Barre d’état : affiche des informations sur le document en cours de modification.
ENREGISTRET UN DOCUMENT
Enregistrons un document que nous avons créé et modifié dans Word. Dans Word, lorsque
vous interrompez votre travail ou quittez l’application, vous devez « enregistrer » votre
travail afin de ne pas le perdre. Lorsque vous effectuez cette opération, le document est
enregistré dans un « fichier » sur votre ordinateur. Ultérieurement, vous pouvez ouvrir le
fichier, le modifier et l’imprimer.
Enregistrons un document à l’aide de la procédure suivante.
1. Cliquez sur (bouton Enregistrer).
2. Dans la zone Enregistrer dans, spécifiez l’emplacement auquel vous souhaitez
enregistrer le document. Le dossier Documents précédemment sélectionné apparaît
dans cette zone.
Dans la zone Nom de fichier, tapez le nom qui vous souhaitez pour votre fichier.

DPTO TECNOLOGÍA (IES SEFARAD) LOGICIELS: WORD ET EXCEL
3º ESO Page 4
Finallement cliquez sur Enregistrer. Dans la barre de titre, le nom de fichier
« Document1 » est remplacé par le nom de fichier enregistré.
Conseil : caractères inutilisables dans les noms de fichier
Les caractères suivants ne peuvent pas être utilisés dans un
nom de fichier.
/
Barre oblique
*
Astérisque
|
Barre verticale
\
Barre oblique inverse
?
Point d’interrogation
:
Deux-points
><
Signe « inférieur à » ou « supérieur
à »
"
Guillemets
OUVRIR UN DOCUMENT
Ouvrons le fichier que vous venez d’enregistrer. L’ouverture du fichier vous permet de
reprendre votre travail.
Ouvrons le fichier de document à l’aide de la procédure suivante.
1. Cliquez sur (bouton Démarrer), puis sur Documents. (ou sur le dossier où
vous avez enregistré votre fichier)
2. Double-cliquez sur le fichier. L’écran de démarrage de Word apparaît, puis le
document s’ouvre.
ENTRER DU TEXTE
1. Tout d’abord, créez une phrase et puis placez le curseur au début du texte, puis
appuyez sur le bouton gauche (« cliquez ») et tout en maintenant enfoncé le bouton
gauche, déplacez la souris vers la droite (« faites-la glisser ») pour sélectionner le
texte. Une couleur d’arrière-plan apparaît à l’emplacement du texte sélectionné pour

DPTO TECNOLOGÍA (IES SEFARAD) LOGICIELS: WORD ET EXCEL
3º ESO Page 5
indiquer la plage de sélection. C’est cet aspect que présente un texte sélectionné.
Sans rien modifier, passez à l’étape suivante.
2. Sélectionnez 20 comme taille de police dans le groupe Police de l’onglet
Accueil du Ruban. La taille du texte est augmentée. Pour sauvegarde les
modifications, enregistrez le document.
TYPES DE MISES EN FORME DE TEXTE
Les options de mise en forme de texte figurent essentiellement dans le groupe Police de
l’onglet Accueil du Ruban.
 6
6
 7
7
 8
8
 9
9
 10
10
 11
11
 12
12
 13
13
 14
14
1
/
14
100%