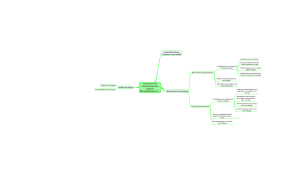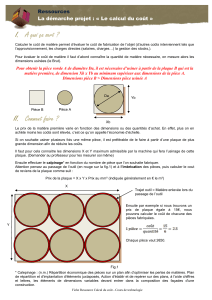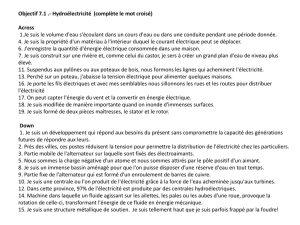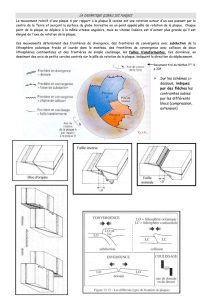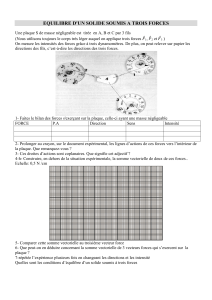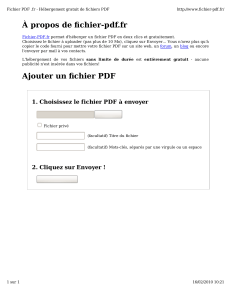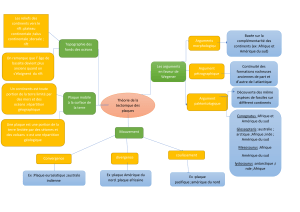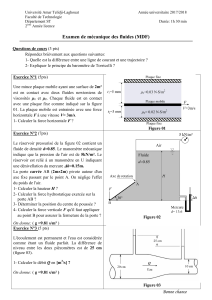École Polytechnique de Montréal | Cours de Modélisation Numérique GCH2535
1
Cours de Modélisation Numérique GCH2535
Tutoriel COMSOL Multiphysics 5.2
Transfert de chaleur en 2D
1. Contexte
Vous devez modéliser le transfert de chaleur dans une plaque en 2D à l’aide du logiciel d’éléments finis
COMSOL Multiphysics en régime permanent. Cette plaque mesurant 30 cm par 50 cm est posée sur un
sol à 21°C. Le haut de la plaque est isolé et les deux côtés sont soumis à de la convection avec des
températures (𝑇
∞) et coefficients de convections (ℎ) différents de chaque côté.
2. Introduction à l’interface utilisateur de COMSOL 5.2
L’interface de COMSOL 5.2 peut être séparée en quatre parties et sont présentées à la
Figure 1.
Figure 1 : Interface utilisateur de COMSOL 5.2
À gauche, on trouve le Model Builder ① dans lequel est défini le problème à étudier. Dans le détail, le
menu Global Definitions regroupe notamment les variables et paramètres du problème. Dans le menu
Component 1 sont définis le système de coordonnées (Définitions) par défaut le système cartésien, la
géométrie (Geometry), les matériaux (Materials), la ou les physique(s) appliquées au problème et le
maillage (Mesh). Le menu suivant Study 1 permet de définir les paramètres de résolution, stationnaire
ou instationnaire, ainsi que les options du solveur. Finalement, le menu Results regroupe l’ensemble des
options de post-traitement des données.

École Polytechnique de Montréal | Tutoriel COMSOL Multiphysics 5.2
2
La colonne directement à droite Settings ② permet d’entrer les données relatives aux options
sélectionnées dans le Model Builder. Par exemple, les dimensions de l’objet créé dans Geometry. C’est
aussi dans cette fenêtre que les valeurs initiales et les conditions frontières de la simulation et les
modèles physiques nécessaires sont choisis.
En haut à droite, l’interface d’affichage graphique Graphics ③ permet de visualiser la géométrie, le
maillage ou les résultats. Au haut de cette fenêtre se trouvent les options permettant de changer le
grossissement de l’affichage, l’orientation d’un objet tridimensionnel, cacher certains éléments, etc. Les
options permettant de sélectionner des objets, des domaines, des frontières ou des points se retrouvent
aussi au haut de cette fenêtre.
Finalement, directement au-dessous de la fenêtre d’affichage graphique, une fenêtre ④ permet de
visualiser les éventuels messages d’erreur, la progression des simulations, la liste des opérations
effectuées lors du calcul de la solution ainsi que des résultats numériques calculés une fois la simulation
terminée.
3. Création du modèle de simulation
① Ouvrez une nouvelle simulation COMSOL, sélectionnez Model
Wizzard. Cette option permet de définir pas à pas les modalités du
problème.
② Choisissez ensuite un modèle spatial en 2D.
③ Vous devez par la suite choisir le modèle physique approprié.
Sélectionnez le modèle Heat Transfer in Solids (ht) dans la
catégorie Heat Transfer. Cliquez sur Add puis sur
④ Après avoir sélectionné le modèle, vous devez sélectionner le
type d’étude désiré. Sous Preset Studies, choisissez le cas d’étude
en régime permanent (Stationary), puis cliquez sur
Sauvegardez la simulation dans votre répertoire personnel.
①
②
4. Définition des paramètres globaux et création de la géométrie
Dans le Model Builder, faites apparaitre le menu contextuel (clic droit de la souris) de Global Definitions
et cliquez sur Parameters (voir Figure 2). Lorsque vous définissez une nouvelle variable, il est possible et
fortement conseillé de lui associer une unité. Les unités doivent être mises entre crochets. Par exemple,
pour spécifier une température 𝑇 de 21°C écrire sous Name « T » et sous Expression « 21[degC] ». Vous
pouvez maintenant entrer les différentes variables relatives au problème, les expressions des unités
suggérées sont retranscrites à la Figure 3 :

École Polytechnique de Montréal | Tutoriel COMSOL Multiphysics 5.2
3
• Hauteur de la plaque (𝐻) : 50 cm
• Largeur de la plaque (𝐿) : 30 cm
• Température du bas de la plaque (𝑇
𝑠) : 21°C
• Température à gauche de la plaque (𝑇𝑖) : 60°C
• Température à droite de la plaque (𝑇
𝑜) : -20°C
• Coefficient de convection à gauche de la plaque (ℎ𝑖) : 20 W/(m2K)
• Coefficient de convection à droite de la plaque (ℎ𝑜) : 15 W/(m2K)
Figure 2 : Ajout de paramètres au modèle.
Figure 3 : Paramètres du modèle.
Une fois les variables relatives à la géométrie et au transfert de chaleur définies, vous devez spécifier la
géométrie du problème (Figure 4). Faites un clic droit sur Geometry dans le Model Builder et choisissez
Rectangle. Sous l’onglet Size and Shape, entrez la variable de largeur précédemment définie dans Width
et dans Height, entrez la variable associée à la hauteur de la plaque. Sous l’onglet Position, centrez le
rectangle en (0, 0). Cliquez sur .
Figure 4 : Construction de la géométrie.

École Polytechnique de Montréal | Tutoriel COMSOL Multiphysics 5.2
4
4. Ajout des propriétés du matériau composant la plaque
Pour ajouter le matériau dans lequel est faite la plaque, cliquez droit sur le sous-menu
Material disponible dans Component 1. Sélectionnez Add Material, une nouvelle
fenêtre apparait à droite pour choisir parmi une liste de matériaux, gaz et liquides.
Choisissez Steel AISI 4340 disponible sous l’onglet Built-In puis ajoutez-le au modèle
(Add to Component). Steel AISI 4340 est maintenant sous l’onglet Materials, ce
matériau est associé à la plaque par défaut. Les domaines associés à un matériau
apparaissent en bleu lorsque ces derniers sont sélectionnés.
5. Ajout des conditions frontières
Dans Heat Transfer in Solids (ht), ajoutez les conditions frontières suivantes (clic droit sur Heat Transfer
in Solids (hp)) : Heat flux (ajoutez cette dernière deux fois) pour les conditions de convection (condition
de Robin, Temperature pour la condition de température (condition de Dirichlet) et Thermal Insulation
qui est déjà présent par défaut pour la condition d’isolation thermique (condition de Neumann). Les
paramètres des conditions frontières, sont :
• Le bas de la plaque est à la température constante 𝑇
𝑠.
• La paroi de gauche est en contact avec un fluide à 𝑇𝑖 et le coefficient de convection est ℎ𝑖.
• La paroi droite est en contact avec un fluide à 𝑇
𝑜 et le coefficient de convection est ℎ𝑜.
• Le haut de la plaque est isolé.
Pour chacune des conditions frontières sélectionnez la frontière appropriée dans la fenêtre d’affichage
graphique et ajoutez-la à la condition frontière. Entrez aussi les paramètres associés à la condition
frontière (Figure 5). Dans Initial Values 1, entrez comme température initiale, la température du bas de
la plaque 𝑇
𝑠.
Figure 5 : Définition des conditions frontières.

École Polytechnique de Montréal | Tutoriel COMSOL Multiphysics 5.2
5
6. Maillage
Cliquez sur Mesh et choisissez comme taille de maillage Coarse, laissez le maillage défini en tant que
Physics-controlled mesh. Cliquez sur , il est maintenant possible de voir le maillage triangulaire
(option par défaut). Il est possible de définir manuellement les paramètres de maillage, mais vous
n’aurez pas à le faire dans le cadre de cet exercice.
À ce stade, votre modèle devrait ressembler à celui présenté à la Figure 6.
Figure 6 : État du modèle avant de simuler.
Figure 7 : Résultat de la simulation.
7. Simulation et traitement des résultats
Pour effectuer la simulation, cliquez sur Study dans le Model Builder puis sur . COMSOL se
chargera de choisir les paramètres du solveur en fonction des modèles physiques choisis. Si vous désirez
changer les paramètres du solveur, ces derniers sont accessibles à partir de l’onglet Study, mais cela
n’est pas nécessaire dans le cadre de ce tutoriel.
Le résultat que vous devriez obtenir est présenté à la Figure 7. La figure comporte en plus des courbes
de contours, vous pouvez les faire apparaitre en cliquant droit sur le menu Temperature (ht) puis
Contour, sélectionnez votre variable de contour (la température ici) puis cliquez sur . Observez
comment les courbes d’iso-température varient, en particulier, à proximité des conditions aux limites.
Vous devez maintenant tracer le profil de température selon 𝑥 à une hauteur de 25 cm dans la plaque
(𝑦 = 0). Pour ce faire, vous devez créer une ligne de coupe (cut line). Effectuez un clic droit sur Data Sets
sous l’onglet Results et créez une ligne de coupe en deux dimensions (Cut Line 2D). Définissez la position
des points à chaque bout de la ligne de manière à placer cette dernière à une hauteur de 25 cm. Vous
pouvez cliquer sur pour vérifier que la ligne de coupe se situe à l’endroit désiré (Figure 8).
Maintenant, créez un groupe de graphiques à une dimension en effectuant un clic droit sur Results et en
choisissant 1D Plot Group. Une fois le groupe de graphiques créé, faites un clic droit sur ce dernier et
choisissez l’option Line Graph. Une fois le Line Graph sélectionné, sous l’onglet Data, choisissez la ligne
de coupe que vous venez de créer comme Data Set. Sous y-Axis Data, entrez T dans expression. En
cliquant sur Replace Expression , vous avez accès à la listes de différentes variables calculées par
 6
6
 7
7
1
/
7
100%