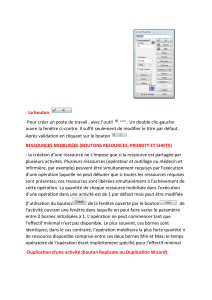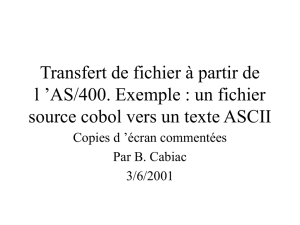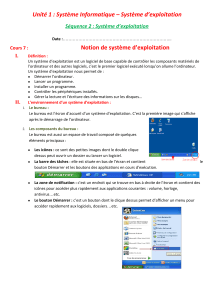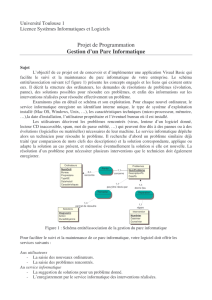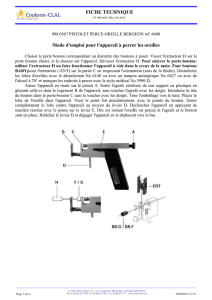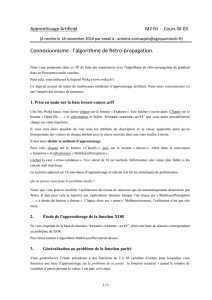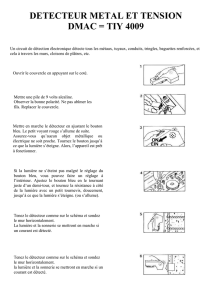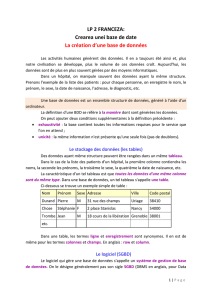CPR Informatique
(poste 3159 ou 3164)
Septembre 2001
V
Vi
is
su
ua
al
l
B
Ba
as
si
ic
c
A
Ap
pp
pl
li
ic
ca
at
ti
io
on
n
p
po
ou
ur
r
E
Ex
xc
ce
el
l

Table des matières
1.- PRISE EN MAIN DE L’ENVIRONNEMENT ...................................................................................................3
1.1.- DEMARRAGE DE VISUAL BASIC DANS EXCEL....................................................................................................3
1.2.- L’EXPLORATEUR DE PROJET .............................................................................................................................3
1.3.- L’EXPLORATEUR D'OBJETS ............................................................................................................................... 4
1.4.- LA FENETRE CODE............................................................................................................................................ 6
1.5.- LA FENETRE EXECUTION ..................................................................................................................................7
1.6.- LA FENETRE ESPIONS ....................................................................................................................................... 8
2.- CREATION DE FORMULAIRES ......................................................................................................................9
2.1.- CASE D’OPTION................................................................................................................................................. 9
2.2- CASE À COCHER................................................................................................................................................. 9
2.3.- ZONE DE LISTE ................................................................................................................................................10
2.4.- BOUTON DE COMMANDE................................................................................................................................. 11
2.5.- IDENTIFICATEUR DES CONTROLES...................................................................................................................12
3.- LES BOITES DE DIALOGUES.........................................................................................................................13
3.1.- L’OBJET USERFORM. ......................................................................................................................................13
3.1.1.- Création d’une UserForm......................................................................................................................13
3.1.2.- Modification du nom d’une UserForm...................................................................................................13
3.1.3.- Modification des propriétés d’une UserForm........................................................................................13
3.2.- LA BOITE A OUTILS .........................................................................................................................................14
3.2.1.- Affichage ou masquage de la boîte à outils............................................................................................14
3.2.2.- Les contrôles de la boîte à outils............................................................................................................14
3.3.- LES CONTROLES SUPPLEMENTAIRES ............................................................................................................... 18
3.4.- MODIFICATION D’UN CONTROLE.....................................................................................................................18
3.4.1.- Modification du nom ..............................................................................................................................18
3.4.2.- Modification d’une propriété .................................................................................................................19
3.5.- LA SUPERPOSITION DES CONTROLES ............................................................................................................... 19
4.- LES MENUS........................................................................................................................................................20
4.1.- LE « MENU BARRE »........................................................................................................................................ 20
4.2.- LE « MENU CONTEXTUEL ».............................................................................................................................20
5.- REPONSES AUX EVENEMENTS....................................................................................................................22
6.- L’AIDE EN LIGNE SUR LES PROCEDURES EVENEMENTIELLES......................................................23
7.- ACTIONS POSSIBLES SUR UN DOCUMENT EXCEL................................................................................24
7.1.- OUVERTURE ET FERMETURE D’UN DOCUMENT EXCEL ....................................................................................24
7.2.- ACTIONS SUR L’OBJET « FEUILLE EXCEL »..................................................................................................... 24
7.3.- ACTIONS SUR L’OBJET « CELLULE EXCEL ».................................................................................................... 25
7.4.- AUTRES ACTIONS SUR DES OBJETS EXCEL.......................................................................................................26
7.5.- QUELQUES EXEMPLES D’ACTIONS PLUS COMPLEXES.......................................................................................27
ANNEXES .................................................................................................................................................................29
A1.- CONSTANTES, BOUTONS ET ICONES DES BOITES DE MESSAGES....................................................................... 29
A2.- CONSTANTES DE CODE DE TOUCHES ............................................................................................................... 31

IGN / ENSG / CPRI Visual Basic Application pour Excel page 3/33
1.- Prise en main de l’environnement
1.1.- Démarrage de Visual basic dans Excel
Dans le menu « Outils » sélectionnez la commande « Macro – Visual Basic Editor » pour
activer l’explorateur de projet.
1.2.- L’Explorateur de projet
L’explorateur de projet affiche une liste hiérarchisée des projets et de tous les éléments
référencés par chaque projet et contenus dans un projet.
Ouvre une fenêtre destinée à recevoir le code Visual Basic
Le
p
ro
j
et et les éléments
q
u'il contient
:
Affiche l'objet sélectionné

IGN / ENSG / CPRI Visual Basic Application pour Excel page 4/33
1.3.- L’Explorateur d'objets
Affiche les classes, les propriétés, les méthodes, les événements et les constantes disponibles
dans les bibliothèques d'objets et les procédures de votre projet. Il permet de rechercher et
d'utiliser des objets que vous créez ainsi que des objets provenant d'autres applications.
Projet/bibliothèque
Rechercher un texte
Retourner
Avancer
Afficher la définition
Aide
Copier
Afficher/masquer
Rechercher
Zone Projet/bibliothèque
Affiche les bibliothèques actuellement référencées pour le projet actif. Vous pouvez ajouter des
bibliothèques dans la boîte de dialogue Références. « All Libraries » permet d'afficher
simultanément toutes les bibliothèques.
Zone Rechercher un texte
Contient la chaîne à utiliser dans votre recherche. Vous pouvez taper ou choisir la chaîne à
utiliser. La zone Rechercher un texte conserve jusqu'à la fermeture du projet les 4 dernières
chaînes de recherche que vous avez entrées. Vous pouvez utiliser les caractères génériques
Visual Basic standard lorsque vous tapez une chaîne.
Pour rechercher un mot entier, utilisez la commande Mot entier du menu contextuel.
Bouton Retourner
Permet de revenir à la sélection précédente dans les listes « Classes et Membres de ». Vous
remontez d'une sélection chaque fois que vous cliquez sur ce bouton, jusqu'à épuisement des
choix précédents.
Bouton Avancer
Permet de réutiliser vos sélections d'origine dans les listes « Classes et Membres de » chaque fois
que vous cliquez dessus, jusqu'à épuisement de la liste de sélections.
Bouton Copier dans le Presse-papiers
Copie la sélection en cours dans la liste « Membres de » ou le texte du volet Détails vers le
Presse-papiers. Vous pouvez ensuite coller la sélection dans votre code.
Bouton Afficher la définition
Déplace le curseur à la position à laquelle est définie la sélection dans la liste « Membres de » ou
« Classes » de la fenêtre Code.

IGN / ENSG / CPRI Visual Basic Application pour Excel page 5/33
Bouton Aide
Affiche la rubrique d'aide en ligne correspondant à l'élément sélectionné dans la liste « Classes »
ou « Membres de ». Vous pouvez également appuyer sur F1.
Bouton Rechercher
Lance une recherche dans les bibliothèques sur la classe ou propriété, méthode, constante ou
l'événement correspondant à la chaîne que vous avez tapée dans la zone « Rechercher un texte »
et ouvre le volet « Résultats de la recherche », dans lequel figurent les informations demandées.
Bouton Afficher/Masquer les résultats de la recherche
Ouvre ou masque le volet « Résultats de la recherche ». Les informations de ce dernier sont
modifiées pour afficher les résultats de la recherche dans la bibliothèque ou dans le projet
sélectionné dans la liste « Projet/bibliothèque ». Les résultats de la recherche sont répertoriés par
ordre alphabétique de A à Z.
Liste Résultats de la recherche
Affiche la bibliothèque, la classe et le membre correspondant aux éléments indiqués dans votre
chaîne de recherche. Les informations du volet « Résultats de la recherche » sont modifiées
lorsque vous changez la sélection dans la zone « Projet/bibliothèque ».
Liste « Classes »
Affiche toutes les classes disponibles dans la bibliothèque ou dans le projet sélectionné dans la
zone « Projet/Bibliothèque ». S'il existe du code rédigé pour une classe, cette dernière apparaît en
gras. La liste commence toujours par <global>, la liste des membres auxquels l'accès est global.
Si vous sélectionnez une classe sans préciser de membre, le membre par défaut, s'il existe, est
utilisé. Le membre par défaut est indiqué par un astérisque (*) ou par l'icône par défaut
spécifique à ce membre.
Liste « Membres de »
Affiche les éléments de la classe sélectionnée dans le volet « Classes » en les triant par groupe,
puis dans l'ordre alphabétique au sein de chaque groupe. Les méthodes, propriétés, événements
ou constantes pour lesquels du code est rédigé apparaissent en gras. Vous pouvez modifier
l'ordre de cette liste avec la commande « Membres du groupe » du menu contextuel de
l'Explorateur d'objets.
Volet « Détails »
Affiche la définition du membre. Le volet « Détails » contient un renvoi à la classe ou
bibliothèque à laquelle l'élément appartient. Certains membres sont dotés de renvois à leur classe
parent. Par exemple, si le texte du volet « Détails » indique que Command1 est déclarée en tant
que type de bouton de commande, la classe Bouton de commande apparaît si vous cliquez sur le
bouton de commande.
Vous pouvez copier ou faire glisser le texte du volet « Détails » vers la fenêtre Code.
Barre de fractionnement
Sépare les volets pour vous permettre de modifier leur taille. Des séparations existent entre :
• la zone « Classes » et la zone « Membres de » ;
• la liste « Résultats de la recherche »et les zones « Classes » et « Membres de » ;
• les zones « Classes » et « Membres de » et le volet « Détails ».
 6
6
 7
7
 8
8
 9
9
 10
10
 11
11
 12
12
 13
13
 14
14
 15
15
 16
16
 17
17
 18
18
 19
19
 20
20
 21
21
 22
22
 23
23
 24
24
 25
25
 26
26
 27
27
 28
28
 29
29
 30
30
 31
31
 32
32
 33
33
1
/
33
100%