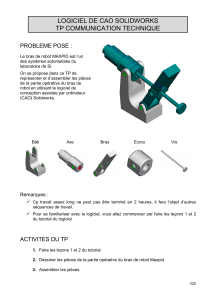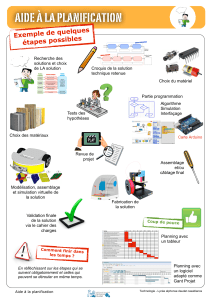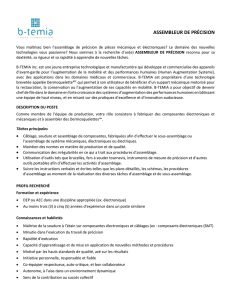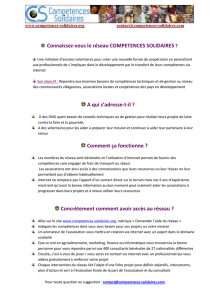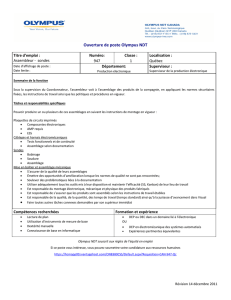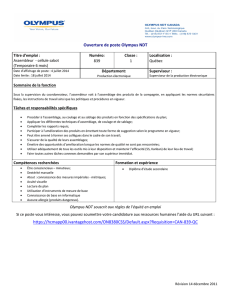1/20
LOGICIEL DE CAO SOLIDWORKS
TP COMMUNICATION TECHNIQUE
PROBLEME POSE :
Le bras de robot MAXPID est l’un
des systèmes automatisés du
laboratoire de SI.
On se propose dans ce TP de
représenter et d’assembler les pièces
de la partie opérative du bras de
robot en utilisant le logiciel de
conception assistée par ordinateur
(CAO) Solidworks.
Bâti
Axe
Bras
Ecrou
Vis
Remarques :
Ce travail assez long ne peut pas être terminé en 2 heures, il fera l’objet d’autres
séquences de travail.
Pour se familiariser avec le logiciel, vous allez commencer par faire les leçons 1 et 2
du tutorial du logiciel
ACTIVITES DU TP
1. Faire les leçons 1 et 2 du tutorial.
2. Dessiner les pièces de la partie opérative du bras de robot Maxpid.
3. Assembler les pièces.

2/20
ACTIVITE 1 : Faire les leçons 1 et 2 du tutorial.
Allumer l’ordinateur.
Double cliquer sur l’icône « Solidworks »
? Turorial en ligne Leçon 1 puis Leçon 2
Enregistrer régulièrement votre travail dans un répertoire que vous allez créer dans :
Mes documents/ « votre classe »/ « votre nom de binôme ».
ACTIVITE 2 : Dessiner les pièces de la partie opérative
du bras de robot Maxpid.
Remarque : Utiliser les outils et
La vis.
Ouvrir un nouveau fichier « Pièce »,
l’enregistrer dans votre répertoire avec le
nom : « vis »
Sur le plan de face, dessiner un cercle de
diamètre 12 mm :
Outils : puis
Ajouter de la matière par extrusion sur 250
mm :
Outil :

3/20
Zoomer, cliquer sur le cercle, et dessiner un cercle coaxial de diamètre 40 mm
Ajouter de la matière par extrusion sur 10
mm :
Percer un trou

4/20
L’écrou
Ouvrir un nouveau fichier « Pièce », l’enregistrer
dans votre répertoire avec le nom : « vis »
Créer un profil fermé et une ligne de construction (Outils : , et )
Remarque : coter au fur et à mesure.
Ajouter de la matière avec l’outil :
Chanfreiner à 2 mm

5/20
Enlever de la matière par extrusion à travers tout :
Percer un trou centré à travers tout :
L’axe
Ouvrir un nouveau fichier « Pièce »,
l’enregistrer dans votre répertoire avec le
nom : « axe »
 6
6
 7
7
 8
8
 9
9
 10
10
 11
11
 12
12
 13
13
 14
14
 15
15
 16
16
 17
17
 18
18
 19
19
 20
20
1
/
20
100%