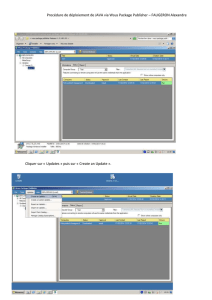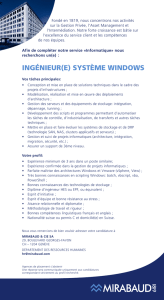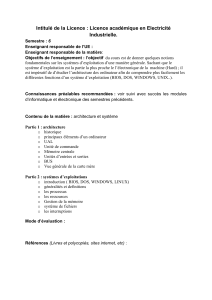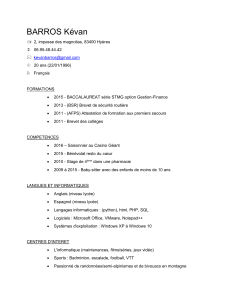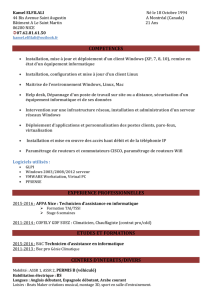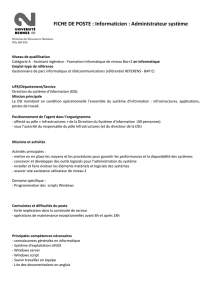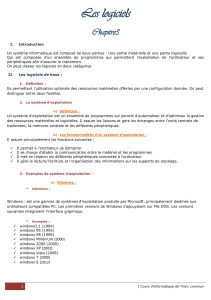Mise en place d’un serveur
WSUS
Epreuve E4 : projet n° 1
Hélène Moutinho
BTS SIO

Mise en place d’un serveur WSUS
Hélène Moutinho Page 2
Table des matières
I. Présentation .................................................................................................................................... 3
A. Contexte ...................................................................................................................................... 3
B. Analyse des choix ........................................................................................................................ 3
C. Solution retenue .......................................................................................................................... 6
II. Mise en œuvre de la solution .......................................................................................................... 7
A. Pré-requis .................................................................................................................................... 7
B. Configuration d’un nom de serveur, d’une adresse IP fixe et entrée dans le domaine .............. 8
C. Installation du rôle WSUS ............................................................................................................ 8
D. Paramétrage de WSUS ................................................................................................................ 9
E. Approbation des mises à jour ...................................................................................................... 9
F. Création de groupe d’ordinateurs sur WSUS ............................................................................ 11
G. Déploiement de la configuration ............................................................................................... 11
1. Choix de la solution de déploiement ..................................................................................... 11
2. Déploiement par création d’une GPO sur l’Active Directory ................................................ 12
III. Phase de test ............................................................................................................................. 16
IV. Conclusion du projet ................................................................................................................. 18

Mise en place d’un serveur WSUS
Hélène Moutinho Page 3
I. Présentation
A. Contexte
TIPSO est le service informatique de la société @com, cabinet d’expertise comptable et conseil, avec
plus de 80 agences partout en France. Ainsi, TIPSO a décidé de développer le réseau de l’entreprise
en TSE (terminal Server Edition), qui permet à un utilisateur d'accéder à des applications ou des
données stockées sur un ordinateur distant au moyen d'une connexion réseau. De plus, la plupart
des changements et mises à jour se font directement sur le serveur, ce qui permet une maintenance
et une administration plus centralisée.
Jusqu’à présent, TIPSO mettait à jour manuellement les serveurs et les postes. Elle cherche un moyen
d’automatiser cette tâche, et si possible à des horaires qui ne gêneraient les utilisateurs.
Un audit du parc informatique a déjà été fait et donc il faut impérativement prendre en compte que
tout l’environnement de travail de l’entreprise est sous Windows, avec notamment Windows Server
2012 R2, Windows 7 et quelques postes en Windows 10.
Aussi, il pourrait être intéressant de mettre à jour en même temps le Pack Office, très utilisé par la
grande majorité des collaborateurs, mais aussi d’autres programmes partenaires de Windows.
B. Analyse des choix
Ici, dans un environnement Windows, un certain nombre de choix s’offrent à nous.
On pourrait créer une GPO (Group Policy Object ou stratégie de groupe) directement sur l’Active
Directory de l’entreprise où l’on pourrait spécifier différents paramètres, comme par exemple choisir
ou non que la session redémarrera après les mises à jour, l’ouverture d’une boite de dialogue
annonçant la mise à jour ou permettant de la refuser ou la fréquence de détection des mises à jour
automatiques.
Cependant, l’entreprise mettant à ma disposition un serveur de 9 To, il me semble plus judicieux de
créer un serveur WSUS.
En effet, WSUS (Windows Server Update Services) est un rôle serveur de Windows Server, présent
depuis juillet 2007, date à laquelle il remplaça SUS (Software Update Services). Il utilise le protocole
HTTP et HTTPS, car il est couplé à un serveur IIS (Internet Information Services ou serveur Web) et il
doit aussi obtenir des mises à jour de Microsoft Update.
Le fonctionnement d’un serveur WSUS est assez simple. Tout d’abord, le serveur va télécharger les
mises à jour de Windows et d’autres applications Microsoft correspondant aux paramètres des
différentes machines présentes sur le parc informatique. C’est donc à l’administrateur de choisir ces
différents paramètres afin de ne pas saturer la mémoire du serveur avec des mises à jour inutiles,
comme par exemple des mises à jour correspondant à un OS dans une langue autre que le français,
quand tout le parc est en français. Ensuite, ces mises à jour vont être individuellement envoyées aux
postes selon leurs caractéristiques. Le serveur WSUS va périodiquement se synchroniser avec
Windows Update afin de voir si de nouvelles mises à jour sont disponibles.
Ainsi, un serveur WSUS présente en plusieurs avantages :

Mise en place d’un serveur WSUS
Hélène Moutinho Page 4
- Une économie de la bande passante sur le réseau, car ce ne sont pas tous les postes qui vont
téléchargés leurs mises à jour, mais seulement le serveur WSUS en une fois, pour ensuite les
redistribuer individuellement selon les spécificités de chaque poste.
- Une administration simplifiée, car le serveur WSUS gérera automatiquement les mises à jour
de chaque poste, suivant les paramètres décidés par l’administrateur réseau. Ainsi, il pourra
gérer les mises à jour à télécharger, les horaires de téléchargement mais aussi les horaires de
distribution des mises à jour par une GPO s’il est couplé à un Active Directory Aussi, il
dispose d’une interface web de gestion des mises à jour, qui peut aussi générer des rapports
sur l’état des clients au niveau des mises à jour.
Ainsi, il nous reste à décider le scénario de déploiement WSUS.
En effet, il existe 3 grands scénarios de déploiement :
Un serveur WSUS unique :
Un déploiement simple tel que celui-ci est intéressant dans le cas d’un réseau de petite taille ou un
réseau unique. Ainsi, il existera un seul serveur WSUS sur le réseau à l’intérieur du pare-feu de
l’entreprise, et celui-ci se synchronisera directement avec Microsoft Update et qui distribuera les
mises à jour aux clients du réseau, comme dans le schéma ci-dessous.
Des serveurs WSUS multiples :
Avoir plusieurs serveurs WSUS sur un réseau peut être intéressant dans le cas d’un réseau de taille
moyenne ou d’un réseau complexe.
Dans ce cas, il existe 2 scénarios principaux selon le réseau de l’entreprise :
- On peut déployer des serveurs WSUS multiples indépendants. Ainsi, même si plusieurs
serveurs sont présents sur le réseau, ces derniers sont gérés de façon indépendante. Les
serveurs se synchroniseront tous avec Microsoft Update, comme dans le schéma qui va
suivre. Ce genre de déploiement est utile lorsque que le réseau de l’entreprise est divisé en
plusieurs segments, gérés en tant qu’entités distinctes, ou lorsque que chaque serveur WSUS
est dévolu à un système d’exploitation en particulier (un serveur WSUS pour les mises à jour
de Windows 7, un autre pour Windows Server, etc).

Mise en place d’un serveur WSUS
Hélène Moutinho Page 5
- On peut aussi déployer des serveurs WSUS multiples synchronisés en interne. Dans ce type
de déploiement, seul un des serveurs se synchronise directement avec Windows Update, on
appellera ce serveur le serveur en amont. Les autres serveurs, appelés serveurs en aval, se
synchroniseront seulement avec le serveur en amont.
Un serveur WSUS déconnecté :
Un déploiement comme cela est intéressant dans le cas où l’entreprise a peu ou pas de bande
passante, et donc un accès limité à internet, du fait d’une stratégie d’entreprise ou d’autres
circonstances. Dans ce cas, un autre serveur WSUS hors du réseau mais qui aura accès à Internet,
sera utilisé pour télécharger, tester et approuver les mises à jour. Ensuite, l’administrateur exportera
les métadonnées et le contenu des mises à jour vers un support externe et les importera vers le
serveur WSUS du réseau.
 6
6
 7
7
 8
8
 9
9
 10
10
 11
11
 12
12
 13
13
 14
14
 15
15
 16
16
 17
17
 18
18
1
/
18
100%