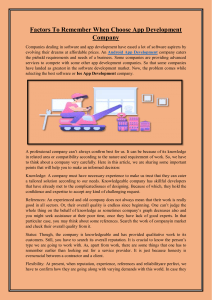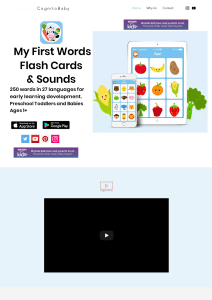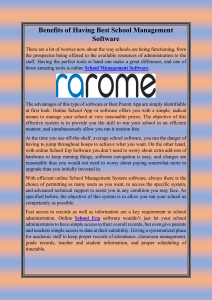01
GIS Provides a Common
Visual Language
Transforming our understanding of the world
Throughout history, technological innovations have triggered major transformations in the way we lead
our day-to-day lives—the steam engine, electricity, the automobile, the computer. One of the most
recent such innovations is the internet, or the World Wide Web. This single domino has been a catalyst
for paradigm shifts in the way we learn, shop, and navigate, to name just a few. Through web-based
mapping and data storage, GIS—once the realm of technical specialists—has become available to
everyone. Now, whether you’re a beginner or a professional, you can access, analyze, and share data and
maps within your organization and beyond.
The activities, videos, and lessons in this chapter reveal the unique power of GIS and of web-based GIS
in particular. The six lessons in chapter 1 offer instruction and practice with basic GIS concepts: layers,
spatial distribution, classification, symbolization, filtering and querying, and building and publishing
a web app. The chapter also includes questions that support reading comprehension, reflection, and
discussion of ideas presented in chapter 1 of The ArcGIS Book: 10 Big Ideas about Applying The
Science of Where. Finally, the chapter provides suggestions for further practice through lessons on Esri’s
Learn ArcGIS site.
Introductory activities
Video
Videos elevate motivation and enthusiasm as well as enhance discussion. The following videos represent
Esri’s new vision of GIS as “The Science of Where.” Teachers can use them to generate interest and
stimulate discussion.
The Science of Where—Unlock Data’s Full Potential
Exploring The Science of Where
Leading The Science of Where
Applying The Science of Where
Activity
Explore Map Book Gallery, published annually
since 1984:
GIS users around the world map mineral resources,
ecosystems, hurricane surge, waterfowl migration,
earthquake disasters, and wildfire maps, to mention
just a few. Published annually since 1984, the Esri
Map Book acknowledges the important and
innovative accomplishments of such users. Leafing
through, you’ll be amazed at the great variety of
maps. As you look at the maps in the map books,
select three maps and for each map record the
following:
•
Organization that produced the map
•
Reason or problem for the map
•
Layers included in the map
The ArcGIS Book, chapter 1
Questions for reading comprehension, reflection, and discussion
Teachers can use the items in this section as an
assignment, an introduction, or an assessment,
tailored to the sophistication of learners. Some
learners can read all the sections at one time,
while others are more comfortable with small
segments. The questions and tasks are designed
to stimulate thought and discussion.
Thought leader: Jack Dangermond
GIS: Understanding The Science of Where
Write an explanation of The Science of Where.
Include in your explanation thoughts on data
integration and GIS as a platform.
What does georeferenced mean?
How has web GIS changed and expanded our use
of georeferenced data?
How GIS works and ArcGIS information items
The science of geography Layers
List five different types of layers that can be
represented on a map.
What is the difference between a map and a
scene?
Investigate the maps. Pick one map and write
about the information it portrays.
Enabling a smarter world
GIS provides a framework and process
Investigate the scenes. Pick one scene and write
about the information it portrays.
List the different parts of the GIS framework with a
brief explanation of each part.
Geospatial analysis yields insights
Web GIS is collaborative
Geography is the key, the web is the platform
What is meant by geography is the key?
Explain geospatial analysis.
Apps extend the reach of GIS
What is an app and what is its purpose?
Additional resources
Understanding the Difference between Consumer and GIS Mapping Applications
Static Web maps vs dynamic Web GIS
Learn ArcGIS: Guided lessons based on real-world problems
Set Up an ArcGIS Organization
Administering an ArcGIS organization.
Designing the home page.
Sharing content and creating groups.
Creating custom roles and adding members.
Calculating credits for analysis and storage.
Managing licenses for ArcGIS apps.
The Power of Maps
Exploring online maps and apps.
Interpreting maps.
Understanding spatial analysis.
Get Started with ArcGIS Online
Adding layers to a map.
Adding data stored as spreadsheet or file data to a map.
Changing map symbols
Configuring pop-ups.
Sharing the map as a web app.
Working with GIS layers
Your company is introducing online GIS into its
suite of tools that beginning employees must know
to compete in today’s workplace. They have asked
you to create an online lesson that introduces
employees to GIS. One of the main focuses that
they want shown in the lesson is the wide variety of
data types that can be represented in a GIS.
Build skills in these areas
Opening and navigating an existing online map
Understanding the difference between accuracy and resolution
Accessing tables
Interpreting legends
Distinguishing between different types of layers
Adding x,y (longitude and latitude) data
Adding address data (geocoding)
What you need
Account not required
Estimated time: under 30 minutes
Publication date: February 21, 2019
Account not required
1. Open the map and basic navigation
1. Click GIS Layers to open the web map you will be using in the following
exercise.
2. Take a few minutes to familiarize yourself with the interface.
•
•
•
Zoom In
Zoom Out
Locate the scale bar
3. Click Modify Map in the upper right corner.
4. Click Show Contents of Map under Details to show and review the
content pane.
5. Practice turning the layers on and off by checking the boxes.
Q1 How many different layers do you see represented?
2
2. Understand the difference between
resolution and accuracy on the World
Imagery Layer
The map opens with Light Gray Canvas Basemap showing. This web map is
designed to draw attention to thematic content by providing a neutral
background.
1. Turn on World Imagery by checking the box.
Q2 What data is represented by the World Imagery Layer?
2. Check on the World Imagery layer.
Q3 What information is available? Record the data, resolution,
and accuracy of the imagery.
It is important to understand the difference between the accuracy and the resolution of
the imagery. Accuracy tells you how closely the image matches the true value on the
ground. Resolution refers to the measurement of the finest detail that can be displayed
by the sensor.
3. Expand the World Imagery layer by clicking World Imagery. Notice
that there are different resolutions shown. This can be noticed as
you zoom in and out of the image. This represents a multiscale
image. For example, 30 cm resolution shows imagery at a much
greater detail than 15 m resolution.
3
4. For the World Imagery layer, click More Options, then choose
Show Item Details. Note the layer details open in a new web page
or tab.
Q4 Using the item details, write a sentence explaining the resolution
and accuracy of the World Imagery layer.
5. Locate your home city or a place of interest you wish to explore
by typing an address in the locator tab.
6. Click on a pixel in the map. Notice how the pop-up reveals details
on the source of the imagery, its resolution, and its accuracy.
3. Observe a digital elevation model as an
example of raster data
In its simplest form, a raster consists of a matrix of cells (or pixels) organized into rows
and columns (or a grid) where each cell contains a value representing information, such
as elevation or temperature. Rasters are digital aerial images or imagery from satellites.
The World Imagery Layer in the previous section is an example of a raster image. In this
section you will investigate a digital elevation model where each pixel represents an
elevation.
1. Turn on the Digital Elevation Model.
2. Zoom in until you can see the image at the pixel level.
Q5 Describe two types of landscapes that you can distinguish with the
digital elevation model of the US.
4. Examine attributes and legends of vector
layers
There are four layers left to examine in your beginning GIS layer map: USA States, USA
Freeway System, USA Parks, and USA Major Cities. All these layers are called vector
layers. Each layer has a spatial component (polygon, line, point) that is dynamically
linked to a table of attributes. Each layer has its own unique table of attributes that can
be accessed by clicking the table icon below the layer name. Turn on each layer one at
a time and open its attribute table.
Q6 Complete the chart below.
4
5. Enter x,y data (longitude and latitude)
This entire lesson is about geography, or location on Earth’s surface, as the
unifying link in geospatial technologies. You do not have to rely on prepared or
existing layers to enter data into your GIS system. You can add point data to your
GIS map in several different ways. One way is to add point data to your GIS map
by specific longitude and latitude coordinates.
1. Turn all layers off except World Imagery Layer.
2. In the upper right search tab enter the following longitude
and latitude: -100.336389, 44.368056
Hint: These values are in decimal degrees.
3. Click Add to Map Notes. The Map Note creates a new layer to
store the point.
4. In the upper right search tab enter the following longitude and
latitude: -84.388077, 33.749041 Add to Map Notes.
5. In the upper right search tab enter the following longitude and
latitude: -112.096389, 33.448056 Add to Map Notes.
Q7 What cities were located by their longitude and latitude? Why are
some of the numbers negative? Hint: Change the imagery
basemap to imagery with labels basemap.
6. Enter address data (geocoding)
Another way of entering point data is by geocoding. Geocoding is the process
of turning an address into a locational point on a map. The ArcGIS software
has a built-in World geocoder which allows this to happen.
1. In the upper right search tab type the following address: 16 Cory
Street, Augusta, ME 04330.
2. Click Add to Map Notes.
3. In the upper right search tab type the following address: 77 North
Front Street, Columbus, OH 43215. Add to Map Notes.
4. In the upper right search tab type the following address: 2101
O’Neil Avenue, Cheyenne, WY 82001. Add to Map Notes
5. Zoom to the USA layer to see the location of all the Map Note
Points you have located.
5
7. Complete your assessment
In this lesson you have expanded your vocabulary.
Q8 Explain the meaning of the following words.
• Raster
• Attribute
• Georeferenced
• Geocoding
• Accuracy
• Resolution
• Vector
Copyright © 2018 Esri. All rights reserved. https://www.esri.com/
6
Show me my home
What you need
Account not required
Estimated time: under 30 minutes
Publication date: March 14, 2019
Account not required
Location and place are two of the five themes of geography. Where
is it located? What is it like there? These are the questions that
organize space. With the availability of satellite and high- resolution
aerial imagery, our perspective of location and place has never
been greater. In this introductory activity, you will describe your
location on Earth from three perspectives: your absolute location,
your location within a regional boundary, and your location within a
global boundary.
1. Click Imagery with Metadata.
2. Click Open in Map Viewer.
3. Click Content in the left panel.
4. Zoom all the way out to the world view of the map.
5. Examine the layers in the Contents pane.
Notice that some of the layers are dimmed. Multiscale maps allow you to view
geographic data across a range of scales, also known as zoom levels, from
buildings to the entire globe. Specifying at what zoom levels content is drawn is
known as setting the visible range.
You will see the Esri Eastern Africa office for an example of the procedure to
follow to describe a location.
2
6. In the Search box in the upper-right corner, type Eastern Africa, Kilimanjaro Ave,
Nairobi.
Q1 Write a description of the local area.
7. Zoom out until you can see the administrative boundary of Nairobi.
Q2 Write a description of the landscape features within the Nairobi administrative
boundary.
3
8. Zoom out until you can see the administrative boundary of Kenya.
Q3 Write a description of Kenya.
9. Zoom out until you can see the continent of Africa.
Q4 Write a description of Africa.
10. Repeat the preceding steps with your local location.
4
Copyright © 2018 Esri. All rights reserved. https://www.esri.com/
5
Analyzing Nepal
earthquake epicenters
The Nepal Earthquake Epicenters map shows epicenters of the
earthquakes that occurred in and around Nepal. The year of the
earthquake, its epicenter, and its magnitude can be viewed by
clicking the points on the map. The points are also symbolized
by the magnitude of the earthquake. The district divisions can
be seen on the map as outlines. In this lesson you will see how
the data can be displayed differently by changing the
symbolization of the map, which will allow the viewer to
visualize and observe even more information.
The United Nations Disaster Assessment and Coordination (UNDAC)
team members need an emergency response system map to respond to
the Nepal earthquake. They have seen the original Nepal Earthquake
Epicenters map and are impressed. However, for their immediate need,
they have asked that the map be altered to show the following:
•
•
•
The epicenters of the 2015 earthquakes must be seen at all
scales
All 75 districts should be shown by population
All recorded earthquakes with a magnitude of 5 and above
should be shown. On the Richter scale, earthquakes above 5
can be felt by everyone and can cause slight damage to all
buildings.
Build skills in these areas
Opening and modifying an existing online map
Changing transparency
Changing style to unique values
Change style to Counts and Amounts
Changing size and color of symbols
What you need
Account not required
Estimated time: under 30 minutes
Publication date: February 21, 2019
Account not required
Map and style the earthquakes
1. Click the Nepal Earthquake Epicenters map.
2. In the upper right corner, click Modify Map.
As you zoom in and out of the map you can see that the Nepal Earthquake 2015
layer disappears and appears according to the scale of the map. The UNDAC
always wants this layer visible.
3. Click the three dots at the end of the NE 0425 layer. This layer shows the
epicenters of the earthquakes.
4. Go to Set Visibility Range.
5. Move the slider to the left to set the visibility to the World. This makes this
layer visible at all scales.
6. Again, click Contents under Details if the content pane collapses.
2
7. Type Nepal in the search window and the map will zoom to the extent of
Nepal and display the 75 districts. The 75 districts are shown, but only their
outlines are visible. All values of the districts look the same, which means
they are classified on the map as location and only show you the
distribution of the data.
When you classify or style data, you have many options. The Change Style menu
is your gateway to changing the look of your data.
8. Click Change Style under the District layer.
9. The individual districts can be seen more distinctly if you choose DISTRICT
as the attribute. A single symbol will give you a unique symbolization by the
district name.
All districts are not displayed in a unique color on the map.
3
10.Click Options.
a. Use the top slider to scroll down.
b. Click Done. All the districts will not be displayed until you click the
double arrow point up.
c. Clicking the double arrow will display all the districts uniquely.
d. Click OK and Done.
Now all the districts are displayed on the map and in the Contents pane as
unique values. It is now much easier to see the unique districts.
You have displayed the districts by a unique value, using the District name field;
however, the UNDAC wants the districts displayed by population. Seeing the districts
displayed in a choropleth map by population would provide the responders with
information about districts that would need the most resources during an earthquake.
Numeric data can be displayed with counts and colors that display the features on the
map as a color gradient.
4
11.Click District and click Change Style.
a. Under Choose an Attribute to Show, select POP_91. Notice that the
display changes from unique symbology for each district to a range of
colors representing the population density. Darker colors showing
higher population and lighter lower population.
b. Click Done.
12.Uncollapse the District layer to see the legend.
13.Right-click the District layer and select Create Labels to label the districts by
name.
Q1 Write a brief explanation of how the legend helps you understand the map.
Q2 What does the legend show about the population?
14.Click NepalEarthquake2015 and go to Change Style.
15. Click the Counts and Amounts (Size) options.
a. Scroll down and change the classes to 2.s
b. Move the slider to 5.
This shows values 0-5 in one class and 5 and above in the Other Class.
16.Click Legend.
You might have to expand the style pane to see the legend.
17.Click 0 to 5.
18.Click Fill and choose No Color.
5
19.Click Outline and choose No Color.
20.Click OK.
This leaves only the earthquakes with a magnitude of above 5 shown on the
map.
21.Click 5 to 7.5
22.Click Symbol, change the size of the symbol to 30, and choose a distinct
symbol.
23.Click OK.
Q3 Where on the map are the earthquakes with a high magnitude in relationship to a
district with a high population?
6
24.Check off the District layer and observe the basemap layer.
Q4 What would make rescue efforts difficult in the northern districts?
In this lesson you have learned how to classify data by unique values,
counts, and amounts. You have learned how to change transparency and
change the size and color of symbols for better cartographic display.
Copyright © 2018 Esri. All rights reserved. https://www.esri.com/
7
Querying and
filtering earthquakes
The US Geological Survey (USGS) wants to use its livefeed earthquake data to promote understanding of
earthquakes and their magnitude and depth. The USGS
has asked you, as a representative of the American
Association of Geographers, to write a lesson using this
live-feed earthquake data, combined with the querying/
filtering capabilities of the ArcGIS Online software.
Note: All answers will vary because of the last 60- day
time frame of the data.
Opening and modifying an existing online map
Filtering data by attributes
What you need
Account not required
Estimated time: under 30 minutes
Account not required
Build skills in these areas
Publication date: February 21, 2019
On the map, earthquakes over the past 60 days are symbolized by magnitude
and depth. Here are some basic facts about earthquakes:
• Earthquakes between 5 and 7 are the ones that occur most frequently
and cause damage.
• Earthquakes that are 7 and above are extremely damaging and much
rarer.
• Earthquakes deeper than 300 kilometers are usually associated with
convergent boundaries.
1. Symbolizing, Querying and Filtering
Symbolizing
1. Click Earthquakes. This map shows earthquakes that happened over the
previous 60 days.
2. Click Show Map Contents under Details.
3. Click USGS Seismic Data – All Events by Mag to show the legend.
The earthquakes have been symbolized by their magnitude.
2
Filtering
You can use a filter to create expressions that meet certain criteria. In this section
you will show earthquakes that have a magnitude greater than 5.
1.
2.
3.
4.
5.
Click Filter under the USGS Seismic Data layer.
Choose the Magnitude field from the drop-down menu.
Click Unique.
Type 5 for magnitude.
Click Apply Filter
You now see only the spatial display of the earthquakes that meet your criteria.
3
Querying
You can ask questions that have more than one criterion. For example, you could
ask to see all the earthquakes that have a magnitude of greater than 5 and a
depth of more than 300 kilometers. If you have more than one expression, choose
to display features in the layer that match All or Any of your expressions. All
requires the criteria you have specified must be true. Any means that
only one of your expressions must be true for the features to display.
1. Click Filter.
2. Click Remove Filter.
3. Click Edit.
o Click Magnitude is greater than 5.
o Add another expression.
o Depth (kilometers) is greater 300.
o Click Value.
o Type in 300. (kilometers)
o Display features in the layer that match all of the following
expressions.
4. APPLY FILTER.
The map shows earthquakes that have both a magnitude greater than 5 and a
depth (kilometers) greater than 300.
4
In this lesson you have learned how to ask questions of spatial data using the attributes to show the
designated spatial values on a map.
Learn more
Using Filters
Copyright © 2018 Esri. All rights reserved. https://www.esri.com/
5
Mapping US population
change 2000-2015
The US Census Bureau is preparing a report on changing
population trends between 2000 and 2010. The Census
Bureau has hired your data visualization company to
produce a map showing Symbolizing the data rate of
change by state and county during this time period. Your
company has chosen to use ArcGIS Online to produce the
required product. The Census Bureau has given you data
for the population of 2000 and 2010 for both states and
counties. It has asked for a map symbolized to distinguish
areas of population growth from areas of population
decline. The Census Bureau wants to be able to have a
story map web app on its website that the public can view.
In the following lessons you will enrich a layer to your map,
add fields, and calculate values. You will also clarify the
legend and publish the lesson as an app showing the rate
of population change by region.
Build skills in these areas
Opening a map
Enriching layers
Adding a field
Calculating values
Symbolizing the data
Publishing a map as a web app
What you need
Account required
Estimated time: over 1 hour
Publication date: February 26, 2019
Account Required
1. Open the map
1. Sign into your ArcGIS organizational account
2. Open US Population Change 2000 to 2010.
3. Click the Show Map Contents Button under Details.
The map opens, showing the Topographic basemap, state, and county
boundaries. States are counties are political boundaries.
2. Change basemap
Click Basemap on the top menu and change the basemap to Light
Gray Canvas.
2
3. Save the map
1. On the top of the page, click Save and choose Save As.
2. In the Save Map window enter the following information:
a. Title: US Population Change_yourinitials.
b. Tags: Add individualized tags.
c. Summary: Map indicates the annual rate of total population change
from 2000 to 2010.
3. Click SAVE MAP.
4. Show table and examine attributes
To see information about features in a layer, you can display an interactive
table at the bottom of the map.
1. Click the Show Table icon for States.
2. Examine the table. Notice the table shows only basic information.
3. Close the table by clicking the X in the upper right corner.
3
5. Enrich data for states
Data enrichment produces an enriched layer that retrieves information about the
people, places, and businesses in a specific area. Detailed demographic data is
returned for your chosen area. You are interested in a layer that shows the total
population of 2000 and 2010.
1. Click States and Perform Analysis.
The analysis icon can be activated by either clicking the analysis icon under
State or by clicking Analysis on the top ribbon.
2. Click Data Enrichment and Enrich Layer.
3. Click Enrich Layer to activate the Enrich layer pane. States is the chosen
layer to enrich with new data.
4
4. Click Select Variable to open Data Browser and browse for variables:
a. Be sure the United States is chosen in the upper right corner.
b. Click Population.
c. Click the Arrow to go to the next page (2 times).
d. Click Show all Population Variables.
e. Click 2000 data in 2010 Geography (U.S. Census) to uncollapse the
layer
f. Check 2000 Total Population (U.S. Census).
g. Click 2010 Population (U.S. Census).
h. Check 2010 total Population (U.S. Census).
5. Click Apply.
6. Give Result layer a unique name such as enriched_states_yourinitials.
7. Uncheck Use current map extent.
8. Click Run Analysis.
9. Click Save at the top of the menu.
5
6. Add field and calculate: states
1. Click Show Table on enriched_states. The interactive table appears at the
bottom of your map.
Notice that the table now shows 2000 Total Population and 2010 Total
Population. It also shows the Federal Information Processing Standard
(FIPS) number developed by the US federal government for use in
computer systems.
The information in the table that you need to calculate the annual rate of
change from 2000 to
2010 is State_Abbr, the 2000 Total Population, and the 2010 Total
Population.
2. Click Table Options in the upper right corner of the table and choose
Show/Hide Columns.
3. Uncheck all the fields except State_Abbr, 2000 Total Population and 2010
Total Population. Close the table by clicking the X in the upper right.
Your next step is to add a new field to the table to store the calculation
that you are going to make.
6
4. Click Table Options in the right corner of the table and choose AddField.
5. Add the following parameters to the Add Field menu.
a. Name = rate_change
b. Alias = annual rate of change from 2000 to 2010
c. Type = Double
d. Click Add New Field
You can now see the new field added to the table.
6. Click the column you have just created (Annual rate of change from 2000
to 2010) and choose Calculate. This opens the Expression Builder dialog
box.
You are trying to find the average rate of change per year from 2000 to
2010. If you subtract the population of 2000 from the population of 2010
and divide by the population of 2000, you will have the rate of change for
10 years; if you divide that number by 10, you will have the annual rate of
change; and if you multiply that by 100, you will have a percentage. The
formula is shown below.
7
7. Click the Annual rate of change from 2000 to 2010 field and click
Calculate.
8. Choose SQL.
9. Type or copy the following formula in the Expressions Builder:
( ( TOTPOP10 - TOTPOP00 ) / TOTPOP00 ) / 10 * 100
10. Click Calculate. When you click Calculate, it populates the rows with the
annual rate of change for each state.
11. Close the table by clicking the X in the upper right corner.
12. Click DONE.
8
7. Symbolize and adjust legend states
You want to distinguish your features based on the color gradient provided by the field
you just calculated. The color gradient you should choose is Counts and Amounts
(Color).
1. Click Enriched States and click Change Style.
2. In the Choose an attribute to show window, choose annual rate of
change 2000 to 2010.
3. Choose Counts and Amounts (Color).
4. Click Options.
5. Check Classify Data and choose Natural Breaks.
6. Choose 6 classes.
7. Click Symbols and choose Red to Green ramp.
8. Click Legend.
9. For Round classes choose 0.1.
10. Click Legend and type percent symbols in the legend entries. You might
must enlarge the style pane to see legend.
11. Click OK.
12. Click Done.
13. Click States and the legend will show.
14. Save map.
Write a description of the spatial distribution of the US by state population
2000 to 2010.
9
8. Enrich data by Counties for States
For this exercise counties of three states, Virginia, Nebraska, and Arizona, have
been chosen.
Virginia
1. Click Counties and Filter.
2. For the expressions, choose:
3. Click Apply Filter
Only Virginia counties are shown on the map.
4. Using previous knowledge, enrich counties for pop2000 and pop2010.
5. Name the file.
6. Run Analysis.
7. Hide fields not needed, Keep checked Name, 2000 Total Population,
and 2010 Total Population.
8. Add field rate_change.
9. Use the following expression when you calculate in the Expression
Builder.
10
10. Symbolize and adjust legend.
11. Save the map to use in your web app.
Nebraska
12. Remove the filter for Virginia.
13. Filter for Nebraska.
14. Repeat steps 4-11.
15. Click Save.
Arizona
16. Remove the filter for Nebraska.
17. Filter for Arizona.
18. Repeat steps 4-11.
19. Save.
11
9. Create a web app
You can create a web app from your map using a configurable app template. Your client
has asked that the population rate change map you have built be displayed as a web
app. Your client has asked you to use the configurable Story Map Series Web App.
1. Click Share.
2. Click Create a web app.
3. Select Build a Story Map.
4. Select Story Map Series.
5. Click CREATE WEB APP.
6. Specify a title, tags, and summary for the new web app.
7. Click Done.
8. Select Tabbed on the Welcome to Map Series Builder.
9. Click Start.
10. Type Rate f Change Population 2000 to 2010 as the title for your Tabbed
Map Series.
11. Click the arrow.
12. Add State Change for the Add tab.
13. Type US Population Change 2000 to 2010 for your map.
14. Check Legend.
15. Click Add.
12
16. Write an analysis of the map in the text box.
17. Add the map VA.
18. Add the map NE.
19. Add the map AZ.
20. Click Save.
21. Click Share on the top of the page. The Organization tab is highlighted.
22. Click View live.
13
Perform additional analysis
The enrichment tool gives you access to a vast amount of data. For an additional
learning activity, choose a variable to study and, using the above exercise as a guide,
repeat the process for the chosen variable. For example, you may be interested in
calculating the change in density of the population older than age 65 in the past 10
years. You can do this analysis either by state or at the county level.
Steps for this exercise:
1. Enrich population over 65 in 2000.
2. Enrich population over 65 in 2010.
3. Calculate population density (2000 people over 65/area)
4. Calculate population density (2010 people over 65/area)
((Density 2010 -Density 2000)/Density 2000 * 100)/10
14
Copyright © 2018 Esri. All rights reserved. https://www.esri.com/
15
Analyzing the opioid crisis in
America: Symbolize data and calculate with Arcade
The current opioid epidemic killed more than 33,000 people
in 2015 and is considered one of the worst drug crises in
American history. Public officials are collecting data and
looking for solutions to the problem. Data has been
collected by both the Centers for Medicare & Medicaid
Services (CMS) and the Centers f or Disease Control and
Prevention (CDC). Medicare and Medicaid data are public
and derived from Medicare Part D information. The data
includes information about prescribing rates and
prescription claim rates. Prescriber-level data provides the
number of prescriptions as well as the number of claims
(including new prescriptions and refills) for opioid drugs. It
is to be noted that the Medicare and Medicaid programs
provide coverage for the elderly and the poor age 65 and
older. Drug- poisoning deaths have been obtained from the
CDC. The opioid related deaths are for the entire general
population.
Data Dictionary County Opioid Data:
prescribed opioids 2013 – Part D (prescriptions written for opioid drugs)
opioid claims 2013 – prescriptions filled for opioid drug claims submitted to
health care provider
overall claims 2013 – total drug claims of all types submitted to health care
provider
prescribed opioids 2014 – Park D (prescriptions written for opioid drugs)
opioid claims 2014 – prescriptions filled for opioid drugs claims submitted to
health care provider
overall claims 2014 – total drug claims of all types submitted to health care
provider
Data Dictionary Opioid Opioid-Related Deaths:
POP2013 – population 2013
POP 2014 – population 2014
POP 2015 – population 2015
Deaths 2013 – deaths caused by opioid related factors
Deaths 2014 – deaths caused by opioid related factors
Deaths 2015 – deaths caused by opioid related factors
•
•
•
Opioid Claims 2014
Percentage Opioid Claims 2014 (Opioid Claims 2014/Overall Claims 2014)
Number of opioid deather normalized by population ( 2014 and 2015
Build skills in these areas
Classifying data by color
Classifying data by count
Normalizing data
Using ArcGIS Arcade expressions to make calculations
Using ArcGIS Arcade expressions to label
Add as needed
What you need
Account required
Estimated time: 2 hours
Publication date: February 21, 2019
2
Account Required
Both the CMS and CDC have data collections. They know that the mapping of this
data will help increase their understanding of the opioid crisis. They have
contracted you as a GIS analyst to produce maps showing the following:
1. Open and save the map
1. Sign into your ArcGIS organizational account.
2. Open USA Opioid Usage.
3. Notice that you have three layers of data in the Contents pane:
a. Opioid Related Deaths
b. County Opioid Data
c. Topographic basemap
4. Examine the data by turning the layers on and off and by zooming in and
out on the map.
5. On the top of the menu, click Save and choose Save As.
6. In the Save Map window, type USA Opioid Usage_your initials.
7. Remove the tag IGARC2_opioid and add your own individual tag OR add
your initials to the IGARC2_opioid tag.
8. Type a brief description, such as USA opioid usage study at the county and
state level.
9. SAVE MAP.
3
2.
Show table and examine attributes
To see information about features in a layer, you can display an interactive table
below the map. Both the Opioid Related Deaths layer and the County Opioid
Data layer have associated attribute tables.
1. Click the Show Table icon under the County Opioid Data layer.
2. Examine the table. Refer to the data dictionary at the beginning of the
lesson to understand the data.
3. Close the table by clicking the X in the upper right corner.
3.
Calculate opioid claims 2014 compared
with opioid claim rates 2014 by color
The data can be displayed in color by any of the fields in the attribute table.
1. Click the Change Style icon under County Opioid Data.
2. Under Choose an attribute to show select opioid claims 2014.
3. Click SELECT under Counts and Amounts (Color).
4. Click Done.
It would be easier to describe the map if the state outlines were shown on
top of the county data.
4
5. Check Opioid Related Deaths to display states.
6. Click the Change Style icon under Opioid Related Deaths.
7. Click OPTIONS.
8. Click Symbols.
9. Click Fill and No Color.
10.Click Outline and Black.
11.Click OK.
12.Click OK.
13.Click DONE.
This is not the best way to look at the data because the data has not been
normalized. Normalization of data means to adjust the data to a common scale.
For example. In this exercise if we classify the data by the number of claims, the
states with the most people will invariably have the most. To standardize our
data, we can divide the number of opioid claims by the total number of claims.
This gives a percentage of claims and is a much better representation of the
data.
14.Again, click Change Style under County Opioid Data.
15.Click Counts and Amounts (Color) OPTIONS.
16.Divide by overall claims 2014.
17.Click OK.
18.Click DONE.
5
19.Right-click and go to rename. Change the name of the layer to % of Total
Opioid Claims.
Notice how the map has changed.
NOT NORMALIZED
NORMALIZED
Q1 Write a paragraph comparing the data of opioid claims in 2014 with the opioid
claims normalized (divided by the total claims) in 2014.
Q2 Write a sentence about the spatial display (normalized) of the data. Which states
have the most opioid claims? Which have the least?
20. Zoom into your state.
Q3 Write a brief paragraph about the spatial display of the data within your state. Is
there a pattern?
6
4.
Calculate opioid claims 2014 compared
with opioid claim rates 2014 by size
In the previous part of this exercise you have symbolized your data
using graduated color. In this part of the exercise you will symbolize
your data by size.
1. Click the Change Style icon under % of Total Opioid Claims. Be
sure that the Choose an attribute to show is still opioid claims
2014.
2. Click Counts and Amounts (Size).
3. Click Select.
4. Click Counts and Amounts (Size) OPTIONS.
5. Divided by Overall claims 2014.
6. Click OK.
7. Click Done.
NOT NORMALIZED
NORMALIZED
Q4 What are the advantages of using color symbolization? Size symbolization?
7
5.
Compare opioid related deaths from
2014 to 2015
The Opioid Related Deaths layer provides public data about opioid related deaths. It
also provides the total population for 2014 and 2015. You know from the previous
part of this exercise that if you display the opioid related deaths without normalizing
them, the data will be skewed. In other words, the states with the most populations
would most likely have the largest number of deaths. The deaths need to be
normalized by population. You can create this custom attribute that you need by
writing an ArcGIS Arcade expression in the New Expression tab. Arcade is a simple
expression language that can be used across the ArcGIS Platform. You can use Arcade
expressions to perform calculations and create labels.
1. Turn off County Opioid Data.
2. Click the Change Style icon beneath the Opioid Related Deaths layer.
3. Under the Choose an attribute to show tab, select New Expression.
8
The expression or attribute that you need to show the change in opioid deaths from
2014 to 2015 is the following:
(($feature.no2015/$feature.POP2015-$feature.no2014/$feature.POP2014)*100)
This is a simple expression of normalized data. It starts off with two parentheses
( ( because we must do one function and then a second function. The first is
$feature.no2015, the number of deaths in 2015, / is divided by
&feature.POP2015, the population in 2015. You then subtract $feature. no2014,
number of deaths in 2014 / divided by $feature.POP2014, population in 2014.
You then close the first parenthesis). You multiply * by 100 to change to a
percentage. Close the parenthesis). Once you work with these expressions, they
become much simpler. You can copy the above expression and paste it into the
expression box, but it is good practice to write the expression yourself.
4. Click Edit and change the name from Custom to Difference in Deaths
2014 to 2015.
5.
6.
7.
8.
9.
SAVE.
OK.
Click Counts and Amounts (Color).
OPTIONS.
For Theme select Above and Below, which shows values above and
below a specific value. In this case it would be above 0 to indicate an
increase in deaths and below 0 to indicate a decline in deaths.
9
When you select the Above and Below theme you see three tabs. The middle one
should be set to 0.
10.OK.
11.Done.
The states that have an increase in deaths are shown in purple and the states
that have a decrease in deaths are shown in rust. The map would be more
meaningful if the number of deaths gained or lost would be shown on the map.
You can use another simple Arcade statement in the manage label menu to
accomplish this.
12.Click the three dots at the end of the Opioid Related Deaths layer and
choose Create Labels.
13.Under Text choose New Expression.
10
14. Write the expression $feature.no2015-$feature. no2014, which is
Deaths 2015 – Deaths 2014.
15.Click edit and name the expression Change in Deaths.
16.SAVE.
17.OK.
18.Change the color to White and make the text Bold.
19.OK.
20.Save your map.
There are noticeable big increases and decreases between years.
Q5 Which states have decreased in deaths?
Q6 Which states seem to have the most increase in deaths?
11
In this lesson you have used different symbolization methods, and you have
adjusted your data to a standard scale by normalization.
Learn more
ArcGIS Arcade
Using Arcade Expressions to Map Your Ideas
Copyright © 2018 Esri. All rights reserved. https://www.esri.com/
12
02
Mapping Is for Everyone
New ways to make, see, and use maps
Maps are among our oldest communication tools. They convey information with symbols, colors, lines,
and words. They convey a “sense of place” in the broadest sense: the relationships and connections
between places and the forces that shape social and physical characteristics. It does not matter what
media delivers a map. Whether they are hand drawn, printed, digital, or online, maps deliver information
to the viewer that is both analytical and artistic.
Cartography is the art of making maps, and in ArcGIS Online, you can easily access smart mapping
tools to help you make the cartographic decisions that render your map informative. The tools suggest
the best way to coordinate color and to represent and style your data. They allow novice users to gain
experience with cartographic options and learn from practice. When any new data is added to your
online map, you’ll see the smart mapping tools available on the interface.
This chapter includes a broad range of instructional topics, starting with the investigation into the variety
of ArcGIS Online basemaps and ending with a scenario-based lesson on the availability of farmers’
markets. Within the topics, you’ll find ways to add and display data to your maps, to analyze your data,
and to better design your maps.
The chapter also includes questions that support reading comprehension, reflection, and a discussion of
chapter 2 narratives in The ArcGIS Book: 10 Big Ideas about Applying The Science of Where.
Introductory activities
Video
These videos show the way maps can help us tell stories and solve problems. Teachers can use them to
generate interest and stimulate discussion. The Importance of Maps provides an overview of the vast
range of issues that GIS maps can address. Esri UC 2017 User Map Submissions demonstrates the extent
of that diversity through the display of numerous maps created by professional GIS users.
The Importance of Maps
Esri UC 2017 User Map Submissions
Activity 2-1
Scale and resolution
Mastering the difference between them
Maps have always been defined as a graphical representation of Earth’s surface, so mapmakers have
always dealt with scale. With the introduction of digital orthophotos, the property of resolution became
equally important to consider. Resolution is a linear dimension on the ground that is represented by
each pixel. If resolution is high, you will be able to see more detail in a digital photo as you zoom in; if
resolution is low, you will be able to see less detail.
Low Resolution
High Resolution
Scenario
You have been asked to give a presentation to beginning teachers about the difference between map
scale and resolution. The designated audience is middle school students.
1. Go to ArcGIS Online — Mapping Without Limits
2. On the top of the site, click Map.
3. Click Basemap and change the basemap to Imagery.
Where is the scale shown on the map?
4. In the Find tab on the upper right, search for the following locations and zoom in as far as possible:
• Washington, DC
• Mount Kilimanjaro, Kilimanjaro, Tanzania
• Moscow, Russia
• Seattle, WA
Are there different zoom restrictions?
Are the images clear at the last zoom?
Resolution, by definition, is a function of the satellite or aerial imagery used. A detailed description of the
imagery resolution is found at World Imagery Resolution.
In one or two sentences summarize what the resolution is after reading this description.
Verbalize to a small group the difference between scale and resolution. Feel free to use the maps as
visualizations.
Activity 2-2
Predominant Mapping
US county crops 2007
The best maps are not only information products; they are visually interesting. In this exercise you will
start with an unclassified layer and classify the data in several ways. Your assignment is to try to produce a
map that is effective in showing county crop production in the US in 2007.
Open map and display multiple attributes
1. Open US County Crops.
The map opens without any symbolization. You job is to use two different types of symbolization (color
and size).
2. Click Content.
First you need to display the data by four unique attributes.
3. Click Change Style below US county crops 2007.
4. Under Choose an attribute to show, select Corn for grain, harvested acres.
5. Add Attribute.
6. Select All wheat for grain, harvested acres.
7. Add Attribute.
8. Select Soybeans for beans, harvested acres.
9. Add Attribute.
10. Select Upland cotton, harvested acres.
11. Add attribute.
12. Select Vegetables, acres harvested for sale.
5. Click the square for soybeans and select dark
brown. Click OK.
6. Click the square for cotton and select gray.
Click OK.
7. Click the square for vegetables and select
green. Click OK.
You can apply transparency to each feature based
on the strength of the predominant attribute
(percentage of total).
8. Click Set from Predominant Percentage.
9. Click OK to dismiss Predominant category.
What is dominant in the Midwest and why?
Why does the West Coast have a majority of
vegetable production?
The next part of this activity will introduce you
to predominant mapping. A predominance map
allows you to analyze multiple fields of related
data and show the field that is predominant
(has the most units). The multiple fields of
data must share a common subject and unit
of measurement. The predominant map can
either be displayed by Predominant Category
or Predominant Category & Size.
Display by Predominant Category
1. Select Predominant Category.
2. Click OPTIONS.
Change the colors to represent the crop types.
3. Click the square for corn and select yellow.
Click OK.
4. Click the square for wheat and select dark tan.
Click OK.
Display by Predominant Category & Size.
You will now display your data by Predominant
Category & Size with color showing the
predominant category, size showing the sum of
the categories and transparency showing the
relative strength of the predominance.
1. In Change style dialog, click SELECT under
Predominant Category & Size.
2. Zoom into the county level.
List the advantages and disadvantages of the two
predominant category styles.
List the three variables displayed in predominant
category and size maps.
In this activity you have explored predominant
mapping by using both category and category
and size styles.
The ArcGIS Book, chapter 2
Questions for reading comprehension, reflection, and discussion
Teachers can use the items in this section as an
assignment, an introduction, or an assessment,
tailored to the sophistication of learners. Some
learners can read all the sections at one time,
while others are more comfortable with small
segments. The questions and tasks are designed
to stimulate thought and discussion.
Web map properties
Online mapping is transforming GIS
Map design 101: Drawing your audience into the
story you’re telling
What are three advantages of online maps over
traditional printed maps?
Basemaps and operational layers
What is the difference between a basemap and an
operational layer?
Additional resources
Smart Mapping in ArcGIS Online — Predominance
Besides being scalable and fluid, name two other
advantages of online maps.
Learning to smart map
What does smart mapping give to the online user?
What makes looking at maps a rewarding
experience?
Maps into the third and fourth dimensions
What are the third and fourth dimensions?
Learn ArcGIS: Guided lessons based on real-world problems
Bridging the Breast Cancer Divide.
Exploring maps and performing visual analysis.
Adding fields, selecting features, and calculating values.
Symbolizing the values.
Performing hot spot analysis.
Interpreting findings.
Fight Child Poverty with Demographic Analysis
Adding layers to a map.
Enriching layers with demographic data.
Styling layers with smart mapping.
Configuring pop-ups.
Editing item details.
Configuring a web app.
Adding point data
Find patterns in mountains of data
You begin to get a strong sense of what maps can do from
this lesson. The image shows a total of 58,000 airline
routes on one map. The Web Mercator projection
transforms the straight fight paths into curves. You are
going to use this map to solve a spatial problem while also
learning how GIS software deals with point data. Locational
information contained in point data adds the spatial
component that the map needs to locate the information.
Point data can get its locational information from latitude
and longitude or from a street address.
The International Federation of Air Traffic Controllers’ Associations
(IFATCA) wants to investigate fights going in and out of three of the
busiest places in the world: London, New York, and Atlanta. The
federation wants a visual representation of the fight routes to each
of the airports within the three cities.
Build skills in these areas
Opening and modifying an existing online map
Filtering
Adding x,y data
Geocoding data
Creating bookmarks
What you need
Account required/not required
Estimated time: 30 minutes – 1 hr
Publication Date: Feb 2019
1. Open the map, add and filter data
1. Click Airflow Pro.
2. In the upper right corner, click Modify Map.
3. In the top menu, under Details, click Content. You should see two layers in
the Content Pane: World Dark Gray Base and flight routes.
You have been asked to map three individual cities that have the largest air traffic:
London, New York, and Atlanta. You need to add a layer to obtain that information.
4. Click Add on the Top menu and choose Search for layers.
5. The search pane opens.
a. In the search box, type World Cities.
b. In ArcGIS Online
2
6. Add World Cities by esri.
7. Click the back arrow to go back to the Contents Pane.
As you zoom out, the flight routes disappear. This is because a visibility range
has been set. Visibility range is used with multiscale maps and allows you to
view geographic data across a range of scales or zoom layers. The next two
steps set the visibility range to be at all scales.
8. Click the three dots under flight routes to access More Options and select
Visibility Range.
9. Change the slider to go from World to Building. (You can specifically set the
scale to be 1:18,000,000 or you can move the right to buildings and leave
the left on world.)
You now want to narrow down the cities to London, New York, and Atlanta. You
do this by applying a filter, which presents a focused view of the feature layer
World Cities.
10.Point to World Cities and click Filter.
11.Created your definition expression. Be sure to select: “Display features in
the layer that match any of the following expressions.”
a. CITY_NAME is London. (Type London.)
b. Be sure to click Unique.
c. + Add another expression.
d. CITY_NAME is New York. (Type New York.)
3
e. + Add another expression.
f. CITY_NAME is Atlanta. (Type Atlanta.)
g. Click Apply Filter.
Once again at the top of the Filter Menu be sure you change the setting from All to
Any.
4
2. Locate and map airports
Now that the three cities are isolated, it is time to locate and map the individual
airports. To add the location of the individual airports you will deal with two
types of point data.
Type 1: Add the first set of airports to the City of London by using latitude and
longitude (x,y) data.
Type 2: Add the second two cities (New York and Atlanta) with address
information.
Add this feature data from a delimited text file (.txt) or a comma-separated
values text file (.csv) that includes the locational information (latitude and
longitude or address) along with any other attributes. What follows is an
example of a delimited text file for the London airports with latitude and
longitude data. Notice how the headers are separated by commas with no
spaces. That is why it is called a comma delimited text file. The name of the
airport is the only attribute attached to the locational information. Notice
that the latitude and longitude are in decimal degrees. These must be
exact and on one line and with no spaces.
Long,lat,name
-0.45361,51.47196,Heathrow
-0.17899,51.15518,Gatwick
-0.37557,51.8798,Luton
0.23985,51.88516,Stansted
0.70171,51.56612,Southend
1. Copy the text above exactly as shown into a simple text application.
Notepad is a great application to use for this. Be sure to copy the top
line: long,lat,name.
2. Save the file on your computer and name it airports_x_y.
3. Drag the airport_x_y file to your map.
5
This is the power of GIS. You have taken a table of data and mapped it. If
you click on any of the points, you can see the locational information as
well as the name of the airport.
3. Change symbology
1. The airports are displayed by Types (Unique symbols) with the attribute
as the name. Click legend to see airports displayed by name. You can
switch back and forth from Contents to Legend.
2. Click the change style icon under airports_x_y.
3. Click OPTIONS
4. Click the color ramp to activate the change symbol menu.
5. Move the Symbol Size to 15 and choose a shape.
6. Click OK, OK.
7. DONE.
6
4. Geocode
Add the second two cities (New York and Atlanta) with address information.
Geocoding is the proper term for converting an address to an x,y coordinate. By
default ArcGIS Online uses the World Geocoding Esri service. Below is what
you need for a comma-delimited text file for New York and Atlanta.
Name,address,city,zipcode
Laguardia,LaGuardia Rd,Flushing,NewYork,11371
John F Kennedy Int’l Airport I 678 S,Jamaica,New York,11430
Hartsfeld-Jackson,6000 N.TerminalPkwy,Atlanta, GA,30320
1. Copy the above lines exactly as shown into a simple text application
(like Notepad).
2. Save the file on your computer and name it airports_addresses.
3. Drag the airport_addresses file to your map and ADD layer.
4. Match the symbology of the UK airports as set previously.
5. Create bookmarks
To get quickly from airport to airport on your map, as the map author, you need
to create bookmarks. Bookmarks are based on the current location and scale of
the map. When others click a bookmark, the map zooms to that location.
1. Zoom to the location and scale that you want to look at for London and
its airports. You might want to change the basemap.
2. On the top of the site, click Bookmarks.
3. Click Add Bookmark.
4. Name the bookmark London.
7
5. Click the X in the upper right corner to close the bookmark.
6. Zoom to New York and create a bookmark. Name the bookmark New
York.
7. Zoom to Atlanta and create a bookmark. Name the bookmark Atlanta.
By completing this map, you have given the IFATCA a visual representation
of the fight routes to London, New York, and Atlanta. To do that, you used the
following GIS skills:
•
•
•
•
•
Searching for ArcGIS Online layers
Filtering layers
Mapping table data with an x,y coordinate
Mapping tables with an address
Creating bookmarks
Copyright © 2018 Esri. All rights reserved. https://www.esri.com/
8
Displaying crime data with heat
maps: Washington, DC, July 2016
Esri has a smart mapping mission to enable anyone to
visually analyze, create, and share professional- quality
maps. In this lesson, you will analyze point data using heat
maps within smart mapping. To begin your journey, explore
the How to Smart Map: Heat Map.
The Washington, DC, police department is planning the deployment
of its resources for the month of August. The department would like
to see different geographic patterns of criminal behavior on a map.
The GIS staff has been given the July data on Friday afternoon
and has been tasked with analyzing the data by the Monday
morning briefing. The police chief is particularly interested in auto
theft and burglary. The chief has asked for the following maps to be
produced:
• A map showing total crime concentration
• A map showing auto theft
• A map showing burglary
• Two individual maps of auto theft and burglary for Ward 8
Build skills in these areas
Finding and downloading a CSV file
Uploading a CSV file
Filtering
Changing basemaps
Using heat maps at different scales
Comparing two variables
What you need
Account required
Estimated time: 30 minutes – 1 hr
Publication date: February 21, 2019
1. Find and download a prepared CSV file of
July 2016 Washington, DC, crime
1. Click Crime Incidents in 2016 July.
2. Download.
3. Save the file to an appropriate.
2. Log into your organizational account, create
a new map, and save
1.
2.
3.
4.
Log into your ArcGIS organizational account.
Click Map.
Click Show Map Contents under Details.
On the top menu click Save As.
5. In the Save Map menu enter the following information:
a. Title: Crime in Washington, DC
b. Tags: IGARC2_crime_your_initials
c. Summary: Crime in Washington, DC, displayed by heat maps.
6. Click Save Map.
2
3. Upload and publish a prepared CSV file
of July 2016 Washington, DC, crime
1. In the upper left corner click Home and Select Content.
2. Click Add Item>>From my computer.
3. Browse your computer and find the Crime_Incidents_in_July CSV file.
4. Add Tags: IGARC2_crime_your_initials.
5. Check Publish this file as a hosted layer.
6. Check Coordinates.
7. Under Location Fields select Longitude and Latitude.
8. Add Item.
9. Open in Map Viewer.
10.Change Choose an attribute to show location only.
11.DONE.
3
12. Change Choose an attribute to show location only.
13.DONE.
4. Open the attribute table and examine the
Attributes
1. Click Open Table under Crime Incidents in 2016 July.
2. Click Change style and change color to red.
3. Examine the table of attributes.
Q1 How many total crimes are there?
Q2 How many wards?
4. Close the table by clicking X in the right corner.
4
5. Another Basemap
1. On the top menu bar select Add>>Search for Layers.
2. Search for: Find Human Geography Detail in ArcGIS Online.
3. Add Human Geography Detail.
The Human Geography Detail map provides a monochromatic style with a
detailed reference layer including administrative boundaries, roads, and
highways.
4. Click Use as Basemap.
5. Click back arrow to go to the Contents Pane.
5
6. Set Human Geography Detail as Reference Layer. The reference layer is
not only a visual layer; you can click on a feature in the reference layer
and view data associated with that layer.
6. Produce a multiscale heat map of total
crime in 2016 July
1. Click the Change Style icon under Crime incidents in 2016 July.
2. Select Heat Map.
3. DONE.
Q3 Write a description of where the crime is concentrated.
Q4 Does the heat map change as you zoom in and out.
Q5 Why is a heat map effective to display this crime data?
6
7. Produce multiscale maps of auto theft
and burglary
For this section of the exercise you first want to isolate auto theft, which
is represented in the attribute table as THEFT F/AUTO. After analyzing
the auto theft map you will then isolate burglaries.
1.Click Filter under the Crime Incidents in 2016 July.
2. Create the following expression: OFFENSE is THEFT F/AUTO.
3. Create APPLY FILTER to select only the Auto Thefts.
4. Open the table.
Q6 How many crime incidents are theft auto?
5. Select the Change Style Icon.
6. Select Heat Map.
7. DONE.
This gives a very different visualization of the data.
Q7 Where would you direct your personnel to crack down on auto theft?
8. Repeat steps 3-7 for Burglary. (Remove old expressions first.)
Q8 How many crime incidents are burglary?
Q9 Where would you direct your personnel to crack down on burglary?
7
8. Produce maps for ward 8 of auto theft
and burglary
In this section of the exercise you are going to concentrate your police
effort in ward 8. This requires a double filter.
1. Filter for ward 8.
2. Add an expression.
3. Filter for THEFT/AUTO. (Don’t forget to remove previous filter.)
4. Click Change Style.
5. Select Heat Map.
Q10 How many auto thefts are there in ward 8?
Q11 Where is the auto theft most concentrated in ward 8?
6. Repeat steps 1-5 for burglary.
Q12 How many burglaries are there in ward 8?
Q13 Where are burglaries most concentrated in ward 8?
In this exercise you have analyzed crime data using heat maps. You
have examined both total crime and specific offenses as well as crime
within a specified ward
8
Copyright © 2018 Esri. All rights reserved. https://www.esri.com/
9
Educational levels in the
USA: a closer look
Educational achievement varies throughout the US.
The US Department of Agriculture’s Economic
Research Service Division has compiled data for
2011–2015 (a five-year average) of educational
achievement at the county level. The data used by
the USDA was obtained from the US Census
Bureau’s American Community Survey (ACS). The
data is shown by normalized values (a percentage
of county population). The data is comprehensive
and is divided into numerous categories. For this
exercise academic achievement is divided into the
following categories:
•
•
•
No high school diploma
High school diploma
Bachelor’s degree
The National Education Association is interested in patterns and
trends of academic achievement in the US. The association has
asked for maps that illustrate academic achievement at a county
level.
Publication date: February 21, 2019
Account Required
Build skills in these areas
Using filters
Mapping by quantities
Mapping multiple fields
Using predominance maps
Describing trends and patterns
What you need
Account required
Estimated time: 30 minutes – 1 hr
1. Open and save an academic achievement
county map
1. Open United States Educational Achievement.
2. Sign into your ArcGIS organization account.
3. Click Save As on the top ribbon.
4. Save your map with the following information:
a. Title: United States Educational Achievement_Your_Initials
b. Tags: Remove IGARC2_educational and insert individualized tags
c. Summary: United States Educational Achievement
2
2. Represent data by quantities
1. Switch to Content.
2. Uncheck USA States.
3. Open the attribute table by clicking the Show Table icon beneath USA
counties ed 2011 2015.
Notice the three fields that show academic achievement. These are the
fields that need to be mapped.
4. Click the Change Style icon under the USA counties ed 2011 2015 layer.
5. Choose an attribute to show select % No Educational Degree.
6. Select Counts and Amounts (Color): SELECT.
7. DONE.
To perform analysis of the data, you need to show the state boundaries.
3
8. Turn off USA counties ed 2011 2015.
9. Turn on USA States.
10. Click the Change Style icon under USA States.
11. Click OPTIONS.
12. Symbols.
13. Change the Fill to No Color.
14. Change the outline to red with a pt 2.
15. OK and OK again.
16. DONE.
Q1. What states have the highest percentages of students with no degree?
Q2 Do you see any regional trends?
Q3 What is represented along the Mississippi River from Minnesota to
Mississippi?
Q4 Explain the spatial distribution in Texas.
17. Repeat steps 4, 5, and 6, changing the attribute to % College Degree.
Q5 What is the spatial distribution of counties with the highest percentage
of college degrees of lowest?
Q6 Do you see any regional trends?
7
4
3. Filter the data
It would be interesting to know which counties are in the top 10 of both
percentage with a degree and percentage with a college degree. You can find
this out by filtering.
1. Open the Show Table.
2. With the table open click the field % College Degree and choose Sort
Descending.
You see that the highest percent of the population with a college degree
is in Falls Church, VA. You will now select all the counties that have
above 50 % with a college degree.
3. Choose Filter under the USA counties ed 2011 2015 layer.
4. Write the expression: % College Degree is greater than 50.
5. APPLY FILTER
5
Q7 What states have more than two counties with above 50 percent college
degrees? Hint: you might want to show the table.
6. Click Filter.
7. REMOVE FILTER.
8. Click Filter.
9. Write the expression: % No Educational Degree is greater than 20
10. APPLY FILTER.
11. Consider changing the basemap to Light or Dark Gray Canvas to better
see the filtered counties.
Q8 What states have the greatest number of counties with 20 percent with
no degrees?
Q9 Is there a regional trend?
4. Create a predominance map of academic
achievement in predominant category
A predominant category map allows you to map multiple related attributes to
compare and show which attribute is predominant—that is, has the highest
value—and the degree of its predominance compared with the other attributes in
the layer. In this example, you would map % no degree, % high school degree,
and % college degree. Each attribute is drawn with a different color, and
transparency shows the relative strength of the attribute.
6
1. Remove the previous filter.
2. Click the Change Style Icon under USA counties ed 2011 2015.
3. For Choose an attribute to show, choose % No Educational Degree.
4. Click Add attribute.
5. Choose % High School Degree.
6. Click Add attribute.
7. Choose % College Degree.
8. Click Predominant Category>>OPTIONS.
9. Click the square by % No Education Degree.
10. Select Fill>>Red.
11. OK.
12 Repeat for % High School Degree and choose Yellow.
13. Repeat for % College Degree and choose Green.
14. To set Transparency click Set from Predominant Percentage.
15. OK and OK.
7
5. Create a predominance map of academic
achievement in predominant category and
size
A predominant category and size map not only allow you to map multiple
attributes with color and transparency, it also adds the third element of size, with
size representing the sum of the attributes for each feature.
1. Before clicking DONE, select Predominant Category & Size>>SELECT.
2. OPTIONS.
3. Click Predominant Category>>OPTIONS>
4. Manually change the color to same as above in predominant category.
5. Click Transparency>>Set from Predominant Percentage.
6. OK and OK.
7. DONE.
8. SAVE.
This type of mapping is good for looking at individual counties.
9. Zoom to your county.
Q10 Describe the spatial distribution of academic achievement within your
state.
In this lesson, you have displayed academic achievement data by counties
using predominant category and predominant category and size styling.
8
Copyright © 2018 Esri. All rights reserved. https://www.esri.com/
9
03
Tell Your Story Using a Map
Inform, engage, and inspire people
with story maps
Esri launched story maps in 2012. Since that time, a “virtual explosion” of story maps has occurred.
Online GIS has progressed from being a pioneering tool for online spatial visualization and analysis to a
ground-breaking tool for sharing maps, data, and the results of spatial analysis online. Story maps have
described places, revealed change over time, broken news, and recounted history. They have affected
change, influenced opinion, created awareness, and sounded the alarm about impending threats. Story
maps represent nothing short of a communication revolution with their ability to combine the spatial
visualization of maps with text, photographs, audio, and video data. They use the tools and analysis
capability of GIS but don’t require the user to be skilled or knowledgeable in those areas.
This chapter will provide practice in the creation of several types of story maps through four scenariobased lessons. Each includes step-by-step instruction for creating one or more story maps while
simultaneously building and reinforcing fundamental ArcGIS Online skills. The chapter also includes
questions that support reading comprehension, reflection, and discussion of the chapter 3 narrative in
The ArcGIS Book.
Introductory activities
Videos
In 2010 a devastating earthquake nearly leveled Haiti’s capital city of Port-au-Prince. Ushahidi stepped
into the information void by using crowdsourced information to create a near real-time map of the city.
The other video identifies six important map powers: to engage, to reveal, to protect, to educate, to
transform, to inspire. Watch the video several times, pausing it as necessary, to look at the range of data
displayed on individual maps.
Ushahidi Haiti
The Power of Maps
Activity
The power of story maps
Story maps reflect the same powers identified in
the Power of Maps video. Go to the Story Maps
Gallery
Find a story map that, to you, reflects each of
these powers.
Power
to engage
to reveal
to protect
to educate
to transform
to inspire
Story Map
The ArcGIS Book, chapter 3
Questions for reading comprehension, reflection, and discussion
Teachers can use the items in this section as an
assignment, an introduction, or an assessment,
tailored to the sophistication of learners. Some
learners can read all the sections at one time,
while others are more comfortable with small
segments. The questions and tasks are designed
to stimulate thought and discussion.
Story maps: The fusion of maps and stories come
to life
List components that can be incorporated into a
story map.
Story maps “use the tools of GIS, and often
present the results of spatial analysis, but don’t
require their users to have any special knowledge
or skills in GIS.” Identify two maps from the Story
Maps Gallery that illustrate this idea.
Maps tell stories. What kinds of stories can you
tell?
This section identifies eight kinds of stories that
might be told with a story map. List and describe
two more possibilities for this format.
Thought leader: Allen Carroll: Why maps are so
interesting
Maps organize information spatially. What does
this mean?
What kind of story do you want to tell?
Based on your own interests and knowledge,
briefly describe two or more “stories” you’d like to
tell with a story map.
QuickStart: Things to consider when creating a
story map
Planning is very important when creating a story
map. Pick one of the stories you just indicated you
would like to tell with a story map and develop a
plan for creating it by briefly writing the answers to
the following questions:
What is your purpose and goal in telling the
story and who is your audience?
Go to the Story Maps Gallery and identify two
or more story maps whose subject matter is
similar to the story you’d like to tell.
Browse story map templates on the Story
Maps Apps and identify the one that seems
best for your story map project.
Additional resources
“Maps We Love,” http://www.esri.com/products/maps-we-love
Learn ArcGIS: Guided lessons based on real-world problems
Tell the Story of Irish Public History
Adding layers from CSV files.
Creating a web app.
Creating a story map.
Drawing conclusions from maps and data.
Creating a basic
story map
Dr. John Snow is regarded as one of the founding fathers of modern
epidemiology. During a major cholera epidemic in 1854 London, he
collected and mapped data on the locations (street addresses) where
cholera deaths occurred. His process was laborious and slow, but
ultimately ver y informative. His painstaking and detailed analysis led
to the identification of the epidemic’s source—a contaminated public
water source. Today, John Snow’s data has been geocoded, making
it accessible in a GIS. In this lesson, you will create a heat map
showing the locations that experienced the highest number of cholera
deaths in the epidemic. You will share this heat map as a basic stor y
map. [Note: You can watch a short overview of John Snow’s work in
Episode 4 of The Geospatial Revolution.]
As part of a pre-med curriculum, you are taking a course in the
histor y of epidemiology. Your first assignment is to prepare a
presentation about Dr. John Snow’s investigation of cholera during an
1854 outbreak in London. Luckily for you, John Snow’s 19th centur y
data has been georeferenced and can be explored in a GIS. You
have decided to include a web map in your presentation that reflects
Dr. Snow’s conclusion that contaminated public water pumps were
responsible for the outbreak.
Build skills in these areas
Opening a map
Changing the style of point data to create a Heat Map
Creating a basic story map
What you need
Account required
Estimated time: 30 minutes
Publication date: February 26, 2019
Account Required
1. Open the map
1. Sign into your ArcGIS organizational account.
2. Open Disease Investigations: Cholera.
3. Use Save As to save the map to the Content section of your organizational
account. Replace the word Copy with your initials in the map title (e.g.,
Disease Investigations: Cholera_LM). It’s good practice to save again each
time you modify the map
4. Click the Contents tab to see the map’s layers. Turn on John Snow’s 1854
map of cholera cases (Snow Map). Zoom in until you can see the little hash
marks at points along the streets. These marks indicate the number of
cholera cases at an address. As you can see, some addresses had only one
or two cases, but many addresses had more.
5. Use the Soho bookmark (click Bookmarks, then select Soho).
6. Now turn on Cholera cases by address. These are the same addresses Snow
mapped, but they have been geocoded to be accessible in a GIS. Each red
dot is an address and has data associated with it called attributes. One of
the attributes for this point layer is num_cases. This is the number of
cholera cases that Snow recorded at this address with his hand-drawn hash
marks.
2
7. Create on any red dot to see its attributes in a pop-up window. The pop-up
provides the address and the number of cases at that address.
2. Create a heat map
Snow collected data and recorded it on his map so he could determine where the
greatest number of cholera cases and deaths occurred. This was a laborious
process for Snow, but GIS provides tools that help us answer this question
quickly. Geocoding the addresses and cholera data opens the door to many
analysis processes in GIS. We’ll employ only one of these analysis processes
today. We’ll analyze the location of cholera cases by creating a heat map. Heat
maps use point layer data to calculate and display relative density. The colors
are most intense where the most points are concentrated together. Here, we
don’t want to locate where the greatest number of dots is but rather the greatest
number of cases.
1. Turn on Public water pumps.
2. Hover your cursor over the name of the layer, Cholera cases by address.
When you do this, you will see a series of icons appear beneath the layer
name. If you hover over an icon, you will see what it does. Click the
Change Style icon.
3. Now you will change the map style to a heat map. Under Choose an
attribute to show select Num_Cases. In other words, we are telling the
program that we want to create a map that focuses on the number of
cases at any location.
3
4. Under Select a drawing style, select Heat Map, then Options.
5. Move the Area of Influence slider slightly to the right to enlarge the area
of highest density on the map.
4
6. Click OK, then Done. Your map now looks like this. The yellow area
indicates the part of Soho where the greatest number of cholera deaths
occurred. As you move through orange, red, and purple to blue areas,
the density of cholera cases drops off.
7. Click on the pump symbol in the center of the yellow area to learn its
name. This is the famous Broad Street pump. Snow’s painstaking analysis
of the same data led him to the conclusion that the Broad Street pump
was the source of the Soho epidemic. When the pump handle was
removed, preventing people from using it, the epidemic came to an end.
Through spatial analysis, many lives were saved, and cholera was
confirmed as a water-borne disease.
5
8. Before you create your story map, make the following adjustment to
your map. Click the dots below John Snow’s 1854 map of cholera cases
and select Hide in Legend. This will simplify the legend in the story map
you are about to create.
9. Save the map.
3. Create a basic story map
1. To create a story map, click Share (above the map) then click Create a
Web App under Embed this map.
6
2. Click Build a Story Map.
3. Select Story Map Basic, then Create App.
4. In the web app dialog box, fill in the following information for your map.
a. Title: London Cholera Epidemic 1854, (your initial)
b. Summary: Heat map of Cholera cases in the Soho District of London
1854.
5. Click Done.
6. You now see a configurable version of your new story map. Under
Settings, type in the title you just used when creating the story map.
Title: London Cholera Epidemic 1954
7. As you can see, you can change the subtitle (it defaults to the map
summary), create links from the headers, set the color theme, and
choose whether to include a legend or a search tool in your map.
7
8. Experiment with different settings. Click Save to see what your map will
look like. You can continue to make changes to the Settings. Click save to
see the result of each set of changes. When you are satisfied with your
story map click Done.
Congratulations! You have created a basic web map of the 1854 John Snow
cholera investigation using the Story Map Basic template.
8
9
Copyright © 2018 Esri. All rights reserved. https://www.esri.com/
10
Creating a swipe
story map
In the effort to answer questions and solve real-world problems, it is
frequently necessary to explore the relationship between different
variables. For example, to answer a question about whether there is a
relationship between diabetes and obesity, the investigator needs to
compare the rates of these two conditions. Spatial data—data tied to a
specific location—is essential in this. Mapping rates of diabetes and
obesity reveals patterns of distribution that suggest a definite connection
between the two. Beyond visual observations of patterns, exploring this
data in a GIS means it is also possible to query the data and employ a
range of analysis tools to further explore the relationship.
Story maps provide different ways to compare maps and data. The Story
Map Swipe and Spyglass apps enable users to interact with two web
maps or layers simultaneously in a single scalable view. In this lesson
you will create a Story Map Swipe map to compare high school
graduation rates with unemployment rates.
How important is it for future members of the workforce to complete high
school? What is the relationship between graduation rates and
unemployment? A national education advocacy group focused on
reducing high school drop-out rates has hired your data visualization
company to produce a web map that compares high school graduation
rates with unemployment rates.
Build skills in these areas
Opening a map
Creating bookmarks
Creating a Swipe Story Map
What you need
Account required
Estimated time: 30 minutes – 1 hour
Publication date: February 26, 2019
Account Required
1. Open the map
1. Sign into your ArcGIS organizational account.
2. Open Graduation Rates and Unemployment.
3. Use Save as to save it to your own account as Graduation Rate and
Unemployment_yourinitials.
4. The two layers in this map are the ones you will use in your Swipe Story
Map. Be sure both are turned on.
2. Create a Swipe Story Map
1. To create a story map, click Share (above the map), then click Create a
Web App under Embed this map.
2. Under Build a Story Map select Story Map Swipe and Spyglass.
2
3. Click Create Web App.
4. Type the following in the summary box: Choropleth maps of US high
school graduation rate, 2008 and US unemployment rate, 2010.
5. Click Done.
6. In the Swipe/Spyglass Builder, notice that the Vertical bar is the default
selected layout. This is the one you want. Click Next.
7. In the next window, notice that A layer in a web map is the default
selected layout. Again, this is the one you want. Click Next. Note: The
Builder has identified Unemployment rate 2010 as the layer to be
swiped. This just determines which of the two layers will be on the
bottom and which on the top.
3
8. Accept the default layout settings and click Next.
9. Select colors for your map headers and give each header a title. Note:
The Right Map will be the same as the one Builder identified as the map
to be swiped.
10. Click Open the app.
11. Add a description of the swipe map in the box that says Edit me. Here is
some example text:
“According to the US Department of Labor, high school dropouts are 72
percent more likely to be unemployed as compared to high school
graduates (2003).”
12. If you wish to modify the title or the subtitle (this is the map summary)
you may do so.
4
13. When you have finished click Save.
Your completed swipe map opens like this:
If you zoom in and move the swipe bar you can observe relationships at
both the regional and local scales.
In this lesson, you created a Swipe Story Map using the Swipe and Spyglass
template.
5
Extended Activity
Create another Swipe Map using census and/or health data to explore possible
relationships among variables, e.g., race and income, infant mortality rate and poverty.
Copyright © 2018 Esri. All rights reserved. https://www.esri.com/
6
Creating a map
series web app
ArcGIS Online story maps provide an excellent vehicle for
portraying events over a span of time. Changes in land use, the
spread of disease, the growth of US railroads, and urban sprawl
are but a few topics that lend themselves to such story map
presentations. The Story Map Series telling a story that evolves
over time. In this lesson, you will create a tabbed Story Map
Series to show the 10 largest world cities in different periods of
time.
You have been hired to teach Urban Studies at your university.
You plan to begin your course with a broad overview of the
growth of cities through time. You have already created a series
of web maps and data showing the top 10 cities (in population)
in 100, 1000, 1500, 1800, 1900, 1950, and 2000. Now you need
to convert those maps into a Map Series Story Map that tells
the story of urban growth and distribution over this span of
centuries.
Build skills in these areas
Using the online library of Builder templates to select a template for
your story map
Searching ArcGIS Online for maps
Creating a map series web app using the Map Series Builder
What you need
Account required
Estimated time: 1 hour
Publication date: February 26, 2019
Account Required
Create a map series web app from within
the app template
1. Go to Story Maps Apps page and select Story Map Series- Tabbed Layout,
then click Build.
2. Sign into your ArcGIS Online organizational account.
3. Name your tabbed series map now.
4. Give your Tabbed Map series a title: World’s Largest Cities 100 – 2000 CE
(put your initials at the end of the title) and click the arrow.
5. This is where you will create your first tab. Title it 100 CE, and in the Map
drop-down list choose Select a map.
6. In the Select a Map box Search in ArcGIS Online for a map titled city pop
100. Select the map by that name.
2
7. Check Legend next to Extras.
8. Enter the following in the empty text box:
Click a city icon to learn its modern name, ancient name (if different), population,
and its rank amount the top 10 cities at that time.
3
9. Zoom to an extent that includes the Western and Eastern Hemispheres.
10. Click Save in the upper right corner.
11. Click Add to add another tab.
12. Name the tab 1000 CE.
13. Once again choose to select a map and this time in ArcGIS Online for a map
titled citypop 1000.
14. Add the same text to the empty text box that you added in step 8.
15. Click a city icon to learn its modern name, ancient name (if different),
population, and its rank among the top 10 cities at that time.
16. Click Save and then Add to Add your third tab. This one will be titled 1500
CE. The map you should search for is citypop 1500.
17. Continue in the same manner to create the remaining tabs: 1800 CE, 1900
CE, 1950 CE, and 2000 CE.
18. The maps you will search for are citypop 1800, citypop 1900, citypop 1950,
and citypop 2000.
4
19. Add the same content to the text box each time.
You finished map looks like this:
Each tab displays the top 10 cities for a particular year.
In this lesson, you created a Tabbed Series Story Map using the online Story Map
Builder.
5
Extended activity
Create a similar Map Series focused on US cities between 1700 and 2000.
Resources
Four Thousand Years of Urban Growth: An Historical Census (St. David’s University
Press, 1987), Tertius Chandler.
Copyright © 2018 Esri. All rights reserved. https://www.esri.com/
6
Creating a spyglass
story map
Story maps provide several ways to compare maps
from different dates. The Story Map Swipe and Spyglass
apps are two of these, enabling users to interact with two
web maps simultaneously in a single scalable view. In this
lesson, you will create a spyglass story map to compare
Washington, DC, in 1851 with imagery of the modern
capital city. You will add Map Notes to the map to show the
three locations for scenes in a play.
This fictitious scenario will provide you with practice creating your
spyglass story map. A new play, set in 1851 Washington, DC, is
scheduled to open in that city in six months. The theater owner
wants to attract attention to the play and enhance theatergoers’
experiences by providing a way for them to relate the city they
know to the city that is the setting for the play. They have hired your
data visualization company to produce a web map that facilitates
easy comparison between the 1851 city and its current
configuration, shows key locations in the city that are portrayed in
the play’s three scenes (National Hotel, Naval Observatory, US
Patent Office), and enables users to search for specific addresses.
Build skills in these areas
Opening a map
Adding map notes to the map
Creating a story map spyglass web app
What you need
Account required
Estimated time: 1 hour
Publication date: February 26, 2019
Account Required
2. Open the map
1. Sign into your ArcGIS organizational Account.
2. Open Washington, D.C. 1851 and 2016
3. Use Save as to save it to your own account as Washington, D.C. 1851 and
2016 and replace the word Copy with your initials (e.g., Washington DC
1851 and 2016_yourinitials.
4. Click the Contents tab to see the map’s layers, if you turn off the World
Imagery layer, you will see the 1851 map beneath it.
2
2. Add map notes
1. Follow the steps below to create three map notes to show the locations
of the National Hotel, Naval Observatory, and US Patent Office in 1851.
The steps are the same for each note, but the information about each
location will differ. Use the table that follows to fill in the information
for each note.
a. Enter −77.0193, 38.8931 in the search box above the map and click
Enter.
b. Choose Add Map Notes (under Add).
c. Name the map notes National Hotel and click Create. Click on the
map note in the map and choose Edit to do this.
3
d. Click the Pushpin tool and click the map at the location
identified in step a. Explore symbols and choose an appropriate
one for a national landmark.
e. Use the information in the following table to fill in the map note
information options:
4
f. When you have completed filling in the information, click Close
and then click Edit.
Your map should now look like the following. You can click on the map
note to see a historic image of the National Hotel.
5
g. Create two more map notes in the same way using information
in the tables below.
Note: Use the coordinates next to Location to Create each new map
note.
When you have finished, you will see the three map notes listed in your
map Contents.
6
Zoom your map to an extent like the following (you just see the three map
notes), then save the map.
3. Create a story map spyglass web app
1. To create your story map, click Share (above the map) then click Create a
Web App under Embed this map.
7
2. Click Build a Story Map.
3. Select Story Map Swipe and Spyglass, then Create Web App.
4. Fill in the New App information box as follows, then click Done.
8
5. Click Select this layout under Spyglass, then click Next.
6. In the next window of the Swipe/Spyglass Builder, use the drop-down list
to select World Imagery as the layer to appear within the spyglass, then
click Next.
9
7. Select the following layout settings (enable description, pop-up, and
address search tool), then click Next.
8. Uncheck enabled legend.
9. Enter the following headers on the next Swipe/Spyglass Builder window:
a. Main Map Header Title: Washington, DC 1851
b. Spyglass Header Title: Washington, DC Today
10. Click Open the app.
11. Your app previous looks like this image.
10
4. Configure your story map swipe web app
1. Enter the following text in the Edit me! Box:
Explore this map to compare Washington, DC in 1851 with the
modern capital city. You can use the Search box to find a specific
address and observe differences at that location. The location of the
National Hotel, US Naval Observatory, and US Patent Office are
identified by pop-up markers 1, 2, and 3. You can click a marker to
learn more about that location.
2. You can experiment with different font sizes and families.
3. Before you save, you can edit the app’s Title and Subtitle as well.
4. When you are satisfied with the changes you’ve made, click Save under
Story Configuration.
5. If you go to My Content and open the saved app from there, it looks like
this:
6. Click on one of the pop-up icons to see the pop-up appear on the side of
the map.
7. Search for a modern street address in the search box.
Extended activity
Create a spyglass map to compare two historic maps or imagery from two different
dates.
11
Copyright © 2018 Esri. All rights reserved. https://www.esri.com/
12
04
Great Maps Need Great Data
The Living Atlas of the World
provides the foundation
You’re meeting friends at a restaurant you’ve never been to, so you do an internet search, click on its map
location and the “Get directions” link to see how to get there, and in less than a minute, you’re good to go!
We don’t think twice about this because it’s such an everyday thing. Yet it’s an indication that we’re in the midst
of a remarkable era of transformation. Not so long ago you would have had to consult a phone directory and
a local map to determine where the restaurant was and how to get there, and call your friends to relay the
directions. You’d speak to them, and they’d take notes. That was what using and sharing data meant in the
relatively recent past. But now, though there’s less to do, there’s so much more to it and so much more to do
with it.
The transformative medium of “cloud” data storage means we now have immediate access to data,
and not just about local restaurants and streets but also data about demographics, land cover, urban
infrastructure, and much more. This is the kind of information that, when you think about it (which GIS
also helps you do), becomes knowledge with which to solve problems and make decisions about vital
issues. With such widely available “open” data, anyone can ask and answer geographic questions quickly.
We can create and share maps integrating authoritative with local or regional data. ArcGIS Online is
rapidly emerging as the technology of choice for using spatial data to explore and work out solutions for
real-world problems. It truly is a whole new world.
This chapter provides guided practice in strategies for using open data to answer geographic questions
and solve problems. Two scenario-based lessons demonstrate the power of open data to support
informed decision making. Additionally, the step-by-step lessons build and reinforce fundamental GIS
skills. Use the questions at the end of this chapter to support your reading comprehension, reflection,
and discussion of the narratives presented in the corresponding chapter 4 of The ArcGIS Book.
Introductory activities
Video
The following videos run the gamut from showing the new ArcGIS Online capability, Smart Mapping, to
explaining the basic concept of GIS to looking at local governments and businesses using geospatial
technologies.
Smart Mapping
What Is GIS?
Geospatial Revolution: Episode 2
Activity
Welcome to MapQuiz by Esri
One component of ArcGIS Open Data, now
accessible via the web, is imagery: photographic,
satellite, and multispectral. This engaging
quiz utilizes photographic imagery to test your
geographic literacy. Sign in with a Facebook
account to get started.
The ArcGIS Book, chapter 4
Questions for reading comprehension, reflection, and discussion
Teachers can use the items in this section as an
assignment, an introduction, or an assessment,
tailored to the sophistication of learners. Some
learners can read all the sections at one time,
while others are more comfortable with small
segments. The questions and tasks are designed
to stimulate thought and discussion.
The Living Atlas: The ArcGIS platform provides
rich content
How have open data repositories such as the
Living Atlas changed the way GIS users plan and
implement projects?
The ArcGIS data community: A global network
for creating and sharing authoritative geographic
information resources
The work of organizations that make up the global
GIS community has changed with the emergence
of web GIS. Explain how this GIS work has
changed.
What kind of data is available? Definitive,
authoritative basemaps
There are several key concepts to understand
about basemaps: they are multiscale, provide
global coverage, and are continuous. In your own
words, briefly define each of these concepts:
multiscale
global coverage
continuous
Demographics
Explain the concept of data enrichment.
Opening data to the world of possibilities
What are open data sites and what benefits do
they provide?
Imagery
In your own words, briefly compare these types of
imagery: photographic, satellite, and multispectral.
Landscapes: Landscape analysis layers
What are ELUs?
Thought leader: Richard Saul Wurman
A map is a pattern made understandable
In your own words, explain what the phrase
“understanding precedes action” means to you.
Explore the Urban Observatory and explain how it reflects the concept that “understanding precedes action.”
Learn ArcGIS: Guided lessons based on real-world problems
Map Voter Data to Plan Your Campaign
Geocoding addresses from a spreadsheet.
Enriching layers using Tapestry data.
Mapping US Census data.
Creating a presentation.
Get Started with Tapestry
Using the Zip Lookup tool.
Finding key information.
Identifying the best Tapestry segments for each scenario.
Where Does Healthcare Cost the Most?
Displaying and classifying data.
Analyzing hot spots.
Exploring and creating
basemaps
Introduction to more, better, and unique basemap
You have been tasked with showing your GIS colleagues
new and different ways to customize basemaps. You are to
reproduce various scenarios in which unique basemaps
would be needed and give explicit instructions on creating
these basemaps. You have decided to do a presentation
highlighting the following:
• Basemaps created from multiple layers
• New Firefly basemap with custom halo icons
• Basemaps created by Mapstyler app
•
Build skills in these areas
Combining multiple layers to create basemaps
Use the basemap Firefly
Using Mapstyle to create basemaps
What you need
Account required
Estimated time: 1 hour
Publication date: February 26, 2019
Account Required
1. Scenario #1: Create basemap from multiple
Layers
Your team has been assigned a project on world hydrology. The following will
produce a basemap that can be used as a standard for the project.
1.
2.
3.
4.
5.
6.
7.
Sign into your ArcGIS organizational account.
Click Map to open a new map.
Click Add>>Browse Living Atlas Layers.
Search for Tinted Hillshade.
Click the + to add the layer.
Click the back arrow to return to the Contents Pane.
Click the More Options icon (three dots) beneath the layer name, Terrain:
Elevation Tinted Hillshade
8. Click Move to Basemap.
9. Click Add>>Browse Living Atlas Layers.
10. Search for the Esri Hydro Reference Overlay.
11. Add to the map and click the back arrow to return to the contents pane.
12. Move World Hydro Reference Overlay to Basemap. This layer provides a
reference overlay highlighting water features for use with layers related to
the natural sciences.
13. Zoom in and out on the map. Notice how more or less detail changes as
the scale changes by zooming in and out.
14.Click Add>>Browse Living Atlas Layers.
15.Search for Human Geography Dark Label.
16.Click the + button to Add.
17. Click the back arrow to return to the Contents Pane.
18. Move Human Geography Dark Label to Basemap.
2
You should now have a basemap composed of four different layers to use as your
customized basemap for your world hydrology map.
19. On the top menu, click Save As.
20. Enter the following information in the Save As Menu:
a. Title: World Hydro Map__Your Initials
b. Tags: IGARC2_YourInitials
c. Summary: World Hydro Basemap
21. Save Map.
22. You can share your map with your organization or specific groups by
selecting Share on the top ribbon.
2. Scenario #2: Use Firefly cartography
World Imagery Firefly is an alternative view of the default World Imagery
Basemap. This map is designed to be used as a neutral imagery basemap, with
desaturated colors, that is useful for overlaying other brightly styled layers. You
will use this basemap with some custom images to create a map of college
attendance of students of the senior class in a high school.
Firefly Cartography is a wonderful resource to read before doing this exercise.
3
Prepare the Firefly basemap with basic state outlines and labels
1. Sign into your ArcGIS organizational Account.
2. Click on Map to create a new map.
3. Click Add>>Browse Living Atlas Layers.
4. Search for Firefly and click the + to add to the map.
5. Click the back arrow to return to the Contents Pane.
6. Click the three dots at the end of Firefly and move to basemap.
You notice immediately how subdued the Firefly basemap is compared to
the standard imagery basemap. You will now add states and labels.
7. Click Add>>Browse Living Atlas Layers.
8. Search for USA States (Generalized)
9. Click + to add to the map.
10. Click the back arrow to return to the Contents Pane.
11. Click the Change Style icon under USA States.
12. Click OPTIONS.
13. Click Symbols.
14. For Fill, click No Color. For Outline click Dark Gray.
4
15. Click OK and OK.
16. Click DONE.
17. Click the three dots at the end of USA State and go to Create Labels.
18. Choose Abbreviation.
19. Choose Bold.
20. Choose Light Gray.
21. Click OK.
22. Click Save As on the top of the Menu.
23. Use the following parameters in the Save Map menu:
a. Title: Firefly University Attendance
b. Tags: Remove tags and use individualized tags
c. Summary: Attendance of universities from VA high school.
You have now constructed a map using a Firefly basemap with labels.
Add layers to the map
To complete the next part of the exercise you will add two layers; the layer for
Fairfax High School and the layer for the universities attended by the senior
class.
1. Click Add and search for IGARC2_fhs in ArcGIS Online.
2. Add Fairfax_High School and FHS_Universities.
5
3. Click DONE ADDING LAYERS.
4. Click the three dots to the right of Fairfax High School and move up to
the top of the Contents.
5. Change Style in Fairfax High School.
6. Click OPTIONS.
7. Click Symbols.
8. Change the symbols size to 40.
9. Change to Color to Green.
10. Click OK and OK.
11. Click DONE.
12. Save the map.
6
Connect origin to destinations
You can illustrate university attendance by creating lines from Fairfax High
School to all the different universities. This can be done by using the analysis tool
Connect Origins to Destinations. The tool can report straight-line distances from
the origin to the destinations. Diagrams such as this are referred to as spider
diagrams.
1. Click Analysis on the top menu.
2. Click Use Proximity.
3. Click Connect Origins to Destinations. This uses a straight-line distance.
a. Fairfax_High School is the point layer.
b. FHS_Universites is the Route to destinations.
c. Line distance is Measure. This tool connects origins to destinations
using straight-line distance.
d. Result layer is Fairfax_High_School to FHS_Universities_yourinitials.
e. Save the result in your folder.
f. Uncheck Use current map extent.
g. Renew credit usage. Remember analysis is not free but uses credits.
4. Click RUN ANALYSIS.
5. Click Change Style under Fairfax High School to FHS Universities_Fairfax
School to FHS.
6. Change Choose an attribute to Show Location Only.
7. Click OPTIONS.
8. Click Symbols.
9. Make the Symbol a purple/burgundy with a Line Width of 3.
10. Click OK and OK.
11. Click DONE.
You can now see a line drawn from Fairfax High School to each individual
university.
7
Symbolize universities by attendees.
Of course, there are some universities that more than one student attended. The
universities need to be symbolized by quantity of attendees.
1. Click Change Style under FHS Universities.
2. Under Choose an attribute to show select FHS_Attendees.
3. Click Counts and Amounts (Size) OPTIONS.
4. Click Classify Data.
5. Change the size to be 15 Min to 50 Max.
6. Click OK then DONE.
7. Click Save.
Use custom glow effect symbols
Point symbols with a glow effect are ideal for a Firefly basemap.
1. Click Change Style under FHS Universities.
2. Move FHS Universities layer above the lines layer.
3. Counts and amounts OPTIONS.
5. Click Legend.
6. Click >12 – 20.
7. Search for Firefly and choose the bright green firefly symbol.
8. Click > 6 – 12 and choose the dark green firefly symbol.
9. Click >2 – 6 and choose the light blue firefly symbol.
10. Click 1 – 2 and choose the dark blue firefly symbol.
11. Click OK and OK.
12. Save.
In this exercise, you have displayed student attendance data at universities on a Firefly
basemap with custom halo symbols. This gives you knowledge of how to use more
cartographic options.
8
3. Scenario #3: Produce Mapstyler basemap
As chief cartographer for a major university you have been tasked with producing
three basemaps: one representing historical colors, one oceanic color, and one
that represents emergencies. You have chosen the app Mapstyler.
Mapstyler has been designed by Esri UK to make vector tile color editing simple.
There are two methods of selecting colors for a new basemap. You can use a
random color shuffle button, or you can select an image that has a color scheme
that is appealing to you and drag the image onto the map and let the vector tile
basemap adopt the colors in the image. After you have selected a basemap of
your choice you save the basemap to your content by clicking the heart in the
upper right corner.
Basic Map
1. Open Mapstyler. (The opening default map varies, and you may have to
zoom in to trigger the display.)
2. Examine the three tabs: SAVE, SHUFFLE, and UPLOAD.
9
3. Click SHUFFLE to cycle through examples.
4. Or click on a color and pick a specific color and click APPLY.
Remember your task is to pick a color that represents a historical
cartographic look.
5. Click Save to save your map into your organizational Contents.
10
6. Go to your Contents.
7. Click the map.
8. On an Overview page for your map, click the edit to the right of the title
and rename your basemap.
9. Click Save.
Upload an image
Using the Upload mode, you can select a jpeg or png image and drag it onto
the map. The vector tiles will adopt the color palette of the image. You can
then use the shuffle button to reorder the colors.
1. Open Mapstyler.
2. Do some research and find a map that stylistically represents your ideas.
Make an image of the map (jpg or png format). Tiffs cannot be used.
11
3. Drag the map to the area designated below.
4. Click Save at the top right to save your new basemap into your content.
5. Rename your basemap.
Make your new map the basemap
1. Create a new web map.
2. Search for the name of your new basemap.
3. Click and Use as Basemap.
12
4. Click Done Adding Layers.
5. Add more layers to your map.
Create a custom historical, ocean, and emergency map.
Copyright © 2018 Esri. All rights reserved. https://www.esri.com/
13
Deriving accessibility
Can you stroll to the farmers’ market?
Farmers’ markets provide people with access to healthy
food. The Supermarket Access Map shows the location of
farmers’ markets. The map is designed for learners to use
to answer the question: “How many Americans live within a
reasonable walk or drive to a farmers’ market?” Exploring
the Supermarket Access Map gives insight into the
following lesson.
Many county chambers of commerce have been asked to
sponsor farmers’ markets. In this lesson, you will provide
maps for county officials showing the location of markets
within their counties and reasonable drive and walk times
from the markets. For analysis purposes, a 10-minute drive
time and a 1-mile walk time will be used to determine what
is reasonable. Once you have created these proximity drive
areas you will add an Esri World Traffic Service. The World
Traffic Service presents near real-time traffic information
for different regions in the world and is updated every 5
minutes. The Traffic Service can be used to provide even
more information about market choices.
You will map three different counties that represent
different geographic areas. The three counties are as
follows:
• Fairfax, VA
• Fulton, GA
• Dallas, TX
After deriving drive and walk times of markets with the
specified counties, you will clarify the legend and publish
as an app showing the availability of markets with the three
different counties. It is your plan to present your map and
analysis to the individual chambers of commerce.
Build skills in these areas
Opening a map
Filtering a layer by county
Deriving drive times
Deriving walk times
Symbolizing data
Adding a live World Traffic feed
Publishing a web app that compares three different counties
Account Required
What you need
Account required/not required
Estimated time:
Publication date: February 26, 2019
2
1. Open the map and save into your
organization
1.
2.
3.
4.
5.
6.
Sign into your ArcGIS organizational account.
Open Farmers’ Markets.
On the ribbon click the Save button and choose Save As.
In the Save Map window, type Farmers’ Markets_yourinitials.
Tags: Remove tags and add your individualized tags.
Write a brief description of the map’s content.
2. Select and filter a specific county (Fairfax,
VA)
A filter presents a focused view of a feature layer in a map. In this case, you only want
to view and analyze the farmers’ markets that are in Fairfax, VA. Fairfax County is the
most populous county in the Commonwealth of Virginia and contains 13.6 percent of
Virginia’s population.
1. Move the farmers’ market layer to be above USA counties.
2. Click on the feature layer Farmers’ Market and click Filter.
3
3. Create your definition expression.
a. County is Fairfax.
b. Add another expression.
c. State is Virginia.
4. Click APPLY FILTER
5. Zoom to the filtered area.
6. You should now see only the farmers’ markets in Fairfax County, VA.
4
7. Display the table for Farmers’ Markets. You will see that there are 19
markets within Fairfax County, VA.
3. Calculate 10-minute drive time
You are now ready to perform analysis and derive the 10-minute drive time and the 1mile walking distance from each of the farmers’ markets.
1. Click the Perform Analysis Tab under the Farmers’ Markets layer.
2. Click Use Proximity.
3. Click Create Drive-Time Area and use the following parameters:
a. Choose point layer to calculate drive-time areas around = Farmers’
Markets.
b. Driving Time = 10 Minutes.
c. Areas from different points = Split. The split tool takes areas from
different input locations that would overlap each other and splits them
in the middle so they abut one another instead. This is useful when you
want to see which areas are within g given time or distance of the
input points and, at the same time, determine which input point is
closest to that area.
5
4. Click RUN ANALYSIS.
5. Click filter under Farmers’ Markets.
6. REMOVE FILTER. All the Farmers’ Markets are visible.
7. Move Farmers’ Markets to the top of Contents.
8. Save as Fairfax Farmers’ Market.
9. Share with Everyone. You will have to update sharing.
10. Click DONE.
4. Select and filter a specific county (Fulton, GA)
Next you will make a map of the farmers’ markets in Fulton, GA. You will be
making maps of several different locations. These maps will be used to make a
story map at the end of the exercise. Fulton is the home of Atlanta, which is the
capital and the most populous city in the state of Georgia.
1. Click on the feature layer Farmers’ Market and click Filter.
2. The definition expression should be:
• “County is Fulton.”
• Add another expression.
• State is Georgia.
There should be 10 farmers’ markets.
3. Repeat steps 3-6 as you did for Fairfax County walking distance.
There are two farmers’ markets very close together at the northernmost
point of the county.
6
4. Save as Fulton, GA Farmers’ Markets.
5. Share with everyone. You will have to update sharing.
5. Select and filter a specific county (Dallas, TX)
Dallas, TX is the second-most-populous county and the third largest city in Texas.
1. Click on the feature layer Farmers’ Market and click Filter.
2. The definition expression should be:
• “County is Dallas.”
• Add another expression.
• State is Texas.
3. Repeat steps 3-6 as you did for Fairfax County walking distance,
There should be 6 farmers’ markets. There are two farmers’ markets very
close together.
4. Save as Dallas, TX Farmers’ Markets
5. Share with everyone. You will have to update sharing.
7
6. Add live World Traffic Service
Esri has published a set of “live feeds” layers featuring frequently updated
data from several sources, including NOAA, NASA, and USGS. This group
includes this set of live feeds as both ready- to-use web map and map
layers. The World Traffic Service live feed presents near real-time traffic
information for different regions in the world. The data is updated every 5
minutes. This live traffic feed can provide additional information about
market accessibility.
1. Click on Home and go to Content.
2. Open Fairfax Farmers’ Market_yourinitials.
3. Go to Add and search for World Traffic Service in ArcGIS Online.
4. Click DONE ADDING LAYER.
5. Turn off USA Counties.
6. Turn off 1 mi walk Fairfax.
7. Filter Farmers’ Markets again for County = Fairfax and State = VA.
8. Click Perform Analysis.
9. Click Proximity.
8
10. Click Create Drive-Time Areas.
• Driving Time = 10 Minutes
• Check Use Traffic.
• Click Traffic based on typical conditions.
• Pick Current Date (if day of the work week).
• Time is 4:30 PM (Rush Hour).
11. Areas from different points = Split.
12. Result layer name = 10min_fairfax_traffic_yourinitials.
13. Run ANALYSIS.
14. Compare the results for the original 10-minute drive time with the new
drive time with traffic service used.
15. Click Save.
16. Click Share.
17. Repeat for Fulton, GA.
9
18. Repeat for Dallas, TX.
Q1 Are the drive time areas different when live traffic feed is added?
Q2 How does this live traffic feed help you make decisions about market
accessibility?
7. Create a web app
You can create a web app from your map using a configurable app template.
Your client has asked that the population rate change map you have built be
displayed as a web app. Your client has asked you to use the configurable Story
Map Series web app.
1. Click Save again to be sure your work has been saved as Dallas, TX
Farmers’ Markets.
2. Click Share. Share with your Individual Organization or with Everyone.
3. Click CREATE A WEB APP.
4. Select Build a Story Map.
5. Select Story Map Series.
6. Click CREATE WEB APP.
7. Specify a title, tags, and a summary for the new web app. Title the web
app: Farmers’ Markets Accessibility.
10
8. Click DONE.
9. Select Tabbed on the Welcome to Map Series Builder.
10. Click START.
11. Click SETTINGS on the top ribbon.
12. Click Map Options.
13. Uncheck Synchronize map locations.
14. Click APPLY.
15. Click the Arrow.
16. Tab title = Dallas, TX.
17. Dallas, TX, Farmers Market for your map.
18. Click ADD.
19. Write an analysis of the map in the text box such as “The Dallas, TX,
area has four areas of access to farmers’ markets. There is considerable
area that has no access.”
20. Click Add.
21. Add Fulton, GA Farmers’ Markets to the tab.
22. Select a Map.
23. Choose Fulton, GA Farmers’ Markets.
24. Write an analysis of the map in the text box.
25. Repeat steps 18-22 for Fairfax, VA.
26. Click SAVE in the upper right corner.
27. Click SHARE on the Top Ribbon; the Organization Tab is highlighted.
18. Click View Story.
11
12
Copyright © 2018 Esri. All rights reserved. https://www.esri.com/
13
Helping restore a
watershed
Chesapeake Bay states land-use
enrichment
The Chesapeake Bay is the largest estuary in the contiguous US. The watershed
covers 64,000 square miles and is fed by 50 major rivers and streams.
Everything always flows downstream. Because of this downstream flow, all the
results of human habitation run into the ocean. Human habitation includes farms
and developed lands. As the land is farmed and developed more, there is less
land to absorb and filter the water. Restoration efforts have made modest
ecological gains, but they have been largely offset by rapid population growth.
Agriculture and developed land are one of the land-use classifications that are
used to study the health of the bay.
The Chesapeake Bay Foundation is interested in correctly assigning funds and
resources to the seven states that make up the Chesapeake Bay watershed. To
do this, the foundation asked for both quantitative and qualitative information
from its GIS department. The foundation wants to know what percentage of land
use is in each designated state’s watershed area and presented in a compelling
way to present to the community.
Build skills in these areas
Opening a map
Enriching a layer
Configuring pop-ups
Using pop-up media
Calculating percentage
Publishing as a web app
What you need
Account required
Estimated time: over 1 hour
Publication date: February 26, 2019
1. Open and save the map
1. Sign into your ArcGIS organizational account.
2. Open Chesapeake Bay Landuse.
The map opens showing the Topographic basemap and the outline of the
Chesapeake Bay showing the section of each state that is in the bay.
3.
4.
5.
6.
On the ribbon click the Save button and choose Save As.
In the Save Map window, type Chesapeake Bay Landuse_yourinitials.
Tags: Remove the tags and add individualized tags
Write a brief description of the map’s content.
2
2. Display the Bay Area by state abbreviation
The Bay Area by State layer is displayed without any cartographic styling.
1. Click Contents.
2. To open the Change Style pane click the Change Style icon, which opens
the Change Style Pane.
3. The states are shown by location only. Choose STATE_ABBR in the
Choose an attribute to show tab.
4. Click DONE.
The states are now displayed by individual colors.
Write several spatial observations about the Chesapeake Bay watershed. Include
in your observations a discussion of political vs natural boundaries. The
observations that are written here will be used later in the exercise when you
construct your story map.
3
3. Use the data enrichment tool
The data enrichment tool helps you explore the character of areas. Detailed
information is returned for the chosen area. For this area, you would like to know
information about the percentage of land use or landcover in each of the states
represented in the Chesapeake Bay.
1. Click the Perform Analysis icon.
2. Click Data Enrichment.
3. Click the Enrich Layer tool to activate the Enrich Layer menu.
4. The Bay Area by State is selected by the layer to enrich. Click SELECT
VARIABLES to pick the land cover information that you want to retrieve.
5. In the Data Browser in the upper right corner be sure that United States
is selected.
6. Click the arrow to show the next page.
7. Click Landscape.
8. Click LANDCOVER.
4
9. Select all seven variables by selecting the Landscape Analyst Variables.
10. Click APPLY.
11. The Result layer name = Enriched Bay Area by State_your initials.
5
12. Uncheck Use current map extent.
13. Click RUN ANALYSIS.
The Enriched Bay Area by State layer will be added to the Content Pane.
14. Click on the Show Table icon.
When you open the table, you will see that each bay state has been
populated with percentage of land use.
15. When you examine the table you will see several fields that are not
necessary for the analysis. Click Table Options in the right corner and
click Show/Hide Columns. Uncheck the fields listed below:
• STATE_Name
• ID
• ENRICH-FID
• sourceCountry
• HasData
• Aggregationmethod
16. Close the table by clicking the X in the right corner.
17. Uncheck Bay Area by State in the Contents Pane.
18. Display Enriched Bay Area by State by STATE_ABBR.
19. Click DONE.
6
4. Configure attributes and show charts
You can display the bay states by land use percentage, but the amount of
information that you portray is neither compelling nor quantitative. A better way to
present your data is to create a chart. A chart will graphically display the values
of numeric attribute fields, in this case, percentage of land use.
Before you chart your data, you need to configure your pop-ups.
1. Click the three small dots after Enriched Bay Area by State and go to
Configure Pop-up.
2. Enter a title for your pop-up. Title = Enriched Bay Area by State.
3. Display: A list of field attributes.
4. Click Configure Attributes and uncheck the following:
• STATE_Name
• ID
• ENRICH-FID
• sourceCountry
• HasData
• Aggregationmethod
5. Click within the attributes and change to the following. Ensure the
following stay on:
• STATE_ABBR
• % Open Water
• % Barren Land
• % Developed
• % Forest
• % Herbaceous
• % Pasture/Crops
• % Wetlands
7
6. Click OK.
7. Under Pop-up Media click ADD and add a Pie Chart.
8. Configure Bar Chart as follows:
• Title= Chesapeake Bay Land Use
• Caption = % of Land Use by State
• Check
o % Open Water
o % Barren Land
o % Developed
o % Forest
o % Shrub/Scrub/Grassland/Herbaceous (NLCD)
o % Pasture/Hay/Cultivated Crops (NLCD)
o % Wetlands
9. Click OK.
Now when you click on each of the states it shows the percentages of
land use in both a table and a pie chart.
8
5. Use the table
Don’t forget the interactive table is a quick way to analyze information and make
decisions. Sorting by a specific attribute is always useful.
1. Show the table.
2. Click the field % Developed.
3. Choose Sort Descending. That puts the values in order from highest to
lowest, and you can see that DC is by far the most developed state,
followed by MD and VA.
You can also sort the table to arrive at more quantitative data.
4. Close the table.
5. Click Save.
6. Create a web app
The Chesapeake Bay Foundation asked you to show the percentage of land use
area in the bay by each state in a compelling way to present to the community.
You have decided to make a story map to fulfill this task. You have selected a
story map that presents a series of maps and other content organized using tabs.
1. Click Save to be sure your work has been saved.
You have decided that the individual state maps that you want to use in
your story map will look better if the basemap is Imagery with Labels.
9
2. Change the basemap to Imagery with Labels.
3. Save the map as Answers: Chesapeake Bay Landuse 2.
4. Click Share and Share with Everyone.
Answers: Chesapeake Bay Landuse 2 is the beginning map for your story
map series.
You will also need individual maps of each watershed.
5. Filter the map by STATE_ABBR and select NY.
6. Save the map as NY.
7. Share with everyone.
8. Repeat steps 5-7 for all the states.
You should have seven maps.
10
9. Choose Answers: Chesapeake Landuse.
10. Open Answers: Chesapeake Landuse2.
11. Click Share.
12. Click CREATE APP.
13. Click Build a Story Map.
14. Click Story Map Series.
15. Click CREATE WEB APP.
16. Specify a title, tags, and a summary for the new web app.
17. Click DONE.
18. Select Tabbed on the Welcome to Map Series Builder.
19. Type Chesapeake Bay Watershed as the title for your Tabbed Map Series.
20. Click the Arrow.
21. Add Land Use Analysis for the ADD TAB.
22. Select or create a map pull-down and pick Chesapeake Bay Landuse.
11
23. Click ADD.
24. At the Top Ribbon click SETTINGS.
25. Click Map options.
26. Uncheck Synchronize map locations.
27. Click APPLY.
28. Add some appropriate text about the Chesapeake Bay to the text box such
as:
The Chesapeake Bay is the largest estuary in the contiguous US. The watershed
covers 64,000 square miles and is fed by 50 major rivers and streams.
Everything always flows downstream. Because of this downstream flow, all the
results of human inhabitation run into the ocean. Human inhabitation includes
farms and developed lands, and as the land is farmed and developed more,
there is less land to absorb and filter the water. Restoration efforts have made
modest ecological gains, but they have been largely offset by rapid population
growth. Agriculture and developed land are one of the land use classifications
that are used to study the health of the bay.
29. Click ADD.
30. Select a map. Select NY.
31. Click ADD.
32. Click on the bay part of New York and copy the percentages and add to your
text box.
33. Repeat steps 28-30 for the other six states.
34. Click SAVE in the upper right corner.
35. Click VIEW LIVE to review your story map.
12
Copyright © 2018 Esri. All rights reserved. https://www.esri.com/
13
Fluctuating Lakes
Lake water levels fluctuate. The fluctuation of
lakes depends on both the time of the year
and the global decline of water. You have
been tasked with presenting imagery from the
past 5 years to show the fluctuation of the
following lakes:
•
Poyang Lake, China
•
Lake Faguibine, Mali
•
Aral Sea (South Aral Sea), Karakalpakstan
•
Lake Assal, Djibouti
Build skills in these areas
Use temporal images
Make a Swipe Story Map
Use a URL in a Story Map
What you need
Account required
Estimated time: 30 mins
Publication Date: November 2018
Account Required
Wayback Imagery:
Use World Imagery Wayback App
Wayback imagery is a digital archive of the World Imagery basemap, enabling
users to access different versions of World Imagery captured over the years. Each
record in the archive represents World Imagery as it existed on the date new
imagery was published. Wayback currently supports all updated versions of World
Imagery dating back to February 20, 2014.
Find available temporal images of Poyang Lake, China.
1.
2.
3.
4.
Open World Imagery Wayback App.
Search for Poyang Lake, China in the upper right location tab.
Check on Only updates with local changes.
Click on the Add this update to an ArcGIS online Map next to each layer (a
checkmark will appear when it’s selected).
2
5. Click the Choose updates from the list to build a set of Wayback layers for
use in a new web map button on the top left corner of the interface. (Looks
like a cloud with the number of layers).
6. Sign in using your ArcGIS online account credentials.
7. If necessary, click Choose Updates again.
8. Add the appropriate metadata: Title, Tags, Description.
9. Create Wayback Map.
10. Open Wayback Map.
11. Sign into your ArcGIS account again.
12. Select images that are appropriate.
Tip: The layers load over top the Imagery basemap. Any layers that are the same as the
basemap should be removed.
13. Remove Wayback 2015-12-16 and Wayback 2014_06-11.
14. Save.
Note: The last image shown is usually the same as the Imagery basemap. If change is not visible
do not add the date.
Wayback 2015-12-16 and Wayback 2014-06-11 seem to be nearly the same as the
basemap. Since the latest image 2015-12-16 seems to be the same it has already
been incorporated in the original basemap.
3
Constructing a Pre and Post Swipe Map
Compare images from 2014 to 2016
1.
2.
3.
4.
Turn on Wayback Image 2014.
Save the map as Poyang 2014 with appropriate metadata.
Turn off Wayback Image 2014.
Save the map of just the original Imagery basemap, and title it Poyang 2016
with appropriate metadata.
5. On the top ribbon click Share.
6. Click CREATE A WEB APP.
7. Click Build a Story Map >> Story Map Swipe and Spyglass.
8. Click CREATE WEB APP.
9. If necessary, add a Title: Poyang 2014
10. Add a summary description: Comparison of 2014 and 2016 Poyang Lake
11. Click DONE.
12. Choose Vertical bar style and Next.
13. Select the Two web maps option type.
14. For the Right Web map ID: select Poyang 2014.
15. Click Next >> Next.
16. Open the app.
Optional Task: Do some research on your own and add text describing each map.
17. Click Save.
18. Click Share.
4
19. Click Preview.
Combine Maps into a Cumulative Story Map
1. Following the above steps make a swipe story map for Lake Faguibine, Mali.
a. Save the Imagery with Labels basemap which is 2015-12-16 as
Faguibine 2015 and the 2014-02-20 Wayback as Faguibine 2014.
b. Remove 2015-12-16 and 2014-06-11.
2. Following the above steps make a swipe story map for the Aral Sea (South
Aral Sea), Karakalpakstan.
a. Save Wayback image 2014-02-20 as Aral February and Wayback
image 2014-06-11 as Aral June.
b. Remove 2015-12-16.
3. Following the above steps make a swipe story map for Lake Assal, Djibouti.
a. Save the Imagery with Labels basemap as Assal 2018 and the
Wayback imagery 2015-12-16 and Assal 2015.
b. Remove 1018-03-28, 2018-01-16, and 2018-01-18.
Now all four swipe story maps need to be combined into one tabbed story map.
1. Click the back arrow and go back to Content.
2. Click Poyang Lake 2014-2016 web application.
3. Open the web application and copy the URL.
5
4. Return to your Content page and click the Poyang 2016 web map.
5. Click Poyang 2016.
6. Click Create Web App >> Using a Template.
7. Click Build a Story Map >> Story Map Series.
8. Click CREATE WEB APP.
9. Add a title: Fluctuating Lakes
10. Add a summary: Fluctuating Lakes of the World.
11. Click DONE >> Tabbed >> START.
12. Click Blue Arrow.
13. Add a Title: Poyang Lake 2014-2016.
14. Select Web Page and paste the URL in the Web Page Link.
15. Click Configure and Add.
16. Click Save.
17. Repeat steps 16 and 17 for Lake Fabuibine 2014 and 2015.
18. Repeat steps 16 and 17 for Aral Sea June and Aral Sea February.
19. Repeat steps 16 and 17 for Lake Assal, Djibouti 2015 – 2018.
6
Learn more
Compare different places of change within your county or state using Wayback
Imagery. Remember, it is for the last five years.
Using World Imagery Wayback by Bern Szukalski
Story Map Swipe and Spyglass Tutorial
Embedding a Story Map within a Story Map by Bern Szukalski
Copyright © 2018 Esri. All rights reserved. https://www.esri.com/
7
Understanding elevation and
derivative layers
ArcGIS makes it easy to work with elevation data by
offering a dynamic world elevation service (TopoBathy) and
a specific land elevation (Terrain). These services provide
online access to elevation data.
You have been asked to provide an online experience
introducing users to elevation services. You are to provide
instruction in the use of the TopoBathy and USA elevation
services. Derivatives produced from the elevation services
are to be included in your explanations.
Build skills in these areas
Displaying world elevation and bathymetry
Identifying various elevations of the world
Displaying terrain
Displaying and understanding slope
Comparing slope to contour lines
Displaying and understanding aspect
Displaying and understanding hillshade
What you need
Account required
Estimated time: 30 minutes to 1 hour
Publication date: March 14, 2019
The TopoBathy image service combines topography (land elevation) and bathymetry
(water depths) around the world. Heights are based on sea level = 0, and
bathymetric values are negative downward from sea level. Once again, the unit of
height of measurement is meters.
1.
2.
3.
4.
Sign into your ArcGIS organizational account.
Click Map on the top Ribbon.
Click add and select Browse Living Atlas Layers.
Search for TopoBathy and Add to map as layer.
5. Zoom all the way out to see the land elevation and water depth.
6. Uncollapse the legend in the contents pane.
Q1 What is the lowest and highest elevation shown on the imagery server?
2
Account Required
1. World Bathymetry Display
7. Right-click TopoBathy and go to Image Display.
8. Select the following parameters to the Image Display Menu:
a. Rendered is User Defined Renderer.
b. Stretch Type is Minimum and Maximum.
c. Check Dynamic range adjustment.
d. For Color Ramp choose Purple to Green, Diverging Dark. This color
ramp has been chosen so that the deepest place in the ocean is dark
purple and the highest places on land are dark green.
9. Click APPLY.
10. Click CLOSE.
3
2. World Bathymetry: Structures
Using the TopoBathy image service you will now identify and mark various
elevation structures on the map. All the following structures will be identified by
searching and adding a map note marker. To learn how to add a map note, start
by adding to the location where you live.
1. In the upper right corner, type your address and press Enter to go to a
map of the designated location.
2. On the upper ribbon click Add and Add Map Note.
3. Click Add Map Notes:
• Name is Home Address.
• Template is Map Notes
4. Click CREATE
5. Pick the Pushpin and click the location. Use the following parameters:
• Title is Home Location.
• Description is Where I live.
6. Click CLOSE.
7. Repeat the process for the Highest Structure in the Ocean using a
different type of map note.
8. Repeat the process for the Lowest Structures in the Ocean using a
different type of map note.
4
9. Repeat the process for the Structures Below Sea Level on Land using a
different type of map note.
• Highest Structures
o Mount Everest, Nepal
o Aconcagua, Mendoza, Argentina
o Denali, Alaska
• Lowest Structures in the Ocean
o Mariana Trench, Northern Mariana Islands
• Structures Below sea level on land
o Dead Sea, Jordan
o Lake Baikal, Russia
o Lake Eyre, Australia
10. Click Save on the upper ribbon.
11. Complete the documentation for your map. Use the following parameters:
• Title: Elevations Around the World
• Tags: Add individualized tags
• Summary: Location of High and Low Elevations Around the World
12. Click SAVE MAP.
5
3. Derivative of elevation: Slope, aspect, and
hillshade from terrain
Using the dynamic surface Terrain, you can access elevation values for use in
analysis with slope, aspect, and hillshade.
1. Click Create New Map in the upper right corner.
2. Click Yes Open the Map.
3. Go to Browse Living Atlas and search for and add the following layers:
• Terrain
• Terrain: Slope Map
• Terrain: Elevation Tinted Hillshade
• Terrain: Aspect Map
• USA Topo Maps
Examine each layer separately.
4. Terrain gives you land elevation.
• Right click terrain and to the Image Display
• Stretch type is minimum and maximum
• Pick a color ramp
5. Slope….The slope map provides a colorized representation of degree of slope.
Flat surfaces are represented as gray, shallow slopes as light yellow,
moderate slopes as light orange, and steep slopes as red-brown.
Q2 Where on the map is the greatest slope represented? Why?
6. Zoom into Washington State in the United States.
Q3 What are the cone-like features?
7. On the top ribbon, change basemaps to National Geographic.
Q4 What are the names of the cone-like features?
8. Turn on USA Topo Maps.
Q5 How do the contour lines represent the slope?
6
9. Turn off all maps but Terrain: Aspect.
The terrain layer provides a colorized representation
of aspect, generated dynamically using the server-side aspect function of the
terrain layer. The orientation of the downward sloping terrain is indicated by
different colors, rotating from green (North) to blue (East), to
Magenta (South) to orange (West). The numeric aspect values are represented
by values from 0 to 359 degrees and the values are shown in the image below.
Aspect is used in northern climates to show areas that would not receive as
much sun and would, therefore, stay cold and icy longer. Aspect is also used in
vineyard selection since a region’s climate makes the aspect of the land
important.
10. Zoom into any part of the land and identify by color which direction the land is
facing.
Many places on the map will give you a numerical value for the aspect if you click
on the map.
11. Zoom into Greenland since it is a good example of a landscape that shows
distinct aspect.
7
12. Turn on Terrain: Hillshade. Hillshade is a grayscale 3D representation of a
surface based on a solar altitude angle of 45 degrees and solar aspect angle
of 315 degrees. The map provides a quick indication of the shape of the
terrain at a range of map scales.
13. Zoom to the West Coast of the United States.
14. Click and drag Terrain above Terrain: Hillshade.
15. Right-click Terrain and select Transparency.
16. Set the Transparency to 60 to give the Terrain layer a 3D look.
Q6 Write a paragraph description of Terrain, Slope, Aspect, and Hillshade.
8
Copyright © 2018 Esri. All rights reserved. https://www.esri.com/
9
05
The Power of Where
How spatial analysis leads to insight
Once data is mapped, a unique set of tools available in ArcGIS Online can be used to perform an
analysis. These extensive spatial tools are the cornerstone of GIS and enable you to delve deeper
into any project or inquiry before you. There are tools to summarize and aggregate data based on a
geographic entity, network and locational tools, surface analysis tools, visibility analysis tools, tools that
combine layers of data, and statistical tools, to list a few. They may sound out of reach to you now, but
they are not. They are simple to engage, extend your reach, and enable you to answer questions and
solve problems, faster and more accurately than almost anyone could do without them.
This chapter offers the opportunity to do the following:
•
Create custom pop-ups.
•
Use Arcade expressions to calculate values and label map features.
•
Apply analytical spatial tools to select a location for a new hospital.
Use the questions at the end of this chapter to support your reading comprehension, reflection,
and discussion of the narratives presented in the corresponding chapter 5 of The ArcGIS Book.
Introductory activities
Videos
The opening video from the 2015 Esri International User Conference highlights the relationship of
humans to their environment. It is followed by the ArcGIS Overview video which highlights the integration
of GIS into a network of GIS users.
EsriUC 2015 opening video
ArcGIS Overview
Activity
Discover your local green infrastructure assets using the Green
Infrastructure app.
Esri has produced a set of tools and data to
help communities protect the places and natural
resources that help people, wildlife, and the
economy thrive. Developing these tools has
resulted in a GIS layer that defines habitat cores.
A core is an area or patch of relatively intact
habitat that is sufficiently large to support more
than one individual of a species. In this activity, you
will investigate a political boundary (your state)
and derive information about the percentage of
intact habitat core within your state boundary. You
will then investigate your local county (political
boundary). You will also record the ratio of how
many more roads they are in relationship to
streams within your state.
1. Search for the following places to navigate to
designated states.
2. Complete this table:
Place/State
Phoenix, AZ
Richmond,
VA
Albany, NY
San Diego,
CA
% Intact
Habitat
Core Area
Roads vs
Streams
(more
roads
than
streams)
National
Average
(more
roads than
streams)
Which of the designated states has the most intact
core habitats. The least?
Why do you think Arizona has 8.4 times more
roads than streams?
Compare two counties within your state.
What are the dimensions of a core habitat area?
What are other parameters to consider when
defining core habitats?
3. Go to ArcGIS Online.
4. Click Map to create a new map.
5. Click Modify Map in the upper right corner.
6. Click Add and search for Intact Core Habitat
Areas in ArcGIS Online.
3. Zoom out until you can see your entire state.
7. Uncheck within map area.
4. Click the layer Land cover.
Write a description for the distribution of land
in your state. What is the dominant land cover:
agriculture? Urban? Forest?
Locating and mapping a local habitat core
With a green infrastructure strategy, communities
work to preserve and connect open spaces,
watersheds, wildlife habitats, parks, and other
critical landscapes. Communities are trying to
identify local valuable landscapes, prioritize which
to protect, and plan connections within and
beyond their boundaries. Your task is to look at
your county and make recommendations as places
where local habitat cores could be identified.
1. Go to Green Infrastructure Core Information.
2. Open and read the document.
8. Click Add.
9. Click DONE ADDING LAYERS.
10. In the upper right corner in the Find address or
place tab, search for your county.
As an example: Loudoun, VA.
11. On the top menu ribbon click Basemap and
change the Basemap to Imagery with Labels.
17. Click Area and click the map once for every
vertex of the area you want to measure.
Double-click to complete the area.
18. See if the area is 200 acres or more.
19. Click the Distance tool and measure to see if
the area is 200 meters wide.
12. On the top ribbon click Manage Bookmarks
(to the left of the search tab) and Select Add
Bookmark.
13. Name the Bookmark.
Your assignment now is to zoom in and see if you
can identify an area that would be a candidate
for an intact habitat core. You must take in all the
specifications you have read and then you must
see if the area under consideration has a large
enough area. After you have selected an area, you
need to measure to see if it meets the 200 acres
and 200 meters wide specification.
14. Carefully examine the area.
15. Select an area.
16. Click the Measure tool on the top ribbon:
•
Click Area.
•
Unit of Acres.
Write a paragraph or give an oral report about
reasons that the core habitat area that you picked
is appropriate.
The ArcGIS Book, chapter 5
Questions for reading comprehension, reflection,
and discussion
Teachers can use the items in this section as an
assignment, an introduction, or an assessment,
tailored to the sophistication of learners. Some
learners can read all the sections at one time,
while others are more comfortable with small
segments. The questions and tasks are designed
to stimulate thought and discussion.
Insights: Real-time exploration and analysis of
maps and data
Geographic analysis
Spatial problem solving: A conceptual framework
Write a paragraph explaining this statement: GIS is
more than a map.
What are the steps of spatial problem solving?
Give at least three examples where spatial analysis
tools have been used to solve problems.
Visualization
What can my map show me?
What is Insights for ArcGIS workflow?
Modeling: Using the language of spatial analysis
What is a typical modeling sequence?
Thought leader: Linda Beale—The challenge is
making complex data understandable
Explain the specific role GIS plays in health
analysis.
Learn ArcGIS: Guided lessons based on real-world problems
Track Crime Patterns to Aid Law Enforcement
Symbolizing data.
Determining proximity.
Summarizing data.
Creating heat maps.
Streamline Deliveries with Drive-Time Analysis
Creating drive-time areas.
Finding and modifying driving directions.
Saving routes as map layers.
Analyzing data with Esri’s USA Tapestry Segmentation layer.
I Can See for Miles and Miles
Using spatial analysis to create viewsheds.
Chapter 5: The Power of Where—The ArcGIS Book, chapter 5 181
Analyzing a severe
windstorm: Spatial analysis
and emergency management
This section provides a real-life example of GIS being used
for emergency management. You are tasked with creating
maps that would be used by first responders or the public
during an emergency. You will use
symbolizing/classifcation and querying/filtering along with
the geospatial tools of proximity and overlay.
To work on this lesson, you do not have to be logged in to
an organizational account; however, if you’re not, you
cannot save your work. Here are some suggestions for how
to deal with this:
• Block off a long period of time.
• Assess the work in parts.
• Take screenshots of your work to show completion to
your instructor.
A derecho is a widespread, long-lived, straight-line wind storm that
is associated with a land-based, fast-moving group of severe
thunderstorms. At 10 p.m. on June 29, 2012, a derecho hit Fairfax
County, Virginia. Within one hour, the county’s Emergency
Operations Center was activated and additional agencies from the
public schools, facilities management, park authority, Virginia
Department of Transportation, Dominion Power, and local phone
companies were contacted. The Fairfax County GIS department
was called to provide maps of the situation. These maps were to be
made available online to first responders and the public. As a GIS
analyst, you oversee a map that shows the following:
• Census tracts displayed by population density
• Hospitals, schools, and fire stations symbolized
• Symbolized rivers and highways
Build skills in these areas
Symbolizing
Classifying
Clearing map notes layers
Using advanced filtering
Generating a heat map
Account not required
What you need
Account not required
Estimated time: 30 minutes – 1 hr
Publication date: February 21, 2019
2
1. Opening map and classification/styling
1. Open Fairfax Derecho.
2. Click Contents under Details on the top of the page to reveal the map
layers available for your analysis.
3. Check Census Tracts to turn the layer on.
The census tracts are shown as one color or by location only. The request from
the Emergency Center was to display the census tracts by population density in
2010. This will show where there is the highest concentration of people. The
attribute to choose is POP10_SQMI, which indicates the number of people per
square mile in 2000.
4. Click Change Style under Census Tracts.
5. Choose POP10_SQMI for the attribute and click Counts and Amounts
(Color).
6. DONE.
7. Click Census Tracts in the Contents pane to expand the legend.
3
Notice the density varies from 3,951 people per square mile to 0 people per
square mile. You can see that there are sections of the county
that have more people per square mile than others.
8. Click Census Tracts again to close the legend.
2. Symbolization
The map will be easier to read and interpret if it is symbolized correctly. Rivers,
highways, schools, hospitals, and fire stations all need to be symbolized.
1. Uncheck the Census Tracts layer you have symbolized.
2. Check Rivers to turn on the layer.
The rivers first draw onto the map at an appropriate size. It would be
better if the rivers were blue to indicate water.
3. Click Rivers and Change Style.
4. Click Options.
5. Click Symbols and choose an appropriate color.
6. OK,
7. DONE.
8. Repeat steps 3-7 for Highways.
4
You now need to symbolize schools, hospitals, and fire stations
appropriately.
9. Turn on Schools and click Change Style.
10. Click OPTIONS.
11. Click Symbols.
12. Click People Places and choose a symbol to represent a school.
13. Change the Symbol Size to 12.
14. OK.
15. DONE.
16. Repeat steps 9-15 for hospitals. Look under the category Health for
more symbols.
17. Repeat steps 9-15 for Fire Stations. Look under the category Safety
Health for more symbols.
5
3. Queries to find highway intersections where
live wires are down
It has been identified that live wires are down at the following intersections:
• Georgetown/Leesburg
• Leesburg/Dranesville
• Dolley Madison/Capitol Beltway
You need to first find the intersection and mark it with a map note.
1. Turn off by unchecking all layers except Fairfax County and Highways.
Filter highways to identify the locations of the intersection. The first
intersection to be identified is Georgetown and Leesburg.
2. Click Filter on the Highway layer.
3. You need two expressions.
•
•
•
•
Name is Georgetown. You must click Unique.
Add another expression.
Name is Leesburg
Be sure the selection says: Display features in the layer that match any
of the following expressions.
4. Click Apply Filter
6
Mark the location of the intersection with a map note.
5. On the top of the page, choose Add and Add Map Notes.
6. Name the Map Note Georgetown and Leesburg.
7. Click Create.
8. Choose the Pushpin and place it on the intersection.
9. Title: Intersection of Georgetown and Leesburg.
10. Description: Powerlines damaged and down.
11. Click Close.
12. Click Details.
13. Click Highways and Filter.
14. Click Remove Filter. The hidden roads appear.
15. Repeat steps 2-14 for the Leesburg/Dranesvile intersection. Remember
Any.
7
16. Repeat steps 2-14 for the Dolley Madison/Capital Beltway. Remember
Any.
17. Remove filter from roads before proceeding.
4. Identification of deployed fire stations with
a drive-time around 10 minutes each
1. Check Fire Stations.
2. Filter using the following expressions:
•
•
•
•
Stations is Fox Mill.
Station is Springfield.
Station is Wolftrap.
Check Any.
If you are not logged into an organizational account, you cannot perform an
advanced analysis on drive-times. The drive-time area has been made, and
all you do is check it to turn it on. A drive-time area is the area that can be
reached with a specified drive-time. It is a proximity analysis.
8
3. Check Travel from Fire Stations (10 Minutes).
4. You might want to click Other Options and Move Fire Stations above the
Travel from Fire Stations (10 minutes).
5. Locations of where roads cross rivers
1. Turn off all layers but Fairfax County, Highways, and Rivers.
Intersect is one of the overlay geospatial analysis functions. Because all
the layers are bound together geographically, these analytical functions
work.
2. Turn on the Intersect Highways and Rivers Layer. This layer shows where
the highways cross the roads. The color of the dots will vary.
9
6. Continuous surface maps from point data
The Command Center would like a continuous surface map made from both the
phone outages and the power outages. Heat maps show an occurrence of a set
of points as a continuous density surface. To produce the density calculation, a
filter is applied to blur or smooth the surface representation, and it removes noise
and unnecessary detail. A heat map has all the following characteristics:
♦ It is scalable.
♦ It has no units.
♦ No data is formed.
♦ It is not to be confused with temperature.
1. Uncheck all layers except Highways and No Power. The No Power layer
represents areas that are without electrical power. To perform more
analysis, you might want to turn other layers, such as hospitals and fire
stations, on and off.
2. Click No Power and click Change Style.
3. Select Heat Map.
A heat map represents the geographic density of features on a map.
4. Done.
You might want to change the Basemap to Imagery and turn on Hospitals,
Schools, and Fire Stations. Notice that as you zoom in and out the heat map
is scalable, allowing you to investigate the data at all scales.
5. Repeat steps 3 and 4 for Phone Outages.
In this lesson, you have created maps for
first responders by using a variety of GIS
skills: symbology, classification, filtering,
and proximity.
10
Copyright © 2018 Esri. All rights reserved. https://www.esri.com/
11
Climbing high
Custom pop-ups
A map can show descriptive information about features configured to
display in a pop-up. Pop-ups can bring to life the attributes
associated with each feature layer in a map. You can show images
and can link to external web pages. As a map owner, you can
reconfigure the pop-ups to define the list of visible fields and how to
present information. Instead of manually typing in ever y pop-up, you
can use a custom expression to modif y a list of field attributes,
choose contents from a single field for display, or remove the
attributes altogether. In this lesson, you will configure pop-ups from a
text file using information, links, and images.
The information for the following lesson has been obtained from the
Daily News Dig, which in turn used W ikipedia: List of highest
mountains on Earth.
The International Climbing and Mountaineering Federation has hired you as a
GIS specialist to create an interactive map of the 10 highest mountains. The
federation has asked that you identify the following information about each
mountain:
• Name of Mountain
• Range
• Elevation
• Image of Mountain
Build skills in these areas
Adding a text file
Configuring pop-ups using a custom attribute display
Configuring pop-ups with images
Researching and adding information to a text file
What you need
Account required
Estimated time: 30 minutes – 1 hour
Publication date: February 26, 2019
1. Open and save a map
1.
2.
3.
4.
5.
6.
7.
Sign into your ArcGIS organizational account.
Click Map on the top ribbon to create a new map.
Click Show Contents of Map under Details.
Zoom all the way out to a world view.
Change the Basemap to Terrain with Labels.
On the top ribbon go to Save As.
Save your map with the following information:
a. Title: Climbing High_yourinitials.
b. Tags: Remove tags and add individualized tags
c. Summary: Information about the 10 highest mountains in the world
to climb
8. Click SAVE MAP.
2. Add a new CSV file
You can add layers to a map by importing data that has been saved in a delimited text
file (.csv or .txt). The delimited text file with location must have either latitude-longitude
or address information. For this lesson, latitude-longitude will be used.
A table has been prepared that has the following fields:
Lat
latitude
Lon
longitude
Name
name of the mountain
Range
parent range of mountain
Elev_ft
elevation in feet
Thumb_url
URL of a thumbnail of an image of the mountain
Photo_credit
URL to the location of the source of the photo
Notice that the latitude and longitude are expressed in decimal degrees and that there
are no spaces after each comma.
1. Copy the information below that has been researched and prepared.
lat,lon,name,range,elev_ft,thumb_url,photo_credit
27.9879,86.9250,Mt.Everest,Himalayas,29029,http://dailynewsdig.com/wp-content/uploads/2014/08/Mount-Everest-Highest-Mountains-In-The-World.jpg,http://dailynewsdig.com/highest-mountains/
35.8825,76.513333, K2Qogir,Karakoram,28251,http://dailynewsdig.com/wp-content/uploads/2014/08/K2-Highest-Mountains-In-The-World.jpg,http://dailynewsdig.com/highest-mountains/
27.7025,88.1475,Kangchenjunga,Himalayas,28169,http://dailynewsdig.com/wp-content/uploads/2014/08/Kangchenjunga-Highest-Mountains-In-The-World.jpg,http://dailynewsdig.com/highest-mountains/
27.9626,86.9336,Lhotse,Himalayas, 27940, http://dailynewsdig.com/wp-content/uploads/2014/08/Lhotse-Highest-Mountains-In-The-World.jpg,http://dailynewsdig.com/highest-mountains/
27.8860,87.0912,Makala,Himalayas,27766,http://dailynewsdig.com/wp-content/uploads/2014/08/Makalu-Highest-Mountains-In-The-World.jpg,http://dailynewsdig.com/highest-mountains/
2
2. Past it into any application where it can be saved as a text or a CSV file (Notepad++
or Microsoft Office is the most commonly used software).
3. Save the file and name it mountains.
4. Click Add from the top menu and go to Add from File.
5. Choose File. Navigate our computer and find the mountain.txt file that you saved
above.
6. Click IMPORT LAYER.
7. Click Types (unique symbols)>>OPTIONS.
8. Click the three bars by COUNT.
9. Change the Symbol Size to 30.
3
10. Click OK.
11. Click OK.
12. Click DONE.
13. Click Save.
You can see four of the five mountains distinctly. Zoom into see the mountains that are
close together.
3. Configure custom expression attributes
In this section, you will use the Custom Attribute Display to enter a combination of free
text and fields chosen from the drop-down list. The pop- up will be customized to show
the name of the mountain, the range, and elevation of the mountain.
1. Click More Options at the end of mountains layer.
4
2. Select Configure Pop-up.
3. Choose A custom attribute display.
4. Choose CONFIGURE.
5. In the Custom Attribute Display window you can add a combination of
free text and fields chosen from the drop-down list.
5
This is the expression that you are constructing.
{name} is located in the {range} range and has an elevation of {elev_ft} feet.
6. Click OK.
This is how the pop-up appears when opened.
7. Save the map.
4. Configure media: images with photo credit
Finally, you want to construct your pop-up to display an image and a photo credit
for the image.
1. Go to Configure Pop-up on the mountain layer.
2. Under Pop-up Media click Add.
3. Scroll down toward the bottom of the pop-up configuration.
6
4. Add Image.
5. Click Image and open the Image menu.
6. Delete the Title.
7. Add the (thumb_url) to both the URL and the Link.
8. Click OK.
9. Click CONFIGURE.
10. Add Photo Credit from the drop down.
11. Copy (photo_credit). (Refer to image below for visual directions.)
12. Click the Link button to create a link and set its properties.
13. Paste (photo_credit) field name in the URL tab.
14. Type Photo Credit in the Link Text.
15. Click Set.
7
16. Click OK.
17. Test the Photo Credit link.
18. Click Save.
When the pop-up is opened, a thumbnail of the image is available that can be
tapped to reveal the larger image, and the link to the photo credit is available.
5. Assessment: Research and add information
to the preexisting mountain text file
For the last part of the exercise, you need to research and add the required information
about the 5 remaining of the 10 highest climbing
mountains. You can use the
but do not feel limited to this one resource. You need to find the information about the
last five mountains:
Cho Oyu
Dhaulagiri
Manaslu
Nanga Parbat
Annapurna
8
Copyright © 2018 Esri. All rights reserved. https://www.esri.com/
9
Creating thematic maps
with hexagons
Analyze Toxic Release Inventory
The most common shape type in GIS analysis and thematic
mapping is the grid. Over the past few years, the hexagon
has become increasingly popular. There are several
advantages to using hexagons. Read more about the
increasing use of hexagons and their advantage at Why
hexagons? Esri has provided a series of hexagons called
hexbins that can be accessed for aggregating and
summarizing spatial data in the Living Atlas of the World.
Individual published layers of hexagons can also be
generated. Hexagons are useful in displaying data that has
many overlapping points.
Build skills in these areas
Aggregating point data
Using hexbins from the Living Atlas of the World
Enriching data
Using an individual published hexagon layer
Filtering data
What you need
Account required
Estimated time: 30 minutes – 1 hour
Publication date: February 26, 2019
Scenario #1: Analysis of Toxic Release Inventory
The Toxic Release Inventory (TRI) is a listing of US facilities that have certain toxic
chemicals that may pose a threat to human health and the environment. The
Environmental Protection Agency has asked for a visualization of the TRI sites that
produce or have produced carcinogens. You have the point data, but many of the points
are overlapping, which makes it hard to visualize patterns and clusters in the data. You
have decided to use hexbins to visualize the data and have decided on a 10 km
resolution hexbin.
1. Open and save the map
1.
2.
3.
4.
5.
Sign into your ArcGIS organizational account.
Open USA TRI Carcinogens.
Click Content.
On the top ribbon click Save As.
Save the map with the following parameters:
a. Title: USA TRI Carcinogens
b. Tags: Use individualized tags
c. Summary: Toxic release sites within the USA
2
2. Aggregate TRI points within 20 km hexbin
1. Click perform analysis under the feature TRI USA carcinogen.
2. Click Summarize Data>>Aggregate Points.
Using a layer of point features (TRI USA carcinogens) and a layer feature
(hexbin), this tool determines which points fall within each area and
calculates statistics about all the points with each area. The layer hexbin
will be obtained from the Living Atlas of the World.
3. Click Aggregate Points.
a. TRI_USA carcinogen is the layer containing points to aggregate into areas.
b. Choose Living Atlas Analysis Layer in the Choose layer containing
aggregation areas. You will find this on the drop-down menu under Choose
the polygon layer.
o Click Hexbins
o Choose North America Hexbins 25 km.
4. Uncheck Use current map extent.
3
5. Uncheck Keep areas with no points.
6. Uncheck Use current map extent.
7. Before running analysis, check number of credits used and validate that
you have enough credits to do this analysis.
8. Click RUN ANALYSIS.
9. Check off the TRI USA Carcinogen layer.
10. Click Change Style under Aggregation of TRI USA carcinogen to North
Ameirca Hexbins 25 km.
11. Choose an attribute: Count of Points.
12. Select Counts and Amounts (Color).
13. Click OPTIONS.
14. Select Symbols.
15. Choose a dark red to light red ramp.
16. Change the basemap to Dark Gray Canvas to make the symbols pop.
17. Click OK.
18. Click DONE.
4
3. Interpret the data
1. Move USA States (Generalized) above the aggregation of TRI USA.
2. Zoom in and around the US.
Q1 Which states seem to have the highest concentrations of TRI sites?
Q2 What layers could you add to enhance your observations?
Scenario #2: Enrich hexagons with health insurance data
Kaiser Permanente Health Care Organization is proposing to bring its quality
care affordable health plan to the state of South Carolina. Kaiser has asked you
to construct a map showing the population that has health care within South
Carolina.
4. Open and save a map
1. Open Hexagon Health.
2. Sign into your ArcGIS organizational account.
3. On the top ribbon, click Save As.
4. Save the map with the following parameters:
a) Title: Hexagons Healths_yourinitials
b) Tags: Use individualized tags.
c) Summary: Representative hexagons for the USA.
5
5. Filter South Carolina
1. Click Content.
2. Click Filter under Hexagons.
3. Construct the expression: STATE_ABBR is SC
4. Click APPLY FILTER. The hexagons for only South Carolina are selected.
6
5. Click Analysis on the top ribbon.
6. Click Data Enrichment.
7. Click Enrich Layer. Be sure that United States is selected in the upper
corner box.
8. Click SELECT VARIABLES.
9. Click Population.
10. Select 2017 Total Population (Esri).
11. Click Back.
12. Choose Health.
13. Select 2017 Health Insurance.
14. Click APPLY.
15. Uncheck use current map extent.
16. Add your initials to the Result layer name.
17. Check credit usage.
18. Click RUN ANALYSIS.
7
6. Normalize and symbolize the data
1. Select Change Style under Enriched Hexagons.
2. Choose an attribute to show select Health Insurance.
3. Select Counts and Amounts (Color).
4. Choose OPTIONS.
The colors that you see on the map in South Carolina represent the number
of people insured. To obtain the percentage of residents that are insured,
you must divide the number of people by the total population. That will
give you a more realistic interpretation of the data.
5. The default is Divided by NONE. Use the drop-down menu to select
Divided by 2017 Total Population.
8
6. Click Symbols and choose a dark red color ramp.
7. Click OK.
8. Click Done.
7. Interpret the data
Q3 What parts of South Carolina have the largest percentage of people with
insurance?
8. Assessment
Repeat the above process using your state or, if you live in South Carolina,
another state that interests you.
9
Copyright © 2018 Esri. All rights reserved. https://www.esri.com/
10
Introducing ArcGIS Arcade expressions
Calculate percentage unemployment Show
population increase and decrease 2010-2017
The December 2016 release of ArcGIS Online
introduced the ability to use Arcade expressions.
You now can perform calculations and map data
without creating a field in the source data.
In preparation for the 2020 election, both
Democrats and Republicans have asked for maps
of county unemployment and maps of where
counties have lost population. They want to use
these maps to strategize their campaign stops.
Build skills in these areas
Creating an Arcade expression for calculation
Creating an Arcade expression for labeling
What you need
Account required
Estimated time: 30 minutes – 1 hour
Publication date: February 21, 2019
Account Required
1. Open and save a map
1. Sign into your ArcGIS organizational account.
2. Open USA Unemployment and Population Change.
3. On the top ribbon click Save As.
4. Save the map with the following parameters:
a. Title: USA Unemployment and Population Change_youninitials.
b. Tags: delete tags and add individualized tags.
c. Summary: Using arcade expressions to explore % unemployment
and rate of population change.
2. Create percentage unemployment arcade
Expression
You are trying to calculate the percentage of unemployment in each county of
the United States.
1. Open the table of Unemployment and Population in the USA.
2. Click Contents.
Q1 What attributes are available to use?
2
3. Close the table by clicking the X on the right corner.
4. Open the Change Style icon under the Unemployment and Population in
the USA feature and for the attribute to show choose New Expression.
When you click New Expression, a scripting window appears alongside a
list of the layers’ attributes and their aliases. The scripting window is
where you will write your expression. Your manager has requested a map
that shows percentage of unemployed. The formula for fnding percentage
unemployed would be: (unemployed/total population)*100
Using an Arcade expression, the syntax changes as follows:
($feature["UNEMPLY_2017"]/$feature.TOTPOP2017)*100
5. Using the list of formatted fields, build your Arcade expression to match the
one above.
6. Click on Test.
The result is correct but there are 16 unnecessary decimal places
when you examine the legend. You need to round the expression to 2
decimal places. Try adding the Round function.
3
7. Type:
Round(($feature.UNEMPLY_2017/$feature.TOTPOP2017)*100,2)
When you examine the legend, the decimal places area less.
8. Change the name Custom at the top of the New Expression window by
clicking Edit and typing %Unemployed 2017.
9. Save.
10.OK.
11.Click Change Style.
12.Choose an attribute to show: %Unemployed.
13.Click Counts and Amounts (Color).
14.SELECT.
15.DONE.
Q2 Is there a spatial pattern of unemployment?
4
3. Show counties that have increased or
decreased in population from 2010 to 2017
The formula to show increase or decrease in population would be population
2017 – population 2010. An arcade expression can be used to show the
relationship to 0. Any value below 0 will be a decrease and any value above 0
will be an increase.
1. Click Add attribute.
2. Click New Expression.
3. Edit the name to Change in Population
The following Arcade expression shows that anything below 0 or negative will
show a decrease and anything else will show an increase.
var dif=($feature.TOTPOP2017-$feature.Population2010);if(dif<0)
{return'Decreased';}else
{return'Increased';}
4. Type of copy the expression in the script box.
5. Save.
5
The expression creates a variable named dif that represents the value of
population in 2010 subtracted from the population in 2017. It then tests if
the difference is greater or less than 0. If less than 0, it returns that the
population decreased, and if not, it returns that the population increased.
6. OK.
7. Change the style to Counts and Amounts (Color).
6
4. Label counties % change
Arcade expressions can also be used to create custom labels. The map would
provide more information if the % of change was shown on each county.
1. Click the three small dots under Unemployment and Population in the
USA.
2. Select Create Labels.
7
3. Under Name choose New Expression.
4. Type or copy the following expression:
Round((($feature.TOTPOP2017-$feature.Population2010)/$feature.Population2010)*100,2)
5. Click Edit and change Custom to % Change.
6. OK and OK.
Now the counties are labeled with percentages.
Q3 Do you see any correlation between the counties that have the highest
percentage of unemployment and the counties that have lost population?
8
Learn more
ArcGIS Arcade
Using Arcade Expressions to Map Your Ideas
Copyright © 2018 Esri. All rights reserved. https://www.esri.com/
9
Siting a new hospital in
Loudoun County, VA
Use GIS to create new knowledge
Two analytical functions in ArcGIS Online are
proximity tools and tools that manage layers. In this
exercise, you will use the proximity tools of buffer
and drive-time and the managing layers tool of
intersect.
The Loudoun County Board of Supervisors has
requested that the GIS Department analyze the
county for a potential new hospital. The potential
site must meet the following parameters:
• One mile away from the existing main roads
• Two miles from the most populated places
• Twenty minutes away from the existing
hospital
•
Build skills in these areas
Using analytical functions to solve a problem
Using proximity tools of buffer and drive-times
Using overlay skill of intersect
Enriching layers
What you need
Account required
Estimated time: 30 minutes – 1 hour
Publication date: February 26, 2019
Account Required
1. Open and save a map
1.
2.
3.
4.
Sign into your ArcGIS organizational account.
Open Loudoun Hospital.
On the top ribbon click Save As.
Save the map with the following parameters:
a. Title: Loudoun Hospital_your initials
b. Tags: Delete existing tags and use individualized tags
c. Summary: Site selections for a new hospital in Loudoun County, VA
5. Become familiar with the layers by turning them on and off.
2. Use proximity tools of buffer and
drive_time
In this section of the lesson, you will use two proximity tools to create additional
layers to solve the problem. You will use the create buffer and the create drivetime areas proximity tools.
2
1. Click Perform Analysis under Places.
2. Choose Use Proximity.
3. Select Create Buffers and use the following parameters:
a. Buffer size = 2 miles
b. Expand Options
Dissolve
Exclude
c. Result layer name = bufplaces2mi_yourinitials
d. Uncheck Use current map extent
4. Click RUN ANALYSIS.
3
5. Uncheck Places.
6. Click Perform Analysis under Loudoun Hospital.
7. Choose Use Proximity.
8. Select Create Drive-Time Areas and use the following parameters:
a. Measure = 20 minutes
b. Areas from different points = Dissolve
c. Result layer name = drive20min_hospital_yourinitials
d. Uncheck Use current map extent
4
9. Click RUN ANALYSIS.
3. Erase 2-mile buffered places within 20minute drive-time from hospital
The hospital should not be located anywhere within the 20-minute drive time.
Use the analytical overlay tool to erase those areas.
1. Click Perform Analysis under bufplaces2mi.
2. Choose Manage Date.
5
3. Choose Overlay layers and use the following parameters:
a. Overlay layer = drive20min_hospital
b. Overlay method = Erase
c. Result layer name = suitable1_yourinitials
d. Uncheck Use current map extent
4. Click RUN ANALYSIS.
5. Turn off drive20minhospital.
6
4. Buffer 1 mile from Loudoun roads
1. Click Perform Analysis under roads.
2. Choose Use Proximity.
3. Select Create Buffers and use the following parameters:
a. Buffer size = 1 mile
-Expand options
--Buffer type = Dissolve
b. Result layer name = bufrds1mile-yourinitials
c. Uncheck Use current map extent
4. Click RUN ANALYSIS.
7
5. Use manage layers tool intersect
Now you want only the areas that are within the 1-mile buffer of the road and the
buffered area of the places. For this you will use the intersect tool.
1. Click Perform Analysis under the bufrds1mile layer.
2. Click Manage Data.
3. Select Overlay layers and use the following parameters:
a. Overlay layer = suitable1
b. Overlay method = intersect
c. Result layer name = potentialhospitalareas_yourinitials
d. Uncheck Use current map extent
4. Click RUN ANALYSIS.
5. Uncheck suitable1.
6. Uncheck bufrds1mil.
The area shown are the areas that meet all the criteria of the problem:
• One mile away from the existing roads.
• Two miles from the most populated places.
• Twenty minutes away from the existing hospital.
8
6. Make a decision
Your last task is to rank the areas. You can change the basemap. You can use the
measuring tool to calculate acreage or you can add additional layers from ArcGIS
Online.
Write a paragraph defending your site selection.
Copyright © 2018 Esri. All rights reserved. https://www.esri.com/
9
06
Mapping the Third Dimension
A change in perspective
To be a perfect graphic representation of the world, a map would have to be a sphere. Viewing it
in 3D makes it so. The expectation for data to be viewable in 3D is generational. Introducing Esri’s
ArcGIS Scene to a mixed-age group, you find the older generation becoming a bit awed that they can
manipulate, turn, and tilt data in a 3D setting. Anyone under 10 is not impressed. Young learners live
in a world of 3D and expect data to be displayed in 3D; after all, they have been playing sophisticated
3D games for years.
What does 3D data bring to the table? It introduces vertical and volumetric information. Data in 3D is
a tool for city planners and urban designers, and volumetric analysis serves those investigating things
like groundwater contamination. In Esri’s ArcGIS Scene, you not only can see your data in 3D but also
navigate around and through the data at both a local and a global level.
This chapter gives you the opportunity to do the following:
• Reflect current events combined with 3D geospatial technology.
• Make a 3D presentation.
• Visualize time zones.
Use the questions at the end of this chapter to support your reading comprehension, reflection,
and discussion of the narratives presented in the corresponding chapter 6 of The ArcGIS Book.
Introductory activities
Videos
These map videos represent Esri’s 3D ArcGIS Online software:
Author Web Scenes Using ArcGIS Online
Esri’s Prototype Lab
Activity
Vocabulary match game
Mapping in 3D has its own unique terminology. Explore this terminology by matching the term with the
online map illustrating the concept.
___1. 2D map
Map A
___2. 3D crime visualization
Map B
___3. local scene
Map C
___4. photorealistic
Map D
___5. fixed symbols
Map E
___6. global scene
Map F
The ArcGIS Book, chapter 6
Questions for reading comprehension, reflection, and discussion
Teachers can use the items in this section as an
assignment, an introduction, or an assessment,
tailored to the sophistication of learners. Some
learners can read all the sections at one time,
while others are more comfortable with small
segments. The questions and tasks are designed
to stimulate thought and discussion.
The evolution of 3D mapping: Advantages of 3D
What advantage does vertical information give?
What is human-style navigation?
Important 3D terminology: Getting the
z-terminology straight
Explain these terms (including the difference
between them where appropriate):
maps and scenes
local and global
surfaces
real size and screen size
Representing the world in 3D
Define photorealistic.
What makes 3D cartography powerful?
What two factors are involved to create a feeling
of virtual reality?
What makes a great scene?
What is meant by implying a 3D scene is designed
to be immersive?
What are the three choices of styling 3D content?
List two ways to illustrate thematic views.
Thought leader: Nathan Shephard—The rise of
the 3D cartographic scene
What does Nathan discuss?
Who uses 3D cartography? Go to ArcGIS Web
Scenes Gallery and investigate three of the maps.
Learn ArcGIS: Guided lessons based on real-world problems
Get Started with Scene Viewer
Navigating a scene.
Adding layers to a scene.
Making layer groups to organize data.
Capturing slides.
Creating a 3D web app.
Fly Through South America in a 3D Animation
Creating a scene with imagery layers.
Adding and labeling map notes.
Creating an animation.
Exporting an animation to video format.
Understanding current
events in 3D
Use a virtual globe to broadcast the news
You have been asked to pick one of the scenarios below
and prepare a newscast using the virtual globe as your
visualization tool.
Build skills in these areas
Manipulating a globe within a 3D environment
Searching for geographic locations
Connecting news with a world sphere
Presenting material using geospatial technology
What you need
Account not required
Estimated time: under 30 minutes
Publication date: February 21, 2019
The world is three dimensional, and many GIS applications require that 3D experience. Esri’s
Scene Viewer allows you to visualize data on a world sphere. The Scene Viewer provides a
variety of tools for orientation, navigation, search, and toggling basemaps and layers.
The virtual globe of Scene Viewer is also a way to combine current events with geospatial
technology. It provides a geospatial focus for a wide range of subjects and can connect many
curriculum areas. It provides the opportunity for learners to look at geospatial news at all
levels: global, regional, and local.
Account not required
1. Scenario (world)
Since 2011, Syria has been in a civil war. More than 4 million people have fled to neighboring
countries. Some countries are more welcoming than others. Research your topic and use the
globe as your visualization.
1.
2.
3.
4.
Go to ArcGIS Online.
Click on Scene on the top ribbon.
Click the X to close the 3D Scene Viewer information tab.
Take time to learn the navigational buttons:
•
•
•
•
•
Click the Home button to return to the initial position.
Click + to zoom in. You can also use your mouse and scroll wheel to zoom in and
zoom out or press and hold the middle mouse button and move down or up to zoom
in or out.
Click the Pan button to pan. Click and hold the left mouse button and drag the map
in the direction you want to move it. You may also pan by using the arrow keys on
the keyboard.
Click the Rotate button to rotate. Click and hold the left mouse button and drag the
map in the direction you want to rotate it.
Click the Compass button to reorient your scene North. You may also press on your
keyboard.
5. Search for Syria using the search button in the upper right corner.
6. Zoom in to the designated location.
7. Change the basemap to different maps for different information.
2
8. Below are some focus questions:
Why is it dangerous to go through Greece without going through Turkey?
What routes either by land or water would the refugees have to take to get
to Germany? Name the countries and water bodies.
Hungary and Austria have shown signs of resistance to the refugees and are
closing or threatening to close their borders. How would this affect the
routes the refugees would have to take?
3
2. Scenario (regional)
Hurricane Irma was a powerful hurricane that made landfall at Cudjoe Key, FL. The storm
caused catastrophic damage to the Florida Keys and particularly Cudjoe Key and the
surrounding area. Research the topic and then use the globe to explain. Below are some focus
questions:
When Hurricane Irma made landfall at Cudjoe Key, what was the hurricane strength? Category
and sustained winds?
What towns are close to Cudjoe Key?
Why is Cudjoe Key Particularly vulnerable?
1. Repeat steps 1-7 above. Search for Cudjoe Key, FL.
4
3. Scenario (local)
Pacifca, CA, has declared a state of emergency because citizens must leave their homes because
of erosion. Research the topic and then use the globe to explain. Below are some focus
questions:
Is this emergency weather related? How?
Will the residents get any financial relief?
1. Repeat processes 1-7 above. Search for Pacifica, CA. The specific address
where the apartments are falling into the sea is 310 Esplanade Ave.,
Pacifica, CA.
2. Right-click and change from 2D to 3D to see a vantage point like the one
in the graphic below.
5
Copyright © 2018 Esri. All rights reserved. https://www.esri.com/
6
Visualizing water landforms
Present the planets’s geometric masterpieces
A water landform is a feature of the planet’s surface that is
associated with water. Water landforms are caused by geologic
processes, and some of them are geometric masterpieces.
As an instructor of geography, you have decided to give your
students an exam on the identification of water landforms by
imagery. You are putting together a visualization of five
different water landforms to be identified. The landforms are
found by either longitude and latitude or by address. The water
landforms that are to be identified are listed here:
• Gulf of Mexico Continental Shelf -88.278,27,889
• Maldives
• Kenai Fjords
• Isthmus of Panama
• Mississippi Delta -89.844,29.418
•
Build skills in these areas
Open Scene
Searching for a location by longitude, latitude, or address
Creating slides and saving a presentation
What you need
Account required
Estimated time: under 30 minutes
Publication date: February 26, 2019
1.
2.
3.
4.
Sign into your ArcGIS organizational account.
Click Scene on the top Ribbon.
Click the Scene Viewer by clicking the X in the right corner.
Take the time to learn the navigational buttons in the left corner:
a. Click the Home button to return to the initial position.
b. Click + to zoom in. You can also use your mouse and scroll wheel to
zoom in and zoom out or press and hold the middle mouse button
and move down or up to zoom in or out.
c. Click the Pan button to pan. Click and hold the left mouse button and
drag the map in the direction you want to move it. You may also pan
by using the arrow keys on the keyboard.
d. Click Rotate button to rotate. Click and hold the left mouse button
and drag the map in the direction you want to rotate it.
e. Click the Compass button to reorient your scene North. You may also
press N on your keyboard.
5. Search for −88.278,27.889 using the search button in the upper right
corner. A pointer appears at the location. That longitude and latitude show
the continental shelf in the Gulf of Mexico.
6. Zoom to the location.
7. Pick an appropriate basemap by clicking the Basemap icon. Imagery is a
good choice.
2
Account Required
Open Scene
8. Click the Modify scene button (Pencil) in the upper left of your screen to
open the Scene designer.
9. Click the Slides arrow.
10.Click CAPTURE SLIDE.
11.Add a title.
12.Click Done.
13.Repeat processes 5-11 searching for the Maldives.
14.Repeat processes 5-11 searching for Kenai Fjords.
15.Repeat process 5-11 searching for the Isthmus of Panama.
16.Repeat process 5-11 searching for -89.844,29.413. This longitude and
latitude show the Mississippi Delta.
17.Click SAVE SCENE.
18.Complete the metadata:
a. Title: Water Landforms_yourinitials.
b. Summary: Examples of water landforms.
c. Click SAVE.
3
Copyright © 2018 Esri. All rights reserved. https://www.esri.com/
4
Responding to an earthquake off
the western coast of Mexico
View depth of earthquake and aftershocks
in 3D
On September 8, 2017, an 8.1 magnitude earthquake hit off the
southwestern coast of Pijijiapan, Mexico, toppling hotels and
houses. It hit about 73 miles from Tres Picos, Mexico. Its
epicenter was 102 miles west of the southern Chiapas state,
and it had a depth of about 21 miles. The quake was so
powerful, it was felt by people in Mexico City, 650 miles away.
You have been asked to build a story map to document the
event. The story map used as a presentation will be the
introduction to start the discussion asking for humanitarian aid.
Before preparing the story map, you must create the maps and
scenes to populate the story map. The maps and scene
required are as follows:
• Video for introduction
• 3D scene showing location of the earthquake
• Map showing live earthquake fee
• 3D map of earthquake depth
Build skills in these areas
Build a story map that includes video, maps, and scenes
Add live earthquake feed data from an URL
Minimizing the Scene Viewer
What you need
Account required
Estimated time: 30 minutes – 1 hour
Publication date: February 26, 2019
1.
2.
3.
4.
Sign into your ArcGIS organization.
Click Scene.
Close the Scene Viewer.
Click Modify Scene.
5.
6.
7.
8.
Click ADD LAYERS.
Search for IGARC2_mexico_cities in ArcGIS Online. Click DONE.
Click the plus button to Add.
Search again for Recent Earthquakes and Add.
Account Required
1. Scene 1—A scene displaying a 3D view of
the location of the earthquake
9. Click DONE.
2
10.On the right tab change the basemap to imagery.
11.Click Done.
12.SAVE SCENE using the following parameters:
a. Title: Scene 1: Mexico Earthquake
b. Use individualized tags.
c. Summary: Mexico Earthquake September 8, 2017.
13. Click Save.
14.On the top line of the browser, copy the URL to be used in your story map.
Paste the URL in a text document that you can access later.
15.Make some notes about what you are visualizing.
2. A map showing live earthquakes
The US Geological Survey provides live feed earthquake data in a CSV ASCII
text file. This live feed can be added to an ArcGIS Online map by referencing the
URL file. Your map will then be updated from the source every time you refresh
or open your map.
1. Go to Home.
2. Click Map.
3. The CSV ASCii file can be accessed at USGS Earthquake Data.
4. Scroll to Past 30 Days>>M2.5+Earthquake.
5. Right-click and Copy the link location.
6. Go back to the new map.
3
7. To add the layer to your map click Add>>Add layer from Web>>CSV file.
8. Use the drop-down menu to select the CSV file.
9. For type of data choose CSV file.
10. Paste the location from USGS.
11. Click ADD LAYER.
12. Click DONE.
13. Change Choose an attribute to show to mag (magnitude).
4
14. Click Counts and Amounts (Color)…….SELECT.
15. Click OPTIONS.
16. Click Classify Data.
a. Using: Natural Breaks
b. 4 Classes
17. Click OK.
18. DONE.
19. Right-click and rename the layer Earthquakes.
20. Change the Basemap to Oceans.
21. On the top ribbon click Save As.
22. Use the following parameters in the Save menu:
a. Title: USGS Live Earthquakes_yourinitials.
b. Tags: Use individualized tags.
c. Summary: Live earthquake feed from USGS.
23. Click SAVE MAP.
5
3. Scene 2: A scene showing earthquake depth
1. Go to Home and select Scene.
2. Close the Scene Viewer.
3. Click Modify Scene.
4. Select ADD LAYERS. Click +.
5. Search for Quake 9/8/2017 in ArcGIS Online.
6. Add Scene 2: Quake 9/8/2017.
7. Click DONE.
8. Save Scene using the following parameters:
a. Title Scene 2: 3D Quake Depth_your initials.
b. Tags: Use individualized tags.
c. Summary: Visualization of earthquake depth in 3D.
9. Click SAVE.
10. Click Layer Style on the tab at the end of the layer file.
11. Choose depth2 as the main attribute to visualize.
12. Click 3D Counts & Amounts>>SELECT.
13. Click OPTIONS and select a circle as the symbol.
14. Click DONE.
15. On the upper right ribbon, change the basemap to imagery. On the
Basemap Ground Transparency, move to 25 transparency.
16. Click DONE.
17. Save SCENE.
6
18. Click SAVE.
19. DONE.
20. Save SCENE.
21. Click SAVE.
You have been asked to document the Mexico September 8 earthquake in a
story map. Story maps let you combine maps, scenes, multimedia, and text.
3. Build a story map using the scenes and map
prepared above
1. Go to your table of contents of click USGS Earthquakes_yourinitials.
2. Click Create Web App>>Using a Template.
7
3. Click Build a Story Map.
4. Click Story Map Journal.
5. Click CREATE WEB APP.
6. For Summary enter: “Presentation of earthquake that hit off the coast of
Mexico on September 8, 2017.”
7. Click Done.
8. Choose the default Side Panel and click START.
9. Call your map journal: “Mexico Earthquake September 8, 2017”.
10. Click the Blue arrow to proceed.
You have four options for CONTENT: Map, Image, Video, and Web page. To
make your story map powerful, start with a video. The link to the video
below has a standard YouTube license so it can be used in your story map.
4. Story map: Section 1—A live video
1. Click Video.
2. Click YouTube.
3. Copy and paste this link into the web page.
Link: https://www.youtube.com/watch?v=8OrC0k44X0c
4. Check.
5. Click Select this video.
6. Enter a Section title: “Video of Earthquake”.
7. Click Next.
8. Add some text about the earthquake. You can also add a hyperlink.
9. Click ADD.
8
5. Story Map: Section 2—A map displaying a 3D
view of the location of the earthquake
Before starting this section, go to Content and open Scene 1: Mexico
Earthquakes, open the scene, and copy the URL.
1. Click ADD SECTION.
2. Section Title: “Location of the Earthquake”.
3. Click Web Page.
4. Paste the URL in the URL tab. If you want to use the Scene Viewer in a
story map but you want to eliminate unneeded tools and menus, add
&ui=min to the scene viewer URL. This will hide all but the map and slide
navigation tools.
5. Click Configure.
6. Click NEXT.
7. Add some text.
This map shows the location of the three identified cities that were affected
by the earthquake. It also shows a ShakeMap. A ShakeMap is a product of
the USGS Earthquake Hazards Program in conjunction with regional seismic
networks. ShakeMaps provide visualization of shaking intensity following
significant earthquakes. ShakeMaps help federal, state, and local
organizations prepare for post-earthquake recovery.
8. Click ADD.
9
6. Story map: Section 3—A map showing live
earthquakes
Before starting this section, go to Content and open Quakes live, open the
map, and copy the URL.
1. Click ADD SECTION.
2. Section Title: “Live USGS Earthquake Feed”.
3. Click Map.
4. Select the map: Quakes Live.
5. Click NEXT.
6. Add some text.
USGS live earthquake feed for the last 30 days of earthquake with a
magnitude of 2.5 or above.
7. Click ADD.
7. Story Map: Section 4—A scene showing
earthquake depth
1. Click ADD SECTION.
2. Title: “Quake Dept 9/8/2017 Mexico”.
3. Click Web Page.
4. Paste the following URL:
http://learngis.maps.arcgis.com/home/webscene/viewer.html?webscene=f
4ca9a902abe4266b428266047edddb8&ui=min
5. Click Style.
6. Click NEXT.
7. Add text: This scene shows depth of earthquakes in 3D below ground.
8. Add
9. Click SAVE.
10. Click VIEW STORY.
In this section you have used videos, maps, and scenes to create a presentation
about the September 8, 2017, earthquake off the coast of Mexico.
10
Copyright © 2018 Esri. All rights reserved. https://www.esri.com/
11
Styling LAS point cloud layers in
Scene Viewer
Baltimore City, MD, LAS lidar
Scene Viewer now has the capability of styling published
LAS data into three distinct categories: elevation, class,
and intensity.
The City of Baltimore has access to a published LAS
dataset. City officials would like an explanation of what the
different classifications of lidar points are. They have
asked you to use the published dataset to explain.
Build skills in these areas
Opening Scene Viewer
Navigating a published LAS dataset
Using Smart Mapping Styling for elevation, class, and intensity
What you need
Account required
Estimated time: under 30 minutes
Publication date: February 26, 2019
1. Sign into your Organizational Account.
2. Open Baltimore Lidar. Noe: Does not work in Internet Explorer. Works best
in Google Chrome
3. Change the basemap to Imagery with labels.
4. Use the middle mouse button to switch to perspective view and look at
structures from the side, particularly the baseball stadium.
5. Zoom around on the map and identify.
a. Baseball Stadium – Camden Yards
b. Cranes
c. B & O Railroad museum
2. Classify Points
1. Click the Modify Scene icon in the upper left corner.
2. Click Layer Style at the end of the Lidar Point Cloud Data feature. This
gives you three different styles:
a. Class
b. Elevation
c. Intensity
3. Investigate all three different styles.
Class: Every lidar point can have a classification assigned to it that defines the
type of object that has been reflected. Lidar points can be classified into various
categories, including bare earth or ground, top of canopy, and water.
Elevation: Symbolizes points based on point elevation.
Intensity: A measure, collected for every point, of the return strength of the
laser pulses that generated the point, It is based, in part, on the
reflectivity of the object struck by the laser pulse.
In this lesson, you have visualized a lidar dataset and explored three types of
2
Account Required
1. Open Scene Viewer and Identify Structures
classification.
Copyright © 2018 Esri. All rights reserved. https://www.esri.com/
3
Teaching world time
zones: Chart the hour
For centuries, humans have marked time by the position of
the sun. The sun rose in the east, moved across the sky,
and set in the west. Solar noon occurred when the sun was
directly overhead. However, solar noon in one location
could occur in the middle of the night in another. What
could we do to solve this problem? The answer came
through establishing worldwide standard time zones. There
are 24 time zones, each 15 degrees of longitude wide. The
starting point for the standard time zones is the Prime
Meridian. Travelers moving westward from the Prime
Meridian move their clock back to earlier times (minus 1
hour for each time zone), while those moving eastward
change to later times (plus 1 hour for each time zone). A
traveler going around the world would have to change not
only the time but also the date. Establishing the
International Date Line solved this problem. Travelers
moving westward advance their calendars one day as they
cross the International Date Line (Saturday to Sunday),
and travelers moving eastward move their calendars back
one day (Saturday to Friday).
A large university that has a major department in International
Relations and Diplomacy has asked you as a GIS educator to
provide them with a lesson that will explain worldwide standard time
zones. The university has asked that the course be online and that
it be a hands-on experience. ArcGIS Online is the software that is
available at the university.
Account not required
Build skills in these areas
Opening Scene Viewer
Searching and adding layers
Configuring layers
Saving a Scene
Using a Scene to answer questions
What you need
Account required
Estimated time: under 30 minutes
Publication date: February 21, 2019
2
Open Scene Viewer, search for and add layers,
configure, and save.
1. Sign into your ArcGIS organizational account.
2. Click Scene on the top Ribbon.
3. Take time to learn the navigational buttons:
a. Click the Home button to return to the initial position.
b. Click + to zoom in. You can also use your mouse and scroll wheel to
zoom in and zoom out or press and hold the middle mouse button
and move down or up to zoom in or out.
c. Click the Pan button to pan. Click and hold the left mouse button
and drag the map in the direction you want to move it. You may
also pan by using the arrow keys on the keyboard.
d. Click Rotate button to rotate. Click and hold the left mouse button
and drag the map in the direction you want to rotate it.
e. Click the Compass button to reorient your scene North. You may
also press N on your keyboard.
You need to add the following layers to construct the lesson:
•
Prominent World Longitude and Latitude
•
World Time Zones
•
Cities_tzones
4. Close the Scene Viewer Intro.
5. Click Modify Scene.
5. Click + ADD LAYERS.
6. Change Search Area from My Content to ArcGIS Online.
7. Where it says Search for layer….type Prominent World Longitude and
Latitude by Maps.com_carto.
3
8. Click the + button.
9. DONE.
10. Click the pull-down arrow at the end of the layer name.
11. Layer Symbology
12. Change Original Symbols to Change Symbols.
13. Change Size to 10.
14. DONE.
15. Click + ADD LAYERS.
16. Search for World Times Zones. Click + World Time Zone Feature layer
by esri.
17. DONE.
You now have two layers on your map. You can turn these layers on and off by
clicking the top icon on the top right corner.
Q1 Describe the standard time zones.
Q2 Why do some of the standard time zones have irregular boundaries on land?
Q3 Explain the need for an International Date Line.
Q4 How many time zones are in the continental US?
4
18. Click + ADD LAYERS and search for city_tzones and add to your scene.
19. DONE.
Q5 What cities are represented?
20. DONE.
21. Click SAVE SCENE.
22. Add appropriate metadata:
a. Scene title: World Time Zones
b. Tags: individualized tags
c. Summary: Spatial display of World Time Zones
23. Click SAVE SCENE again.
24. Go to My Content to open the World Time Zones Scene.
Q6 Use the constructed Scene to compete the following chart.
like list titles.
5
Copyright © 2018 Esri. All rights reserved. https://www.esri.com/
6
Three-dimensional
scenes
Where and what?
ArcGIS OnlineSM 3D Scene Viewer allows users
to explore the world in 3D. The scene viewer is
an app built into the ArcGIS Online website for
creating and interacting with 3D scenes. The
scene viewer works with most modern browsers.
Users can choose global or local views, switch
basemaps, add layers, configure layers, capture
slides, and save scenes. In this introductory
activity, you will match a verbal description with a
3D scene.
Navigate a 3D scene
Search
View layers
Choose a basemap
What you need
Account not required
Estimated time: under 30 minutes
Published June 2018
Account not required
Build skills in these areas
Find and Describe Locations
1. Open the Three Dimensional Map Scene and investigate the maps at the
bottom of the viewer.
2. Click the Map. At the bottom, the app shows various locations on Earth. When
you click on any of the locations, it opens within the scene view.
3. Navigate a scene using all the tools.
4. Practice opening different views by clicking scenes at the bottom.
2
5. Learn to use the scene tools, paying attention to changing the basemaps.
Toolbar functionality from top to bottom:
Search and type a location into the search box
View layers
Choose a basemap
Adjust daylight
Share the scene
Change settings
Complete the chart
•
Add the region
•
Select a description from the choices given.
3
Descriptions:
A. Farm shaped like a guitar, tribute to wife who died
B. Only active volcano in mainland Europe
C. Butte composed of sedimentary rock
D. Evaporation ponds near Moab
E. Meteorite
F. Fort during the age of cannon battlefields
G. Enclosed bay of the Adriatic Sea
H. Landscape inhabited by bison, and bighorn sheep
4
I. Massive sandstone monolith
J. Green River canyon that doubles back on itself
K. Caused by 277-mile river eroding
L. Highest mountain in the Alps
M. A hairpin turn on the Colorado River
N. Highest summit in contiguous USA
O. Flat-topped volcanic formation
P. Butte composed of sedimentary rock
Q. Volcanic cone on Island of Oahu
R. Highest mountain in the Alps
In this lesson you have learned how to navigate in a 3D scene environment.
Learn more
View scenes in Scene Viewer
Copyright © 2018 Esri. All rights reserved. https://www.esri.com/
5
3D Across All Scales
The ArcGIS Online 3D scene viewer is an app built into the ArcGIS
Online website for creating and interacting with 3D scenes. The
scene app is spherical, which makes it ideal to view global data.
The app gives users the option of looking at data in the global or
local scene. A global scene is good to use when you want to
understand or provide context for phenomena that wrap around the
spherical surface of the earth. A local scene can display data that
has a spatial reference in a local projected coordinate system.
Local scenes are best used for displaying or analyzing data at the
local or city scale that has a fixed extent in which you work. The
following activity allows you to explore both global and local
scenes.
Build skills in these areas
Use a 3D Viewer
Understand scale
What you need
Account not required
Estimated time: under 30 minutes
Publication date: March 14, 2019
Account not required
Explore 3D
1. Open 3D Across All Scales.
2. Hover your mouse below the scene, and then click the 2Global – Precip
slide.
Q1 What do the colors mean? (Additional information can be obtained from the side
panel.)
Q2 Describe the precipitation pattern of South America.
Q3 Describe the precipitation pattern of Africa.
2
3. Click the 3 Global Sediment Thickness slide.
Q4 Explain what the global thickness is measuring.
4. Click the 4 Regional Scale slide, which includes county – to country-sized
areas.
Q5 Describe the regional view.
Q6 Explain what ecological land units are. (Additional material can be obtained
from the side panel).
For the next part of the exercise, activate the Full Screen display at the lower
right. The Full Screen Icon Is on the right side of the bottom of the screen.
3
When the app is viewed in full screen, more layers are displayed to investigate.
Notice that the initial view tool is always available to allow you to zoom to the full
extent.
Q7 Pick one world and one regional or local layer and write a description of the
scene. Explain what layers are displayed.
Copyright © 2018 Esri. All rights reserved. https://www.esri.com/
4
07
The Power of Apps
Focused tools that get the work done
“With billions of users worldwide, apps are a technology trend that has captured the world’s attention. Online
maps provide the information that powers the use of GIS. And every map has an interface—a user experience
for putting that map to use. These experiences are apps, and they bring GIS to life for users.” (The ArcGIS
Book, p. 92)
Have you ever been out to dinner and noticed that no one is talking to you? They are on their
smartphones, their iPads, or their Androids. It is the invasion of the apps. You can find a place to eat, a
hotel, a ball game; sitting down, standing, or walking, you can look up almost any information. Wherever
you are, you can check the weather forecast or know when a plane is landing.
Apps are lightweight computer programs designed to run on the web with smartphones, tablets, and
other mobile devices. While all such applications serve a purpose, GIS apps are even more useful
because they are map centric and spatially aware. GIS apps can collect data, alert you to geographic
events, and answer questions through analysis.
This chapter gives you the opportunity to do the following:
• Visit ArcGIS Marketplace and pick out two apps of interest to you, then download and investigate them.
• Participate in a collaborative data experience showing participant skill and location of everyone using
Instructional Guide for The ArcGIS Book.
• Explore a flood modeling app and a historic map app.
• Learn different ways to collect field data.
The lessons in this chapter offer practice (and entertainment) in downloading and experiencing apps.
Use the questions at the end of this chapter to support your reading comprehension, reflection, and
discussion of the narratives presented in the corresponding chapter 7 of The ArcGIS Book.
Introductory activities
Videos
These videos below represent the new trend using ArcGIS mobile apps:
ArcGIS Apps for the Field
Survey123 for ArcGIS: Leveraging Your Survey Data in Other Apps
Esri Solutions for Business
Activity
Investigate ArcGIS Marketplace
1. Go to ArcGIS Marketplace.
What is marketplace?
Who can use the apps?
Select two apps and explain why you would want to use them. Download them to your mobile device
and enjoy.
The ArcGIS Book, chapter 7
Questions for reading comprehension, reflection, and discussion
Teachers can use the items in this section as an assignment, an introduction, or an assessment tailored
to the sophistication of learners. Some learners can read all the sections at one time, while others are
more comfortable with small segments. The questions and tasks are designed to stimulate thought and
discussion.
The rise of spatially intelligent apps
What is an app?
How is a GIS app unique?
Where do apps come from?
List some ways to solve a problem with an app.
Thought leader: Jeff Shaner
On the scene at the Deepwater Horizon oil spill
How did the use of mobile GIS influence the Deepwater Horizon emergency response?
Case study: US Geological Survey
In 2009, the US Geological Survey began the release of a new generation of topographic maps in
electronic form and in 2001 complemented them with the release of high-resolution scans of historical
topographic maps of the US dating back to 1882. View these using the USGS Historical Topographic Map
Explorer. Use the app to do the following:
Find the area you want to explore.
Use the timeline to select the maps.
Compare the maps.
List three of Esri’s ArcGIS ready-made apps.
Learn ArcGIS: Guided lessons based on real-world problems
Manage a Mobile Workforce
Publishing a web layer.
Creating a web map.
Sharing maps with workers in the field.
Using Collector for ArcGIS.
Get Started with Survey123 for ArcGIS
Creating a survey with the Survey123 for ArcGIS website.
Submitting a survey with a URL link in a web browser and the Survey
123 field app.
Analyzing survey results in the Survey123 website.
Sharing survey results with other ArcGIS platform client apps.
Collecting data collaboratively
Apps provide the interface for the efficient
collection of spatial data so you can leverage your
handheld device as a data collection tool. As a user
of Instructional Guide for The ArcGIS Book, you are
being asked to enter your location and learning
environment into the cloud using an editable
feature service (a shared tool) and working on the
map collaboratively. Record your location by
clicking on the map and recording the following
information:
•
•
•
Higher education
K-12 education
Online program
Build skills in these areas
Opening a map with an editable feature service
Contributing information to a collaborative map
Account not required
Estimated time: 5 minutes
The Learn Team wants to collect data about the learners using the Teach
with GIS Site.
1. Go to the Instructional Guide User Map.
2. Click Edit on the top of the page.
3. Click Learners in the table of contents.
4. Click to add a point on your location on the map.
5. Fill out the information requested.
Publication date: February 21, 2019
Account not required
What you need
Copyright © 2018 Esri. All rights reserved. https://www.esri.com/
2
Warming Alaska with
Map Notes
In Chapter 9 of The ArcGIS Imagery Book, there is a focused
story map that offers convincing evidence about the warming
of Alaska. The story map is an example of shared imagery
by the greater GIS community.
After being inspired by observing the story map, Alaska Ice:
Documenting Glaciers on the Move, you have decided to try your
hand at adding Map Notes with links images and videos.
Build skills in these areas
Locating sites
Adding Map Notes with description
Adding links to Map Notes
o Information links
o Video links
o Image links
What you need
Account not required
Estimated time: under 30 minutes
Publication date: March 14, 2019
Account not required
1. Locate the glacier
1. Open Alaska Ice: Documenting Glaciers on the Move.
2. Investigate the story map and choose three glaciers that are particularly
interesting to you. The three examples included here are:
a. Muir Glacier
b. Pedersen Glacier
c. Holgate Glacier
3. Open ArcGIS Online.
4. On the top ribbon, click Map.
5. Click Modify Map.
6. In the Search box, search for Muir Glacier, Alaska, United States.
2
7. Click Add to Map Notes. When you click Add to Map Notes, it adds a Map Note’s
graphic and adds a Map Notes layer to the Contents pane.
8. In the upper-left ribbon, change the basemap to imagery with labels.
3
2. Add information to the Map Notes
1. Click the blue Map Notes icon.
2. Click Edit.
3. Write the following description:
Muir Glacier is a tidewater glacier with calved icebergs. It was name after
naturalist John Muir.
4. Click the link icon and insert the following URL and title.
•
https://www.youtube.com/watch?v=42kVM2t0eq4
• Title: Diminishing Muir Glacier
5. Click Set.
6. Click CLOSE.
4
3. Add information for additional glaciers
Doing your own research and following the instructions above, make Map Notes
for Pedersen and Holgate Glaciers.
Copyright © 2018 Esri. All rights reserved. https://www.esri.com/
5
Visualize Crops using
Predominant Mapping
What you need
Estimated time: 30 minutes
1. Open, style, and save map
2. Open US County Crops.
This map opens without any symbolization. Your job is to use
different types of symbolization (color and size).
3. Click Content.
First you need to display the data by four unique attributes.
4. Click Change Style below US county crops 2007.
Account not required
Account not required
5. Under Choose an attribute to show, select Corn for grain,
harvested acres.
6. Add Attribute.
7. Select All wheat for grain, harvested acres.
8. Add Attribute.
9. Select Soybeans for bean, harvested acres.
10.Add Attribute.
11.Select Upland cotton, harvested acres.
12.Add attribute.
13.Select Vegetables, acres harvested for sale.
2. Display by Predominant Category
The next part of this activity will introduce you to predominant mapping. A
predominance map allows you to analyze multiple fields of related data and show the
field that is predominant (has the most units). The multiple fields of data must share a
common subject and unit of measurement. The predominant map can either be
displayed by Predominant Category or Predominant Category.
1. Select Predominant Category.
2. OPTIONS.
Change the colors to represent the crop types.
3. Click the square for corn and select yellow. Click OK.
2
4.
5.
6.
7.
Click the square for wheat and select dark tan. Click OK.
Click the square for soybeans and select dark brown. Click OK.
Click the square for cotton and select white. Click OK.
Click the square for vegetables and select green. Click OK.
You can apply transparency to each feature based on the strength of the
predominant attribute (percentage of total).
8. Click Set from Predominant Percentage.
9. Click OK to dismiss Predominant category.
Q1. What is dominant in the Midwest and why?
Q2. Why does the West Coast have a majority of vegetable production?
2. Display by Predominant Category
You will now display your data by Predominant Category & Size with color
showing the predominant category, size showing the sum of the categories and
transparency showing the relative strength of the predominance.
1. In Change style dialog, click SELECT under Predominant Category & Size.
2. Zoom into the county level.
3
Q3. List the advantages and disadvantages of the two predominant categories
styles.
Q4 List the three variables displayed in predominant category and size maps.
Copyright © 2018 Esri. All rights reserved. https://www.esri.com/
4
The big three: Spatial, spectral,
temporal
What you need
Account not required
Estimated time: under 30 minutes
Publication date: March 14, 2019
Remotely sensed images all have three things in common: a spatial,
spectral, and temporal component. The spatial resolution of an image
refers to the size of the smallest object that can be resolved on the
ground and in digital imagery is limited by its pixel size. The spectral
resolution of an image describes the frequency of the electromagnetic
spectrum collected by the satellite. This spectral characteristic allows
different features to be seen as separate entities. The temporal
resolution of an image is defned as the amount of time needed to
revisit and acquire data for the exact same location. In this activity, you
will look at three different types of remotely sensed images, describe
their spatial, spectral, and temporal components, and record your
fndings in the chart below:
1. Go to ArcGIS.com.
2. Click Map on the top ribbon.
3. Click Modify Map.
4.
5.
6.
7.
Click Details and select Contents.
Click Add then select Search for layers and ArcGIS Online.
Search for Landsat 8 views.
Click Landsat 8 View and Add.
8. Click DONE ADDING LAYERS.
2
9. Click Show Item Details.
10.Read the item details and record the spatial, spectral, and temporal
resolution in the chart.
11.Repeat steps 6-10 searching for MODIS True Color.
12.Add MODIS True Color – Terra Surface by Esri and record information.
13.Repeat steps 6-12 searching for NAIP Annual Coverage
14. Add NAIP Annual Coverage and record information.
Q1 Which of the three images shows the most detail?
Q2 Which of the three images has the most spectral reflectance information?
Q3 Which of the three images has the shortest and the longest temporal interval?
3
Copyright © 2018 Esri. All rights reserved. https://www.esri.com/
4
Farming alfalfa and corn
in Nebraska
Geospatial technologies provide farmers with tools to help them decide which
crops to plant and how to get the most from every acre. Agriculture data taken at
specific points can be used to understand how different quantities change across
a field.
Precision agriculture is sometimes called “site-specific” farming. A farmer using
precision farming will identify the variability of different quantities within a single
field. This allows the farm to get the best results. Soil samples are used to
determine fertilizer rates and production yields. In this exercise, you will use soil
sample data to determine which fields are best to plant corn and which are the
best for alfalfa. The table below lists the soil parameters that are best for corn
and alfalfa.
Build skills in these areas
Opening an existing online map
Symbolizing layers
Performing multiple variable filters
Adding a field to an attribute table.
Changing square meters to acres
Understanding continuous surface maps from point data
Interpolating point data
Using continuous surface maps to answer questions
Saving and documenting an online map
What you need
Account required
Estimated time: 30 minutes – 1 hour
Publication date: March 14, 2019
Read about Precision Agriculture.
1. Find, open, and save the map
1. Sign into your online ArcGIS organizational account.
2. In the search box, type esripress_ig_imagery and Search for Groups
The default search returns results found only within your organization. To show
all public results, you’ll remove that filter.
3. Uncheck the box that says to only search in your organization.
4. Click esripress_ig_imagery to view group content.
5. Click the thumbnail for Precision Agriculture to the map.
High-resolution aerial imagery has been used to construct field polygons. The field
polygons provide the basic information needed to complete the precision farming
exercise
2
6. The map opens showing the Topographic basemap, Farm Study Area,
Fields, Soil Samples, and Buildings.
7. To save the map on the top ribbon click Save and choose Save As.
8. In the same Map window, type Answers: Precision Agriculture
9. Type individualized tags and a brief description of the map’s content.
10. Click SAVE MAP.
3
2. Change the basemap, symbolize, and label
1. On the upper bar change the Basemap to imagery if it is set to
Topographic.
2. Under Details, click Show Contents of Map, and then click Farm Study
Area and choose Change Style.
4
3. Click OPTIONS.
4. Click Symbols.
5. Click FILL and choose No Color.
6. Click OUTLINE and choose Red with a Line Width of 5px.
7. Click OK and OK.
8. Click Done.
9. Click Fields>>Change Style>>OPTIONS>>Symbols.
10. Change the color to light tan.
11. Click OK and OK.
12. Click DONE.
13. Click Fields>>More Options>>Create Labels.
14. Be sure the size is 32.
15. Click OK.
16. Click Buildings>>Change Style>>OPTIONS>>Symbols.
17. Select Red.
18. Click OK and OK.
19. Click Done.
20. Click Pond>>Change Style>>OPTIONS>>Symbols.
21. Select Blue.
22. Click OK and OK.
5
23. Click Done.
24. On the upper ribbon click Save.
3. Filter double variables for crop growth
Remember your task in this exercise was to use the soil sample data to
determine which fields are best to plant corn and which were best for alfalfa. You
were given the table below to list the soil parameters best for the two crops.
ArcGIS Online allows users to ask questions of data by using filters. A filter
presents a focused view of a feature layer in a map. In this instance, you would
like to see the soils samples that represent soil conditions good for corn and soil
conditions good for alfalfa. You can create filters by using definition expressions.
Definition expressions use three things:
• Field name
• Operator
• Value
6
Soil best for corn has:
• A pH is between 6 and 7
• Phosphorous is between .25 and .80
• Potassium is between 2.5 and 4.5
1. Click Soil Samples>>Filter.
The filter menu opens ready to build the first expression.
2. The expression should be pH is between 6 and 7.
3. Click the + and Add another expression.
4. The expressions should be P is between .25 and .80.
5. Click the + and Add another expression.
6. The expressions should be K is between 1.8 and 2.9
7. Click APPLY FILTER
Q1 Which fields are most suited for corn?
7
8. Click Soil Samples>>Filter.
9. Click REMOVE FILTER.
10. Build another complex filter expression that identifies fields suited for alfalfa.
Refer to the chart at the beginning of the lesson.
Q2 Which fields are most suited for alfalfa?
4. Create a continuous surface map by
interpolation from point data
By using precision agriculture, farmers can use regular soil testing to understand
where fertilizer needs to be applied. In this next section, you will establish a base
line soil indicator for pH, phosphorous, and potassium. You will use interpolation
to create a continuous surface map from point data. (A continuous surface
represents phenomena in which each location on the surface is a measure of the
concentration level or its relationship from a fixed point in space or from an
emitting source.) You will use the Interpolate Points tool to predict values at new
locations based on measurement from the soil samples. The tool takes point data
with values at each point and returns areas classified by predicted values. The
tool uses the Inverse Distance Weighted or IDW algorithm. An algorithm is a set
of mathematical rules followed in calculations by a computer. You will make a
continuous surface map for pH, phosphorous, and potassium.
8
1. Click Soil Samples>>Filter>>REMOVE FILTER.
2. Click Soil Samples>>Perform Analysis.
3. Click Soil Samples>>Perform Analysis>>Analyze Patterns>>Interpolate
Points.
4. Click Interpolate Points, open the Interpolate Points interface and use the
following parameters:
• Choose point layer containing locations with known values in
Soil_Samples.
• Choose field to interpolate is pH.
• Click Options
o Clip output to Fields.
o Classify by Geometric Intervals.
o Number of classes is 5.
• Result layer name is pH.
• Uncheck Use current map extent.
5. RUN ANALYSIS.
6. Click pH>>Change Style>>Counts and Amounts
(Color)>>SELECT>>OPTIONS>>Symbols.
7. If the selected ramp is dark red for high pH and light red for low pH, click OK.
8. Click Done.
9
9. Repeat steps 3-8 using P as the variable and selecting a green color. Name
the file Phosphorous.
10. Repeat steps 3-8 using K as the variable and selecting a purple color. Name
the file Potassium.
You have now established baseline data for the farm. As previously shown, fields
1-4 are suitable for the designated crops. Soil samples can be taken annually to
determine where fertilizer is needed.
10
5. Analysis of field 5
Field 5 has not been used in several years. Because of the poor quality of its soil,
a more extensive individualized analysis should be done.
1. Click Fields>>Filter.
2. Expression should be: Name is 5.
3. APPLY FILTER.
4. Click Soil Samples>>Filter.
5. Expression should be: Name is 5>.
6. Apply FILTER.
7. Repeat steps 3-5 in the previous section.
Ph_ field5
P_field5
11
K-field5
9. Click Fields>>Filter>>REMOVE FILTER.
10. Click Soil Sample>>Filter>>REMOVE FILTER.
From the above analysis, the farmer can decide how much fertilizer would be
needed to make field 5 productive.
6. Data enrichment for fields
Data enrichment produces a layer that retrieves information about the people,
places, and businesses in a specific area. It also creates a unique layer for each
user, you will now enrich the fields by population. This is going to show the
population of the farm, and it will create a layer that allows you to add fields.
1. Click Fields and Perform Analysis
12
2. Click Data Enrichment and Enrich Layer.
13
3. Click Enrich Layer to activate the Enrich Layer pane.
Fields is the chose layer to enrich with new data.
4. Click SELECT VARIABLE to open Data Browser and browse for variables:
• Be sure that the United States is chose in the upper right-hand corner.
• Click the arrow to go to the second page.
• Click Landscape.
• Click LAND COVER.
• Uncollapse Landscape Analyst Variables.
• Check Percent of Pasture/Hay/Cultivated Crops (NLCD).
5. Click APPLY.
6. The result layer name is Enriched Fields_yourinitials.
7. Uncheck Use current map extent.
8. Click RUN ANALYSIS.
7. Add fields and calculate acres and hectares
Open the attribute table. Area is given in square meters. Square meters are not
the unit that is used to describe farm fields. Farm fields are described in acres or
hectares.
One acre = 4046.8 sq. meters.
One hectare = 2.5 acres.
1. Click Enriched Fields and Open Attribute Table.
2. Click Table Options and Show/Hide Columns.
3. Uncheck all fields except Name and Area.
4. Click Options and Choose Add Field.
Name is Acres.
Type is Double.
14
5. Click ADD NEW FIELD.
6. Right click the gear on the new field Acres and choose Calculate.
7. Enter the following formula: Area/4046.38.
8. Click CALCULATE.
The Acres field now contains acreage.
9. Repeat steps 3-8:
• Name the field Hectares.
• Type is Double.
• Use the formula: Acres/2.5.
You have now provided the farmer with some basic information about the health
of his fields and he can make plans for future rotations and fertilizer applications
plus decide about the value of Field 5.
10. Click Save.
15
Copyright © 2018 Esri. All rights reserved. https://www.esri.com/
16
Three-dimensional
scenes
Where and what?
ArcGIS OnlineSM 3D Scene Viewer allows users
to explore the world in 3D. The scene viewer is
an app built into the ArcGIS Online website for
creating and interacting with 3D scenes. The
scene viewer works with most modern browsers.
Users can choose global or local views, switch
basemaps, add layers, configure layers, capture
slides, and save scenes. In this introductory
activity, you will match a verbal description with a
3D scene.
Account not required
Build skills in these areas
Navigate a 3D scene
Search
View layers
Choose a basemap
What you need
Account not required
Estimated time: under 30 minutes
Publication date: March 14, 2019
1. Find and Describe Locations
1. Open the Three Dimensional Map Scene and investigate the maps at the
bottom of the viewer.
2. Click the Map. At the bottom, the app shows various locations on Earth.
When you click on any of the locations, it opens within the scene view.
3. Navigate a scene using all the tools.
4. Practice opening different views by clicking scenes at the bottom.
2
5. Learn to use the scene tools, paying attention to changing the basemaps.
Search and type a location into the search box
View layers
Choose a basemap
Adjust daylight
Share the scene
Change settings
2. Complete the chart below
Add the region and select a description from the choices given.
Descriptions:
Farm shaped like a guitar, tribute to wife who died
Only active volcano in mainland Europe
Butte composed of sedimentary rock
Evaporation ponds near Moab
Meteorite
Fort during the age of cannon battlefields
Enclosed bay of the Adriatic Sea
Landscape inhabited by bison, and bighorn sheep
Massive sandstone monolith
Green River canyon that doubles back on itself
Caused by 277-mile river eroding
Highest mountain in the Alps
A hairpin turn on the Colorado River
Highest summit in contiguous USA
Flat-topped volcanic formation
Butte composed of sedimentary rock
Volcanic cone on Island of Oahu
Highest mountain in the Alps
3
In this lesson you have learned how to navigate in a 3D scene environment.
Learn more
View scenes in Scene Viewer
Copyright © 2018 Esri. All rights reserved. https://www.esri.com/
4
Visualizing change over time
with historical topographic
maps
The USGS Historical Map Collection includes all scales and all
editions of the more than 175,000 topographic maps published by the
USGS since its inception in 1882. W ith the USGS Historical
Topographic Map Explorer, not only can you see all 175,000-plus
maps, but you can layer them over each other and download them to
your own computer.
In Januar y 1961, President John F. Kennedy set the goal to put a
man on the moon by the end of the decade. This undertaking would
require a large site with extensive test facilities and research
laboratories for NASA’s Space Task Group. Among other criteria, the
site would need to have access to water transport by large barges, a
moderate climate, availability of all-weather commercial jet service,
and a well-established industrial complex. After consideration of over
twenty-five locations, 1,000-acre site twenty-five miles southeast of
Houston, adjacent to Clear Lake near Galveston Bay, was selected in
September 1961.
You have been asked to identify a set of historic topographic maps to
show the transformation of a southeast Texas site from an
undeveloped area used for cattle grazing to a world-class 21stcentur y scientific research and test facility. These maps will be used
to create a display in the Johnson Space Center’s Visitors Center
depicting changes to the site and surrounding area from the 1930s to
the present.
Build skills in these areas
Account not required
Opening the USGS Historical Topographic Map Explorer (HTME) in a
browser
Searching for a specific location in the HTME
Identifying available historic topographic maps for a given location
What you need
Account not required
Estimated time: 30 minutes – 1 hour
Publication date: March 14, 2019
Locate the area
1. In a browser, go to USGS Historical Topographic Map Explorer.
2. In the Find a Place search box, type Johnson Space Center and click Enter.
3. Use the zoom out (-) button to get a slightly wider view of the area and pan until
your view is approximately the same as one on the right.
2
4. On the map, click in the cent of the Johnson Space center Area. A red + will
appear where you click, and a time line of available maps will be displayed
beneath the viewer.
5. Hover your cursor over a map name in the time line to see a thumbnail of the
map as well as its scale.
6. In the time line, click the Seabrook 1932 map to add it to the map view.
The 1932 map is now shown in the map list on the left side of the view window.
Clearly, the space center site was totally undeveloped at that time.
7. Use the transparency slider to hide or show the map. Use the X in the corner if
you decide to delete it from the list.
8. Add the League City 1955 topographic map to see changes since 1932.
Q1 Describe changes to the space center site between 1932 and 1955.
Add the first historical topographic map following the selection of the Clear Lake
site for the Johnson Space Center.
3
9. League City 1969 is the earliest topographical map after the 1961 site selection.
Add it to see the changes to the area since the 1955 map. Use the transparency
slider to compare the two maps. The changes since 1955 are shown in purple.
Q2 Besides construction on the site of the space center, what other changes can
you see in the area? Add the League City 1983 and League City 1955 map.
10. Turn all the maps off by changing their transparency to 100% (all the
way right).
11. Turn them on, one by one, to observe change to this area over time.
12. Turn on the 1932 map and then the 1995 map to see the most dramatic
comparison.
Experiment with other maps in the time line beneath the viewer.
Q3 Identify a set of maps to display at the space center to tell the story of
the site in the 20th century. For each map, write a sentence
summarizing what it shows about the evolution of the space center site
during the time span covered.
Your assignment is complete. You used the USGS Historical Topographic Map
Explorer to find historical topographic maps of the area surrounding the Johnson
Space Center that could illustrate change over time growth from undeveloped
waterfront grazing land to a thickly settled residential, boating, research, and
commercial area.
4
Copyright © 2018 Esri. All rights reserved. https://www.esri.com/
5
Time enabling
Spatial phenomena collected with time information may allow map users
to see what happened at a specific time, or what may happen in the
future. By animating time-based data, you can visualize it at each step
and see patterns or trends emerging over time. Feature layers that
include temporal data can be enabled on the item page for the layer. Any
CSV (comma-separated values) file that contains a time can be enabled.
You have been given three time-enabled files. You have been asked to
time-enable them and analyze the data based on the information being
seen throughout a time period. The data you have been given is separate
and contains unique datasets involving crime, earthquakes, and terrorist
attacks. Visualizing temporal data can help you step through your data in
a temporal sequence and see the patterns or trends that emerge in your
data over time. For example, does a certain type of crime occur at
different times of day, or what periods of time do terrorist attacks occur?
Build skills in these areas
Identifying CSV files of crime, earthquakes, and terrorist attacks
Adding CSV files to ArcGIS Online and converting to a feature
layer
Creating time-enabled feature layers
What you need
Account required
Estimated time: 30 minutes – 1 hour
Publication date: March 14, 2019
Account Required
1. Time-enabled crime data
Build the map for time-enabled crime data
1. Sign into your ArcGIS organizational account.
2. In the upper search box , type esripress_ig_imagery and click Groups.
The default search returns results found only within your organization. To show
all public results, you’ll remove that filter.
3. Clear the check box that says to only search in your organization
4. Click esripress_ig_imagery to view the group content.
5. Click the Open arrow below the thumbnail for IGIMG_sd_crim.csv and click
Download.
6. Save the file IGIMG_sd_crime.csv to a location of your choice.
7. On the upper ribbon of the software, click My Content.
8. Click Add Item>>From my computer and browse to where you stored
IGIMG_sd_crime.csv.
2
9. Add individualized tags of your choice.
10. Check Publish this file as a hosted layer.
11. Check Latitude/Longitude.
12. Click ADD ITEM. Latitude and longitude are correctly chosen as the defaults.
13. Go to the functions for Layers and click Time Settings.
14. Click Enable Settings> Notice that the date field is located.
15. Click OK.
16. Click the feature layer box and open in Map Viewer.
17. Under Change Style, choose an attribute to show and select Show location only.
18. Click DONE.
3
Notice that the time slider now appears at the bottom of the screen.
Q1 What is the time period segment, or the time interval selected?
You can configure the time settings by clicking Time Setting to the right of the
slider and showing Advanced Options. You can control the following variables:
• Playback Speed: Slower or Faster
• Time Span: shows the designated time period
• Time Display
o Enter a numeric value for the time interval.
o Choose units from a drop-down list.
o As the time passes, choose:
Only display the data in the current time interval.
Progressively display all the data.
19. Set the Time slider to Slowest.
20. Set the display data to 1 Week. Looking at a time interval of a week allows the
user to see if there is a variation in crime per day.
21. Click OK.
22. Click the Play/Pause icon to run the animation.
The animation covers a five-week period showing one week at a time.
Q2 What are your general observations?
4
Filter expressions
The sd_crime data has many variables. Below are some of the variables:
• Type
o Arson
o Assault
o Burglary
o Drugs/Alcohol Violations
o DUI
o Fraud
o Homicide
o Motor Vehicle Theft
o Robbery
o Sex Crimes
o Theft/Larceny
o Vandalism
o Vehicle Break-In/Theft
o Weapons
• Comm_pop: Community Population total
• City
o SndCHU-Chula Vista
o SndELC-El Cajon
o SndLAM-La Mesa
o SndLEM-Lemon Grove
o SndNAT-National City
o SndSAN- San Diego
You can use filters to look at these different variables. A filter presents a focused
view of a feature layer in a map. By limiting the visibility of features in a layer, you
can reveal what’s important. For example, you might create a filter on a crime
layer to show only assaults that occurred within a city boundary. By filtering the
crime layer based on crime type and city boundary, you can show patterns to
help your police department allocate resources. In the next step, you will first
filter crime by burglary and run the animation.
1. Click Filter under the IGIMG_sd_crime feature.
5
2. Construct the expression:
Type is MOTOR VEHICLE THEFT
3. Click APPLY FILTER>
4. Go to the top ribbon and select Basemap. Change the basemap to National
Geographic, Imagery with Labels, or OpenStreetMap to give more information
about the area.
Q3 What can you observe about the temporal distribution of MOTOR VEHICLE
THEFT from March 31, 2013, to May 5, 2013?
Q4 Are there any features on the map that you can identify as having an impact
on MOTOR VEHICLE THEFT?
Expand your filter by looking at MOTOR VEHICLE THEFT within an area with a
population (comm_pop) of 77873. This requires a double expression that isolates
MOTOR VEHICLE THEFT and the area with a population of 77873
5. Click Open Filter.
6. Click Edit.
7. Click the plus sign to add another expression: comm_pop is 77873.
6
8. Change Any to All so it reads. Display features in the layer that match All of
the following expressions.
9. Click APPLY FILTER.
10. Play the animation.
Q5 Can you see any pattern or clusters to the MOTOR VEHICLE THEFT or any
relationship to other features on the map?
Make up questions of your own about types, cities, population, or other variables
within the database. After defining the question, construct your filters, verify the
animations, and analyze the results.
2. Time-enabled earthquakes
1. Repeat steps 3-23, under time-enabled crime data, downloading
IGIMG_earthquakes and creating a feature layer.
2. Experiment with time span and tilters. Try the variable of depth and mag
(magnitude).
3. Try visualizing on a Dark Gray Canvas Basemap.
7
3. Time-enabled terrorist attacks
1. Repeat steps 3-23 under time-enabled crime data, downloading
IGIMG_terrorist and creating a feature layer.
• Located features using Address.
• Select geocoder: Esri World Geocoder.
• Select country: World.
2. Locate features using Address. When it asks if you want to review
addresses, say no.
3. Experiment with time span and filters. Try the variables of Target Type
and Perpetrator.
Another way that you could look at this data is to join the terrorist attacks to world
countries. The Join tool transfers the attributes of one layer or table to another
based on spatial and attribute relationships. Statistics can then be calculated on
the joined features.
4. Search for World Countries (Generalized) in ArcGIS Online.
8
5. Click Add.
6. Click DONE ADDING LAYERS.
7. Move IGIMG_terrorist above World Countries (Generalized).
8. Under IGIMG_terrorist click Perform Analysis.
9. Perform Analysis>>Summarize Data>>Join Features.
10. Click Join Features and use the following parameters:
• Target layer is World Countries (Generalized).
• Layer to join to target layer is IGIMG_terrorist.
• Choose the fields to match : Country = Country.
• Choose join operation: Join one to one.
• Result layer name is Terrorist_by_Country.
• Clear: Use Current Map Extent.
11. Run the analysis.
12. Save your map with proper documentation.
13. Go to Show Item Details>>Time settings and enable time.
14. Click Terrorist by Country and go to Show Item Details.
9
15. Click Time Settings and then Enable Time.
When you open your map again, the Time slider appears.
16. Experiment with time span and filters. Try the variables of Target Type
and Perpetrator.
10
.
Copyright © 2018 Esri. All rights reserved. https://www.esri.com/
11
Using Web AppBuilder
for ArcGIS
Web AppBuilder for ArcGIS provides a foundation
for building web applications in ArcGIS. It builds
intuitive, focused apps that run anywhere, on any
device, without writing a single line of code.
Community leaders have asked your GIS
department to create an app of the county that
allows users to do and create the following:
•
•
•
•
•
•
•
Scalebar
Search
Add data
Basemaps
Legends
Measurement
Query
Build skills in these areas
Building an app using ready-to-use widgets
Customizing the look of your apps with configurable themes
Publishing the apps
What you need
Account required
Estimated time: over 1 hour
Publication date: February 26, 2019
1. Create a map and share as a Web
AppBuilder
1.
2.
3.
4.
Sign into your ArcGIS Online organizational account.
On the top ribbon click Content.
Click Create
Click Using the Web App Builder.
5. Document the new web app using the following parameters:
a. Title: Basic Locational and Directional App.
b. Tags: Remove tags and replace with individualized tags.
c. Summary: Basic app that allows the user to find locations, measure,
and add data
6. Click OK.
2
2. Add a theme, map, and basic widgets
1. Pick the Billboard Theme.
2. Click Map on the top ribbon.
3. Use current map view.
4. Click Widget on the top ribbon.
5. Add the following standard widgets:
a. Scalebar
b. Search
1. On the icon for search, click pencil for edit.
2. Click OK to add the Esri World Geocoder.
3. Add custom widgets
1. Click Widget 1.
2. Select Add Data.
3. Click OK and OK.
4. Click Widget 1.
5. Click Basemap gallery.
6. Click OK and OK.
7. Repeat steps 1-4 for Legend.
8. Repeat steps 1-4 for Measurement.
9. Repeat steps 1-4 for Query.
10. Click Save.
3
4. Preview and launch
1. On the bottom left tab, click Preview.
2. If you are happy with your work, click Launch.
In this lesson, you have created an app with both standard and custom
widgets.
Copyright © 2018 Esri. All rights reserved. https://www.esri.com/
4
The constellation of
Earth-orbiting satellites
When deciding how to organize their time around the
lessons in this chapter, students and teachers might want
to combine the next two lessons (the lesson on basemaps
and the one on scale and resolution) as an activity.
In this activity, you will use an app that maps about 14,000
man-made objects orbiting the earth. You will use the app
to research various types of satellites and their properties.
The satellites and their positions are manned by spacetrack.org, which is an organization designed to promote
space flight safety by sharing space situational awareness
services for both US and international satellites.
What you need
Account not required
Estimated time: under 30 minutes
Account not required
Publication date: March 14, 2019
1. Open the Satellite Map.
Whoa! 14,000 is a lot of man-made objects. Notice that you can not only zoom in and
out, but you can rotate the Earth. The application comes with buttons and slides below
preset dropdown menus, which allow you to build your own selections. There are
13,925 satellites loaded in the application. First deal with the preset quick links.
2. Click the Present tab to investigate the Quick Links.
The first three quick links are self-explanatory country links.
3. Identify by number the country satellites
a. American Satellites
b. Chinese Satellites
c. Russian Satellites
2
The next set of Quick Links illustrates different satellite orbits.
Before you complete the chart below you should define the following words.
• Elliptical orbit
• Perigee
• Apogee
• Geosynchronous orbit
• Geostationary orbit
Remember the application also comes with buttons and slides that allow users to build
their own selections. Below are some topics that you might want to explore.
Q1 How many man-made objects are junk? Junk consists of spent rocket boosters or
debris from satellite collisions. Calculate the percentage of manmade objects that
are junk.
Q2 List the countries in order of the number of satellites they have launched.
Q3 How many satellites have been launched by decade that are considered Not Junk?
• 1950-1960
• 1960-1970
• 1970-1980
• 1980-1990
• 2000-2010
• 2010-2020
Q4 Identify the following types of orbits:
• Geosynchronous
• High
• Geostationary
• Low
• Medium
4. Go to Quick Links and select Landsat.
3
5. Zoom in and find one of the two Landsat satellites.
6. Click the satellite to see its path projection.
By exploring the satellite map you have learned about the history of satellites, the types
of satellites, and their orbits.
Copyright © 2018 Esri. All rights reserved. https://www.esri.com/
4
5
Understanding the Global Ecosystems Map
under 30 minutes
5. Click land cover to observe the classes.
Q4 How was the land cover derived?
Combining four global units together using GIS
1. Click Explore a Tapestry of World Ecosystems.
By clicking each layer, you can identify the type of
area. Individual places can be accessed by clicking the
buttons on the right margin of the app. This story map
represents the following places:
• Sweetwater Mountains, California, United States
• Husamlar, Turkey
• Barbreck River, Scotland, United Kingdom
• Praporiste, Czech Republic
• Bishop Creek, California, United States
• Susua and Guanica Forests, Puerto Rico,
United States
• Sur, Switzerland
• Gardiner, Montana, United States
• Provo River, Utah, United States
To understand the ecological land-unit map, you must
first understand the four global units.
2. Click bioclimate, which represents climate regions.
Q1 Write a brief definition of bioclimate.
• Waimea River, Hawaii, United States
• Sils, Switzerland
• Dolores Hidalgo, Mexico
• Ixtapan del Oro, Mexico
• Taku, British Columbia, Canada
3. Click landforms, which has been derived from
elevation.
Q2 Write a brief definition of landforms.
4. Click rock type based on lithology input.
Q3 Write a brief definition of lithology.
1
6. Pick three places that represent different areas of
the world. Compare the layers that make up the
ecological units in the chart below:
Region
Bioclimate
Landform
The app can be explored without the story map
features by clicking Explore the Ecological Tapestry of
the World.
Rock Type
Land Cover
Use the source global ecological land units map of the
world to do additional individualized study. The source
map allows you to search for areas as well as change
basemaps.
7. Search for the administrative boundary where you
live and explore your ecological units.
When you click on a point anywhere on the map, the
contributing layers are displayed on the side indicating
the values of the layers.
2
Visualize the Arctic and
Antarctic Circle
A map projection is a representation of the 3D earth
on a 2D plane. Any way that the earth is
represented on a 2D plane results in distortion both
by size and shape. Map projections are selected for
different studies that present the least amount of
distortion of the study area. The map used in
ArcGIS Online is in the Web Mercator projection,
which is the standard for sharing data on the web.
Like any projection, Web Mercator has limitations.
As with all Mercator projects, the North and South
Poles are distorted.
Build skills in these areas
Examine different map projections.
Visualize the Arctic and Antarctic Circle
Interpret latitude and longitude lines.
What you need
Account not required
Estimated time: 30 minutes
Publication date: March 14, 2019
Account not required
1. Open map and observe projections, Arctic,
and Antarctic Circle
1. Go to your ArcGIS organizational account.
2. On the upper ribbon, click Map.
3. On the right corner, click Modify Map.
4. Change the basemap to National Geographic.
Q1 Identify the major lines of latitude.
Q2 What do you notice about the spacing of the line?
Q3 As mentioned above, the map projection used for ArcGIS Online is Web
Mercator. Can you identify areas of distortion?
5. Zoom out to a world view.
6. Click + Add>>Search for layers.
2
7. Use the following parameters in Search for Layers:
a. Find: World Latitude and Longitude Grids by Esri
b. In: ArcGIS Online
8. Click Add.
9. Click DONE ADDING LAYERS.
The Esri basemaps are all multiscale maps that allow you to view geographic
data across a range of scales—also know as zoom levels. Most data do not need
to be shown across all zoom levels
10. Examine the spacing between the latitude lines.
Q4 What countries are above the Arctic Circle?
Q5 What is below the Antarctic Circle?
Q6 What continent is closest in size to Greenland?
Q7 Why or why not is this a good projection to study the Arctic?
3
In the next section of this activity, you will use a 3D representation of the earth.
This is a realistic representation, and because of the unique ability to navigate,
the Arctic is represented appropriately.
2. Explore the Arctic in 3D
1. Open IGIMG_Scene_Latitude_Longitude.
2. Use the Navigation tools to examine the scene.
3. Examine the spacing between the latitude and longitude lines.
Q8 What countries are above the Arctic Circle?
Q9 What is below the Antarctic Circle?
Q10 What continent is closest in size to Greenland?
Q11 Is the Arctic represented correctly?
In this exercise, you have looked at map data in the Web Mercator
projection and displayed it on a 3D representation of the Earth.
4
Copyright © 2018 Esri. All rights reserved. https://www.esri.com/
5
Land-cover data has many analytical applications. Temporal landcover data is even more useful. The National Land Cover (NCLD) is
derived from Landsat imagery along with various other components.
The Landsat imager y is classified into categories and each pixel of
the classified dataset represents a land-cover type. The NLCD has
30-meter resolution and is designed to provide data ever y five years.
Currently datasets exist for 2001, 2006, 2011, and NLCD 2016 is
under development .
What you need
Account not required
Estimated time: under 30 minutes
1. Examine the legend that tells what type of land cover is displayed in the
National Land Cover Data.
2. Click USA National Land Cover database and zoom out until you see the
entire United States.
Q1 Write a detailed description of the spatial distribution of land cover in the
USA. For example, the East coast states, the Gulf of Mexico states and the
great Lakes states have a significant number of wetlands.
Q2 Describe the West, central US, Northeast, and Southeast.
u
Publication date: March 1, 2019
Account not required
Land Cover
Copyright © 2018 Esri. All rights reserved. https://www.esri.com/
2
Image resolution versus
ground accuracy
Because of the way data is stored in a GIS, it is important
to distinguish between image resolution and ground
accuracy. Because image data is stored as pixels, the size
of the pixel determines the resolution of the image. Image
resolution is typically expressed as distance on the ground.
The imagery community refers to this as the ground sample
distance (GSD). An image with 1-meter spatial resolution
means each pixel is 1-meter X 1 meter or covers an area of
1 square meter. Ground accuracy is the degree by which a
measurement reflects the true value. Both measurements
can be obtained by looking at the imagery metadata.
Account not required
What you need
Account not required
Estimated time: under 30 minutes
Publication date: March 14, 2019
1. Click Imagery with Metadata.
2. Zoom out to the world view.
3. Search for Washington, DC.
4. Zoom into Washington, DC until you see World Imagery Metadata appear in the
contents pane.
5. Click the image. A pop-up shows you the Date, Resolution, Accuracy, and Data
Source. Record this information in the chart below.
2
6. Repeat steps 3 to 5 for the following locations and complete the chart below:
All the images have a resolution of 0.50 m which means each pixel is .5 m X .5 m. The
accuracy changes depending on the location. Remember the basemap is compiled of a
mosaic of many different images taken by many different satellites at different positions
around the world. After doing this lesson you should be able to distinguish between
accuracy and resolution.
3
Copyright © 2018 Esri. All rights reserved. https://www.esri.com/
4
Earth as art: The stunning beauty
of Landsat Imagery
What you need
Account not required
Estimated time: under 30 minutes
Publication date: March 14, 2019
Account not required
When art experts critique a painting, they describe such
things as line (delicate, bold), tone (muted, dramatic),
shape (angular, elongated), movement (swirling, flowing),
contrast (subtle, strong), and color (vibrant, pale). The
same elements can describe Earth as Art’s unique and
beautiful views of our world.
Earth as Art favorites
1. Click Earth as Art.
2. Use the arrows to navigate through the site’s 42 photos.
3. Select your five favorite images from the collection and explain why each is a
favorite by using descriptive words about at least three of these image elements:
line, tone, shape, movement, contrast, and color.
Copyright © 2018 Esri. All rights reserved. https://www.esri.com/
2
Racing the High Mountains
The Haute Route Dolomites Swiss Alps is a multiday race starting
from Venice, Italy, and finishing in Geneva, Switzerland. Featuring
beautiful landscapes of the Dolomites and the Swiss Alps and a
vertical gain of approximately 20,000 meters, the race lasts seven
days and is 933 km in length. Stage 6 of 7 the race goes from
Andermatt to Crans-Montana, Switzerland, and is a 142 km stretch,
with a vertical gain of 3,100 meters. It has several significant cols
(passes or saddles) and breathtaking scener y.
GPS_FOR_EVERYONE, a website and mobile app used to track
athletic activity via GPS, has asked you to create a 3D visualization
using the GPS track from your Dolomite biking race. They are
particularly interested in users comparing elevation to heart rate and
speed.
Build skills in these areas
Adding a modified GPS file
Saving as a layer
Publishing as a feature layer
Showing in Scene
Configuring layer to show elevation in 3D
Investigating cols (passes saddle)
Creating viewsheds
Comparing heart rate to elevation
Comparing speed to elevation
Creating a comparison app
What you need
Account required
Estimated time: 30 minutes – 1 hour
Publication date: March 14, 2019
You have been given a GPS file of approximately three quarters of the Stage 6 2014
Dolomite race. The points have been thinned to 2,000 so they can be published to
ArcGIS Online. The points were thinned for speed of processing.
1. Sign into your online ArcGIS organizational account.
2. In the upper-right corner Search box, type esripress_ig_imagery and click Search
in Groups.
3. Clear the check box that says to only search in your organization.
4. Click esripress_ig_imagery to view group content.
5. Click the Open arrow below the thumbnail for Haute6_1 and download.
6. Save the file Haute6_1 to a location of your choice.
7. Within your organization, click My Content on the top of the page.
8. Click + Add Item>>From my computer.
2
Account Required
1. Map the GPS, save as a layer, and publish as
a feature layer
9. Browse to the Haute6_1 file and choose the file:
a. Add Tags: individualized tags
b. Select the check box for Publish this file as a hosted layer.
c. Locate features using Latitude/Longitude.
d. Time Zones is (UTC) Coordinated Universal Time.
10. Click ADD ITEM.
If users are working within the same organizational account, they should rename
the CSV file to an individualized name before trying to upload. It is suggested
that they add their initials to the file name— i.e., Haute6_1initials.
11. Click Open in Map Viewer>>Share>>Share with Everyone.
12. Open in Map Viewer.
3
13. Choose an attribute to show location only.
14. Click DONE.
15. Click Haute6_1>>Change symbols.
16. Click OPTIONS.
17. Click Symbols.
18. Pick a colored dot of your choice.
19. Click OK.
20. Click DONE.
4
2. Identify locations and cols along the route
In this section of the exercise, you will identify locations along the route. You will
identify the starting point of Andermatt and Furkapass, which is one of the cols of
Stage 6.
1. On the top ribbon, locate the Basemap tab. You will be using different
basemaps during this section of the exercise.
2. Change the basemap to Imagery with Labels.
3. Zoom to the northeast of the beginning point of the race and identify
Andermatt.
5
4. In the upper Search box, search for Furkapass, Valais, Switzerland.
5. Click Add to Map Notes.
Furkapass is a col (notch, gap, saddle) located along the Stage 6 trail. A col is
the lowest point on a mountain ridge between two peaks. It may also be called a
notch, a gap, or a saddle. Standing within a col, you should be able to see
downward on two sides and upward on two sides.
6. Change the basemap to Topographic.
6
You can now see that the map note is within a notch on the map. The elevation
goes up northwest to southeast, and it goes down northeast to southwest.
This is a good time to save your map.
7. Go to the upper ribbon and click Save As.
8. Use the following documentation for your map:
• Title: State 6 of the Dolomite Ride
• Tags: Individualized tags
• Summary: Stage 6 of the Dolomite Ride
• Save in folder: (Answers will vary.)
9. Click SAVE MAP.
7
3. Create a viewshed at Furkapass
The Create Viewshed tool uses the Esri Elevation Analysis service to determine
which areas are visible from specified observer points. The specified observer point
for this exercise is Furkapass. The viewshed determines which areas can be viewed
from Furkapass.
1. Under Map Notes, click Perform Analysis.
2. Choose Find Locations>>Create Viewshed, and use the following parameters:
• Point features that represent observer locations are Map Notes (Points).
• Visibility setting (optional) is 6 Feet (based on height of an individual).
• Maximum viewing distance is 9 Miles.
• Result layer name is Furkapass visible areas.
• Save result in (desired folder).
• Clear the check box for Use current map extent.
3. Click RUN ANALYSIS.
4. Zoom out to see the extent of the viewshed. The areas that you see are the
areas that are visible from the Furkapass col.
8
You will be using the viewshed in a subsequent 3D scene so it must be made
public.
5. Click Furkapass visible areas and select Show Item Details.
6. Click Share.
7. Click Share with Everyone.
8. Click Open in Scene Viewer.
9
4. Display the GPS track with elevation, heart
rate, and speed in Scene
ArcGIS Online 3D Scene Viewer is an app that can symbolize 3D geospatial
content that includes a multiscale basemap and a collection of 3D layers, styles,
and configurations that allow you to visualize and analyze geographic information
in an intuitive and interactive 3D environment. You can also create web apps with
a scene by using a configurable app. Different configurable apps offer various
bits of functionality.
Create a scene of elevation
1. In the upper-left corner of your screen are the navigation controls. Take
a few minutes to familiarize yourself with the tools. Use all the tools.
2. Pay attention to changing the basemaps.
10
3. Add a layer to the scene by clicking ADD LAYER.
4. Search for Haute6_1.
5. Click the plus sign (+) and add a layer to the scene.
Notice that the point data for the Haute6_1 GPS track appears on the scene.
6. Click DONE.
You will now style the layer to show elevation.
7. Click Elevation>>Layer Style.
8. Choose the main attribute to visualize as Elevation.
Notice that the elevation is now represented on the map both with graduated
symbols and using a color ramp. The symbols are spheres, and the larger the
sphere, the higher the elevation. The elevation is also shown as a graduated
color ramp with the darkest blue indicating the highest elevation.
You will next choose a drawing style. You want to choose the Counts & Amounts
3D OPTIONS.
11
9. Click OPTIONS.
10. Click Symbol and change to cone.
11. Change Size to Value.
12
12. Click DONE.
13. Click DONE again.
14. Click SAVE SCENE AS, and enter the following metadata:
• Title: Elevation: Stage 6 Dolomite Bicycle Race
• Summary: 3D Visualization of Elevation
• Tags: Individualized tags
• Click: Save as new scene (if previous scene has been saved).
You have successfully made a 3D scene showing elevation of the Dolomite
Bicycle Race. You will now create two more maps, one showing speed and one
showing heart rate of the racer.
13
Create maps showing speed and heart rate
1. In the upper-right corner, click New Scene>>New Global Scene.
2. Repeat steps 7-24 from the previous section to create the heart rate map with
the following exceptions:
• Rename the layer Heart Rate Dolomite Bicycle Race.
• Select red for the color.
• Select an inverted cone for the symbol.
3. Click Save Scene, and enter the following metadata:
• Title: Heart Rate Dolomite Bicycle Race.
• Summary: 3D Visualization of Heart Rate of the Dolomite Bicycle Racer.
• Tags: Individualized tags.
• Click: Save as new scene.
4. Click SAVE.
5. Repeat steps 7-14 to create a speed map.
14
Create two comparison apps: elevation vs. heart rate and
elevation vs speed
1. Go Home and click My Content.
2. Click Elevation Dolomite Bicycle Race.
3. Click Create Web App>>Using a Template.
4. Select Compare Scenes and click to open.
15
5. Click CREATE WEB APP and enter the following metadata:
• Title: Comparison of Elevation and Heart Rate
• Tags: Individualized tags
• Summary: 3D Comparison of Elevation and Heart Rate of the Bike Racer
6. Click DONE.
7. Click Select Web Scene(s).
8. Select Elevation and Speed.
9. Click OK.
10. Click SAVE.
11. Click Launch.
Q1 Write a summary comparing the variables of elevation, speed, and heart rate.
Be sure to tell what sort of mathematical proportion is shown in both
comparisons.
16
Copyright © 2018 Esri. All rights reserved. https://www.esri.com/
17
Visualizating the Shenanadoah
National Park Fire in the summer of
2016
Esri's Landsat Explorer app is a powerful tool for visualizing our
planet and understanding how Earth has changed over time. The app
leverages the power of Landsat satellites, which gather data beyond
what the eye can see. Users draw on Landsat's different bands to
better explore the planet's geology, vegetation, agriculture, and
cities. Additionally, the app offers instant access to the entire
Landsat archive, allowing users to visualize how Earth's surface has
changed over the last forty years.
The Rock y Mountain 2016 fire at Shenandoah National Park was the
second largest in the park’s 80- year histor y. The fire was believed to
be started by humans in the remote South District of the park. At the
fire’s peak, 350 fire fighters from thirty-three states assisted in the
effort. Fire suppression costs are estimated at about $4.2 million.
The fire was at its worst around April 18, 2016.
The National Park Service is asking all national parks to prepare
stor y maps combining maps, text, images, and multimedia content to
increase public awareness of major fires in their park for the year
2016. The stor y map will be used to inform the public and to advocate
for public fire safety.
Build skills in these areas
Adding data to the Landsat Explorer app from an ArcGIS online
account
Picking dates to compare and visualize
What you need
Account required
Estimated time: 30 minutes – 1 hour
Publication date: March 14, 2019
Account Required
1. Identifying the park
1. Go to Landsat Explorer.
2. Sign into your ArcGIS organizational account.
3. Search for Shenandoah National Park.
4. Click the Time Selector on the side pane, click the blue box and pick April 20,
2016. Observe the purple splotch at the bottom of the screen. This is the location
of the fire.
2
5. Click the i icon on the left pane and click the image. This opens more information
about the scene. April 20, 2016 was the height of the fire.
6. On the left pane click Add Data form ArcGIS Online.
7. Select ArcGIS Online.
8. Search for USA Parks.
9. Select USA Parks Feature Service by esri.dtm.
10. Click Add.
You now see a green Shenandoah National Park Boundary. After viewing
the boundary click Remove.
11. On the ArcGIS Online menu, close Add Data.
3
2. Compare images before and after the fire
To compare the Landsat images during and after the fire, you first have to enable
the time selector to pick dates to visualize and compare.
1. Click the Time Selector. The Image Data is April 20, 2016.
Q1 Describe where the fire is located within the park. Can you easily identify
the fire?
2. Click the blue arrow in the right corner of the time selector menu.
2. Click the swipe icon.
3. Select October 29, 2016.
Q2 Is the fire as visible in October 29, 2016?
4. Swipe back and forth to compare.
3. Create a story map
1. Close swipe.
2. Go to the time slider and choose April 20, 2016.
3. Hold Ctrl and click The Stories icon on the side ribbon.
4. Title the story Shenandoah National Park Fire April 2016.
5. Click the blue arrow for next.
6. Add the following text.
The Rocky Mountain 2016 fire at Shenandoah National Park was the second
largest in the park’s 80-year history. The fire was believed to be started by
humans in the remote South District of the park. At the fire’s peak,
350 fire fighters from thirty-three states assisted in the effort. Fire suppression
costs are estimated at about $4.2 million. The fire was at its worst around April
18, 2016.
7. Add the following link. Copy the URL link.
Shenandoah National Park Fire
4
8. Click ADD.
9. Select the time slider and pick the date October 29, 2016.
The burn scar is not near as obvious. The vegetation is returning.
10. Insert this link
After the Fire
11. Click FINISH.
12. The web address is shown in the link. Sign into your
organizational account to view the story map.
5
Copyright © 2018 Esri. All rights reserved. https://www.esri.com/
6
Raster is faster but vector
is corrector
The old GIS adage “raster is faster, but vector is corrector”
comes from the two different fundamental GIS models:
vector and raster. Each of these models has its own
advantages and disadvantages. The vector model uses
points and line segments to identify locations on the earth
while the raster model uses a series of cells to represent
locations on the earth. The figure represents vector (left)
versus raster (right) data.
One of the most common types of raster data is land cover
derived from satellite imagery. Land-cover data is produced
by assigning each pixel in a Landsat thematic mapper
image to one of 16 land-cover classes using a procedure
known as unsupervised classification.
You have been asked to prepare a lesson that explains to
beginning GIS users the difference between vector and
raster data. Also, to be included in the lesson is a basic
explanation of a land-cover dataset that has been derived
from satellite imagery. You have chosen the Great Salt
Lake in Utah to be your study area.
Publication date: March 14, 2019
Build skills in these areas
Identifying vector and raster models
Understanding the process of creating land cover from satellite imagery
Calculating quantitative differences between the two models
Account not required
What you need
Account not required
Estimated time: under 30 minutes
1. Build the map
1. Sign into your ArcGIS online organizational account.
2. Click Map on the upper ribbon.
3. In the Bookmarks search box in the upper-right corner, search for Utah
Lake, Utah, United States.
2
4. On the upper ribbon, change the basemap to imagery.
Zooming in and panning familiarizes you with the area, identifying different types of
land cover and landscapes.
2. Add vectors
In this section, you are going to add and examine several vector layers to start
the investigation. You will add both polygon and line vectors.
1. On the top ribbon, go to Add and search for USA Detailed Water Bodies.
Use the following parameters:
• Find: USA Detailed Water Bodies
• In: ArcGIS Online
3
2. Click Add.
3. Expand the legend for USA Detailed Water Bodies.
Q1 What types of water are represented in the view?
Q2 Describe the border of the polygon.
Q3 Zoom into one of the sections of the polygon and describe the level of
detail.
4. Following the same procedure as in steps 1 and 2, search for and add USA
Urban Areas.
5. Click the three dots and set the visible range to be visible at all scales.
Once again, zoom in and examine the urban areas.
Q4 What urban areas are represented?
Q5 Describe the edge of the polygons.
6. Following the same procedure as in steps 1 and 2, search for and add
Utah Major Roads Centerlines.
Q6 What type of vector files are the roads?
Q7 How well do they follow the imagery?
4
3. Add rasters
Now that you have added and examined some vector files, you will add two
raster files. The first raster is land cover, which has been derived from satellite
imagery. Starting with a Landsat satellite scene, an image is classified into one of
the 16 defined classes of land. The procedure is represented in the figure.
1. On the top ribbon, go to Add>>Browse Living Atlas. The Living Atlas includes
beautiful and authoritative maps on many topics. It combines reference and
thematic maps relating to people, Earth and life.
2. Search for Multispectral Landsat.
3. Click Add layer to the map.
This multispectral Landsat image has a series of spectral bands that can be
displayed in various combinations. For this exercise, you want to look at the
image in natural color.
4. Right click Multispectral Landsat and click Image Display.
5
5. Select Natural Color with DRA.
6. Click APPLY and click CLOSE.
Turn the Multispectral Landsat on and off and look at the basemap Imagery
below.
Q8 Which one is clearest?
Q9 What does this say about the resolution of the two images?
7. Now is a good time to save your map. Go to the top ribbon and click Save As.
8. Use the following parameters to save your map:
• Title: Raster vs Vector
• Tags: use individualized tags
• Summary: Comparison of vector and raster data.
9. Click SAVED MAP.
10. Go back to Add>>Browse Living Atlas and search for USA NLCD Land Cover
2011.
11. Click Add layer to map.
12. Click CLOSE.
The Multispectral Landsat image was a raster. The USA NLCD Land Cover 2011
another example of raster characteristic.
6
13. Zoom in close to any part of the Utah Lake.
Q10 Describe the appearance of the image. How is it different from the previous?
vector files?
14. Expand the legend of USA NLCD Land Cover 2011. Each one of the
numbers are a designation of a land-cover type. These land-cover types are
standards set by the US Geological Survey. A designation of each number is
shown in the legend on the right.
7
4. Differences between raster and vector
Q 11 Write a comparison between the two feature types. Following are some
focus questions for your analysis.
Describe the difference between the two.
• Which is gridded?
• Which is the most appealing when you zoom in?
• Which is the most accurate compared with the basemap imagery?
• How are roads portrayed in vector and raster?
• Which feature type do you think is the most time consuming to produce?
• Which type shows the most detail?
• Give two examples when it would be best to use vector data.
• Give two examples when it would be best to use raster data.
Copyright © 2018 Esri. All rights reserved. https://www.esri.com/
8
Account not required
Real-time data feeds
Real-time GIS gives you the ability to connect to data streams and receive real-time data. Once configured
properly, real-time feeds can be brought into your maps and provide help in everyday decision-making.
Traffic cams and cameras watching wildlife make for interesting feeds. Adding live feeds to your maps
provides the locational information of the live feeds.
Build skills in these areas:
Constructing and working with CSV files
Mapping real-time data from live camera feeds
What you need:
Account not required
Estimated time: under 30 minutes
Scenario
The City of Santa Clara, California, is doing a traffic
study of a section of the Great America Parkway. The
parkway is one of the major roads in the Santa Clara
area with a lot of traffic congestion. City officials have
decided to monitor the situation using live cameras. As
staff GIS analyst, you have been tasked with mapping
the designated web cams.
What is a CSV file?
A CSV fle stands for comma-separated values. It is a simple fle format that can be created in a text editor, Microsoft
Excel, or Open Offce. In this exercise, you will make a CSV fle in a text editor that includes the following headings:
Name -- location of live-feed camera
URL -- website of live-feed camera location
long -- longitude
lat -- latitude
name,URL,long,lat
1
Download and Map a CSV file
Display the live camera feed
Now that the CSV file is constructed, you must map the
data.
1. Click a point.
1. Sign into your ArcGIS.com account.
2. Click More Info, and the live camera feed will
appear.
2. Search for and download IGARC2_cameras.
3. Click Map on the upper ribbon.
4. Drag the camera.csv file to the map. The points will
appear at the appropriate location.
5. Under Change Style>>Choose an attribute to show,
click Show location only.
6. Click OPTIONS>>Symbols and change the symbol
size to 15.
3. On the top ribbon, click Save As and enter the
proper documentation for the map.
7. Click OK.
8. Click DONE.
4. Click SAVE MAP.
3
Additional exercise
The Raptor Resource Project deals with the preservation of raptors. The project maintains and observes some
40 nests and nest sites. The nests are observed by live camera feeds. Following is a text file that allows you to add the live
camera feeds to an ArcGIS Online map by following the instructions in the previous section of this lesson.
name,lat,lon,camera
decorah eagles,43.2755,-91.7796,http://www.ustream. tv/embed/16981684?html5ui=1
peregrine falcons,43.87102,- 91.3198,https://www.youtube.com/embed/ uQAI12FkO5U?rel=0;&amp;autoplay=1
north nest eagles, 43.333,-91.921,https://youtu.be/ t2q89jtvEq8
4
Imagery application trends:
Urban planning
Account not required
Estimated time: under 30 minutes
The Urban Observator y is a web app that allows you to compare facts
and live data about US and global cities. You can compare any three
cities at one time on multiple variables or themes. The maps are
synchronized so that zooming in or out in one map causes a
corresponding change for the other two. In other words, you are
always looking at the featured cities at the same scale.
One of the major s ystems connecting cities to their surrounding
regions is their highway network. Urban geographers have identified
several typical patterns of urban highway networks: radial highways
leading from the surround to a central hub, linear patterns resulting
from constraints caused by geographic barriers or obstacles (e.g.
mountains, rivers), and irregular networks that have no obvious
pattern (these may have historical roots that are not apparent).
London, Istanbul, and New York provide examples of these patterns.
Publication date: March 14, 2019
Account not required
What you need
Radial highways network
Linear highways network
Irregular highways network
2
Follow the steps below to identify the highway network pattern of each of these cities.
1. Open the Urban Observatory app.
2. When the app opens, read the brief guidelines and click Start Comparing.
(Note: The images below show a comparison of population density among
three cities, but your app may open with a different comparison. You can
ignore the difference and continue with the directions.)
3. To observe and compare patterns of urban highway networks, click Themes
and select Traffic (under Movement) from the list of themes.
3
4. Now we want to select specific cities to observe. Above the maps, click
Cities. The alphabetical list of cities is displayed. (Note: If a city name is
grayed out, it is not available for the designated theme.) Click the right
arrow > at the right of the list to advance the names.
5. Click Atlanta when you see it and select Map Panel 1 to display it in the left
panel.
6. Add Auckland and Buenos Aires the same way, placing them in Map Panels
2 and 3 respectively. Your app should not look like this.
As you can read below the map, “this map shows the traffic conditions you can
expect at this time of day in this city”. Use the World Clock to find out what time it
is now in each city.
4
7. Decide which network (radial, linear, or irregular) best describes each city
and put the appropriate letter in front of the city’s name in the list below.
8. When you have considered the first three cities, compare the next three:
Cairo, Dublin, and Johannesburg. Add these cities to the app identifying a
new city for Map Panels 1, 2, and 3.
9. Once again, decide which network (radial, linear, or irregular) best
describes each city and put the appropriate letter in front of the city’s
name.
5
Copyright © 2018 Esri. All rights reserved. https://www.esri.com/
6
Visualizing seasonal climate
patterns with imagery
Every image has an acquisition date making it possible to view
change over time by displaying a sequence of images that were
each collected on different dates. The Seasonal Changes web app
is an example of just such a sequence; it is designed to show the
monthly average global snowpack depth. Test your climate and
geography IQ with the following activity.
What you need
Account not required
Estimated time: under 30 minutes
Test your climate know-how with the Seasonal Changes web app.
Publication date: March 14, 2019
Before you look at the Seasonal Changes app, take this simple quiz.
For each pair of cities or places, identify the one that is most likely to be snow-covered
in the given month by putting a check next to the name.
Link to the Seasonal Changes app.
Notes on using the app:
•
•
Each map in the app has a time frame such as December–January. This simply
means that the average snowpack shown on this map represents the period from
the end of December to the end of January--i.e., the month of January.
If you use the search function to locate a place, you’ll need to zoom out to see its
location in relation to the snowpack.
If you scored 11 or 12, you are a climate aficionado and should go straight to NOAA!\
2
Copyright © 2018 Esri. All rights reserved. https://www.esri.com/
3
Tracking tropical ocean cycles with MODIS
imagery: Tracking Super Typhoon Yolanda
Build skills in these areas
Adding MODIS imagery to ArcGIS from the Living Atlas of the World
Filtering imagery to select images from specific dates
Creating a sequence of map notes from imagery to illustrate a storm
track and provide basic storm facts
Changing a Map Note symbol
What you need
Account required
Estimated time: 30 minutes - 1 hour
Publication date: March 14, 2019
Account Required
Meteorologists have been using satellite imagery to map the paths
taken by tropical cyclonic storm systems (hurricanes, typhoons,
cyclones) for many years. Today, you can do it yourself in ArcGIS
Online by accessing satellite imager y provided in the Living Atlas of
the W orld.
The Global Meteorological Institute is compiling case studies of the
deadliest and most powerful Pacific typhoons since 1950. At the top
of the list is Typhoon Haiyan, known as Super Typhoon Yolanda in
the Philippines. This storm was one of the most intense tropical
cyclones on record. Yolanda, a Categor y 5 Super Typhoon, caused
over 6,000 fatalities. W ith sustained winds of 195 mph, it was the
strongest typhoon to ever make landfall. That historic landfall in the
Philippines took place on November 8, 2013.
You have been asked to prepare a map to be included in the Typhoon
Yolanda case study. Your map should include the following:
• Satellite imager y of the location of Yolanda from November 5,
when the storm became a typhoon, to November 11, when it
broke apart after making landfall in Vietnam
• A storm path consisting of points locating the eye of the storm
on each date
• Map notes that include basic facts about the typhoon
associated with each date
1. Sign into your ArcGIS Online organization account and open a new map
2. Save your map as Yolanda 2013. Give the map appropriate tags and provide a
summary.
3. Add MODIS Aqua imagery to your map.
a. Click the Add Content to Map icon and select Browse Living Atlas Layers.
Uncheck the box that says Within map area.
b. From the All Categories list, select Imagery and Temporal Imagery.
c. On the first page of the temporal imagery list, select MODIS True Color –
Terra Surface. Select Add layer to map as Layer.
d. Click Close.
You now have a map with the Topographic basemap and one layer called Select
MODIS True Color – Terra Surface Reflectance. You will need a separate layer
for each of the days from November 5 through November 11 (a total of seven
layers) so you can create a picture of Yolanda’s path during that period.
2
4. Copy MODIS layer:
a. Click the More Options icon (3 dots) below the MODIS layer and select
Copy. You should now see a layer called MODIS True Color – Terra
Surface Reflectance – Copy.
b. Repeat this process five more times until you have seven MODIS layers.
c. Save your map.
3
5. Rename MODIS layers:
a. Click the More Options icon below the original MODIS layer (it does not
say “Copy”) and select rename.
b. Name this layer 11/5/2013.
c. In the same way, rename all the MODIS layer copies moving up from the
bottom of the list. Name each layer for a different date: 11/6/2013,
11/7/2013, etc.
d. Save your map.
4
6. Re-center your map and zoom to an appropriate scale.
a. Turn off all the MODIS layers in your map.
b. Use the Find box to search for Philippines and center your map on the
Republic of the Philippines.
c. Close the Search results window.
d. Zoom out slightly until the extent of your map is like the one below.
e. Bookmark this extent and name it Yolanda.
7. Set acquisition dates for MODIS imager layers.
a. Click the filter icon beneath the 11/5/2013 layer.
b. Click NO, CREATE A NEW FILTER.
c. Click ADD ANOTHER EXPRESSION.
d. Change the filter so that Acquisition Date is on 11/5/2013 then click the
date in the dropdown calendar.
e. Click Apply filter.
f. Turn on the 11/5/2013 layer to see imagery of the storm on that date.
g. Save your map.
h. Repeat these steps to change each layer’s acquisition date to the date in
the layer name.
i.
j.
Save your map.
Turn off each of the MODIS layers.
5
8. Add a Map Notes layer:
a. Turn on the layer names 11/5/2013.
b. Click Add>Add Map Notes.
c. Name the Map Note, Typhoon Yolanda.
d. Click Create.
9. Add points for the typhoon’s center on each date.
a. Place the pushpin at the center of the large circular cloud mass to the east
of the Philippines (the eye of the storm).
b. Enter the title: 11/5/2013.
c. Enter the following in the description box: tropical storm becomes a
typhoon.
d. Click Change symbol and select the red star in the Shapes set.
e. Click Close.
10. Click Edit to stop editing and turn on the layer names 11/6/2013. Repeat the
preceding steps to place a point on the center of Typhoon Yolanda for each of
the remaining layers and dates.
11. Save your map when you have completed the series.
12. Use the following table to write an appropriate description for each date.
6
13. Create map metadata:
a. Go to your map’s Details page (information > More Details).
b. Enter appropriate text in the Description box. The description should
include facts about the typhoon and the reason the map was created.
Your map is ready to be incorporated into the Typhoon Yolanda case
study. It shows the location of the typhoon’s eye on each day from
November 5–11, 2013 and provides a note about its status on each of
those days.
7
8
Copyright © 2018 Esri. All rights reserved. https://www.esri.com/
9
What you need
Account not required
Estimated time: under 30 minutes
New Orleans was originally laid out as a square-block grid
surrounding present-day Jackson Square. As the city grew,
adjacent grids had to ‘pivot’ to accommodate the curved river bank
as you can see in the two smaller images.
Publication date: March 14, 2019
Account not required
A world of squares
The World of Circles story map presents images of “a selection of natural and
human-made circles of various sizes, locations and origins” around the world.
Page through the story map to see the variety of images included.
How about squares? Can you find squares in world imagery too? Think about
agricultural fields, street networks, or public plazas. What other types of squares could
you find? Use the World Imagery basemap to find five examples of natural or humanmade squares. Record your discoveries in the chart below. [Note: You may have
difficulty finding examples of “natural” squares.
Extension activity. In your ArcGIS Online organizational account, build a Story Map
Series (bulleted layout), like the World of Circles and title it World of Squares.
2
Copyright © 2018 Esri. All rights reserved. https://www.esri.com/
3
Landsat is a time
machine
The Landsat program started collecting global data on
Earth’s land surfaces in 1972 with Landsat 1 and continues
with the current Landsat 8 mission. Change is a constant
and ongoing process. Since every location on Earth is
captured every couple of weeks, four decades of imagery
provides a unique resource to see and analyze how places
change over time. Use the Esri ChangeMatters Viewer to
make your own observations.
What you need
Account not required
Estimated time: under 30 minutes
Changes to Lake Urmia, Iran
Publication date: March 14, 2019
1. Observe land changes
1. Open ChangeMatters Viewer.
Image 1 is an infrared image of the summit of Oregon’s Mount Saint Helens in
1975, two years before it erupted. Image 2 is an infrared image of the same
location in 2000, 20 years following the eruption.
Q1 Identify three differences between the two images.
2. Image 3 shows the change in vegetation on Mount Saint Helens from 1975 to
2000.
Q2 Use the legend beneath the map to write a brief description of those changes.
3. Use the ChangeMattersViewer to observe changes in the Great Sale Lake over
35 years.
• In the Search box above the images, type Great Salt Lake and click Enter.
• In the Select dates drop-down menu, select 1975-2010.
Q3 Describe the changes in size and vegetation around the lake in this 35year period.
Q4 What are some possible reasons for the changes you can see?
2
2. Observe glacial changes
Use ChangeMatters Viewer to observe changes in Alaska’s Bear Glacier
between 1975 and 2010.
1. In the Search box above the images, type Bear Glacier, and select Bear
Glacier, Alaska, United States when queried.
2. Check to see that the date selection is still 1975-2010.
3. Use the scale bar on the left side of the image as shown to zoom out.
Zoom out about four clicks on the minus sign until your image looks like
the figure shown.
Q5 Describe three changes that occurred in the glacier in the period from 1975 to
2010.
Q6 Why do you think these changes might have occurred?
3
Copyright © 2018 Esri. All rights reserved. https://www.esri.com/
4
Obtaining information
from imagery
Measuring the Rondonia rain forest
Satellite or aerial imager y can be described as a direct measurement
or primar y data source. Products derived from the primar y source are
considered secondar y sources. Secondar y sources can be derived by
digitizing and obtaining vector information from imagery. W ith
imager y serving as the basemap, you can use a mouse to perform
manual digitizing, the process of converting geographic features on
an analog map into digital format. As in any human procedure, errors
can be introduced.
Deforestation is defined as the removal of a forest or stand of trees
where the land is thereafter converted to a nonforest use. Clearcutting is a type of deforestation logging practice in which most or all
trees in an area are uniformly cut down. The practice of clear-cutting
can be clearly seen from imagery in the state of Rondônia in Brazil.
The deforestation in Rondônia is seen in a pattern that looks like a
fish skeleton because the cutting fans out along the roads. You have
been asked to provide a quick approximation of how much of
Rondônia’s land has been affected by clear-cutting. You have access
to both high-resolution imagery and a Landsat 8 image that shows
dr y and wet areas .
Build skills in these areas
Opening an existing online map
Interpreting clear-cut forest regions
Digitizing on screen
Calculating percentage
Interpreting Landsat 8 (Moisture Index) imagery
Visualizing derived moisture content imagery
What you need
Account not required
Estimated time: 30 minutes – 1 hour
Publication date: March 14, 2019
Account not required
Investigating Rondonia
1. Click Imagery with Metadata.
2. Click Open in Map Viewer.
3. Click Content in the left panel.
4. Zoom all the way out to the world view of the map.
2
5. Search for Rondonia, Brazil.
Take a few minutes to zoom in and out and observe the fish-skeleton-like pattern
of clear-cutting in Rondônia. As you zoom inward, you can see that the land is
now agricultural.
6. Click Basemap on the left and change to Imagery with Labels.
Q1 What are the major cities in Rondonia?
Q2 Zoom into the city areas. Describe the urban areas.
To calculate the percentage of Rondônia that has been deforested by clearcutting, you need to know two numbers: the total number of square miles of
Rondônia and the number of square miles already clear-cut. Remember, at the
beginning of the exercise, it was determined that this secondary information can
be obtained from the primary image source.
7. Zoom out so the entire state of Rondonia is visible.
8. On the upper right, click Measure and then the Area icon. The unit is Sq
Miles.
3
9. After clicking the Area icon, digitize around the country by selecting points
and creating a polygon. When the polygon is complete, record the area.
Total area of Rondonia___________________ sq miles.
10. Zoom in and digitize around the areas of Rondonia that have been
deforested by clear-cutting. You need to digitize several polygons and add
the areas together for a total.
Total area of deforestation ______________________ sq miles.
Total area of Rondonia/Total area of deforestation X 100 = _________________
of deforested land.
In the previous section, high-resolution aerial imagery was used to observe
Rondônia. In the next section, a Landsat 8 Moisture Index image will be used.
The moisture index has been derived from the most recent Landsat 8 imagery
and is an estimated level of moisture in vegetation. Wetlands and other
vegetated areas with high levels of moisture appear as blue, whereas deserts
appear as tan to brown. The Normalized Difference Moisture Index (NDMI) is
calculated by using the near infrared (band 5) and shortwave infrared (band 6).
The map is updated daily, retaining the four most recent scenes for each
path/row that has cloud coverage of less than 50 percent.
4
11. Open The Moisture Index: How wet or dry?
12. On the right panel at the bottom, click Data Source. This opens the Landsat
8 (Moisture Index).
13.Click Landsat 8 (Moisture Index) and then Open in Map Viewer.
14. In the upper-right search box, search for Rondonia, Brazil.
15.Below Details on the left, click Contents. This shows the two layers on the
map. You can turn off the Landsat 8 (Moisture Index) to observe the outline
of R0ndonia.
5
Q3 Write a description of the deforested land using the Moisture Index
Legend.
16.Following the procedure explained in steps 8-10, digitize around the
deforested region and perform the calculation for percentage of clearcutting again. You may use the total area of Rondonia that you obtained
previously.
Total area of Rondonia:____________ sq miles.
Total area of deforestation__________ sq miles.
Total area of Rondonia/total area of deforestation X 100 = ___________ of
deforested land.
In this lesson, you have identified deforestation areas using both aerial and
derived remote sensing imagery. You have used this imagery to obtain
measurements to quantify the area of deforestation.
Copyright © 2018 Esri. All rights reserved. https://www.esri.com/
6
Adding history to ArcGIS
Online
View topographic maps from the
Living Atlas of the World
In this section you will add historical topographic
maps to an ArcGIS Online map from the Living
Atlas of the World.
Your team has decided to create a map that will
enable viewers to compare historical topographic
maps of your school’s surroundings at different
historical dates. Your responsibility is to create the
map. Others on your team will provide content
based on research.
Build skills in these areas
Adding historical topographic maps as layers to ArcGIS Online
What you need
Account required
Estimated time: 30d minutes - 1 hour
Publication date: February 26, 2019
1. Create a new map in your ArcGIS Online
account
1. Sign into your ArcGIS organizational account.
2. Click Map.
3. After using the find address box to zoom to the Lanier Middle School (3801
Jermantown Road, Fairfax, VA 22030), click Add to Map Notes to place a
marker there.
4. Click the map note.
5. Click Edit. This offers the opportunity to change the symbol to pushpin, etc.
6. Click on the map note in the map and change its title to Lanier Middle
School.
7. Click Edit to stop editing.
8. Also rename the map notes layer in the Table of Contents, Lanier Middle
School.
9. Save the map as Lanier Middle School.
10.Fill in the map information with tags and a summary (Historical topo maps
of the Lanier MS area).
2
2. Add historical topographic maps as layers to
an ArcGIS Online map
1. Click Add.
2. Click Browse Living Atlas Layers.
3. Search for Historical Maps.
4. Add the 1:62,500 group and then click the back arrow to return to the
content pane.
5. Click the more options symbol (three dots at the end of the layer).
6. Choose Image Display Order from the drop-down list, and in the window
that opens:
a. Leave An attribute at Date Current.
b. Change the Highest Priority value to 1915. This means you are
adding the 1915 map from the 1:62,500-scale group.
c. Click Apply.
d. Click Close.
7. Click more options and click Copy. You need to copy the set of maps
because you want to add a second map (1944) from the 1:62,500 group.
3
A copy of the USA Historical Topo Maps 1:62,500 has now been added to
your map.
8. Go to Image Display Order on the new copy of the layer and change 1915
to 1944.
You can see the two map layers that you’ve added by toggling on
and off.
9. Rename the layers in the Table of Contents with the appropriate year:
a. For the first map you added (the lower one), click more options
and click Rename.
b. Change the layer name to 1915
c. Repeat this with the layer copy.
d. Rename this layer to 1944
10. Return to Browse Living Atlas.
11. Search for and add the USA Historical Topo Maps 1:24,000. Click back
arrow to go back to the Contents Pane.
4
12. Use the same procedure you did with the first group of maps, to add
maps from the 1:24,000-scale group. To go Image Display Order in that
layer and replace 1800 with 1955 (the next map you want to add).
13. Click Apply.
14. Click Close.
15. Copy the USA Historical Topo Maps 1:24,000 layer three times because
you want to add three more maps from this group (1966, 1979, and
1994).
16. Repeat the selection procedure to add each of these three layers to
your map. Save your map frequently.
17. Rename the layers appropriately: 1955, 1966, 1979, and 1994.
When you have added all the layers, your map will look like this.
18. Save your map.
The final layer in your map will be a contemporary topographic map.
19. Go to Add>>Search for layers>>ArcGIS Online and search for USA
topographic.
20. In the Search results, choose and add USA Topo Maps.
21. For each of your map layers, click More Options (ellipsis) and Hide in
Legend.
Turn the layers on one at a time to see the historical progression of the site.
5
Copyright © 2018 Esri. All rights reserved. https://www.esri.com/
6
Enabling citizen collaboration
Create an editable web layer to
map graffiti: Survey123
Two uses for mapping graffiti come immediately to mind.
The first use is to classify the type of graffiti that is present
and the second is to specify what graffiti needs to be
removed by the municipal authorities. Because graffiti has
a spatial component, clusters can be found across the city
representing gang, political, or religious trends.
As a GIS consultant, you have been asked to create an
editable web layer that is accessible online to the public.
This editable web layer will enable citizens to work
collaboratively on one map. The size of the group is
negligible so many citizens can work at one time. A map
containing the editable web layer can be made anywhere in
the world and be accessed wherever there is an internet
connection. The survey collects data about types of graffiti
and whether it should be removed by the municipal
authorities. The editable web layer will use configured
relationships to enforce data integrity.
Build skills in these areas
Create a web designed Survey 123 form
Create relationships within the survey
Using a thumbnail
Publishing and sharing a survey
What you need
Account required
Estimated time: 1 hour
Publication date: February 26, 2019
1. Go to Survey123.
2. On the top ribbon on the right, sign into your ArcGIS Online organizational
account.
3. Click Create a New Survey.
4. Using the web designed>>click Get Started.
5. Fill out the Create a New Survey template with the following:
a. Name: Graffiti.
b. Tags: Remove tags and add individualized tags.
c. Summary: Survey to collect data about types of graffiti and remedial
action.
6. Click Create.
2
Account Required
1. Open and create a web-designed Survey123
2. Add logistical questions
Below is the information the survey is going to collect about observed graffiti.
a. What is your name?
b. What is the date?
c. What is the type of graffiti?
o Ideological
Political (pertaining to hate groups such as Nazi or ISIS)
Racial (pertaining to race)
o Territorial
Tags (gang symbols)
Memorials (honor the slain)
o Artistic
d. Does the graffiti require repair?
o Yes
o No
e. Where is the graffiti located? (geo-enabled location)
On the right panel, you are presented with a list of questions. They type of
questions that you choose on the right panel must be dragged into the Web
Designed.
3
1. Click SIngleline Text.
2. Type the question: What is your name? This identified the collector
observing the graffiti.
a. Check: This is a required question.
b. Click Save.
3. On the top of the right panel click Add.
4. Click Date.
5. Type the question: What is the date? Modify date if different from
current date.
a. Check Submitting date.
b. Check This is a required field.
c. Click Save.
6. Once again at the top of the right panel, click Add.
7. Click Single Choice.
8. Type the question: What is the type of graffiti?
a. Choice 1 is Ideological – Political.
b. Choice 2 is Territorial – Gang Related. Make the choice the default.
c. Choice 3 is Artistic – Street Art.
d. Choice 4 is Other.
e. Layout is Vertical
f. Check This is a required question.
g. Save.
4
9. Once again, at the top of the right panel click Add.
10. Click Single Choice.
11. Type the question: Should remedial action be taken to remove it?
a. Choice 1 is Yes.
b. Choice 2 is No.
c. Layout is Vertical.
d. Check This is a required question.
e. Save.
12. On the top of the right panel, once again click Add.
13. Select GeoPoint to designate a location on the Earth’s surface.
14. Type the question: Where is the graffiti located?
a. Change the Default Map to Imagery.
b. Click the bullseye button on the map, and it will zoom to your area.
The map will then be set for this location area.
c. Check This is a required question.
d. Click Save.
e. Click preview to observe your survey.
f. After previewing the survey, click X to return to the survey designer.
5
3. Construct your survey with relationships for
integrity of data
One of the greatest concerns when collecting data is data integrity and efficiency.
Integrity and efficiency are maintained if the collector is presented with specific
choices that maintain the integrity of the attributes. You can arrange this by using
the drop-down menus that you choose as a collector. For instance, as the
collector in the next step, you will create a collection function that allows you to
further classify the type of graffiti and whether it needs repair. This is done by
setting rules. For example, if the collector selects “ideological” as the type of
graffiti, then a drop-down will appear that will allow further classification of the
graffiti as either “political” or “racial.” If the collector chooses “territorial,”
then once again the data can be further classified as “tags” or “memorials.” The
repair question requires only a simple “yes” or “no” classification.
1. Click Add.
2. Click Single Choice and type the question: If answer is ideological choose:
a. Choice is political.
b. Choice is racial.
c. Choice is other.
d. Appearance is vertical
e. Save.
3. Click on the “What is the type of graffiti?” question and select the set
rule icon.
4. Choose IF ideological, choose “if answer is ideological choose.:
5. Click OK.
6. Click Save.
7. Click Add.
8. Click Single Choice and type the question: If answer is territorial choose:
a. Choice is tags.
b. Choice is memorials.
c. Layout is Vertical.
d. Save.
6
9. Click on the “What is the type of graffiti?” question and select the set
rule icon.
10. Choose IF ideological, choose “If answer is territorial choose.”
11. Click OK.
12. Click Save.
13. On the bottom right, click Preview and test your survey.
14. Click X in the upper right corner to close the preview.
4. Select an appearance and publish
1. Click Appearance on the top ribbon.
2. Select a Theme.
3. Have all the layout elements turned selected.
4. Click Save.
5. Click Preview.
6. Click Publish, Publishing will send the survey into the cloud where it can
be accessed by collectors who can work on the map collaboratively.
It will ask you if you want to save all changes.
7. Click Publish.
7
Copyright © 2018 Esri. All rights reserved. https://www.esri.com/
8
How bad is the graffiti?
Collect data with your smartphone
Your town council has decided to earmark money
for the removal of graffiti. The council needs to
know the location and extent of the graffiti before
the town can come up with the money for a cleanup
plan. Girl Scouts have been equipped with mobile
devices to mark and collect information about the
graffiti. The council is extremely interested in the
type of graffiti that is present.
Build skills in these areas
Download Survey123 to your mobile device
Download Graffiti survey to your mobile device
Collect data on your mobile device
Observe collected survey data in a web browser
Observe collected data in ArcGIS Online
What you need
Account required
Survey123 App
Estimated time: 1 hour
Publication date: February 26, 2019
Account not required
1. Download the Survey123 App to your
mobile device
1. Go to the App store on your mobile device.
2. Search for and download the Survey123 mobile App.
2. Access the Graffiti Survey form on a mobile
device
1. Click the Survey123 icon on your mobile device.
2. Sign into your ArcGIS Online organizational account.
3. Click Get Surveys.
4. Download the Graffiti Survey by clicking on the blue cloud with the down
arrow.
5. When you find Graffiti Survey download complete, click OK. This will
download the survey to your mobile device.
2
6. After downloading, click Graffiti.
The survey will download to your mobile device. The app will ask you:
“Allow ‘Survey123’ to access your location while your location while you
are using the app?”
7. Click Allow. This turns on the GPS in your mobile device, enabling
location services, and you will now also see your survey. Your GPS may
already be turn on, in which case there is no need to do this.
8. To change the basemap, click the map.
9. Click the three lines on the top right.
10. Change the basemap to World Imagery.
11. Fill out the survey form.
12. Click Continue this survey.
13. Collect the graffiti points.
14. After collecting the graffiti points, click Send NOW. This sends your
survey points into the cloud.
3
3. Access the Graffiti Survey in a web browser
The web browser is where you can share your form with your
organization so that others can download. This is also where you can
go to review responses to your survey and download your survey
data.
1. Go to Survey 123.
2. Sign into your ArcGIS organization account.
3. Click My Surveys.
4. Click the Graffiti Survey under All Surveys.
The web browser has five tabs at the top. Each tab gives you additional
information about the data you have collected during your survey.
•
•
•
•
•
Overview tells total records, participants, and dates.
Design allows you to adjust your survey.
Collaborate gives permission to participants to see and submit data.
Analyze gives you histograms about your data.
Data shows your collect points on the map.
5. Click on each of the tabs and investigate the information.
4
4. Access the Graffiti Survey in ArcGIS Online
1. On the bottom left, click Open in Map Viewer to open the Graffiti Survey
as a map within your account.
2. Click a point on the map to access the data.
3. After opening, you can save your map with the appropriate metadata.
4. For the public to access your map, choose Share with everyone. For now,
only those in your organization can view the map.
5
Copyright © 2018 Esri. All rights reserved. https://www.esri.com/
6
Mapping tree data
Use ArcGIS Collector App
Collector for ArcGIS allows you to use your smartphone or
table to collect data.
You have been assigned the task of preparing a map using
the tree collection service you prepared in the feature
service lesson. Remember, this is the collection template
that you need to have a group of instructors use in a
training session. You now have it uploaded, shared, and
ready to access on your mobile app.
Build skills in these areas
Download ArcGIS Collector App to a mobile device
Create a group and add a previously made editable feature service
Share a map with workers in the field
Collect data
What you need
Account required
Estimated time: over 1 hour
Publication date: February 26, 2019
1. Create a map and share with a group in
ArcGIS Online
1.
2.
3.
4.
5.
Sign into ArcGIS Online organizational account.
In My Content find the tree feature made in a previous exercise.
Add the tree feature service to a new map.
Save the map with the appropriate metadata.
Under Home, select Groups.
6. Click Create New Group.
7. Add the following parameters:
a. Group Name: Tree Collection
b. Tags: Add individualized tags
c. Click Group members can contribute content to the group
8. If you have a .jpg image that you want to represent the group, click the icon
button and add the image.
2
9. Return to your map in My Content and share with the group you have just
created. Be sure to click Done without creating an app.
Your map is now ready to be viewed in the Collector App. The Collector App
will NOT recognize a map unless it is shared with a group.
2. Download Collector for ArcGIS
To complete this lesson, you will be asked to download and learn to navigate the
mobile component of GIS: Collector for ArcGIS. Collector for ArcGIS is designed
to improve the efficiency of fieldwork and the accuracy of your GIS. Use your
mobile device to collect and update information in the field, whether connected or
disconnected.
1. On your mobile device go to the App store, search for Collector for
ArcGIS, and download the App.
2. Open the mobile app to sign into your organizational account.
3. Click ArcGIS Online and sign into your
organizational account.
3
3. Accessing map and navigating and collecting
1. Open the Collector App and you will see the Tree Collection map you
made and shared with the group; it’s aptly named Tree_Collection.
2. Open the map and allow the Collector to access your location using the
app. The Collector device has different icons on IOS and Android devices.
However, all of them universally do the same thing.
3. Familiarize yourself with the Collector App with what ever operating
system you are using and figure out how to do the following:
a. Change the basemaps.
b. Measure.
c. See a legend.
d. Collect a point.
The point collection is critical. As a rule, to collect a point you need to do
the following regardless of the operating system you use:
• Click the GPS point.
• Fill out the collecting form.
• Submit the form.
The point you and the other collectors are collaboratively gathering on the map
is save in the cloud.
4
Copyright © 2018 Esri. All rights reserved. https://www.esri.com/
5
Owning a feature service
Access a service definition
This lesson introduces you to service definitions. A service
definition is a file that is produced every time a feature
service is created. It contains all pertinent information
about the feature service. It allows you to duplicate a
preexisting feature service, add the service to your
organization, and transfer all ownership to you.
You want to do a training session in which participants
gather information about area trees. You have located a
service definition that you can use as a template. The
service definition that you have located provides the
following information:
•
•
•
•
•
•
Collector
Type of tree (needle, broadleaf, palm)
Height in estimates of 5 feet
Diameter of canopy (estimate in feet)
Area for comment
Attachment ready—jpeg and png images can be be
uploaded
You will need to download the service definition and then
upload and publish it to your organizational account. When
published you can collect data.
Build skills in these areas
Find a service definition template
Download a service definition
Publish a service definition as a unique feature service
Collect data with the feature service
What you need
Account required
Estimated time: 30 minute – 1 hour
Publication date: February 26, 2019
Find and publish a service definiton
Account Required
1. Sign into the ArcGIS Online organizational account.
2. Click Search.
3. Search for IGARC2_tree.
4. Uncheck the Only search in your Organization tab.
5. Download the file Tree Collection by clicking Open and save to your
computer.
6. In ArcGIS Online, click My Content at the top of the page.
7. Click Add item from my computer.
8. Browse to the tree.sd file and choose file.
9. Be sure Publish this file is checked.
10. Add the appropriate individualized tags.
11.Click Add Item.
It will take several minutes to upload and publish the tree service
definition.
12.After the feature service is created, click Open and click Add layer to the
map. After the feature service is added to the map, you will see the Edit
icon on the top of the page.
2
13.Click Edit. When you click the Edit icon, the tree collector icon is exposed.
14.Click the tree icon.
15.Click the location of the tree on the map. The collection menu is exposed.
The collection menu allows you to not only collect data, but the Choose File
allows you to upload a jpeg or png image.
In this lesson, you have uploaded and published a service definition template
designed to collect tree data.
Copyright © 2018 Esri. All rights reserved. https://www.esri.com/
3
Using Web AppBuilder
for ArcGIS
Web AppBuilder for ArcGIS provides a foundation
for building web applications in ArcGIS. It builds
intuitive, focused apps that run anywhere, on any
device, without writing a single line of code.
Community leaders have asked your GIS
department to create an app of the county that
allows users to do and create the following:
•
•
•
•
•
•
•
Scalebar
Search
Add data
Basemaps
Legends
Measurement
Query
Build skills in these areas
Building an app using ready-to-use widgets
Customizing the look of your apps with configurable themes
Publishing the apps
What you need
Account required
Estimated time: over 1 hour
Publication date: February 26, 2019
1. Create a map and share as a Web
AppBuilder
1.
2.
3.
4.
Sign into your ArcGIS Online organizational account.
On the top ribbon click Content.
Click Create
Click Using the Web App Builder.
5. Document the new web app using the following parameters:
a. Title: Basic Locational and Directional App.
b. Tags: Remove tags and replace with individualized tags.
c. Summary: Basic app that allows the user to find locations, measure,
and add data
6. Click OK.
2
2. Add a theme, map, and basic widgets
1. Pick the Billboard Theme.
2. Click Map on the top ribbon.
3. Use current map view.
4. Click Widget on the top ribbon.
5. Add the following standard widgets:
a. Scalebar
b. Search
1. On the icon for search, click pencil for edit.
2. Click OK to add the Esri World Geocoder.
3. Add custom widgets
1. Click Widget 1.
2. Select Add Data.
3. Click OK and OK.
4. Click Widget 1.
5. Click Basemap gallery.
6. Click OK and OK.
7. Repeat steps 1-4 for Legend.
8. Repeat steps 1-4 for Measurement.
9. Repeat steps 1-4 for Query.
10. Click Save.
3
4. Preview and launch
1. On the bottom left tab, click Preview.
2. If you are happy with your work, click Launch.
In this lesson, you have created an app with both standard and custom
widgets.
Copyright © 2018 Esri. All rights reserved. https://www.esri.com/
4
08
Imagery Is Visible Intelligence
A geographic Rosetta stone
The convergence of photography and airplane flight in the early twentieth century resulted in the ability
to truly experience a birds-eye view of Earth for the first time. The emergence of photography in the
mid-nineteenth century had produced early efforts with hot-air balloons and kites, but it wasn’t until
the achievement of airplane flight that aerial imagery came into its own. During World War I, aerial
photography played an increasingly important role in both reconnaissance and map-making; by the end
of the war, it had become a vital military tool for both sides.
Since that time, birds-eye views have grown to include views from planes, satellites, and, more recently,
drones. The scale and resolution have improved dramatically with each iteration, and modern imagery
now includes “invisible” data from sensors as well as reflected visible light. Today, geographers use
remote sensors to study Earth’s surface.
Remote sensing has applications for virtually every human industry, activity, and concern. Using
remotely sensed data, farmers are increasing crop yields, commuters are monitoring traffic flow, and
environmentalists are investigating climate change. With the rapid proliferation of unmanned aerial
vehicles (UAVs), the number of remote sensing applications is growing exponentially. Imagery and remote
sensing are informing decision making in every arena and will only grow in value and importance in years
to come.
In chapter 8, you will compare image resolution across different scales, analyze landscape imagery
to assess current weather conditions, use the Esri Landsat Explorer App to monitor hydraulic fracking
activity, and use Landsat imagery to visualize the effect of a forest fire in California and vegetation
damage caused by Hurricane Maria in Puerto Rico.
Introductory activities
Videos
Videos elevate motivation and enthusiasm as well as enhance discussion. The following videos represent
the production of imagery as visible intelligence:
Esri Launches Landsat Explorer Web App
Know How Landsat 8 Completes Its One Rotation to Give Brighter Imagery
Activity
Understanding the Landsat program
Landsat sensors have been continually generating and sharing pictures of Earth since the 1970s. It is
the most persistent Earth observation program ever used. Landsat data is used so extensively that a
knowledge of the history of the program and the science behind it is necessary.
Go to the NASA Landsat Science web page and answer the following questions:
What is Landsat and when did it begin?
What are the orbit paths of the Landsat satellites?
What is the resolution of the spectral bands?
What is the resolution of the thermal bands?
What is the difference between the spectral band and the thermal band?
The ArcGIS Book, chapter 8
Questions for reading comprehension,
reflection, and discussion
Teachers can use the items in this section as an assignment, an introduction, or an assessment tailored
to the sophistication of learners. Some learners can read all the sections at one time, while others are
more comfortable with small segments. The questions and tasks are designed to stimulate thought and
discussion.
Write briefly about the historical timeline of imagery. Specifically refer to the following milestones:
•
World War II: Reconnaissance and intelligence gathering
•
Humans exploring the moon
•
The Landsat program
•
The human era of GIS
How does imagery expand your perspective?
Thought leader: Lawrie Jordan . . . ArcGIS now includes a complete image processing system.
What does Lawrie Jordan mean when he says, “We like to say that the map of the future is an intelligent
image”?
List four applications of imagery.
Learn ArcGIS: Guided lessons based on real-world problems
Depict Land-Use Change with Time-Enabled Apps
Adding Landsat imagery to a map.
Enabling and configuring time animation.
Filtering historical satellite imagery.
Changing band combinations.
Creating and sharing time-enabled web apps.
Oso Mudslide – Before and After
Create an app with Web AppBuilder.
Adding metadata.
Using global imagery
basemaps
Something for everyone
The Esri World Imagery Basemap and World Imagery
Basemap with labels provide satellite imagery for the world
and high-resolution imagery for the US and other areas
around the world. The default World Imagery Basemap as
shown in the drop-down menu does not contain metadata.
If you add World Imagery from the search menu, there is a
citation layer that provides metadata about the imagery. It
is from this information that you can see the provider of the
data, the date of acquisition, the resolution, and the
accuracy.
The instructional GIS team of your university has asked
you to prepare a lesson introducing the Esri World Imagery
Basemap. The team has asked that you develop an
exercise that students can do to understand the difference
in resolution and accuracy at different locations .
Build skills in these areas
Adding World Imagery layer with citation layer
Accessing metadata of the World Imagery layer
Comparing resolution across world locations
What you need
Account not required
Estimated time: under 30 minutes
Publication date: February 21, 2019
1. Add World Imagery Basemap with citations
Go ArcGIS Online.
Click Map to open the Map Viewer.
Click Modify Map in the upper right corner.
Click Add and Search for Layers. User the following parameters:
a. World imagery
b. ArcGIS Online
Account not required
1.
2.
3.
4.
5. Add World Imagery by esri.
6. Click the back arrow to go back to the Contents Pane.
7. Click Content under Details.
2
8. Click World Imagery in the contents pane to expand the legend.
Account not required
This is a multiscale image; as you zoom in, the scale changes.
Q1 What objects can be seen at the following resolutions?
Low Resolution 15 meters
High Resolution 60 cm
High Resolution 30 cm
2. Investigate locations around the world
1. In the upper right, search tab search for the locations shown below.
2. Zoom into the location until the image becomes blurry.
3. Click on the image to display the metadata.
Q2 On your own, locate the places in the following table and record the
image detail:
3
Copyright © 2018 Esri. All rights reserved. https://www.esri.com/
4
Accessing landscape layers in the
Living Atlas of the World
A collection of global geographic
information
In the Living Atlas of the World Layers provided by Esri,
there is a group called Landscape Layers. This Layer group
contains a collection of ready-to-use layers from Esri to
support landscape analysis. The Landscape Layers are
used to plan and manage natural resources and the
relationship with the environment.
You have been instructed to become familiar with the
Landscape Layers of Esri’s Living Atlas of the World. You
need to show your competence by adding and performing
basic analysis on four layers:
• USA Geology Units
• USA Aquifers
• USA Drilling Platforms
• Current Wind and Weather
Build skills in these areas
Accessing the Landscape Layers in Esri’s Living Atlas layers.
Doing basic analysis using four of the Landscape layers.
Add as needed
What you need
Account required
Estimated time: under 30 minutes
Publication date: February 21, 2019
1.
2.
3.
4.
5.
6.
Account Required
Explore Living Atlas Layers
Sign into your ArcGIS Online organizational account.
Open a Map in Map Viewer and change the basemap to light gray.
Click Add>>Browse Living Atlas Layers.
Type Soils and Geology in the search pane.
Select USA Geology Units and add to map.
Click the show table to display the table of attributes and then click the
back arrow to return to the Content Pane.
Two of the attributes are Rock Type and Maximum Age. You can use the filtering
tool to ask questions of the USA Geologic Unit Layer.
7. Click filter and construct the following expression to show all the rock layers
that are volcanic. Rock Type is Volcanic.
8. Click APPLY FILTER. Only the rocks that are volcanic are shown.
9. Open the Filter again.
10. Remove Filter and Click Edit.
11. Construct the following expression: Maximum Age is Jurassic.
12. Click APPLY FILTER and zoom to the USA.
13. Investigate the USA Geology Unit shown in the Contents Pane.
2
14. Click Add>>Browse Living Atlas Layers and search for USA Aquifers.
15. Add to map as a Layer. Click the back arrow to return to the contents pane.
16. Click Filter and construct the following expression: Aquifer Description if
High Plain aquifer.
17.Click APPLY FILTER.
Q1 Explore the resulting aquifer and its strategic importance to the states where
it is located.
18. Remove the USA Aquifers from the Contents Pane.
19.Click Add>>Browse Living Atlas Layers and search for Drilling Platforms.
20.Add to map as a layer.
21.Click Filter and construct the following expression: Water Depth is greater
than 1500.
22. APPLY FILTER.
23. Open the attribute table.
Q2 How many platforms are at a depth of greater than 1500?
24.Click Add>>Browse the Living Atlas Layers and search for Current Wind and
Weather Conditions.
25.Add to map as a layer.
This is an extremely rich dataset containing a routine weather report with data for
a location temperature; dew point, wind speed, gust, and direction; precipitation;
cloud cover and heights; visibility; and barometric pressure. The data can be
filtered and symbolized by all their variables.
3
In this lesson you have explored a variety of living atlas layers.
Copyright © 2018 Esri. All rights reserved. https://www.esri.com/
4
Monitoring fracking in
Denton, TX
Use panchromatic Landsat
Fracking is a well stimulation technique. Fracking involves the
high-pressure injection of water or other products into a well. This
injection creates cracks in deep-rock formation that allow the release
of natural gas and petroleum more easily. Fracking’s pros and cons
have been widely debated. The process of hydraulic fracturing is
highly controversial, with one side heralding the economic benefits
and the other side weighing in on the potential environmental impacts
of increasing earthquake activity. The town council of Denton, TX,
passed a city referendum in 2014 to prohibit hydraulic fracturing. This
referendum was rescinded when the state of Texas passes a bill that
prohibited the banning of fracking. The Denton town council is still
petitioning to stop fracking in their town. The council knows that more
than 300 fracking wells exist within the city limits of Denton.
Council members have asked your remote sensing company to
prepare a time-enabled visualization of the number of wells
introduced into Denton since 2001.
Build skills in these areas
Using Esri Landsat Explorer app
Visualizing data using band combinations
Filtering and selecting specific dates to analyze and compare
Investigating change with time-enable data
Interactively comparing two images using a swipe tool
What you need
Account required
Landsat Explorer app
Estimated time: 30 minutes – 1 hour
Publication date: February 21, 2019
Account Required
1. Opening the Esri Landsat Explorer
1. Open the Esri Landsat Explorer.
2. In the upper right corner, sign into your organizational account.
3. In the search box search for Denton, TX.
2. Render natural color band combination and
add Denton city limits
1. Go to the Rendered icon on the left panel and change the band
combination to Natural Color.
This band combination approximates the spectral range of vision of the
human eye. The natural color band combination has been pansharpened
using the 15 m panchromatic band to achieve better imagery resolution.
2
2. Go to Add Data from ArcGIS online icon and search for Denton, TX.
3. Search in ArcGIS Online for IGARC2_wells.
IGARC2_wells are the Denton, TX, boundary that defines the city limits of
Denton.
3
3. Identify fracking wells and compare two
images from different time periods
1. Zoom into an area on the map and identify the white rectangles that are
the fracking wells.
Q1 What is the date of the image that is being viewed? Hint: Use the
Identify Icon.
You are now ready to use the time selector to pick dates to visualize
and compare.
2. Zoom back out so you can see beyond the city limits of Denton.
3. Pick the Time Selector on the left panel. On the slider, click the show
dates drop-down list and choose September 11, 2017.
4. Click the blue arrow pointing down to Set Current as Secondary Layer.
4
5. Click the Swipe icon on the left panel.
6. Use the time slider to select April 15, 2001, which is 16 years before
the first image.
7. Swipe back and forth between the two time periods. Move the image
around to different locations.
Q2 What do you observe about the quantity of fracking wells?
Q3 What area within Denton city limits appears to have added the
most fracking wells?
5
Copyright © 2018 Esri. All rights reserved. https://www.esri.com/
6
Visualizing La Tuna Canyon fire
damage: One of Los Angeles’s biggest
wildfires in 2017
During the fall of 2017, a series of wildfires burned across California.
During the early months of 2017, significant rainfall reduced the
severe drought conditions of the state. This had led officials to
believe that the fire season would be near normal. However, the rain
had caused a spike in vegetation growth that dried out and increased
fire activity. The La Tuna Canyon fire, which began in the foothills of
Los Angeles, became one of the biggest wildfires in the histor y of the
city. The fire burned more than 7,000 acres and forced the
evacuation of many communities.
The Los Angeles Fire Department wants before and after images of
the La Tuna Canyon fire to impress upon the citizenr y the extent of
the destruction. Fire officials have asked your GIS department to
research and present a comparison.
Build skills in these areas
Using Esri Landsat Explorer app
Visualizing data using band combinations
Filtering and selecting specific dates to analyze and compare
Investigating change with time-enabled data
Interactively comparing two images using a swipe tool
Computing the change between two dates
Using a burn index to identify change
What you need
Account required
Esri Landsat Explorer app
Estimated time: 30 minutes – 1 hour
Publication date: February 21, 2019
Account Required
1. Open, search, and change band
combinations using Esri Landsat Explorer App
1.
2.
3.
4.
5.
6.
Open Esri Landsat Explorer.
In the upper right corner, sign in to your organizational account.
In the search box, search for La Tuna Canyon.
Zoom into the La Tuna Canyon area.
Go to the Rendered icon on the left panel and change to basempa only.
Identify the following:
a. Bob Hope International Airport
b. Burbank
c. La Tuna Canyon Road
d. North Hollywood
7. Go to the Rendered icon on the left panel and change the band
combination to Natural Color.
This band combination approximates the spectral range of vision of the human
eye. The natural color band combination has been pansharpened using the 15 m
panchromatic band to achieve better imagery resolution.
2. Compare two images before and after the
fire
The La Tuna Canyon fire started on September 1, 2017, and the Los Angeles
Fire Department declared that it was 100 percent contained on September 9,
2017. There are Landsat images available for the La Tuna Canyon area from
August 28, 2017, which is before the fire started, and October 15, after it had
been contained. You are now ready to use the time selector to pick dates to
visualize and compare.
1. Pick the Time Selector on the left panel. On the slider, click the show
dates drop-down list and choose October 15, 2017.
2. Click the blue arrow pointing down to Set Current as Secondary Layer.
3. Click the Swipe icon on the left panel.
4. Use the show dates drop-down list to select August 28, 2017, which is
before the fire was started.
2
5. Swipe back and forth between the two time periods. Move the image
around to different locations.
Q1 As you swipe back and forth, can you identify the burn scar?
2. Change detection and Burn Index
The Change Detection tool can calculate changes in burned area.
1. Click the Change Detection icon on the left panel.
2. Change to Burn Index and Difference Mask.
The burn index uses band combinations to define areas that have burned
and to index the severity.
The difference mask mode calculates the difference between the two
images and when using the burn index, it is the burn/post-fire regrowth
area. The change area defined is subject to the resolution to which the
viewer is zoomed in to the image.
Q2 What is the burn/post-fire regrowth area?
3
3. Define area of interest
You can define an area of interest, which will make the measurement more
accurate. The burn scar is so irregular that it will be more accurate if you
just define a polygon and not try to digitize the area.
1. Click Define Areas of Interest on the Change Detection Menu.
2. Click a polygon around the area.
3. Double-click to end the area.
4. Click Apply and notice how the burn/post-fire growth area changes.
Q3 What is the burn/post-fire regrowth area?
In this lesson, you have looked at data from two different time periods and
compared them by a specific band combination called a burn index. Using
the burn index, you have calculated the change in both the general image
and a specific defined area.
4
Copyright © 2018 Esri. All rights reserved. https://www.esri.com/
5
Assessing Hurricane
Maria damage
The browning of Puerto Rico
Hurricane Marie made landfall on Puerto Rico as a
category 4 hurricane on September 20, 2017. The storm
brought intense winds and rainfall that lasted for several
days, damaging vegetation, pulling trees out of the ground,
and blowing leaves off trees. The damage and extent of
vegetation can be seen by Landsat imagery before and
after the storm.
The Federal Emergency Management Agency (FEMA) is
doing a post-assessment of vegetation damage caused by
Hurricane Maria in Puerto Rico. The agency has asked you
to compare Landsat imagery of before and after the event.
Build skills in these areas
Adding Landsat 8 Imagery to a map
Enabling and configuring time animation
Filtering historical satellite imagery using different band combinations
o NDVI
o Color infrared
What you need
Account required
Estimated time: under 30 minutes
Publication date: February 21, 2019
1. Create a map, add temporal multispectral
data, and save
1.
2.
3.
4.
5.
6.
7.
8.
Sign into your ArcGIS organizational account.
Click Map to open the Map Viewer.
In the search box in the upper right of the map, search for Puerto Rico.
Go to Add>>Browse Living Atlas Layers.
Search for Multispectral Landsat.
Add to map as a layer.
Hit the back arrow to go back to the Contents Pane.
On the top ribbon, click Save As and add appropriate metadata.
2. Enable and configure time animation
1. In the Contents pane, point to the Multispectral Landsat layer. Click the More
Options button and choose Enable Time Animation.
2. On the time animation toolbar, click the Configure button and show advanced
options at the end of the Time Slider.
3. For Time Span, change the start time to 6/1/2017, and the end time to
10/17/2017.
4. For the Time Display, change the display interval to 1 week.
2
5. Click OK and play the time animation again.
6. Click the first image in the map window to open a pop-up of the image.
The acquisition date for this image was June 13, 2017, and the last image after
Hurricane Maria was October 3, 2017. Next, you’ll filter the multispectral layer to
display only the best image from before and after Hurricane Maria landed.
7. Click on More Options and Disable Time Animation.
8. In the Contents pane, point to the Multispectral Landsat layer and click the Filter
button.
9. Delete the two expressions.
10. Configure the following expression:
Acquisition Data is on June 13, 2017.
3
11. Apply Filter.
12. Click on More Options and rename the layer Before Maria.
13. Click on More Options and copy and paste the file.
14. Rename the copied file After Maria.
15. Click Filter.
16. Click Edit expression.
17. Configure the following expression:
Acquisition Date is on October 3, 2017.
Q1 What are your observations about the before and after Maria images?
3. Change band display to NDVI and color
infrared
There are two types of band combinations that are vegetation indicators. One is
the normalized difference vegetation index (NDVI) with color map. The NDVI
shows thick, vigorous vegetation as dark green and sparse vegetation as brown.
The second band combination is near-infrared, red, green (5,4,3) with dynamic
range adjustment applied on apparent reflectance. Healthy vegetation is bright
red, whereas stressed vegetation is dull red.
4
Use NDVI band combination
The NDVI shows thick vigorous vegetation as dark green and sparse vegetation as
brown.
1. Click on Before Maria>>More Options>>Image Display.
Hint: Turn off After Maria layer.
2. Under Rendered choose NDVI colorized.
3. CLOSE.
4. Repeat steps 1-3 More Options>>After Maria>>Image Display.
Q2 The NDVI shows thick, vigorous vegetation as dark green and sparse
vegetation as brown. Write a comparison of the two images. Hint: Turn
layers on and off to review differences between the NDVI for each.
5
Use color Infrared band combination
The color infrared combination consists of bands near-infrared, red, green (5,4,3)
with fixed stretch applied on apparent reflectance. Healthy vegetation is bright
red, whereas stressed vegetation is dull red.
1. Click on Before Maria>>More Options>>Image Display.
2. Under Rendered, choose Color Infrared.
3. CLOSE.
4. Repeat steps 1-3 for After Maria.
Q2 The color infrared band combination shows healthy vegetation as bright
red, whereas stressed vegetation is dull red. Write a comparison of the
two images.
In this lesson, you have used temporal imagery before and after Hurricane Maria
to visualize the effect of the hurricane on the island of Puerto Rico vegetation.
6
o
Copyright © 2018 Esri. All rights reserved. https://www.esri.com/
7
09
Mapping the Internet
of Things
Harnessing the World Wide Web of sensors
“Houston, we have a problem.” That famous phrase evokes the image of a roomful of technology
analysts, surrounded by computers and monitors, working feverishly to solve a problem with data coming
in from a range of sources. That image, in turn, may bring to mind the Esri Operations Dashboard app
and its role in our lives today. The app is designed to monitor a range of operations by providing a
centralized command center focused on a specific, shared goal. It can be used to monitor daily logistical
operations, such as service deliveries, or critical situational operations, such as a city’s emergency
response to a fire. The app also displays the statistics of specific events such as Olympic competitions or
voting returns as they are reported by precinct during a critical election.
An organization can maintain continuous awareness of its operations by using the Esri Operations
Dashboard to visualize field data in customized maps, bar charts, histograms, lists, gauges, graphs, and
photo attachments. Live data feeds can be added to the dashboard, and data can be queried or filtered
based on attributes such as time. The app is easy to configure and can be shared across the organization
or publicly.
In this chapter, you will watch example videos of operations dashboards, and you will download the
app to use on your computer. You will construct a real-time flood map, configure a real-time wildfire
map, map the 2016 presidential election results by predominant mapping and Z-Score, and create an
interactive map of 30 years of tornadoes.
Use the questions at the end of the chapter to support your reading comprehension, reflection, and
discussion of the narratives presented in the corresponding chapter 9 of The ArcGIS Book.
Introductory activities
Videos
These videos show the Operations Dashboard web app for event security and coastal protection:
Raceway Event Protection National Security Demo – Operations
Collector and Operations Dashboard for ArcGIS: Monitoring Coastal Security
Activity
Aspects of a real-time GIS
Operations Dashboard for ArcGIS® is software used to monitor deliveries, services, people, vehicles, and
other assets, anywhere in the world. It is designed to work with real-time data.
Write a sentence explaining each of the following aspects of a real-time GIS:
•
Acquiring real-time data
•
Performing continuous processing
•
Communicating the results
The ArcGIS Book, chapter 9
Questions for reading comprehension, reflection, and discussion
Teachers can use the items in this section as an assignment, an introduction, or an assessment tailored
to the sophistication of learners. Some learners can read all the sections at one time, while others are
more comfortable with small segments. The questions and tasks are designed to stimulate thought and
discussion.
How real is real time?
What are the components of a real-time dashboard?
What is the Internet of Things?
Learn ArcGIS: Guided lessons based on real-world problems
Oversee Snowplows in Real Time
Creating a web map with real-time data.
Building an operation view.
Creating a web app.
Monitor Real-Time Emergencies
Create web maps.
Create operation views.
Add and customize operation view widgets.
Exploring real-time
data sources
Real-time data takes on many different forms and has
many different applications.
You have been asked to run a seminar on real-time data sources
provided by Esri. You are going to use The ArcGIS book as your
text.
Build skills in these areas
Exploring real-time data feeds
What you need
Account not required
Estimated time: under 30 minutes
Publication date: February 21, 2019
Use the ArcGIS Book
Account not required
1. Go to The ArcGIS Book.
2. Go to Chapter 9
3. Scroll to Examples of real-time data sources.
Q1 Examine at least three of the examples of real-time data sources and write a brief
description.
2
Copyright © 2018 Esri. All rights reserved. https://www.esri.com/
3
Consturcting a map with
real-time data
Combine streams, flood status, and
72-Hour precipitation forecast
Real-time data is as current as the data source that is
updating it, whether that data is being updated every
second, minute, or hour, or daily. Real time is a concept
that typically refers to the awareness of events at the same
rate or at the same time as they unfold (without significant
delay).
Your county government has asked you to construct a USA food
map that can be made available to the public to provide real-time
data of the following:
• Streams
• Flood status
• National Weather Service precipitation forecast
Build skills in these areas
Accessing the Landscape Layers in Esri’s Living Atlas
Constructing a map with several real-time services
What you need
Account required
Estimated time: under 30 minutes
Publication date: February 21, 2019
1. Making a real-time map
1.
2.
3.
4.
5.
Sign into your ArcGIS Online organizational account.
Click Map.
Change the Basemap to Light Gray.
On the top menu go to Add>>Browse Living Atlas.
Type Esri Hydro Reference Overlay in the search pane.
6. Click the + to Add.
7. Click the back arrow to return to the Content Pane.
8. Click Show Contents of Map under Details.
9. On the top ribbon go to Add>>Browse Living Atlas.
10.Type Live Stream Gauges (Flooding) in the search pane.
11.Click the + to Add and return to the contents pane.
12.On the top ribbon go to Add>>Browse Living Atlas.
13.Type National Weather Service Precipitation Forecast.
14.Click the + to Add and return to the contents pane.
2
Notice at the bottom a time slider appears. The data is time enabled and
shows the predicted values at six-hour intervals for the next three days
15. On the top ribbon, click Save As and save your map with the following
Metadata:
a. Title: USA Flood Map
b. Tags: Remove tags and add individualized tags.
c. Summary: This map shows real-time flood conditions across the US.
16. SAVE MAP.
3
2. Make a story map
A story map allows you to present your map with navigation tools and
backgrounds.
1. Click share on the top menu bar and share with your organization.
2. After sharing your map, click CREATE A WEB APP.
3. Click Build a Story Map.
4. Click Story Map Basic.
5. Click CREATE WEB APP.
6. Change the title to US Flood Map.
7. Summary: This map shows real-time flood conditions across the US.
8. DONE.
9. To allow public access, check the subscriber content boxes:
a. Click USA Stream Gauges (Flooding).
b. Click National Weather Service Precipitation Forecast.
10. Select Web Map.
11. Save.
12. Launch.
In this lesson, you have constructed a map with real-time data and used a web
application to display the data. This map will satisfy the county government.
4
Copyright © 2018 Esri. All rights reserved. https://www.esri.com/
5
Using Web AppBuilder’s Dashboard Theme
Real-time fire monitoring in California
Build skills in these areas
required
� Constructing a map with real-time data
� Building a Dashboard with widgets
� Sharing the Dashboard
What you need
� An ArcGIS Online organization account
� Estimated time: 30 minutes–1 hour
Scenario
USA fire managers have asked for a dashboard
to manage real-time fire data. The dashboard will
provide location-aware data, visualization, and
analytics. They have specifically asked for:
7. Go to the top ribbon and Save As using the
following parameters:
• Title: Real-Time Fire Data USA _ your initials.
• Tags: IGARC2_fire_yourinitials.
•
Summary: Active fires in the USA.
8. Click SAVE MAP.
A list of data layers Wildfires
displayed by name Total active
fires within zoom Filter wildfires by
state Basemap Gallery
Create a map with real-time data
1. Sign in to ArcGIS Online organizational
account.
2. Open a Map in Map Viewer.
3. Click Add>>Browse Living Atlas.
4. Search for USA Drought Intensity (Current
Conditions) and add to the map.
5. Search for USA Wildfire Activity and add
to the map.
6. Click the Back Arrow to return to the
Contents Pane.
Hint: Results may vary because wildfires are not constant.
1
Create a Dashboard in Web AppBuilder
1.
2.
3.
4.
5.
6.
7.
Click Share.
Click CREATE A WEB APP.
Using the Web AppBuilder.
Enter a summary.
Click GET STARTED.
Select the Dashboard Theme.
Select Widget.
Two widgets have already been selected (Home and Zoom
Slider). In addition to these widgets, click the “eye” icon on the
following widgets to unhide them:
Coordinate
Scalebar
Search
8. Click Save in the bottom toolbar.
You are now ready to add up to five custom widgets of your choice. All of the custom widgets involve the
following steps:
1. Click Widget 1 on the left panel.
2. Select from the list of custom widgets.
3. Save your work (using the button on lower toolbar) along the way.
Insert a Layer List widget
1. Select the Layer List widget.
2. Keep all default settings and click OK to close the widget editor.
The layer list allows the user to turn the layers on or off, and also to uncollapse to view the legend.
Insert an Info Summary Widget
1.
2.
3.
4.
5.
Click the next empty widget, previously Widget 2 but now called Widget 1.
Select the Info Summary widget and click OK.
Click Add Layer, expand USA Wildfire Activity, and choose Active Fire Report.
Check the checkbox for Expand List on Startup.
Click OK to close the widget editor.
Notice that this widget is scalable and the data changes as zooming occurs. Clicking on a fire in the list
highlights that fire on the map.
2
Insert an Infographics Gauge widget
To use the Gauge widget you first have to add an extra data source
to the project.
1. Click Attribute on the top menu.
2. Click Extra Data Source.
3. Add new>>Layer.
4. Uncollapse USA Wildfire Activity.
5. Select Active Fire Report. Click OK twice to close the data
source menus.
6. Select the next available widget (Now labeled Widget 1).
7. Choose the Infographic widget.
8. Choose the Gauge template.
9. When asked to set the data source, click Extra Data Source and
choose Active Fire Report.
10. Click OK to begin editing the gauge.
11. Click TITLE OF THE INFOGRAPHIC and change to USA Active Fires.
12. Click Description and change to Active Fires within the USA.
13. Click OK to close the widget editor.
Insert a Filter widget to filter Fires by State
1. Click Widget 1.
2. Select the Filter widget and click OK.
3. Add a New Filter.
4. In the layer selector, uncollapse USA Wildfire
Activity and choose Active F ire Report.
5. Label: Filter Wildfires by State.
6. Click Expressions.
7. Add Expression:
State (String) is Unique [use the gear button]
8. Check the box for Ask for values.
9. Prompt is: Choose a State.
10. List values: All unique values of this field.
11. Click OK to close the widget editor.
To apply the filter you have to move the tab.
Notice how the other widgets work together.
Insert Basemap Gallery Widget
1.
2.
3.
4.
Click Widget 1.
Select the Basemap Gallery widget.
Click OK to close the widget editor.
Save your work one last time.
3
In this lesson you have created a dashboard using real-time fire data. The dashboard includes widgets
that allow basic questions to be asked of the data.
EXTENSION: Make another dashboard using World Traffic Service.
4
Visualizing 2016
presidential election data
Apply predominant mapping, Z-score
The 2016 presidential election in the US ended in surprise
victory for Republican candidate Donald Trump. GIS can
offer a geographic perspective of the election results and
can provide information to upcoming candidates concerning
the “where” of the electoral contest.
Officials with both the Republican and the Democratic
national committees have contracted you to provide them
with a visual representation of the 2016 presidential
election data. They want to geographically and
mathematically display the election results in various ways.
You have contracted to visualize the data using
predominant mapping and a Z-Score.
Build skills in these areas
Visualizing election 2016 data using predominant mapping
Visualizing election 2016 data with calculated Z-score
Using Arcade expressions
What you need
Account required
Estimated time: over 1 hour
Publication date: February 21, 2019
1. Finding and saving a map with 2016
population data
1.
2.
3.
4.
Sign into your ArcGIS Online organizational account.
Open Presidential Election 2016.
On the top tab click Save As.
Save using the following metadata:
a. Title: Presidential Election 2016_yourinitials
b. Tags: Remove tags and add individualized tags
c. Summary: Presidential election results by county for 2016
5. Click SAVE MAP.
2. Predominant category
Category compares attributes that share a common subject and unit of
measurement to see which has the highest value. Color shows the predominant
category, and transparency shows the relative strength of the predominance.
1. Click the style icon under election 2016.
2. Choose an attribute: % GOP.
3. Add attribute.
4. Choose an attribute: % DEM.
5. Choose Predominant Category.
6. Click OPTIONS.
7. Right Click GOP and change to red.
8. Right Click DEM and change to blue.
Q1 What does the map tell you about voting patterns in the 2016 presidential election?
2
3. Predominant mapping category and size
This type of predominant mapping is the same as predominant mapping by category except
that it adds the additional variable of size, showing the sum of the categories. With
predominant mapping by category and size, you can show three variables on the map.
1. Select Predominant Mapping Category and Size.
2. Click Counts and Amounts>>OPTIONS.
3. Click Specify size range.
4. Change the size to Min of 4 px and Max of 15 px.
5. Click OK.
6. Click DONE.
7. On the top tab, click Save As and save your map using the following
metadata:
a. Title: Presidential Election 2016 Predominance_yourinitials.
b. Tags: Remove tags and add individualized tags.
c. Summary: Visualization of Presidential Election 2016 results using
predominant mapping.
8. Click SAVE MAP.
3
4. Z Score
A Z-Score is a numerical measurement of a value’s relationship to the average in
a group of values. If a Z-score is 0, it represents the score is identical to the
average score. Z-Scores may also be positive or negative, with a positive value
indicating the score is above the average and a negative score indicating it is
below the average. Positive and negative scores also reveal the number of
standard deviations the score is either above or below the average. One
standard deviation either plus or minus accounts for about 68 percent of the
people, in this case representing 68 percent of the people either voted
Democratic or Republican.
5. How to calculate Z-Score of %DEM…open
and save new map
•
•
•
Data you want to examine (in this case, % DEM).
Subtract the average of % DEM from % DEM.
Divide the subtraction figure by the standard deviation (% DEM –
average)/standard deviation.
1. Open Presidential Election 2016.
2. On the top tab click Save As.
3. Save using the following metadata:
a. Title: Presidential Election 2016 Z-Score_your initials.
b. Tags: Remove tags and add individualized tags.
c. Summary: Presidential election results visualized by Z-Score.
4. Click SAVE MAP.
4
6. Find the average and the standard deviation
of % DEM….calculate Z-Score
1. Right click election 2016 and open the attribute table.
2. Scroll right to the field % DEM.
3. Right-click on % DEM and click Statistics.
4. When you display the Statistics, write down the Average and the
Standard Deviation.
5. Click CLOSE.
6. Click the style icon under election 2016.
5
7. Scroll down and select New Expression.
8. Click Edit and Name this Expression: Z-Score & DEM.
9. Click Save.
10. Type the following expression. Click Globals to display attributes.
(($feature.DEM_per)-0.3174)/0.1527
11. Click Save.
12. Click Counts and Amounts (Color).
13. Click OK.
14. DONE.
15. Click Options and change the name of the layer to Z-Score % Dem.
16. OK.
Q2 What does the Z-Score legend represent?
6
7. How to calculate Z-Score of % GOP
1. Right click and copy the Z-Score % DEM.
2. Under Options rename the file Z-Score % GOP.
8. Find the average and the standard deviation
of % GOP….calculate Z-score
1. Open the attribute table and click % GOP.
2. Click Display Statistics.
3. Record the Average and the Standard Deviation.
4. Click Add attribute.
5. Select another New Expression and title it Z-Score GOP.
6. Type the following expression:
(($feature.GOP_per)-0.6354)/0.1559
7. Click OK.
8. Click Counts and Amounts (Color).
9. Click OK.
10. Click DONE.
You can visualize these by turning the layers on and off.
11. Click Save.
In this exercise, you have visualized the presidential election data in 2016
by predominant mapping and Z-Score. You have made observations about
the spatial distribution of the political parties’ voting preferences on your
map.
7
8
9
10
Copyright © 2018 Esri. All rights reserved. https://www.esri.com/
11
Clustering to extract
information: Analyze 30
years of tornadoes
Clustering allows you to visually extract meaningful
information from a dataset that has many points. Clustering
is applied dynamically at multiple scales, and you can
adjust the number of point features grouped into clusters
using the provided slider.
The Weather Channel is doing a segment on tornadoes and has
asked for an interactive map of the past 30 years of tornadoes
within the US.
Build skills in these areas
Configuring clustering on a point layer
Configuring clustering pop-up
What you need
Account required
Estimated time: under 30 minutes
Publication date: February 21, 2019
Open a web map and search for data
1.
2.
3.
4.
Sign into your ArcGIS Online organizational account.
Click on Map to open the Map Viewer.
Click Add >>Search for layers>>in ArcGIS Online.
ArcGIS Online.
Type “tornadoes” owner:t3gkeranen in the search pane.
5. Add tornadoes to the map.
6. Click the back arrow to go back to the Content Pane.
7. On the top ribbon, click Save As and save the map with the following
metadata:
a. Title: Sixty Years of Tornadoes_yourinitials.
b. Tags: remove the tags and add individualized tags
c. Summary: Sixty years of tornadoes in the United States
8. SAVE MAP.
9. Click the table icon below tornadoes.
Q1 How many tornadoes are shown?
Q2 How many years of data do the tornadoes represent?
9. Close the table by click the X in the upper right corner.
This map has too many points and points on top of points, so individual
states cannot be seen.
10. Click the Clustering icon below the tornadoes layer.
11. Use the slider to decide how much clustering you want to use. Less
clustering yields more dots on the map, and more clustering yields fewer.
Clustering is multiscalable so the clusters update as you zoom in and out.
In this lesson you have used clustering to help visualize large point datasets.
2
Copyright © 2018 Esri. All rights reserved. https://www.esri.com/
3
10
GIS Is about Community
Web GIS is the GIS of the world
GIS is the prototypical team sport. Contributions from numerous members, hailing from a range of
backgrounds and playing many different roles, meld to pursue a shared goal. The GIS game is played at
local, state, national, and ultimately, global levels. For example, a state’s Audubon Society is using GIS
to identify endangered habitats with the help of data from its environmental management department
along with bird counts collected by local observers.
Cloud computing and the mobile/app revolution have increased the ability of members of the GIS
community to work together and collaborate through data sharing. Just as significantly, technological
advances have also expanded the GIS community far beyond the world of professional GIS users.
Today, the community potentially includes nearly everyone on the planet. To join in, all you need is a
smartphone, tablet, or computer. Whether at work or at home, every time you access data from the
cloud, store smartphone photos online, or use a mobile device to report a power outage, you are
engaging with and contributing to the global GIS community.
In this chapter, you will create your own web app for data collection using the Web AppBuilder and
create a crowdsource story map about ethnic diversity in your community.
Use the questions at the end of the chapter to support your reading comprehension, reflection, and
discussion of the narratives presented in the corresponding chapter 10 of The ArcGIS Book.
Introductory activities
Videos
These videos show how California uses ArcGIS Online for improved emergency response and how a
crowdsourced traffic and navigation app helps commuters and decision-makers.
ArcGIS Online Case Study: Emergency Management—Cal OES
Waze: The Crowdsourced Traffic App Reducing Daily Commute
Activity
Building smarter communities
Communities across the globe today are facing many specific issues, and ArcGIS is a well-established and
reliable tool used to help address these issues.
1. Examine the following initiatives and identify the data collected and used and the type of analysis
performed.
2. Complete the table below:
Initiative
Reduce Vector-borne Disease
Reduce Homelessness
Reduce Opioid Addiction
Data Collected
Analysis
The ArcGIS Book, chapter 10
Questions for reading comprehension, reflection, and discussion
Teachers can use the items in this section as an assignment, an introduction, or an assessment tailored
to the sophistication of learners. Some learners can read all the sections at one time, while others are
more comfortable with small segments. The questions and tasks are designed to stimulate thought and
discussion.
Identify some of the unique characteristics of the professional GIS community.
What are some of the opportunities that an ArcGIS organizational account provide to its members and to
the organization overall?
What are the core elements of geodesign as a planning methodology?
What do the three apps shown under social GIS and citizen science have in common?
What does Clint Brown mean when he says GIS is collaborative?
What does Lauren Bennett mean when she says spatial analysis is changing everything?
Learn ArcGIS: Guided lessons based on real-world problems
Monitor Whales with a Multilingual Survey
Creating a Survey123 form.
Building expressions.
Sharing a survey.
Using a survey with a mobile device.
Adding survey data to a web map.
Analyzing survey data.
Using the Web AppBuilder
to Measure Wi-Fi strength
Educators are always looking for compelling and useful ways to
engage their students and facilitate learning. A map designed to
record Wi-Fi strength at various locations provides an opportunity
for students to collect data collaboratively and compare data across
a broad geographical range.
Your county GIS department received grant funding to examine the
current Wi-Fi resources available within the county. They have
enlisted volunteers to use a collaborative map to record Wi-Fi
collection. They have hired you to build the map.
Build skills in these areas
Downloading an existing service definition
Uploading service definition and publishing as a layer
Creating a map
Creating a web app using the Web AppBuilder
What you need
Account required
Estimated time: 1 hour
Publication date: February 21, 2019
1. Find and publish a service definition
1.
2.
3.
4.
5.
Sign into your ArcGIS Online organizational account.
Click Search in the upper right corner.
Search for IGARC2_wifi.
Uncheck the Only search in your Organization tab.
Download the file wifi by clicking Open and save to your computer.
6. In ArcGIS Online click Content at the top of the page.
7. Click Add Item From my computer.
8. Browse to the wifi.sd file and choose file.
A .sd fle is a service definition, standalone file that stores information about a
service. You can use the service definition file to publish a feature service.
9. Be sure the Publish this file as a hosted layer box is checked.
10. Remove existing tags and add individualized tags.
11.Click Add Item.
It will take several minutes to upload and publish the tree service definition.
12.After the feature service is created, click Open in Map Viewer.
After the feature service is added to the map, you will see the Edit icon on the
top of the page.
13.Click Edit. When you click the Edit icon, the Wi-Fi is to be recorded. The
collection menu is exposed.
14. Click the Wi-Fi icon in the Table of Contents.
2
15. To add a new location, click the location where the Wi-Fi is to be recorded.
The collection menu is exposed.
16.Go to the top ribbon and click Save As.
17.Save the map with the following metadata:
a. Title: Wi-Fi Strength_yourinitials
b. Tags: Remove tags and add individualized tags.
c. Summary: Editable feature service to collect Wi-Fi Strength.
18. SAVE MAP.
2. Create a web application using Web
AppBuilder
Web AppBuilder for ArcGIS® is an intuitive application that allows you to build
web apps without writing a single line of code. It includes powerful tools, and as
you add the tools you can see them right away in the app. Below, you will create
an app that allows you to collect data on Wi-Fi signal strength.
1. On the top ribbon click Share.
2. Decide whether you want the map to just be seen within your
organization, a specific group within your organization, or everyone
(public). Click the appropriate box.
3. Click CREATE A WEB APP using the Web AppBuilder tab.
4. Enter the summary: App to collect strength of Wi-Fi signal.
5. Click GET STARTED.
6. Select the Billboard Theme.
7. On the top ribbon click Map tab.
3
8. Set Default extent to an extent that is slight larger than your collect
points. This is to define the extent to be less than the entire world.
9. Choose the Wi-Fi Strength map you have just constructed.
10. Click OK.
11. On the top ribbon click the Web AppBuilder widget tab. Add the
following widgets:
a. Coordinates
b. My Location
c. Scalebar
Notice you could also add an overview window and a widget to return
to your defined extent as set previously.
12. Click Save.
13. In the lower part of the Widget tab, click the gray Widget 1 to configure
it.
a. Select Edit as the option for this widget.
b. Next make some edit configuration changes if you wish. For
example enable undo and redo as well as cut and reshape.
14. Click OK.
15. Click Widget 3 and select Layer List.
The Layer List widget displays operational layers on the map and
provides basic functionalities, such as turning the layer on and off,
zooming to items, showing transparency items, moving up and down,
opening with an attribute table, and showing the description or item
details.
16. Click OK and OK.
17. Slick Save.
18. Click Launch.
In this lesson you have downloaded a service definition, published it
as a feature service, created a web map, and created a Wi-Fi
collection app using Web AppBuilder that allows participants to
locate and enter the strength of Wi-Fi successfully.
4
Copyright © 2018 Esri. All rights reserved. https://www.esri.com/
5
Elevation profiles
An elevation profile is a depiction of a two-dimensional
cross-sectional view of a landscape. It provides a side view
of a terrain’s elevation along a line drawn between
locations on a map. ArcGIS Online displays an elevation
profile for a selected feature or a measure line along a web
map.
Elevation profiles provide understanding of elevation and
landforms. You have been asked as an instructor to
provide your students with material that expands their
knowledge of elevation and landform features through
using elevation profiles.
Build skills in these areas
Using the image service Terrain to show elevation profiles
Showing change in elevation using an elevation profile
Describing landscape of the United States using an elevation
profile
Identifying physical features using an elevation profile
What you need
Account required
Estimated time: 30 minutes – 1 hour
Publication date: March 14, 2019
1. USA profile
1.
2.
3.
4.
5.
Sign in to your ArcGIS online organizational account.
In the top right corner, search for esripress_ig_imagery group.
Uncheck Only search in Participants and Resources.
Click the esripress_ig_imagery group.
Click Elevation Profile Map.
6. Click the pencil icon to draw a line on the map that generates a profile.
The first profile gives a view of the conterminous United States.
7. Click the large green map note on the Pacific Coast and draw the profile line to
the large green map note on the Atlantic Coast. Double-click to stop drawing
the line. It will take several seconds for the elevation profile to draw.
2
8. Move the pencil to hover over the line in the profile pane and move your mouse
to view the numeric values of the elevations of the transect.
Q1 What are the units for the x-axis and y-axis?
Q2 On the profile and the map, try to identify the elevations of the following
features:
• San Joaquin Valley
• Rocky Mountains
• Appalachian Mountains
• Great Plains
3
2. Landform profiles
Different land forms have different profiles. Draw a profile through each of the
following landforms. The landforms are designated by stick pins. Sketch a picture
of the profile and write a definition of the landform and how it relates to the
profile. The landforms are each represented by a unique map note.
Point 1 Mount Rainer
Point 2 Grand Canyon
Point 3 Merrick Butte
Copyright © 2018 Esri. All rights reserved. https://www.esri.com/
4
Using a mask to define flooded
areas in Cedar Rapids, Iowa
Remote sensing data is used to monitor and assess food
damage. It has been used to increase the efficiency of food
monitoring as well as food management. Flooded areas
need to be isolated. Using the mask tool a food layer can
be created based on values.
Cedar River is the second largest city in Iowa. In
September 2016 Cedar River was hit by a food caused by
the remains of the Pacific Hurricane Paine. The river
crested at 23 feet on Tuesday, September 27 causing the
evacuation of over 5,000 people. The governor of Iowa is
calling for a state of emergency and wants to know the
number of acres of flooded land. He has asked the Cedar
Rapids GIS department for a quick estimate.
Build skills in these areas
Isolate flood areas based on pixel values
Present both a qualitative and a quantitative presentation of the
flooded area
Isolate specific areas to evaluate
What you need
Account required
Estimated time: 30 minutes – 1 hour
Publication date: March 14, 2019
1. Identifying Cedar Rapids Iowa
1. Go to Landsat Explorer.
2. Click Sign in and sign in to your organizational account.
3. Search for Cedar Rapids, Iowa in the search tab. This will take you to Cedar
Rapids.
2
4. Go to the Rendered icon on the left panel and change the band
combination to Color Infrared to show healthy vegetation as bright as red.
Examine the image remembering that bright red is healthy vegetation.
Q1 Does the city of Cedar Rapids lie on both sides of the Cedar Rapid River?
Remember the gray to bluish gray section of the image is developed land. Notice the
bridges going across the river.
Q2 What do you think the very bright sections of red are?
2. Using a mask to calculate flooded area of
Cedar River
1. Use the time slider to select the date November 13, 2016.
3
2. Click the Mask icon on the left panel and select the water index.
3. Move the mask slider to about 0 to 1 to isolate the water. The slider
isolates pixels with similar spectral reflectance values.
4. Record the Area Covered.
5. Click Mask again to close mask.
6. Select the time slider on the side panel and select the date September
26, 2016, which was at the height of the flood.
7. Select mask again with the water index and the same values.
4
8. Record the area covered by the mask.
9. Compare the amount of water at the height of the flood (September 26)
and on a non-flood day (November 13, 2016).
Note: The Area Decrease/Increase numbers will depend entirely on your
view extent, how zoomed in you are, and how big your browser window is.
3. Isolating the city of Cedar Rapids
In this next section, you will repeat the above process concentrating on just the city
limits of Cedar Rapids.
1. Click Masks.
2. Click Define Areas of Interest.
3. Click to start drawing and digitize around the Cedar Rapids area.
4. Double click to end the polygon.
5. Click Apply.
6. Change the Mask to be 0.00 to 1.00.
5
7. Record the Area Covered.
Q3 How much land was flooded in the designated area?
Copyright © 2018 Esri. All rights reserved. https://www.esri.com/
6
Change detection after
Hurricane Matthew in Les Cayes,
Haiti
Remotely sensed data is useful in detecting and mapping changes
caused by many types of natural hazards. Detecting and mapping
the changes allows the recorded results to be integrated into the
planning process for recovery. Remote sensing data provides a
broad scale view of change detection.
Hurricane Matthew hit southwestern Haiti as a Category 4 storm on
the morning of October 4, 2016, and left widespread damage to an
already impoverished nation. Les Cayes is one of Haiti’s major
ports with a population of around 70,000. Les Cayes was hit hard
by the hurricane with nearly 90 percent of the buildings either
destroyed or damaged. You have been asked to map and calculate
change both qualitatively and quantitatively to the port of Les
Cayes. Since Hurricane Matthew hit on the morning of October 4,
you will need a pre- and post-image to that data.
Build skills in these areas
Using the pull-down menu to pick dates to compare
Computing change between two dates both qualitatively and
quantitatively
Using various band combinations to visualize change
What you need
Account required
Estimated time: 30 minutes – 1 hour
Publication date: March 14, 2019
Account Required
Change in Les Cayes, Haiti
1. Go to Landsat Explorer.
2. In the upper right corner, click Sign In and sign in to your organizational account.
3. Search for Les Cayes, Haiti.
2
4. Go to the Rendered icon on the left panel and change the band combination to
Color Infrared to show healthy vegetation as bright red.
Observe the high concentration of vegetation to the west of the river.
Now use the time selector to pick dates to visualize and compare.
5. Zoom into the city of Les Cayes.
6. Pick the Time Selector on the left panel. Use the drop-down menu to select
individual dates.
7. Click the blue arrow pointed down to Set Current as Secondary layer.
Notice the bright red that shows healthy vegetation and the grayish color that
shows developed area. Also, notice the Ravine du Sud River and the discharge
going into the ocean.
3
8. Click the Swipe icon on the left panel.
9. Use the pull-down menu to select October 12, 2016, which is after the hurricane.
Once again look at the bright red color and the gray and the Ravine du Sud River
discharging into the ocean. Also, take note of the beach areas. Describe the
differences that you see. Use the swipe tool to compare the two scenes.
To make quantitative measurements, you must compare the differences between
the two scenes with a numerical value. The change detection tool will compute
the change in spectral reflectance between the two dates. The change detection
tool has three modes for change detection: difference image, difference mask,
and threshold mask.
• Difference Image mode illustrates all the changes in the select2016ed
index between the two dates. Increases are shown in green and
decreases are shown in magenta.
• Difference Mask mode also calculates the difference in spectral refectance
between the two images. Here, you can use the different sliders to adjust
how big the change between two images must be to show up in green or
magenta. The transparency slider sets the opacity of the change layer.
• Define Area of Interest allows the user to draw and calculate change for a
custom are of interest.
To make your calculations you will be using the Difference Mask.
10. On the left tab, click the Change Detection icon. The Change Detection tool
can calculate changes in vegetation health (NDVI). The tool is telling how the
spectral reflectance has changed from the before to after date of the arrival of
Hurricane Matthew.
4
11. Change the mode to Difference Mask.
Q1 Taking the default for positive and negative values, how many square
kilometers between the scenes have decreased?
Q2 What type of land cover has changed the most? Where?
Note: The Area Decrease/Increase numbers will depend entirely on your
view extent, how zoomed in you are, and how big your browser window is.
12. Click the box to Define Areas of Interest.
13. Draw a polygon around a specific area of Les Cayes. You are particularly
interest in the section of the city that is nearest the ocean and you
should include both sides of the river and some of the beach areas.
14. Click Apply.
5
Copyright © 2018 Esri. All rights reserved. https://www.esri.com/
6
Landsat Explorer app
Over the past 43 years, Landsat has amassed over four
million scenes of data, taking images of every location on
earth every 16 days. Using the Landsat app, you can
explore historic images to see how places change over
time and look at images using different combinations of
spectral bands. In this exercise, you will investigate three
features of the Landsat Explorer app.
You have been asked to demonstrate the Landsat Explorer
app to a group of learners without previous experience
using Landsat. You need to analyze four different
locations. You must qualitatively and quantitatively
examine the location
Build skills in these areas
Opening the Landsat app
Finding locations using addresses
Using different spectral band combinations
Analyzing various spectral profiles
Accessing metadata about the imagery
What you need
Account not required
Estimated time: 30 minutes to 1 hour
Publication date: March 14, 2019
Account not required
1. Features of the Landsat Explorer app
1. The app provides quick access to the following band combinations:
Agriculture: Highlights agriculture in bright green. Bands 6,5,2
Natural Color: Sharpened with 25m panchromatic band. Bands 4,3,2+8
Color Infrared: Healthy vegetation is bright red. Bands 5,4,3
SWIR (Short Wave Infrared): Highlights rock formations. Bands 7,6,4
Geology: Highlights geologic features. Bands 7,4,2
Bathymetric: Highlights underwater features. Bands 4,3,1
Panchromatic: Panchromatic image at 15m. Band 8
Vegetation Index: Normalized Difference Vegetation Index (NDVI).
(Band5-Band4)/(Band5+Band4)
• Moisture Index: Normalized Difference Moisture Index (NDMI). (Band5Band6)/(Band5+Band6)
2. The Time tool enables access to a time slider and temporal profile for
different indices based on a selected point. The Time tool is only
accessible at large zoom scales. It also provides temporal profiles for
Normalized Difference Vegetation Index (NDVI), Normalized Difference
Moisture Index (NDMI), and an Urban Index.
•
•
•
•
•
•
•
•
3. The Identify tool enables access to information on the scenes and can
also provide a spectral profile based on a selected point.
2. Washington, DC – urban area
1. Open the Landsat Explorer app.
2. Search for Washington, DC, District of Columbia, United States.
2
The Landsat view opens in Natural Color. In this view, you can clearly see the
bridges, highways and concentrated developed land.
3. Change the Band combination to color infrared, which shows healthy vegetation
as bright red. Click the third icon down on the left panel.
4. Locate Arlington Cemetery and the golf course to the West of Addison Heights. If
Addison Heights is not immediately visible, zoom in another level.
Spectral profiles indicate the value of each pixel for each band. They are
essentially plots of the reflected radiation of different objects. Objects behave
differently with different wavelengths and therefore they have different spectral
profiles. In this next section, you will examine the spectral profile of water,
developed land, and healthy vegetation.
5. Click i (for information) and click on water in the image.
You get information about the Landsat scene as well as a spectral profile.
Typical spectral profiles are shown as well as the profile of the pixel you
selected. Notice that the values are relatively low throughout all the bands.
This is because water absorbs light and does not reflect as much as other
objects.
3
6. Click i and get a spectral profile of developed land.
Q1. Describe the spectral profile curve for development land, paying attention to
where the profile spikes.
7. Click i and get a spectral profile of healthy vegetation.
Q2. Describe the spectral profile curve for healthy vegetation. Why does it spike
to the NIR band?
8. Check all the Typical Spectral Profiles.
Q3 Looking at all the Spectral Profiles, write a summary of how spectral
reflectance is reflected in the spectral profiles of different objects.
3. Wadi As-Suh, Saudi Arabia—agricultural
Area
Circular irrigation is a method of crop irrigation in which equipment rotates
around and waters crops with sprinklers. In this section of the exercise, you will
identify areas of circular irrigation and examine them using both the vegetation
and moisture indexes.
1. Search for Wadi As-Sirhan, Saudi Arabia
4
2. Show the image using the Vegetation Index that shows healthy vegetation in
dark green.
3. Show the image using the Moisture Index where moisture-rich areas are bright
blue.
Q4 Which band combination shows the circular fields the best?
4. Princess Charlotte Bay, Queensland,
Australia—ocean area
Coral reefs, under threat from environmental conditions, can be monitored by
remote satellite imagery. Using remote sensing data, coral reefs can be classified
by structure and type and these classifications can be compared temporarily to
show change. Find and identify the coral reefs in the area identified.
1. Search for Princess Charlotte Bay, Queensland, Australia.
2. Display the image using the Bathymetric band combination.
Q5 What color displays the coral reefs?
Q6 Calculate a spectral profile for the ocean.
Q7 Calculate a spectral profile for the coral reef.
Q8 How do the two spectral profiles compare?
5
5. Abu Dhabi – desert area
Eolian formations are found in places where wind is the cause of erosion and
deposition.
Eolian sediments are usually materials that consist of sand and silt-sized
particles. Remote sensing can provide valuable information about regional
geomorphologic features caused by wind. The study of eolian formations helps
us understand climate and the forces mold it.
1. Search for Abu Dhabi, United Arab Emirates and zoom until you see an image
that matches the image shown here.
2. Display using the geology band combination.
3. Zoom out and look for the eolian formations.
4. Describe one pattern of an eolian formation.
5. To observe the dunes and orientation better, display as Panchromatic for a
sharper image in black and white.
6
Copyright © 2018 Esri. All rights reserved. https://www.esri.com/
7
How far can you see?
The viewshed tools identifies areas that can be seen from
an observation location. It is useful when you want to know
how visible objects might be, such as different landscape
features.
You are a retired couple that wants to relocate and build a
home in Lake Junaluska, North Carolina. You have
contacted a real estate agent in Waynesville, North
Carolina, who has three pieces of land for sale near the
lake. You have asked a GIS analyst to determine which of
the three proposed house sites has the best view of the
lake.
Build skills in these areas
Filtering layers with logical queries
Using the Create Viewshed tool
Visually analyzing imagery
What you need
Account required
Estimated time: over 1 hour
Publication date: March 14, 2019
Account Required
1. Build the map
1. Sign into your online ArcGIS organizational account.
2. Click Map on the upper ribbon.
3. Click + Add.
4. Search for Layers with the following parameters:
a. Find: IGIMG_Viewshed.
b. In ArcGIS Online
c. Clear the Within map area check box.
5. Click Add.
6. Search for layers again and search for IGIMG_lake.
7. Click Add.
This layer shows Lake Junaluska, which is the view that the potential
homeowners want to see from their house site.
2
8. Click DONE ADDING LAYERS.
9. On the top ribbon, change the basemap to Imagery.
10. Click Save As on the top menu.
11. Use the following parameters:
a. Title: Viewsheds for House Sites in Lake Junaluska, NC
b. Summary: Viewsheds for House Sites in Lake Junaluska, NC
c. Tags: Individualized tags
12. Click SAVE MAP.
13. Click DONE ADDING LAYERS.
Now that the study area has been identified including the three house sites,
the viewsheds must be calculated from each of the house sites.
3
2. Create viewsheds from each house site
The Create Viewshed tool uses the Esri Elevation Analysis service to determine
which areas are visible from specified observer points.
You must create a viewshed for each house site independently. Use the filter tool
to select a feature layer in the map. You will select one house site at a time.
1. Click House Sites>>Filter.
2. Construct the expression shown in the figure:
(OBJECTID is 1).
There are three OBJECTIDs. Each one represents a different house site.
3. Click APPLY FILTER.
The filter isolates or selects one house site, and you are now ready to create
the viewshed from house site #1.
4. Click House Sites>>Perform Analysis.
4
5. Click Find Locations>>Create Viewshed.
6. Use the following options in the Create Viewshed menu:
• Point features the represent observer is House_Sites.
• Height of observer location is 13 feet. (This is the height above ground of
your observer location. In this case, set to 14 feet, which represents an
eight-story building and a five-foot person.)
• Set the Maximum viewing distance at 1 mile. This is a cutoff distance
where the computation of visible areas stops.
• Result layer name should be Viewshed_1.
• Clear Use Current Map Extent.
7. Click RUN ANALYSIS.
The resulting feature shows the viewshed from House Site #1.
8. Repeat steps 1-7 for House Site #2, with the following modifications:
• Click Filter>>Remove Filter.
• Create expression for OBJECTID is 2.
• Run viewshed using the same parameters as the house site #1.
• Name the viewshed Viewshed_2.
• Clear the Current Map Extent.
You need to make Viewshed_2 a different color.
5
9. Click Change Style.
10. Click OPTIONS.
11. Click Symbols.
12. Select a different color.
13. Click OK.
14. Repeat steps 1-13 for house site #3.
You have now created a viewshed from each of the three house sites.
6
3. Intersect views with the lake
Now that the viewsheds have been created, you must isolate what section of the
lake can be seen from each one. To isolate areas of the lake, you must combine
two layers (viewshed and lake) into a single layer. To do this, you will use an
overlay method called intersect. When you use intersect, it will result in only
those features or portions of features in the overlay layer that overlay with
features in the input layer.
1. Click Lake Junaluska.
2. Click Perform Analysis.
3. Click Manage Data.
4. Click Overlay Layers.
7
5. Click Intersect and use the following parameters:
• Choose input layer: Lake Junaluksa.
• Choose overlay layer: Viewshed_1.
• Output: Areas.
• Result layer name: Lake_View_1.
• Clear Use Current Map Extent.
6. Click RUN ANALYSIS.
7. Click DONE.
8. Repeat steps 1-7 for House Site 2 and Viewshed_2.
9. Repeat steps 1-7 for House Site 3 and Viewshed_3.
In this exercise, you created three viewsheds and intersected them with Lake
Junaluska to provide the retired couple with a visual representation of what part
of the lake they will be able to see from each of the three house sites. From this
information, the couple can make an informed decision.
8
Copyright © 2018 Esri. All rights reserved. https://www.esri.com/
9
Using the Landsat Arctis
app
Landsat Arctic is a web app for accessing Landsat imager y covering
the Arctic region. The layers are updated daily with new Landsat
scenes. It uses a polar projection allowing visualization of the Arctic
region without distortion. The app allows access to different band
combinations, and it is time enabled.
You have been asked to develop a lesson that shows the Landsat
Arctic app in comparison to Scene. You have been instructed to use
latitude and longitude as your locational finders.
W here are you when you are looking at the Arctic App? To see where
you are on the globe, you must first zoom out. However, when you
zoom out, the Arctic App distorts. The Arctic App is built to be used
with the polar projection.
It is beneficial to open both the Landsat Arctic app and an Arctic
scene view at the same time. The Arctic scene view will be used for
reference.
Build skills in these areas
Opening the Landsat Arctic app
Opening Arctic Scene View
Recording latitude and longitude
Comparing polar projection with ArcScene View
Locating the Arctic Circle
Identifying and exploring Arctic locations
What you need
Account not required
Estimated time: under 30 minutes
Publication date: March 14, 2019
Account not required
1. Compare views
1. Open Landsat Arctic app.
2. Open Arctic Scene View and zoom into the Arctic Circle.
3. Arrange the two apps side-by-side on your computer screen.
4. Using the i icon, click the middle of the scene in the Landsat Arctic app and
record the longitude and latitude.
2
When you zoom out of the app, you will see the Arctic polar projection, but it is
difficult to see where you are. The squares that you see are the Landsat scenes
that are being fed into the app.
5. To return to the opening view of the Landsat Arctic app, type the longitude,
latitude coordinates in the Search box, or click the Home button.
3
6. Now return to Arctic Scene View and type the same coordinates in the
Search box.
7. On the side navigation bar, change the basemap to Imagery with Labels.
Q1 Zooming in and out in the scene view identified where the scene has been
Taken. What country it is?
Q2 Is it in the Arctic Circle?
Q3 What channel is it near?
4
2. Identify locations
1. On the right tab, go to Bookmarks and identify the scenes.
2. Following the procedure in section 1 of this activity, identify the
bookmark in the Landsat Arctic app and the Scene app.
3. Use your investigative skills to write a brief description of each of the
bookmarked scenes.
The scenes are as follows:
• Spiers Lake, Alberta, Canada
• Verkhoyansk, Russia
• Geikie Plateau, Greenland
• Petermann Gletsched, Greenland
• Watkins Range, Greenland
3. Additional activity
There are five more bookmarked scenes identified in the Landsat Arctic app. In
this part of the activity, you will use the Landsat app, the Scene app, and your
investigative abilities to visualize and write descriptions of the bookmarked
scenes.
5
Copyright © 2018 Esri. All rights reserved. https://www.esri.com/
6
Exploring hurricane
variables in the 3D scene
viewer
ArcGIS Online Scene is an app that can symbolize 3D
geospatial content that includes a multiscale basemap, a
collection of 3D layers, styles, and configurations that allow
you to visualize and analyze geographic information in an
intuitive and interactive 3D environment. You can also
create web apps with a scene by using a configurable app.
Different configurable apps offer various bits of
functionality.
You have been given the task of displaying hurricane track
data by the two variables of wind speed and pressure. You
are to show how atmospheric pressure and wind speed
change along the path of the hurricane and show the
relationship between the two. The hurricane data that you
have been given is for Hurricane Katrina, which was one of
the costliest natural disasters to ever hit the United States.
It was active August 23–31 and was recorded as a
Category 5 Hurricane. It impacted Florida, the Bahamas,
and Cuba, but the most devastating damage was in New
Orleans, Louisiana.
Build skills in these areas
Adding layers to Scene in your organizational account
Displaying hurricane track data in 3D by variables of speed and
pressure
Creating two web apps using configurable app template
What you need
Account required
Estimated time: 30 minutes – 1 hour
Publication date: March 14, 2019
1. Open Scene
Account Required
1. Sign in to your ArcGIS organizational account.
2. Slick Scene on the upper ribbon.
3. In the upper-left corner of your screen are the navigation controls. Take a
few minutes to familiarize yourself with the tools. Use all the tools.
4. Pay attention to changing the basemaps.
2
2. Create scene of wind speed
1. Add an additional layer to the scene by clicking ADD LAYER.
2. Search for IGIMG_Katrina.
3. Click the plus sign (+) and add the layer to the scene.
Notice that the point data for the hurricane track appears on the scene.
4. Click DONE.
You will now style the layer to show wind speed. The menus involving styling
the layer can be accessed from the tab on the side of the feature.
5. Click Rename and rename the layer Hurricane_Katrina_Wind_Speed.
6. Click the tab again and select Layer Style
3
7. Choose the main attribute to visualize as Wind_MPH.
Notice that the wind speed is now represented on the map both as graduated symbols
and using a color ramp. The symbols are spheres, and the larger the sphere, the
stronger the wind. The wind speed is also shown as a graduated color ramp, with the
darkest blue indicating the strongest wind.
You will next choose a drawing style. You want to choose the Counts & Amounts
3D>>OPTIONS.
8. Click OPTIONS.
4
9. Click Symbol and change to cone.
10. Change the color to the graduated red ramp.
11. On the upper-right toolbar, change the basemap to Imagery with Labels
to see the landscape better.
5
12. Before clicking DONE, use the Toggle to pan or rotate in 3D to see the
cone shape.
13. Click DONE.
14. Click DONE again.
15. Click SAVE SCENE, and enter the following metadata:
•
•
•
Title is Hurricane Katrina Wind Speed (and your initials).
Summary: 3D Representation of Hurricane Katrina Wind Speed
Tags: individual tags
16. Click SAVE.
You have successfully made a 3D Scene showing Hurricane Katrina wind speed.
3. Create scene of barometric pressure
You will now make another map showing barometric pressure.
1. In the upper-right corner, click New Scene>>New Global Scene.
6
2. Repeat steps 1-16 from “Create scene of wind speed” to create the wind
speed map with the following exceptions:
• Rename the layer Hurricane_Katrina_Pressure.
• For color, choose red.
• For symbol, choose an inverted cone.
3. Click SAVE SCENE, and enter the following metadata:
• Title: Hurricane Katrina Pressure (and your initials)
• Summary: 3D representation of Hurricane Katrina barometri_pressure
• Tags: individual tags
4. Click SAVE.
4. Configure a web app scene
Configuring a Web App Scene will let you view both 3D visualization. Wind speed
and Pressure.
1. Go Home and choose My Content.
7
2. Click Hurricane Katrina Wind Speed and click Open.
3. Click Create Web App>>Using a Template.
4. Select Compare Scenes and click Open.
5. Click CREATE WEB APP, and enter the following metadata:
• Title: Comparison of Wind Speed and Barometric Pressure
• Summary: Using Hurricane Katrina to compare wind speed and
barometric pressure
• Tags: individualized tags
6. Click DONE.
You can now select the two web scenes to be visualized in your app.
7. Click Select Web Scene(s).
8. Select Hurricane Katrina Pressure and Hurricane Katrina Wind Speed.
8
9. Click OK.
10. Click Options on the top ribbon.
• Be sure that Link Views is checked.
• Do not select Open info panels at start.
11. Click SAVE.
12. Click Launch.
When you launch the Comparison of Wind Speed and Barometric Pressure app,
you will be able to visualize the
relationship between the two variables as well as compare the variables to their
relationship of land and water.
5. Analysis
In this exercise, you have visualized how atmospheric pressure and wind speed
change across the path of a hurricane.
Q1 Using the visualization, write an analysis listing all the variables and their
relationships. Specifically include the relationship of wind speed to location
on land versus water, wind speed to depth of water, and wind speed to
atmospheric pressure.
Q2 Looking at the variables, where would the hurricane be the strongest?
6. Additional activity
Hurricane Matthew lasted from September 28 to October 20, 2016. It produced
damage from Haiti to the southeastern United States and caused severe food
damage. Use this hurricane track to solidify your ability to display the pressure
and wind speed of a hurricane in 3D to show their inverse relationship.
1. Open a new scene.
2. Search for IGIMG_Matthew.
3. Use the Hurricane Matthew Track to produce and analyze another set of
hurricane data.
9
Copyright © 2018 Esri. All rights reserved. https://www.esri.com/
10
Layering contemporary imagery
with historical maps
Overlaying current satellite imager y with high-resolution historical
map images (such as those in the David Rumsey Historical Map
Collection) provides unique insights into the contemporar y landscape.
In the past decade, the proliferation of mobile devices and apps has
given birth to a revolutionar y new genre in the world of tourism —
mobile map tours. Using only your smartphone, you can take a
campus tour of virtually any college or university, a walking tour of an
urban historic district, or a guided tour of an art museum. The
possibilities are endless.
One of the largest arenas for mobile app development is tours of
national, state, and local parks. You have been asked to work with an
app tour developer to identify points of historic interest and
importance in New York City’s Central Park based on a map of New
York City in 1836. Central Park did not exist at that time, but your
company is creating a walking tour app that will highlight the park’s
histor y as well as its contemporar y features. You will submit an
ArcGIS Online map with selected 1836 historic locations noted so
that a research team can develop appropriate text to go with them in
the tour.
Publication date: March 14, 2019
Account Required
Build skills in these areas
Opening and saving a new map
Changing the basemap
Creating and symbolizing an area map note
Adding new map layers from ArcGIS Online
Identifying latitude and longitude coordinates of specific locations
Creating and symbolizing point map notes
What you need
Account required
Estimated time: 30 minutes – 1 hour
Identifying coordinates for historic locations in
New York’s Central Park
1. Sign into your ArcGIS Online organizational account and click Map to open a
new map.
2. Change the basemap to imagery.
3. Save your map as Central Park Tour. Give the map appropriate tags and provide
a summary.
4. Find Central Park by typing it in the Find box.
5. Create a map note (Add Content to Map>>Add Map Notes) called Central Park by
digitizing Central Park’s long rectangular shape from the Imagery basemap.
2
a. Using an Area tool, click three of the park’s corners. Double click the fourth
corner to finish.
b. Symbolize the area with a red outline and no fill.
c. Click Edit when you are done.
6. Add New York City 1836 from the David Rumsey Historical Map Collection (Add
Content to Map>>Search for layers). Search for New York City 1836 in ArcGIS
Online. When you find the David Rumsey map, click Add.
3
7. Turn on the 1836 map of New York City and move the Central Park map note
above the historical map.
8. Zoom in to the map legend (Explanation) to learn what the map symbols
represent.
9. Zoom in to the area of Central Park as delineated by your Central Park map note.
Using the legend symbology, make a list of area features from 1836 that later
became Central Park.
4
10. Use the Measure tool to determine the coordinates of each of the following
locations in the Central Park area in 1836. Simply click the Measure tool, the
Location tool, and the appropriate location on the map to find its latitude and
longitude.
a. Powder House
b. Fort Clinton
c. Fort Fish
d. The Receiving Reservoir
e. Woods (one or more areas)
f. An orchard (one or more areas)
g. Marshland
11. Turn off the historical map layer, New York City 1836.
12. Create a map note for each of the locations in step 9. Use the following directions
to create each map note:
• In the Find box, enter the latitude and longitude coordinates for the Powder
House. Note: enter the longitude (-73.97315), followed by a comma, and then
the latitude (40.768908).
• In the search results window, click Add to Map Notes.
• Click the new blue Map Note symbol. Title it Powder House.
• To change the Map Note symbol, in the Shapes symbol, select the red star
and change the size to 25 px.
• Click OK and click Close.
• Repeat these steps for each of the remaining locations on the list above. Give
each an appropriate title (e.g., Powder House, Fort Clinton, and so on).
13. In the map contents, change the Map Notes layer name to Historical Locations.
14. Save your map.
5
Your task is complete. You used an historical map to identify and locate historical
features from 1836 in the area that is now Central Park. You summarized your
findings by creating a map showing each of the historical locations.
6
Copyright © 2018 Esri. All rights reserved. https://www.esri.com/
7
Disappearing lake
The Aral Sea is in Central Asia between Northern
Uzbekistan and the southern part of Kazakhstan. It used to
be the fourth largest lake in the world but water diversions
for irrigation and recent droughts have caused the lake to
shrink. In 2014, the eastern lobe of the Southern Aral Sea
completely disappeared.
Your geography teacher has given you an assignment of
creating an online Story Map explaining with imagery and
calculations the shrinkage of the Aral Sea.
Build skills in these areas
Filtering a temporal database of Landsat satellites
Digitizing and calculating area from imagery
Creating layer files from graphics
Calculating percentage change
Building a story map series
What you need
Account required
Estimated time: over 1 hour
Publication date: March 14, 2019
Account Required
1. Locate the Aral Sea
1.
2.
3.
4.
5.
6.
Sign into your ArcGIS organizational account.
Click Map.
Search for 60.00067,44.95809.
Click Add to Map Notes.
Click Basemap and select Imagery with Labels.
Save the map with proper metadata.
2
2. Find temporal images of the Aral Sea
1. On the top ribbon click Save As and name the map Aral Sea 1975.
2. Click Add and select Browse Living Atlas layers.
3. Choose Multispectral Landsat and Add layer to the map.
4. Click CLOSE.
5. Click Multispectral Landsat and select Rename.
3
6. Rename Multispectral Landsat Image 1974.
7. Under Image 1974 choose Filter.
8. Create the expression: Acquisition Data is on 12/31/1974
9. Click APPLY FILTER. This will isolate the Landsat image.
10. Click Imager 1974 and select Image Display.
4
11. Select Color Infrared with DRA with a Stretch Type of Minimum and
Maximum.
12. Click APPLY.
13. Click CLOSE.
5
3. Digitize and calculate the area of the Aral Sea
for 1974
To find the area of the Aral Sea, you need to create a digitized polygon. Since two
islands are within the sea, you need to create a water and a land polygon and then
subtract the land from the water.
1. Click Add and select Add Map Notes.
a. Name: Water 1974
b. Template: Map Notes
2. Click CREATE.
3. Select the Freehand Area and draw around the water of the Aral Sea.
4. Double-click to end the polygon.
5. Click Close.
6. Click Details.
7. Click Water 1974 and Save layer.
8. Complete information.
9. Click CREATE ITEM.
6
10. Repeat steps 1-9 digitizing the two small islands shown within the Aral
Sea and naming the Map Notes Land 1974.
Now you need to combine the water and land layers by erasing the land from the
water layer. When you erase the land, area will be taken out of the total water
layer.
11. Click Water 1974 and click Perform Analysis.
12. Click Manage Data.
13. Click Overlay Layers.
14. Use the following parameters:
• Choose input layer is Water 1974 (areas)
• Choose overlay layer is Land 1974 (Areas)
• Choose overlay method of Erase.
• Result layer name is Area 1974.
15. Uncheck Use current map extent.
16. Click RUN ANALYSIS.
17. Remove Water 1974 and remove Land 1974.
18. Click Area 1974 and Show Table. You can see that the area of the Aral Sea
in 1974 has been recorded.
7
19. Use the table below to start recording your findings.
20. Click Save.
You need to follow the above steps 1-20 five more times. You will need to
remove the Area of Water used in the previous map and rename the Image to
match to year.
21. Save the Map as Aral Sea 1989.
22. Change the image name to Image 1989 and remove Area of Water
1974.
23. Use the Acquisition Date 12/31/1989.
24. Save the Map as Aral Sea 1999.
25. Change the Image name to Imager 1999 and remove Area of Water 1989.
26. Use the Acquisition Date 12/31/1999.
27. Save the Map as Aral Sea 2004.
28. Change the Image name to Image 2004 and remove Area of Water 1999.
29. Use the Acquisition Date 12/31/2004.
30. Save the Map as Aral Sea 2009.
31. Change the Image name to Image 2009 and remove Area of Water 2004.
32. Use the Acquisition Date 12/31/2009.
33. Save the Map as Aral Sea 2015.
34. Change the Image name to Image 2015 and remove Area of water 2009.
35. Use the Acquisition Date 07/06/2015.
8
4. Calculate change
Record your findings and calculations:
To calculate % change, user the following formula:
(change in square miles/area of water in square miles) X 100
To calculate change/year
divide the % Change by number of years
Calculate the percent change per year for the 41 – year period
(total change in square miles)/original area of water) X 100)/41 years
5. Combine area onto one map
1. Save Aral Sea 2015 as Final Area.
2. Remove Area 2015 and Image 2015.
3. Click the Add button on the top bar and Search for Layers.
4. Search for Area.
5. Add Area 1974, 1989, 1999, 2004, 2009, and 2015.
6. Click Change Style for each layer and make each a distinct color.
7. Click Save.
9
6. Create story map series
ArcGIS Online offers a suite of configurable apps that you can use to tell a story.
Here are some things to keep in mind as you consider which configurable app to
Use.
• Purpose – The most important consideration is the purpose of your app.
Embedded within this goal is your intended audience. Who is going to use
your app and what are the key points that you want them to take away
from the experience?
• Functionality – What is the critical functionality needed to support that
goal?
• Aesthetic – How does the app layout and color scheme support your
brand or message?
In this story map, you should try to tell the story both qualitatively and
quantitatively. Feel free to do research about the time areas shown and add
pertinent data.
1. Open the Locational Aral Sea map.
2. On the upper ribbon click Share.
3. Click CREATE A WEB APP.
4. On the left panel choose Build a Story Map.
5. Click the Story Map Series.
6. Click CREATE WEB APP.
7. In Summary type: Temporal study of the Aral Sea using Landsat images.
10
8. Click DONE.
9. Choose the tab Map Series Builder.
10. Click START.
11. Name the Tabbed Map Series: Temporal Study of the Aral Sea 1974-2015.
12. Click the Arrow to go to the next page.
13. For the Tab Title add Locational Aral Sea.
14. Select the Locational Aral Sea Map.
15. Click ADD.
You now have a box at the side that can contain text, images, or movies. Write a
brief history of what is happening to the Aral Sea from 1974 to 2015.
16. Click Add.
17. Title the tab Aral Sea 1974.
18. Select the Aral Sea 1974 map.
11
19. Repeat steps 16-18 for 1989, 1999, 2004, 2009, 2015, and Final.
For each map, add your maps and enter text and calculations.
Copyright © 2018 Esri. All rights reserved. https://www.esri.com/
12
Elevation
A raster is a grid of cells in a geographic space. The
spaces with the grid are the cells. In the following lesson,
you will take point data and turn it into a continuous
surface raster. Surface interpolation tools create a
continuous (or prediction) surface from sampled point
values. The continuous surface representation of a raster
dataset represents some measurement, such as elevation.
You have been given the task of making a continuous
surface map from point data that has been collected in
Oaxaca, Mexico.
Build skills in these areas
Opening an existing online map
Interpolating point data based on the variable elevation
Using a feature as a mask
Changing basemaps
Setting transparency
Using continuous surface maps to answer questions
Saving and documenting online maps
What you need
Account required
Estimated time: under 30 minutes
Publication date: March 14, 2019
1. Open the map
1. Open your ArcGIS organizational account.
2. Open the map Oaxaca.
3. Save the map to your organization with appropriate metadata.
2. Create a continuous surface map
1. Click Content.
2. Click Elevation Points and select Perform Analysis.
3. Choose Analyze Patterns and select Interpolate Points.
2
This tool allows you to predict values at new locations based on measurements
found in a collection of points. The tool takes point data with values at each point
and returns areas classified by predicted values.
4. After activating the tools, use the following parameters:
a. Choose point layer containing locations with known values of
Elevation_Points
b. Choose field to interpolate of Elev_meter
c. Click Options
o Clip output to Oaxaca
o Classify by Equal Interval
o Number of classes 10
d. Result layer name is Continuous Elevation
e. Uncheck Use current map Extent
d. Click RUN ANALYSIS.
You now see a continuous surface elevation map created from point elevation
data.
3
3. Symbolize the elevation map and set
transparency
1. Uncheck Oaxaca and Elevation Points.
2. Click Continuous Elevation.
The legend shows you a range of elevation by colors.
3. Click Basemap and select Imagery.
4. Click Continuous Elevation and choose Transparency and set the
Transparency at 50%.
4
5. Write a description of the spatial distribution of Oaxaca. You might want
to change the basemap to Imagery with Labels so you will know the
names of some of the locational points such as the city of Oaxaca, Salina
Cruz, Juchitan de Zaragoza, and Puerto Escondido.
In this exercise, you have created a continuous surface image by interpolating
point data using the variable of elevation.
5
Copyright © 2018 Esri. All rights reserved. https://www.esri.com/
6
Measuring fires
For 50 years, the Landsat Program has been monitoring the Earth.
Landsat imagery can be used to monitor and assess the extent and
severity of wild fires and as a baseline to monitor vegetation
recovery.
Your remote sensing company has been hired to create a series of
lessons for a Massive Open Online Course (MOOC) being
conducted for a global company. The group participating in the
MOOC is global firefighters. The purpose of the lessons is to
provide guidance about measuring burn areas from satellite
imagery and displaying the burn scars most distinctly. You have
chosen three fires for your exemplary study area:
• the Soberanes Fire in the Los Padres National Forest in
Monterey County, California
• the Gibson Desert fire in Western Australia
• the fires on the Portuguese Island of Madeira
Build skills in these areas
Filtering a temporal database of Landsat satellites
Identifying before and after fire location
Digitizing and calculating area from imagery
Calculating and displaying the Normalized Burn Ratio (NBR) to define
the severity of a burned area
What you need
Account required
Estimated time: 30 minutes – 1 hour
Publication date: March 14, 2019
1. The Soberanes Fires in Monterey County
Locate the fire
1. Sign into your ArcGIS online organizational account.
2. Click Map on the upper ribbon.
3. Search for Los Padres National Forest.
4. Click Details and Show Contents of Map.
5. Click Add and Search for Layers.
2
Account Required
The Soberanes Fire started on July 22, 2016, from an illegal campfire and lasted
until October 12, 2016 (82 days), burning approximately 132,127 acres.
Normalized Burn Ratio (NBR) maps were used to map the spatial distribution of
the fire’s effects on the ground.
6. Use the following parameters for the Search interface:
a. Find: Soberanes_Perimeter
b. In ArcGIS Online
c. Uncheck Within map area
7. Click DONE ADDING LAYERS.
8. Click the Save As icon on the top ribbon and complete the metadata.
9. Click SAVE MAP.
3
Landsat Imagery before and after the fire
The Landsat satellite takes a picture of the same place on earth every 16 days. The
Soberanes Fire started on July 22, 2016, around 8 a.m. and lasted until October 12,
2016. You will look at a Landsat image taken on June 20, 2016 or before the fire and
one taken on August 30, 2016, after the fire started.
1. Click Add.
2. Click Search for Layers and enter the following:
• Find: Landsat 8 Views
• In: ArcGIS Online
• Uncheck: Within map area
3. Add the Landsat 8 Views and clear the checkmark.
4. Click DONE ADDING LAYERS.
You now need to filter to show a Landsat image before and after the fire.
5. Click Landsat 8 Views Filter.
6. Click Edit and enter the following expression:
Acquisition Date is on 06/20/2016.
7. Click APPLY Filter.
4
The default display for the Landsat is Agriculture with DRA that shows vigorous
vegetation as bright green and stressed vegetation as dull green. Stressed
vegetation is caused when factors reduce plant metabolism. As you can see, the
vegetation is mostly bright green.
It is useful to look at the image using another display.
8. Right-click Landsat 8 View. Select More Options and go to Image Display.
9. Select Color Infrared with DRA.
10. Click APPLY.
In this display, healthy vegetation is bright red while stressed vegetation is dull
red.
11. Click Image Display again and change back to Agriculture.
12. Click Landsat 8 Views and go to Rename
13. Rename the Landsat 8 View as Pre-Soberanes Fire.
14. Click Add.
15. Select Search for Layers.
16. Add Landsat 8 Views again.
17. Rename the Landsat 8 Views Post-Soberanes Fire.
18. Click Post-Soberanes Fire and go to Filter.
19. Click Edit.
20. Change date to 10/17/2016.
21. Click APPLY FILTER
5
You now have images showing pre and post Soberanes Fire.
22. If you change the Image Display to Color Infrared, the fire is even more
visible than displayed as Agriculture.
6
Determine the fire area
You can use the map to determine the area of the fire.
1. Click Measure to display the Measure toolbar and select acres and the
polygon tool.
2. To measure the fire, click Area and click the map once for every vertex of the
area you want to measure. Double-click to complete the area.
3. As mentioned, approximately 132.127 acres were burned. How does the area
you obtained from digitizing the fire compare? Answers + or – 2% are
acceptable.
Calculate burn index to show severity
The Normalized Burn Ratio (NBR) calculates and shows the severity of a burn.
The NBR equation is calculated from reflectance with high numbers indicating
high severity of burn and lower numbers signifying low- severity of burn.
1. Click the Post-Soberanes Fire and select Image Display.
2. Under Rendered select NBR Raw.
3. Click APPLY.
4. Click CLOSE.
The legend shows burn severity from low to high.
2. The Gibson Desert Fire in Western Australia
The Gibson Desert covers a large part of the dry portion of Western Australia. It
is characterized by thin desert grass and red sand dunes. Fires that occur in the
area burn the desert grass and the burn scars are recognized from satellite
imagery. Landsat 8 acquired an image of a burn scar on November 19, 2015.
Using the workflow, you followed to analyze the Soberanes Fire, analyze the
Gibson Desert Fire.
7
Locate the fire
1. Click Create New Map.
2. Change the Basemap to Imagery with Labels.
3. Locate the fire by typing the longitude and latitude of the fire in the search box.
Longitude: 127.859769
Latitude: -23.284888
4. Click Add to Map Notes.
Landsat Imagery before and after the fire
1. Add Landsat 8 Views.
2. Filter the Landsat for the pre-fire to Acquisition Date 10/17/2015.
3. Name the feature service Pre-Gibson Fire.
4. Add Landsat 8 Views service again.
5. Filter the Landsat for the post-fire to Acquisition Date 09/01/2016.
6. Change the Image Display to Natural.
8
Determine the fire area
Us e the measure tool to draw a polygon and determine the area of the fire in acres.
9
Calculate burn index to show severity
1. Change the Image Display to the Normalized Burn Index (NBR).
2. Add a Stretch Type to Standard Deviation. The stretch functions
manipulates the digital values in an image to enhance the display.
3. The fires on the Island of Madere, Madeira,
Portugal
Locate the fire
In August 2016, deadly wildfires raged on the Portuguese Island of Madeira. The blaze
reached the island’s largest city of Funchal, killing three people. Using the workflow, you
followed to analyze the Soberanes Fire and Gibson Desert Fire, analyze the fires in
Portugal.
1. Create New Map.
2. Change the Basemap to Imagery with Labels.
3. Locate Madere, Madeira, Portugal using the search box.
10
Landsat Imagery before and after the fire
1. Add Landsat 8 Views.
2. Filter the Landsat for the pre-fire to Acquisition Date is 06/08/2016.
3. Name the feature service Pre- Madere.
4. Add Landsat 8 Views service again.
5. Filter the Landsat for the post-fire to Acquisition Date 08/11/2016.
6. Change the Image Display to Natural Color with DRA.
7. Change the Image Display to Color Infrared with DRA.
D etermine the fire area
11
Calculate burn index to show severity
1. Change the Image Display for 08/11/2016 to the Normalized Burn Index (NBR).
2. Add a Stretch Type of Standard Deviation.
In this lesson, you have identified and displayed Landsat 8 images before and after a
fire. You have calculated the area of the fire and shown the image as a burn index to
indicate burn severity.
Copyright © 2018 Esri. All rights reserved. https://www.esri.com/
12
Zaatari refugee camp
The United Nations High Commissioner for Refugees is
looking for information about the Zaatari camp. They
would like to determine information about the area of
habitation for the refugees starting from 2012 when it
opened to the present.
In the following activity, you will find the Zaatari refugee
camp, identify features, and calculate the area of the
camp.
Build skills in these areas
Use various types of imagery
Calculate area from imagery
Determine the average camp size per person in square meters
What you need
Account not required
Estimated time: under 30 minutes
Publication date: March 14, 2019
Account not required
Although refugee camps are defined as temporary settlements built to accommodate displaced people,
the United Nations has had a refugee agency called the United Nations High Commissioner for Refugees
(UNHCR) for 66 years. The purpose of this organization is to protect the rights of refugees. It was
created in 1950 to help millions of European refugees. Since then, the organization has tried to set
standards for planned settlements or refugee camps. The UNHCR has set standards to determine the
adequacy of refugee camps.
One of the standards is indicated by the average camp area per person in square meters. A range of 45
to 35 square meters is acceptable, 34 to 30 square meters is unacceptable, and 29 square meters or less
is critical. In the following activity, you will investigate the Zaatari refugee camp in Jordan, which was
first opened in July 2012. It is a holding place for Syrian refugees and has had an up-and-down
population from 2012 to today. Below is a table recording the number of yearly inhabitants in the
Zaatari camp since 2012.
These figures were taken from Syria Regional Refugee Response Inter-agency Information Sharing
Portal.
1. Locate Zaatari refugee camp
1. Go to ArcGIS.com
2. On the upper ribbon, click Map.
3. In the upper-right corner, click Modify Map.
4. Under Details, click Show Contents of Map.
5. On the top ribbon click Basemap and select Imagery with Labels.
2
6. In the upper-right search box, search for Jordan.
7. Once again in the search box, search for Mafraq. Mafraq is the capitol city of the
Mafraq Govermorate in Jordan.
In this image you can see an airstrip and the city of Mafraq. You can also see the
Zaatari refugee camp.
3
2. Measure area of Zaatari refugee camp
You are now ready to tackle the initial problem of deciding if the refugee camp meets the standards of
occupation set by the UNHCR. As a reminder below are the standards set for occupation:
• 45-35 square meters is acceptable
• 34-30 square meters is unacceptable
• 29 or less square meters is critical
1. Zoom in so the refugee camp is visible.
2. Click Measure to display the Measure toolbar and select Sq. Meters and the
polygon tool.
3. To measure the camp, click Area and click the map once for every vertex of the
area you want to measure. Double click to complete the area.
4. Record the area in square meters in the table below.
You are now ready to compile your information. To calculate the number of refugees per square meters
use the following formula:
Square meters/Refugees = Square meters per Refugee
Referring to the UNHCR guidelines above rate the condition of the camp in the table below.
4
3. Use Landsat 8 Imagery
Another source or imagery that can be used is the Landsat 8 satellite images. The Landsat 8 satellite
images the entire Earth every 16 days. For more information on Landsat 8 visit the website below.
Landsat 8
1.
2.
3.
4.
On the top ribbon click Add and Search for layers.
Search for Landsat 8.
Add Landsat 8 Views to the map.
Click DONE ADDING LAYERS.
You can change the image display by using a predefined template or setting the band combination and
stretch parameters. The band combination allows you to specify which band are displayed using the
red, green, and blue color composite scheme. The different color combinations display your imagery
with various color effects. You can display your data in natural color which displays the layer as you
would normally see it, or you can use color combinations that highlight vegetation, urban areas, water,
and other features.
5.
6.
7.
8.
Click on Landsat 8 Views and go to Image Display.
Under the Rendered Tab select the various displays to view.
Click APPLY after each selection.
Click on the Landsat image to see the Date of Acquisition.
5
4. Use OpenStreetMap basemap
There are other basemaps that can be used to help you visualize. The OpenStreetMap is a free, editable
map produced by an open collaborative project. Volunteers gather location data using GPS, local
knowledge, and other free sources of information and upload it. For more information visit
OpenStreetMap.
1. Click Basemap on the top ribbon and choose the OpenStreetMap.
2. Click Add and search for Zaatari in ArcGIS online.
3. Add the following:
•
•
•
•
•
Zaatari Shops Facilities – facilities
Zaatari Shops Facilities – businesses
Zaatari Shops
Zaatari Hospitals and Clinics
Zaatari Community Spaces
In this lesson you have used imagery to obtain quantitative data for analysis to support decisions.
6
Learn more
How to Measure in ArcGIS Online
Copyright © 2018 Esri. All rights reserved https://www.esri.com/
7
Mid Term Elections 2018
Elections require long and costly preparation. Because of this,
extensive planning is required to designate where to geographically
campaign based on variables of voter interest. Results from previous
elections can be used to analyze geographical areas for intense
campaigning. Elections are held for national, state and local areas.
Your GIS team has been selected to use historical data to analyze
voting patterns and predict where the political parties need to
concentrate their money and time to the best advantage for the 2018
elections.
You have been contracted by both the Democrats and the
Republicans, so you must analyze the data objectively.
You need to present a series of analytical political maps that show
both historical trends and predictions of future campaigns. Each map
must be accompanied by an explanation, and other media is allowed.
The maps must be presented in a stor y map format.
Build skills in these areas
Use predominant mapping
Filter and use map notes
Create a tabbed story map
What you need
Account required
Estimated time: over 1 hour
Publication date: February 21, 2019
1. USA Level Map 01
The purpose of this map is to show which states changed voting affiliation between
2012 and 2016.
1. Open Mid-Term Election 2018 and save into your organization. Save as
01 Election 2016 Swing States_your initials. Add appropriate metadata.
Remove the existing tags and add individualized tags.
2. Click Details and Content to show the layers in the content pane.
3. Check the USA States 2012 Election.
4. Click the Change Style icon under USA States 2012 Election. Choose the
attribute F2012_elec.
5. Click OPTIONS and right click on the red square beside Obama and
change to blue. Click the blue square beside Romney and change to red.
Click OK and DONE.
6. Next Click the States 2016 Election and change the style using the
attribute Win2016S. Click Done.
The color of the states that changed from blue to red can be seen on the
map. To make the states that changed move visible add to map notes.
7. In the upper right search tab search for each name of the six states that
have changed and add a map note.
8. Save.
Q1. Do some quick research and explain the reason that was given for these changes.
Write the explanation in the description of your map so it will be easily
2
accessible.
2. USA Level Map 02
In this section the spatial variation of voting in the 2016 election using county level data
is shown. Use predominant mapping to display the data. Predominant mapping compares
attributes that share a common subject and unit of measurement to see which has the highest
value. Color shows the predominant category, and transparency shows the strength of the
attribute.
1. Open Mid_Term Election 2018 and save into your organization as 02 USA
Counties Election 2018_your initials. Add appropriate metadata.
Remove the existing tags and add individualized tags.
2. Turn on Counties 2016 Election.
3. Click the style icon under Counties 2016 Election.
4. Choose an attribute: %GOP.
5. Add attribute and choose %DEM.
6. Choose Predominant Category>>SELECT.
7. Click OPTIONS.
8. Click the square color box by %GOP and change to red.
9. Click the square color box by %DEM and change to blue.
10.Click OK and DONE.
11.Click on USA States (Generalized) and move the layer above Counties
2016 Election.
12.Click the change style icon under USA States Generalized and choose
OPTIONS.
13.Click Symbols and change FILL to be no color and OUTLINE to be black.
14.SAVE.
Q2 Write an analysis of the voting trends of the USA. Within this analysis
name some states that would be beneficial for a Republican to
campaign, a Democrat.
3
3. State Level Map 03
In the following section analysis will be done at a state level. The state of Virginia is to be
used as an example. After completing the example state other states can be selected to
analyze.
1. Save the 02 USA Counties Election 2016_your initials as 03
Virginia_your initials. Add appropriate metadata. Remove tags and add
individualized tags.
2. Click the filter icon under Counties 2016 Election and create the
expression:
State is Virginia
3. APPLY FILTER.
4. Zoom to the state of Virginia.
5. Save.
Q3 Write an analysis of the voting trends in Virginia by counties. Within this analysis
name some counties that would be beneficial for a Republican to campaign, a
Democrat.
4. State Level Map 04
A congressional district is a geographic designation that elects a single member of a
congress. There are 435 congressional districts in the United States House of Representatives.
Districts are often drawn and redrawn by state governments. When districting becomes
politicized, gerrymandering enters the picture. Gerrymandering is defined as the manipulation
of boundaries to favor one party or class. It is the way that one political group tries to change a
voting district to create a result that helps them or hurts the group who is against them. Two
layers have been provided to show how congressional districts have changed: USA 114
Congressional Districts and USA 115 Congressional Districts.
1. Save 03 Virginia_yourinitials as 04Virginia Districts_yourinitials. Add
appropriate metadata. Remove tags and add individualized tags.
2. Under USA 114th Congressional Districts filter for:
State is VA
3. APPLY FILTER.
4. Under USA 115 Congressional Districts filter for:
STATEFP is 51
5. APPLY FILTER.
4
Using various techniques of styling and filtering identify the five districts
that have changed.
6. Save.
Q4 List the Congressional Districts that have changed.
5. State Level Map 05
Use predominant mapping to show how Congressional Districts voted in the past.
1. Save 04 Virginia Districts_yourinitials as 05 VA Districts Voting_your
initials. Add appropriate metadata. Remove tags and add individualized
tags.
2. Click change style under USA 115 Congressional Districts. Choose the
attribute: Clinton 2016.
3. Add attribute and choose Trump 2016.
4. Choose Predominant Category>>SELECT.
5. Click OPTIONS.
6. Click the square color box by Trump 2016 and change to red.
7. Click the square color box by Clinton 2016 and change to blue.
8. Click OK and DONE.
5
9. Save.
Q5 Write an analysis of the voting trends in Virginia by congressional districts.
Q6. What districts would you have the most success campaigning to switch to
Democrat? To Republican?
6. Local Precincts and Voting Polls Map 06
A precinct is generally the lowest-level governmentally related division in the United
States, and in that context is also known in some places as an election district. The US Census
uses the term voting district. A polling place is where voters cast their ballots in elections.
Placement of polling stations can have an influence on voter turnout. The geographic location
of precincts and voting places have been recognized as major factors in voter turnout.
The following exercise deals with polling precincts and voting places in Fairfax County, VA. This
exercise can be duplicated to your individual state precincts and polling places.
1. Open Mid Term Election 2018 Fairfax and save into your organization.
Save as 06 Fairfax Precincts and Polling Places_yourinitials. Add
appropriate metadata. Remove the existing tags and add individualized
tags.
It would be interesting to find out how many of the polling places were within a 3minute drive-time radius of the polling place.
6
2. Under Polling Places click the icon Perform Analysis.
3. Choose Proximity>>Create Drive-Time Areas.
4. The point layer is Polling Places and the driving time is 3 Minutes.
5. Uncheck Use current map extent.
6. RUN ANALYSIS.
7. Done.
8. Click the Change Style icon under Voting Precincts.
9. Click OPTIONS>>Symbols.
10. Select No Color for Fill and make the Outline Black 2 pt.
11.Change the Basemap to OpenStreetMap.
Q7 Identify any geographic areas of Fairfax County that need more polling places.
7
7. Story 07 Web Map Application
Esri Story Maps let users combine maps with text, images, and multimedia content. This
following section creates a story map from the six maps that have been made to investigate
national, state, and local politics.
1. Go to Content and click 01Election 2016 Swing States_yourinitials and
open the map.
2. On the top ribbon click Share>>CREATE A WEB APP.
3. Click Build A Story Map>>Story Map Series.
4. Click CREATE WEB APP.
5. Title: 2018 Mid Term Election Analysis.
6. Remote the tags and add individualized tags.
7. DONE.
8. Select Tabbed and START.
9. Click the blue arrow to advance.
10. Tab title should be: Swing States in the 2016 Election.
11. Select the 01 Election Swing States Map.
12. ADD.
13. Add descriptive text on the left side panel. Also add any appropriate
media.
14. Click Add to continue the map series. Continue adding maps and
explanatory text until all seven maps have been added to the story map.
15. SAVE.
16. Launch.
In this exercise political data at a national, state, and local level has been
analyzed. The results have been displayed as a Story Map.
8
Copyright © 2018 Esri. All rights reserved. https://www.esri.com/
9
Breaching the Swine Lagoons
Hurricane Florence and the North Carolina Hog Industry
Hurricane Florence made landfall just south of Wrightsville
Beach, North Carolina on September 14, 2018. It landed as
a category 1 storm, but its slow movement created torrential
rain and flooding. The NC streams flooded for days and
caused the worst damage to NC hog farms in nearly two
decades, with more than 5,000 animals dying and several
dozen waste lagoons releasing pollutants into waterways.
FEMA is under pressure to identify and map hog farm lagoons that
could be breached after historic flooding. They have asked your GIS
department to create maps showing total lagoons by county and
lagoons located within a 1-mile buffer of NC rivers.
Build skills in these areas
Style by natural break
Create buffers
Intersect layers
Summarize within
Create heat maps
What you need
Account required
Estimated time: 30 minutes – 1 hour
Teacher Resources
North Carolina Pig Farms Video Essay
Publication Date: Feb 2019
1. North Carolina and Contained Feeding
Operations
A CAFO is defined as a concentrated animal feeding operation that confines animals
for more than 45 days in an area that does not produce vegetation.
1. Sign into your ArcGIS online account.
2. Click NC Hog Farming.
3. Save in your organizational with appropriate metadata.
4. Click Change Style under CAFOs NC.
5. Choose CAFOs as the attribute.
6. Click DONE.
7. Save.
Q1 Where are the most CAFOs located within the state of NC?
2. Summarize Swine Lagoons by County
An anaerobic lagoon or manure lagoon is a man-made outdoor earthen basin filled with
animal waste that undergoes anaerobic respiration as part of a system designed to manage
and treat refuse created by concentrated animal feeding operations (CAFOs). Anaerobic
lagoons are created from a manure slurry, which is washed out from underneath the animal
pens and then piped into the lagoon. Sometimes the slurry is placed in an intermediary
holding tank under or next to the barns before it is deposited in a lagoon. During floods the
lagoons are extremely vulnerable to overtopping which happens when the water goes over
the top releasing the animal waste into the environment. FEMA has asked for a map with the
number of lagoons totaled for each county.
1. Check NC Swine Lagoons.
2. Click the perform analysis button under NC Swine Lagoons.
3. Click Summarize Data>>Summarize Within.
4. Choose CAFOs NC as the polygon layer.
5. Choose NC Swine Lagoons as the layer to summarize.
6. For Result layer name: Number of Lagoons in Each County_yourinitials.
7. Uncheck Use current map extent.
2
8. RUN ANALYSIS.
9. Right click the Number of Lagoons in Each County_your_yourinitials, and
select Create Labels.
10. Label features by Count of Points.
11. OK
3. Buffer Streams and Rivers 1 Mile
There was a mandatory evacuation for all residents within one mile of the banks of the Cape Fear
River. In the following exercise a 1-mile buffer around all the streams in NC will be created.
1.Under USA River and Streams click on Perform Analysis.
2. Use Proximity>>Create Buffers.
3. USA Rivers and Streams is the layer to buffer.
4. Buffer size is 1 mile.
5. Click Options>>Dissolve.
6. Result name should be: Buffer 1 mile_your initials.
7. Uncheck Use current map extent.
8. RUN ANALYSIS.
9. DONE.
3
4. Intersect Swine Lagoons with Buffers
FEMA is only interested in the swine lagoons that are within the 1-mile flooded area. In order to
isolate those lagoons, intersect the buffered layer with the swine lagoons. This will produce a
layer that only has features that overlap each other.
1. Click perform analysis under Buffer of USA Rivers and Streams.
2. Manage Data>>Overlay Layers.
3. Choose Swine Lagoons for the input layer.
4. Choose Buffer of USA_Rivers_and_Streams for the overlay layer.
5. Choose Intersect for the overlay method.
6. Output: Points.
7. Name the resulting layer: Endangered Lagoons_yourinitials.
8. Uncheck Use current map extent.
9. RUN ANALYSIS.
In this lesson you have analyzed swine lagoons in North Carolina by proximity to streams and
rivers.
Copyright © 2018 Esri. All rights reserved. https://www.esri.com/
4
China in Layers
Your company is introducing online GIS
into its suite of tools that beginning employees
must know to compete in today’s workplace.
They have asked you to create an online
lesson that introduces their employees to GIS.
The main focuses of the lesson should be to
investigate different types of data, use
analytical functions and explore basemaps.
Build skills in these areas
Opening, saving, and navigating an existing online map
Interpreting legends
Filtering and classifying data
Locational data: geocoding, and x,y (longitude,
latitude) data
Using map notes
Using basemaps
What you need
Account required
Estimated time: 30 minutes to 1 hour
Publication date: February 22, 2019
Account Required
1. Opening, saving, investigating
Opening and saving
1. Sign into your ArcGIS online account.
2. Click China Layers.
3. Click the Save As icon on the top ribbon.
4. Enter the following metadata:
•
•
Title: China Layers_yourinitials
Tags: your school name, your last name
5. SAVE MAP.
6. Practice moving around the map: zoom in, zoom out, pan.
7. Click Content to show all the layers in the Content Pane.
2. Filtering and Classifying
Filtering
Our study is about China. Select and filter out China so the study area is defined. A filter
presents a focused view of a feature layer in a map. Only the features that meet the
filter criteria appear on the map.
1. Select the filter icon under World Countries.
2
2. Construct the following expression:
Country is China
(Choose Unique)
3. APPLY FILTER.
For this lesson’s purpose, it would be best if China was represented by just an
outline.
4.
5.
6.
7.
8.
Click the Change Style icon under World Countries (Generalized).
Click OPTIONS.
Click Symbols
Fill is selected. Change the color to No Color.
Click Outline and change color to dark Purple with a size of 2.
9. Click OK.
10. Click DONE.
3
Styling/Classifying
1. Turn on China rivers by checking the box.
2. Click Change style under China rivers.
3. Click OPTIONS>>Symbols.
4. Change color to Dark blue.
5. Click OK.
6. Click DONE.
7. Turn on China roads by checking the box.
8. Click Change style under China roads.
9. Click OPTIONS>>Symbols.
10.Change color to black.
11.Click OK.
12. Click DONE.
13.Turn on China admin. by checking the box.
14.Click Change style under China admin.
15. Under Choose an attribute to show, select Name.
16.Click OPTIONS.
17.Click the double tree icon to change all the administrative symbols.
18. Click OK.
19. Click DONE.
20. Click Save.
4
21. Turn on World Cities.
22. Select the Filter icon under the World Cities layer.
23. Construct the following expression.
Country is China.
24.Click Change Style under the World Cities layer.
25. Choose Population as the attribute to show.
This represents your numerical or ranked data. The larger the symbol, the bigger the
data value.
26. Click DONE.
27. Click Save.
3. Location
This lesson focuses on the location of different features on the Earth’s surface, as the
unifying link in geospatial technologies. You do not have to rely on prepared or existing
layers to enter data into your GIS system. You can add point data to your GIS map in
different ways.
Using Locator Tab to Geocode
The ArcGIS software has a built-in World geocoder which allows you to type in an address
and identify a location on the map. Beijing is the capital of China and Shanghai
is the most populated city in China, as well as the world. Locate these cities using the
Locator tab and the World geocoder.
1.
2.
3.
4.
5.
6.
Type Beijing, China in the Locator tab.
Click Add to Map Notes.
On the Top ribbon choose Bookmarks.
Add bookmark.
Title the bookmark Beijing.
In the locator tab type Shanghai, China.
5
7. Add to map notes.
8. On the Top ribbon choose Bookmarks.
9. Add bookmark.
10. Title the bookmark Shanghai.
11. Click Save.
x,y (longitude, latitude) data
Another way to add point data is to add specific longitude and latitude coordinates to
identify a location. The Great Wall of China is one of the best known locations in China.
1. In the locator tab type 40.68,117.230003. This is the longitude and
latitude of a point on the Great Wall of China.
2. Add to map notes.
3. Following the directions above, add a bookmark and name it Great Wall
of China.
4. Click Save.
4. Basemaps
A basemap provides a background of geographical context for the content you
want to display in a map. When you create a new map, you can choose which
basemap you want to use. You can change the basemap of the current map at any
time using the basemap gallery or specifying your own layer as the basemap.
1.
2.
3.
4.
On the upper ribbon select and experiment with different basemaps.
Use Imagery and Imagery with labels.
Use OpenStreeMap.
For each basemap, use the bookmarks you have made
to zoom to Beijing, Shanghai, and the Great Wall of China.
5. Click Save.
6
5. Skill Assessment and Map
Here are different ways to assess your work.
1. On screen assessment: students have their map shown on the screen for
teacher evaluation.
2. Maps shared with organization: students share map with their
organization for teacher to evaluate.
3. List of skills: students compile list of skills and explanation of skills to be
handed into instructor. For example:
zoom, pan, basemaps, filter, classification, map notes, x,y data, locator,
bookmark, etc.
Learn more
Continue your GIS exploration.
• Select your administrative boundary.
• Locate your address.
• Locate your school.
• Change basemaps.
• Save as a unique map with appropriate metadata.
Copyright © 2018 Esri. All rights reserved. https://www.esri.com/
7
Hurricane Michael
Before and After Images of Destruction
It landed as a Category 4 hurricane which made it the first ever category 4 hurricane to land
in that region. It was also the strongest storm of the season.
National Oceanic and Atmospheric Administration has provided imagery of the destruction
of Mexico Beach, FL. Your office has been tasked to quickly create a storymap application
that can compare the pre and post imagery.
Build skills in these areas
Add a WNTS Service
Make pre and post imagery maps
Create a Swipe Map to compare
What you need
Account required
Estimated time: 30 minutes – 1 hr
Publication date: February 21, 2019
1. Obtaining the WMTS service from NOAA
A Web Map Tile Service (WMTS) delivers pregenerated georeferenced map images. The WMTS to be used in this
exercise was acquired by the NOAA Remote Sensing Division to support NOAA homeland security and emergency
response requirements.
1.
2.
3.
4.
5.
Click on NOAA Emergency Response Imagery.
Click Hurricane Michael (2018).
Click About.
Click Web Services.
Copy the URL for the WMTS Service.
https://storms.ngs.noaa.gov/storms/tilesj/services/tileserver.php/wmts
2
2. Preparing Pre-Hurricane Michael Imagery
Map
Using Basemap imagery to prepare Pre Hurricane Michael Imagery Map.
1. Go to ArcGIS Online and sign into your organizational account.
2. Click Map.
3. In the locational box in the upper right corner search for Mexico Beach,
FL
4. Add to Map Notes.
5. Change the Basemap to Imagery.
6. On the top ribbon save the map as Pre-Hurricane Michael_your initials.
Add Appropriate tags and summary.
.
Q1 Write a paragraph describing the landscape of Mexico Beach before Hurricane Michael.
3
3. Preparing Post Hurricane Michael Imagery
Map
Add the WMTS from NOAA to show Mexico Beach after Hurricane Michael came to
shore.
1.
2.
3.
4.
On the top menu ribbon select Add.
Select Add Layer from the Web.
Select A WMTS OGC Web Service as the type of data referenced.
Copy and paste the WMTS URL obtained from NOAA in the first section
of the exercise.
5. Click GET LAYERS.
6. Click Choose a Layer and select 20181011a_RGB.
7. ADD LAYER.
8. Save the map as Post Hurricane Michael_your initials.
4
4. Constructing a Swipe Map to Compare and
Contrast
The Esri Story Map Swipe and Spyglass app template enables users to interact with two web maps. This is a
perfect application for observing pre and post changes.
1. On the upper left go to Home and select Content.
2. Click and open Pre-Hurricane Michael.
3. Click Create Web App Using a Template.
4. Click Build a Story Map and select Story Map Swipe and Spyglass.
5. CREATE WEB APP.
6. Title: Pre and Post Imagery of Mexico Beach after Hurricane Michael.
7. Done.
8. Select Vertical bar layout and click Next.
9. Select Two web maps.
10.Click the magnifying glass and select the Post Hurricane Michael Map.
11.Click Next and Next again.
12.Type Pre Michael for the Left Map Header Title and Post Michel for the
Right Map Header Title.
13.Click Open the app.
14.In the Tab on the left type information about Hurricane Michael.
15.SAVE.
Q2 Write a paragraph describing the landscape of Mexico Beach before and after
Hurricane Michael. Be specific with details about structures that have been destroyed.
In this lesson you have used a Web Map Tile Service of post hurricane imagery to compare the damage done to
Mexico Beach by Hurricane Michael.
5
Learn more
Choose another event and create a swipe map.
Copyright © 2018 Esri. All rights reserved. https://www.esri.com/
6
Thailand’s Rescue Cave Miracle
A race against time
On June 23, 2018 twelve boys between 11 and 17 years of age
and their coach entered the Tham Luang cave to explore. The
team was trapped in the cave by continuous rainfall. They
were found and rescued by an international team that
involved 100 divers and many countries. They were found on
July 2 and were finally all rescued on July 11, 2018.
The International Community needs maps to describe the
location of the caves and the rescue to inform the public. They
have hired you to construct the maps.
Build skills in these areas
Select by attribute
Create bookmarks
Configure pop-ups
Search for data
Filter
What you need
Account required
Estimated time: 30 minutes – 1 hr
Teacher Resources
Youtube Video: Thailand Cave Rescue: ABC New (Australia)
Hand on Lab: Sinkholes in a Cup
National Speleological Society
Publication date: February 21, 2019
1.
Make a map: Identify Thailand
1. Go to ArcGIS Online and sign into your Organizational Account.
2. Click Map on the top ribbon.
3. Click content under Details.
4. Go to Add >> Browse Living Atlas Layers and search for World
Countries (Generalized).
5. Click the plus in the lower right corner to add the layer to the map.
6. Click the back arrow to return to the contents pane.
7. Click the three dots at the end of the World Countries and Zoom to
layer.
8. In the upper right corner type Thailand and hit return.
9. Click Add to Map Notes.
10. In the Content Pane click on the three dots at the end of Map Notes.
11. Name the Map Notes: Thailand and click OK.
12. On the top ribbon click Save As.
13. Add the appropriate metadata to the map:
Title: Thailand Rescue_your initials
Tags: your individualized tags
Summary: A spatial presentation of the Thailand Cave Rescue.
14. SAVE MAP.
2. Identify International Help
The following countries helped in the rescue: Australia, China, Japan, Laos, Myanmar, United
Kingdom, and the United States. Your job is to make a map showing the location of these
countries.
1. Click Filter under World Countries.
2. Create the expression: country is Australia
3. Add expression.
4. Create the expression: Country is China.
5. Continue adding expressions until all seven countries have been
selected.
6. Select the tab that says: "Display features in the layer that match any of
the following expressions".
2
7. Click APPLY FILTER.
8. Click the three dots at the end of World Countries and rename the
layer: "International Help".
9. On the top ribbon to the left of the search tab, click on the Bookmark
Tab.
10. Add a bookmark and name it "International Help".
11. Click Save on the top ribbon.
3. Make a map: Identify Thailand
Karst is defined as a type of landscape formed by the dissolving of soluble rock such as
limestone, dolomite, and gypsum. The karst layer used in this exercise shows the
percent of each ecoregion that contains karst. Karst area generally reflects the
distribution of karst cave systems. The data set was derived by the Nature
Conservancy.
1. Go to Add >> Browse Living Atlas Layers.
2. Search for Karst.
3. Add Percent Karst Area. Click on the layer to expose the legend.
Notice that the karst layer is categorized by different colors to show the
percentages of land that is karst.
4. Click the back arrow to return to the Contents Pane.
3
5. Click Filter under Percent Karst Area.
6. Filter the karst layer for the most percentage which is 97.1467%.
Expression should be: Karst_pct is 97.1467
7. Apply Filter
8.
Zoom to the area that has the most karst % in the world.
Q1: What boundary has the most karst % in the world?
9. Change the basemap from topographic to imagery.
Q2. What features do you see in the imagery that would be an
indication of karst?
10. Change the basemap back to topographic.
11. Filter the karst layer that greater than 41.028 (this means that more
of the area contains karst).
12. Expression should be: Karst_pct is greater than 41.028.
The map is now showing areas that have a karst % of more than 41.028.
A province is an administrative division of a country. It is the same thing
as a state. The province where the cave is located is CHIANG RAI.
13. Go to Add >> Search for Layers >> ArcGIS Online and search for
“thailand_provinces” ownder: Kathryn_Karanen_LearnArcGIS.
14. Click the + to Add to the map.
15. Click the back arrow to return to the Content Pane.
16. Click Filter under the Thailand Province layer and use the expression:
Name is Chiang Rai
4
17. Apply Filter.
This isolates the Chiang Rai province.
Q3: Is the province of Chiang Rai located in a high karst percentage area?
17. Go to the top ribbon and bookmark this view. Name the bookmark
Chiang Rai province.
4. Identify the cave
1. Go to Add>>Search for Layers>>ArcGIS Online>>”thailand_caves”
owner:Kathryn_Keranen_LearnArcGIS
2. Add thailand_caves.
Q4. Is there any correlation between the karst and the number of caves?
5
3. Click Change Style under thailand_caves.
4. SELECT HeatMap.
Heat maps are used to map the location of point features. They are useful
when many points on the map are close together or overlapping. In ArcGIS
Online this heat map produced is scalable.
5. Uncheck the Percent Karst Area.
6. Change the basemap to imagery with labels.
Q5. Name some locations that have high concentrations of caves.
Q6. What is a scalable map?
7. Change the thailand caves style back to Location (Single Symbol).
8. Filter the caves using the expression: Name starts with CR0003.
The name of the cave is Tham Luang.
9. Apply Filter.
10. Click Change Style under Caves.
11. Click Options.
12. Click Symbols and pick a symbol of your choice and make it larger.
13. Click OK.
14. Zoom to the cave.
15. Uncheck International Help, Percent Karst Area, and Thailand
Provinces
6
16. Change the basemap to imagery.
17. Create a bookmark called Cave.
Q7. Describe the landscape around the cave.
5. Different Symbolization of Thailand Caves
Thailand Cave Symbolization
Above is a story map that shows four different types of symbolization.
Locations show the caves as stationary points.
A heat map is a scalable map that takes into consideration if points are on
top of each other.
Clustering is used with a large number of points to extract information from
your data. It is applied at multiple scales which means as you zoom out,
more points are aggregated into fewer groups, while zooming in creates
more cluster groups.
Hex bins are used to summarize point data into equal sized connected
hexagons. By using hexagon, you can make the actual x, y location of the
point private which is good for sensitive material such as the actual cave
locations.
Q8. Click on each of the tabs and investigate the different types of
classification. You have already constructed a locational map and a
heat map
7
6. Add the underground cave line and identify
locations within the cave
1. Go to Add >> Search for Layers >> ArcGIS Online.
2. Search for learn_thailand.
3. Add cave_line to the map.
4. Click the back arrow to return to the content pane.
Notice the entrance of the cave.
5. In the locate tab type: 99.8578044,20.3780681
6. Add a Map Note.
7. Name the Map Note: Pattaya Beach and change the symbol.
This is where the rescue crew hoped to find the boys.
8. In the locate tab type: 99.8575364,20.3767639
9. Name the Map Note: BOYS and change the symbol.
The boys and their coach were found on a ledge.
10. Make a bookmark and name it: Inside the Cave.
11. Save.
In this lesson you have created a series of world, regional, and local maps to show the
location of the Tham Luang Cave.
8
Copyright © 2018 Esri. All rights reserved. https://www.esri.com/
9
How to build a GIS Portfolio of maps and web
applications that can be viewed online,
printed, or saved as a PDF.
Build skills in these areas
Build a Map Journal, incorporating Web Maps and
Story Maps
Print a Map Journal to paper or Save as a PDF
What you need
Account required
Existing Web Maps and/or Story Maps
Estimated time: Over 1 hour
Publication Date: Dec 2018
Account Required
Building a
GIS Portfolio
1. Create a Portfolio using a Story Map Journal
GIS projects come in many forms, from the basic Web Map to the complex Web Apps, including
Story Maps and Web AppBuilder. For the GIS student, showcasing one’s work in a portfolio can
make for a handsome resume item. Furthermore, the ability to save a printed or PDF copy of
this portfolio provides a means of keeping this resume item even after a course ends or an
online account is closed. The Map Journal template provides an effective way to build a
portfolio with print capabilities.
Assuming you already have existing Web Maps, Story Maps, etc. saved to your account,
proceed to the steps below to begin building your portfolio in a Map Journal:
•
Beginning Steps: Create a simple cover page map and begin the Map Journal template.
[10 minutes]
•
Add Web Maps: Add existing Web Maps to the Map Journal. [5 minutes per Web Map]
•
Add Web Apps: Add existing Web Apps to the Map Journal [5 minutes per Web App]
•
Table of Contents: Link each entry to your Table of Contents [5 minutes]
Create a simple Cover Page map
A cover page map serves as a personalized opener to your portfolio. The options are limitless –
it can be as simple or complex a map as you please. For this tutorial, we will create a simple
map to act as your cover page.
1. Start a new map.
2. Use the “Find address or place” search box in the upper-right corner to
zoom to a location that represents you (a school, favorite location, etc.)
3. Select an attractive Basemap. It could be one of your organization’s default
basemaps or one from the Living Atlas.
4. Save the map as “Portfolio Cover Page”.
2
Create a Story Map Journal
The Story Map Journal template will house the cover page map and any Web Maps and Web
Apps you want to include in your portfolio. A new Map Journal can be created through the
Share button on an open Web Map. However, we will create it from your account’s Content
page to demonstrate how to start it from scratch.
1. Go to your account’s Content page.
2. Click Create and choose an App Using a Template.
3.
4.
5.
6.
From the Build a Story Map category, choose Story Map Journal.
Click Create Web App and add an appropriate title, tag, and summary.
Choose the Side Panel layout. Confirm a displayed tile.
Add Home Section to the Main Stage: From the 4 content choice bullets,
choose Map. Select the Portfolio Cover Page map you created earlier.
7. Leave all Map settings (Location, Content, etc.) as default and click Next.
8. Add text to the Side Panel: Type the text “Table of Contents”. We will add
items to this later. Save.
9. Your cover page map has been added to the Main Stage and your text has
been added to the Side Panel.
3
10.Before proceeding, click Settings on the top ribbon and choose Layout
Options. The default is to have the Side Panel take up 40% of the screen.
To give your maps more room, choose Small (30%). Apply.
11.Your Map Journal has been started. Save your work (top-right corner).
2. Add Content to your Portfolio
The simplest GIS projects, Web Maps, can be added to your Map Journal in the same way we
added the Cover Page map. Each Web Map will be added to its own Section of the Map
Journal.
Adding a Web Map to a new Section in the Map Journal
1. Click +Add Section at the bottom of your Side Panel.
2. Give your new section a title that represents the Web Map you will choose.
3. Under Content, the Map bullet is already selected. From the Map selector,
choose a map you want to showcase.
4. Assuming your map already is saved with a desired Location (zoom extent),
Content (visible layers), and other settings, choose Next.
Tip: You can edit these settings later, including displaying a Legend, adding
alt text for screen readers, etc.
5. Add a description about the map. Consider the topic, any analysis
performed, the intended audience, or other details you wish to document.
Click Add when finished.
4
Additional Web Maps can be added to your Map Journal following the steps above.
Adding a Web Application to a new Section in the Map Journal
Existing Web Applications, including Story Maps and apps created with Web AppBuilder, can be
added to your Map Journal. The process is different than selecting a simple Web Map. Instead
of choosing one from a selector screen, Web Apps can be added to a Map Journal using each
app’s shareable URL (web link). These can be obtained in three ways:
1. By opening the app in another web browser tab and copying the full URL displayed in
your browser’s address bar.
2. Opening that app’s description page from your Content page and copying the short URL
located at the bottom-right.
3. Clicking the Share button (if available) in your app and copying the short URL.
Assuming you have the URL of a completed Web Application copied, follow the steps below to
bring the app into a new section of your Map Journal.
1. Add a new Section to your Map Journal and give it a title.
2. From the 4 content choice bullets, choose Web page.
3. Paste the URL of a Web App in the box labeled Web page link. Click
Configure.
4. Uncheck the Unload when reader navigates away option. This will prevent
the web app from automatically reloading if a reader leaves and returns to
this section of your Map Journal. Click Next.
5. Add a description and click Add.
Additional Web Applications can be added to your Map Journal following the steps above.
5
Adding a Table of Contents Using Story Actions
After adding all desired Web Maps and Web Apps to your Portfolio, we can list these items in
our Table of Contents in the Home Section and use Story Actions to make your TOC interactive.
1. Scroll up to your Home Section and click the Edit icon.
2. In the text description box, list the names of your sections. Consider
formatting options such as bold, italics, a bulleted or numbered list, etc.
3. Highlight the name of your first entry.
4. In the Story Actions toolbar, click the Navigate to Another Section button.
5. Choose the section in your Map Journal that corresponds to the entry name
you highlighted.
6. Repeat for any additional entries in your Table of Contents. Save the
description.
3. Printing Your Map Journal
Having the ability to print your GIS Portfolio to paper or to save it as a PDF is valuable,
particularly for those who may have temporary ArcGIS Online accounts (students). Even the
professional may wish to have a paper copy available. Assuming your Map Journal is complete,
follow the steps below to:
1. Print the Portfolio to paper.
2. Save a PDF copy of a printable Portfolio.
6
Printing or Saving a PDF of Your Map Journal
1. Click the Share button in the top ribbon and choose Public.
Note: Some maps or apps associated with this Map Journal may also be
shared publicly by choosing this option.
2. Close the Share window and click View Story in the top ribbon.
3. While viewing the completed Map Journal, click the Share button located in
the header of your Side Panel.
4. Click the Print button and give the printable Map Journal time to load all
pages. Note the formatting options available to you.
5. Scroll through the printable Map Journal and ensure all sections have
completely loaded.
6. Click the blue Print button and:
a. Choose a printer to send this document to.
b. Choose a PDF generator, if available, to save as a PDF.
Credit usage
Credit consumption will occur when creating Web Maps and Web Apps. The steps to create a
GIS Portfolio using the Map Journal template require no additional credits other than storage
credits.
7
Questions and comprehension
How do I create a Story Map or other Web Application?
The following link will help you create a Web Application:
Choosing a Configurable App
Copyright © 2018 Esri. All rights reserved. https://www.esri.com/
8
How to import a spreadsheet of data into a
map and connect these data points to an
origin point.
Build skills in these areas
Build a spreadsheet in the CSV (Comma Separated
Values) format and import it into a map.
Mark a location using a Map Note.
Use a proximity tool to generate lines (as a visual) to
connect data points to an origin point.
What you need
Account required
Spreadsheet software (Microsoft Excel, Google Sheets)
Estimated time: 30 minutes to 1 hour
Publication Date: Jan 2019
Account Required
Visualizing an
E.Coli Outbreak
1. Collect data about the Fall 2018 romaine
lettuce recall and associated E.coli-related
illnesses.
On November 20, 2018, the CDC and FDA announced they were investigating cases of foodborne illnesses reported in multiple states related to the presence of E. coli bacteria in romaine
lettuce. All romaine lettuce was pulled from grocery shelves and consumers were urged to
dispose of any they had purchased. It was later determined the tainted romaine originated
from a farm in Santa Maria, California.
This lesson assumes you have basic knowledge in adding data to a map and symbolizing it. A
basic working knowledge of Microsoft Excel or Google Sheets is helpful, but not required.
You will visualize the reported illnesses associated with the E.coli outbreak, which prompted
the recall of romaine lettuce, by:
• CSV: Building a spreadsheet in the CSV (Comma Separated Values) format and importing
it into a map. [15 minutes]
•
Map Note: Locating the origin of the tainted romaine lettuce using a Map Note
[5 minutes]
•
Connecting Lines: Generating lines to connect the states with reported illness to the
romaine lettuce’s origin point. [10 minutes]
•
OPTIONAL - Updating Your Map: Edit data and re-run the tool [15 minutes]
2
Build a spreadsheet in the CSV (Comma-Separated Values)
format.
One way to turn tabular data into GIS point data is using a spreadsheet saved in the CSV file
format. CSV stands for Comma-Separated Values. A text file of data contains commas that,
when brought into a spreadsheet, create columns for the data. We will skip the use of a text
file and enter our data directly into a spreadsheet of columns and rows.
The most current list of E. coli cases by state can be found on the CDC's website. For this
lesson, we will use a list as current as the publication of this lesson, shown below:
State
California
Connecticut
District of Columbia
Florida
Illinois
Louisiana
Massachusetts
Maryland
Michigan
New Hampshire
New Jersey
New York
Ohio
Pennsylvania
Rhode Island
Wisconsin
Ill People
12
1
1
1
2
1
1
1
7
6
12
7
1
4
1
1
1. Using spreadsheet software like Microsoft Excel or Google Sheets, list all
the affected states in one column and number of cases per state in another
column. Include headers (State and Illness Cases) in the first row. The
order of the states does not matter, but correct spelling does.
2. When saving the spreadsheet to your computer, change the file type to CSV
(Comma Delimited). See steps 2a and 2b for software-specific examples:
3
a. In MS Excel: select File>Save As and choose a location and a name
for the spreadsheet. Change the filetype dropdown from Excel
Workbook (*.xlsx) to CSV (Comma delimited) (*.csv).
b. In Google Sheets: select File>Download as>Comma-separated values
(.csv) and save it to a folder on your computer where you can find it
later.
Import the CSV file into a new map
The CSV file that contains your illness data can be imported directly into your map. Note that
the data will not be published to your organizational account but will instead be saved only in
this one map. Deleting this map will also delete the imported data, requiring you to re-import
the CSV file next time you want to use the data.
1. In a new map, click the Add button and choose Add Layer from File.
2. Click Choose File to browse for the CSV file. Select the file and click Import
Layer.
A small screen may appear with a section for you to review the fields (headers) that will be used
to locate your entries. The Address or Places option should be selected since we used state
names in our spreadsheet rather than coordinates. Your State field (left column) should be
matched with the State location field in the right column. The field for the number of ill people
should not be used in identifying the geographic location of the entries, so it should say Not
used in the right column.
*Note: Field names in the left column may differ if you used different headers in your
spreadsheet.
4
3. Click Add Layer to complete the import process.
4. Your new layer of points has been added to your map. They may
automatically be symbolized according to the number of ill people. You can
edit this to your liking.
5. Click Done to close the symbology menu.
Locate the presumed origin of the tainted romaine lettuce
using a Map Note
A Map Note is not traditional GIS point data. Rather, think of it as a sticky note that you can use
to mark or draw with, complete with a symbol and a description. We will use a Map Note to
quickly mark the origin of the tainted romaine lettuce which caused the E.coli outbreak.
1. According to recent reports, the farm where the tainted romaine lettuce
came from is located at 2101 Sinton Rd. Santa Maria, CA 93458. Type this
address in the "Find address or place" search box in the top-right corner of
the screen.
5
2. The map will zoom to the located you searched for. A search result box
confirms the location and marks it with a blue pointer. To save this
location, click the the black triangle
next to Add to Map Notes to open
the dropdown, and choose New Map Notes Layer.
3. This Map Note now appears in your Table of Contents. Click the More
Options button
, choose Rename, and name it Lettuce Source.
2. Visualize the paths of the lettuce farm to
the states reporting illnesses using an Analysis
Tool.
Our map now contains all our data points: Points on each state symbolized by the number of
reported illnesses, and an origin point marking the source of the tainted romaine lettuce using
a Map Note. Next, we will run an analysis tool called Connect Origins to Destinations that will
visualize the paths of the lettuce from the farm to the various states where illnesses have been
reported.
Running the Connect Origins to Destinations analysis tool
The Connect Origins to Destinations tool can calculate routes based on time or distance
according to walking, driving, or trucking. However, we will use another option, Line Distance,
to ignore actual routes and simply draw lines that will act as a visual, connecting the source
farm to the affected states with straight lines.
1. In the top ribbon, click Analysis
, open the Use Proximity
category, and choose the Connect Origins to Destinations tool.
6
2. Choose point layer representing the origin locations: choose your Map
Note layer which marks the originating farm.
3. Route to destinations in: choose your layer containing the illness points
from your CSV file.
4. Measure: choose Line distance.
5. Result layer name: Provide a new name for the resulting layer, uncheck the
"Include route layers" box, uncheck the "Use current map extent" box, and
click Run Analysis.
The result of running the tool is a layer containing connecting paths for each point. These lines
can be symbolized by an attribute (like the number of ill people, which may be redundant), by
distance, or left as a Single Symbol using one color scheme.
Further embellishments can be made to this map, including adding labels, changing the
basemap, adjusting symbology and transparency, and customizing the pop-ups. Remember to
save your map along the way!
7
OPTIONAL:
Updating the illness information and re-running the tool
When mapping the spread of E.coli or other illness scenarios, it is important to keep in mind
that additional cases may be reported after your map is published. There are many ways to
update your data. Below is one method which involves using the Edit button to add or edit
features, and then using the Rerun button to duplicate the analysis.
1. When you are authorized to edit a layer, most commonly because it is
something you created, an Edit button appears in the top ribbon. Clicking
this button will allow you to edit layers that you are authorized to edit: in
this case, Map Notes and your illness CSV layer.
2. Edit an existing illness point: Click Edit, then click the point that exists in
one of your states. A pop-up opens with editable fields.
3. Change the illness count to reflect updated information from the CDC.
Alternative Method: Without clicking Edit, open the Attribute Table
of the illness
layer. The fields in the table are editable since you are authorized to edit this layer.
4. Add a new illness point to another state: Click Edit and find the illness
layer listed in the left-hand Add Features menu. Click New Feature,
and then click on your map where the new point feature should go. A
pop-up opens with editable fields for you to complete.
When your illness layer has been updated, you will have to rerun the Connect Origins to
Destinations analysis to include the newest data. Located in the toolbar of the line layer
that resulted from your original analysis is a button called Rerun
. Click Rerun to return
to the analysis tool you used. All the entries (Step 1-4) remain as you originally set them.
Simply scroll down, change the resulting layer’s name, and click Run Analysis. When
finished, turn off the original resulting layer in favor of the new one.
8
Next Steps?
1. Map other recent outbreaks using data from the CDC website.
2. Add to a web app, like a Story Map, or a Dashboard using Web AppBuilder
Questions and comprehension
Where can I learn more about CSV files?
The following link explains CSV files in greater detail: CSV, TXT, and GPX files
For more practice using CSV files, try this lesson: Add a layer from a CSV file
Besides CSV, what other file types can be published to my ArcGIS Online
account?
The following link explains publishing hosted feature layers: Publishing hosted feature layers
What is a Map Note?
The following link explains Map Notes: Map Notes
How does the Connect Origins to Destinations tool work?
The following link explains how the analysis tool works: Connect Origins to Destinations
How do I create a Story Map or other Web Application?
The following link will help you create a Web Application: Choosing a Configurable App
How are credits used?
The following link will help you understand credit usage: Understanding credits
Copyright © 2019 Esri. All rights reserved. https://www.esri.com/
9