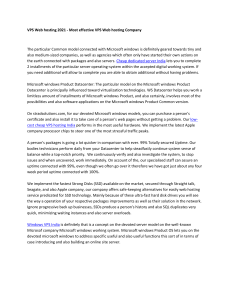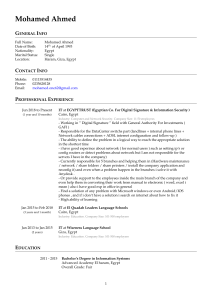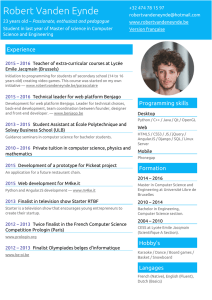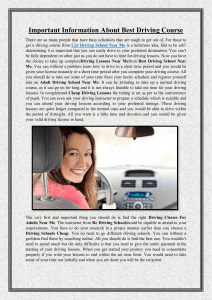Course 20742B: Identity with
Windows Server 2016
Microsoft Hyper-V Classroom Setup Guide
Contents
Microsoft Labs Online 1
Digital courseware 2
Introducing Microsoft Hyper-V 2
Windows 10 virtual machine activation 3
Windows Server 2016 virtual machine activation 4
Setup overview 4
Classroom requirements 4
Hardware 4
Software 5
Classroom configuration 5
Instructor computer checklist 6
Instructor computer setup 7
1.
Install the Hyper-V server role 8
2.
Install the virtual machine files 9
3.
Create virtual switches 11
4.
Create a setup share 11
5.
Copy the virtual machine files to the student computer 11
6.
Configure the MT17B-WS2016-NAT virtual machine 12
7.
Run the VM-Pre-Import script 12
8.
Import the virtual machines on the instructor computer 13
9.
Configure the virtual machines on the instructor computer13
10.
Install the PowerPoint slides 15
Student computer checklist 16
Student computer setup 16
1.
Install the Hyper-V Server role 16
2.
Install the base image and virtual machine files 16
Appendix A: Keyboard layout 17
Appendix B: Activating the Windows 10 virtual machine 18
To configure the MT17B-WS2016-NAT virtual machine 19

Information in this document, including URL and other Internet Web site references, is subject to change
without notice. Unless otherwise noted, the example companies, organizations, products, domain names, e-mail
addresses, logos, people, places, and events depicted herein are fictitious, and no association with any real
company, organization, product, domain name, e-mail address, logo, person, place or event is intended or
should be inferred. Complying with all applicable copyright laws is the responsibility of the user. Without
limiting the rights under copyright, no part of this document may be reproduced, stored in or introduced into a
retrieval system, or transmitted in any form or by any means (electronic, mechanical, photocopying, recording,
or otherwise), or for any purpose, without the express written permission of Microsoft Corporation.
Microsoft may have patents, patent applications, trademarks, copyrights, or other intellectual property rights
covering subject matter in this document. Except as expressly provided in any written license agreement from
Microsoft, the furnishing of this document does not give you any license to these patents, trademarks,
copyrights, or other intellectual property.
The names of manufacturers, products, or URLs are provided for informational purposes only and Microsoft
makes no representations and warranties, either expressed, implied, or statutory, regarding these manufacturers
or the use of the products with any Microsoft technologies. The inclusion of a manufacturer or product does not
imply endorsement of Microsoft of the manufacturer or product. Links may be provided to third party sites.
Such sites are not under the control of Microsoft and Microsoft is not responsible for the contents of any linked
site or any link contained in a linked site, or any changes or updates to such sites. Microsoft is not responsible
for webcasting or any other form of transmission received from any linked site. Microsoft is providing these links
to you only as a convenience, and the inclusion of any link does not imply endorsement of Microsoft of the site
or the products contained therein.
© 2017 Microsoft Corporation. All rights reserved.
Microsoft and the trademarks listed at http://www.microsoft.com/trademarks are trademarks of the Microsoft
group of companies. All other trademarks are property of their respective owners.
Product Number: 20742B
Version 1.2

Course 20742B: Identity with Windows Server 2016 1
Microsoft Labs Online
Microsoft Labs Online (online or hosted labs) are available for this and other
Microsoft Official Courseware (MOC) courses. This provides an alternative to the
lab setup and configuration that is outlined in this document, where the course
virtual machines are accessed on Microsoft Learning’s hosted lab platform, rather
than on physical local machines.
Requirement for accessing hosted labs
Hosted labs still require that each student have a host computer to access the
course lab environment, but the host computer does not need to meet the same
specifications as when the virtual machines are running locally.
The general requirements for student machines are as follows:
• A valid operating system such as Windows 7 or newer
• Microsoft Internet Explorer, or another supported web browser
• Internet access
You should refer to your individual hosting provider for more specific details.
In addition, there may be some variations in steps for labs that are run in a
hosted environment as opposed to a local environment. Details of any variations
in lab steps can be found in the Lab Notes on the hosted lab platform.
If you are using hosted labs instead of on-premises labs, become familiar with
how to access and configure the labs. Ensure that you are ready to demonstrate
their use to students when starting the class, and that everything is in place for
students to have a smooth experience.
You can purchase Microsoft Labs Online for use during course delivery at the
same time you order the course materials.
Note: Some labs may not be available on the Microsoft Labs Online platform
due to specific requirements in the lab steps, such as labs with a “boot to vhd”
or "native boot" requirement. Therefore, you should evaluate the labs in your
course before deciding whether to use local labs or Microsoft Labs Online labs.

2 Course 20742B: Identity with Windows Server 2016
Digital courseware
If you are using digital courseware via the Skillpipe reader from Arvato, if the
course contains a “boot to vhd” or “native boot” scenario in some or all of the
labs, students will not be able to view the online courseware content and lab
steps in the Skillpipe reader while their host machine is offline. In this particular
scenario, use one of the following options:
1. Have two network interface cards (NICs) in the host machines.
2. Print out the Lab steps for the particular module.
3. Ask student who have their own devices to bring them to the class.
4. Configure two virtual machines prior to the class to allow access to the
content offline.
Depending on your particular situation, consider implementing one of the above
options. Further details and considerations for these workarounds and options
are available on the Born To Learn website at http://borntolearn.mslearn.net, and
have also been sent out via partner and Microsoft Certified Trainer (MCT)
newsletters.
Important: Additional virtual machine configuration may be required.
Therefore, you should allow enough time to assess your situation and make
appropriate decisions.
Introducing Microsoft Hyper-V
Note: This setup requires Windows Server 2016 with Hyper-V. To import virtual
machines successfully to Windows Server 2016 Hyper-V in you will have to run
the VM-Pre-Import scripts, which will link the differencing drives to the Base
and Middle-Tier images in the D:\Program Files\Microsoft Learning
\20742\Drives\VirtualMachineName\Virtual Hard Disks\ folders.
This learning product is designed using Microsoft® Hyper-V running on
Windows Server 2016 RTM. Hyper-V is a virtualization technology that allows a
single computer to act as a host for one or more virtual machines. The virtual
machines use a set of virtual devices that might or might not map to the physical
hardware of the host computer.
The software that is installed onto the virtual machine is unmodified, full-version,
retail software that operates exactly as it does when it is installed onto physical
hardware.

Course 20742B: Identity with Windows Server 2016 3
The following definitions will help you with the remainder of this document:
• Hyper-V: Hyper-V is a server application that enables users to run a broad
range of operating systems simultaneously on a single physical server.
• Host Computer: The physical computer onto which an operating system and
the Hyper-V server role have been installed.
• Host operating system: The operating system that is running on the physical
computer. For this course, the only supported host operating system is
Windows Server 2016.
• Virtual machine: The computer that is running inside Hyper-V. In this
document, “Hyper-V” refers to the application running on the host, while
“virtual machine” refers to the guest operating system and any software that
is running inside the Hyper-V application.
• Guest operating system: The operating system that is running inside the
virtual machine.
Note: Pressing CTRL+ALT+DELETE while working with a virtual machine will
display the Windows Security page for the host operating system. To close the
page, press the ESC key. To access the Windows Security page for a guest
operating system, press CTRL+ALT+END. Other than this difference, software
on a virtual machine behaves as it would behave on a physical computer.
You can configure virtual machines to communicate with the host computer,
other virtual machines on the same host computer, other host computers, virtual
machines on other host computers, other physical computers on the network, or
any combination thereof.
The setup instructions that you will follow as part of this classroom setup guide
will configure Hyper-V and the virtual machines that run on the host. Changing
any of the configuration settings might render the labs for this learning product
unusable.
Windows 10 virtual machine activation
The virtual machines that you use in this course utilize the Windows 10 operating
system, which you must activate. For detailed instructions, refer to “Configure the
virtual machines on the instructor computer” in this document.
For more information about this requirement, and for steps about how to obtain
product keys for activation, refer to “Product Key Distribution for Activation of
Windows” (for MOC lab virtual machines only) at: http://go.microsoft.com/fwlink
/?LinkId=270851
 6
6
 7
7
 8
8
 9
9
 10
10
 11
11
 12
12
 13
13
 14
14
 15
15
 16
16
 17
17
 18
18
 19
19
 20
20
 21
21
 22
22
1
/
22
100%