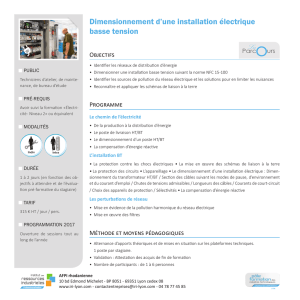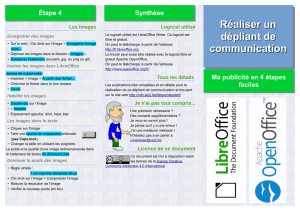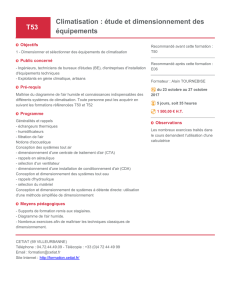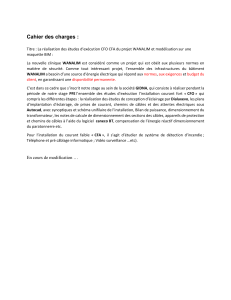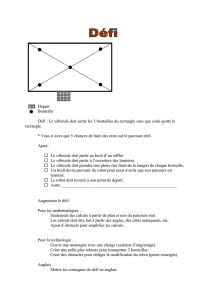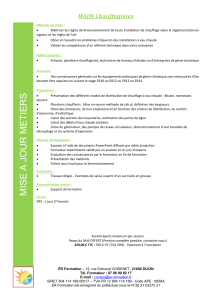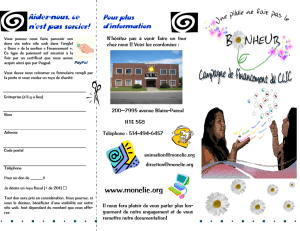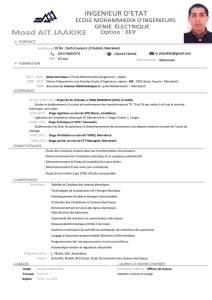M2
Conception des Ouvrages d’Art et
Bâtiments
INITIATION
à
ROBOT Structural Analysis

1
DEMARRAGE DE ROBOT
Le système ROBOT regroupe plusieurs modules spécialisés dans chacune des étapes de
l’étude de la structure (création du modèle de structure, calcul de la structure,
dimensionnement). Les modules fonctionnent dans le même environnement.
Après le lancement du système ROBOT (pour ce faire, cliquer sur l’icône approprié affiché
sur le bureau ou sélectionner la commande appropriée dans la barre des tâches), la fenêtre
représentée ci-dessous est affichée. Dans cette fenêtre, vous pouvez définir le type de la
structure à étudier, ouvrir une structure existante ou charger le module permettant d’effectuer
le dimensionnement de la structure.

2
Les douze premières icônes servent à sélectionner le type de structure :
Etude d’un Portique
Etude d’une Coque
Etude d’un Treillis Plan
Etude en Contraintes Planes
Etude d’un Grillage
Etude en Déformations Planes
Etude d’un Treillis Spatial
Etude d’un Structure Axisym.
Etude d’un Portique Spatial
Modélisation en Volumiques

3
Etude d’une Plaque
Conception d’un bâtiment
La dernière ligne concerne :
Dimensionnement des éléments des
structures BA
Dimensionnement assemblages acier
Etude des profilés des barres (pleins ou à
parois minces)
Création d'une structure type simple
Après la sélection de l’une de ces options, les paramètres du logiciel Robot sont adaptés aux
fonctions du module réglementaire sélectionné ou au type de structure sélectionné. En
fonction de l’objectif et du mode de fonctionnement du module, le logiciel affiche soit la
fenêtre de l’éditeur graphique dans laquelle vous pouvez effectuer la saisie, soit le bureau
spécifique adapté aux fonctions du module.

4
L’ENVIRONNEMENT DE TRAVAIL
Une fois un type de structure sélectionné, vous arrivez à l’écran ci-dessous avec un certain
nombre de zones utiles à connaître pour le déroulement de votre modélisation et de
l’exploitation des résultats.
Le principe fondamental de ROBOT est la gestion par bureaux qui va vous guider à travers
les étapes essentielles de modélisation, d’exploitation de résultats et enfin du
dimensionnement métier.
La sélection d’un bureau se fait à l’aide de la liste déroutante principale se trouvant en haut
et à droite de votre écran (le bureau de départ se nommant : Démarrage).
La barre d’outils de droite correspond à des fonctions additionnelles relatives au bureau dans
lequel vous vous trouvez.
L autre fonctionnalité indispensable aux manipulations sous ROBOT est l’utilisation du Menu
contextuel accessible par un simple clic droit sur la souris.
Lors du travail dans l’éditeur graphique ou dans un tableau, un clic sur le bouton droit de la
souris ouvre un menu contextuel supplémentaire qui affiche les commandes les plus souvent
utilisées.
 6
6
 7
7
 8
8
 9
9
 10
10
 11
11
 12
12
 13
13
 14
14
 15
15
 16
16
 17
17
 18
18
 19
19
 20
20
 21
21
 22
22
 23
23
 24
24
 25
25
 26
26
 27
27
 28
28
 29
29
 30
30
 31
31
 32
32
 33
33
 34
34
 35
35
 36
36
 37
37
 38
38
 39
39
 40
40
 41
41
 42
42
1
/
42
100%