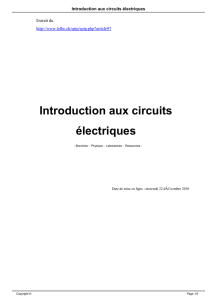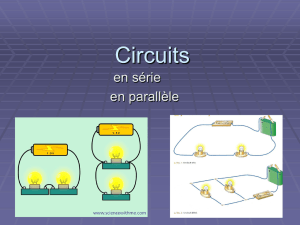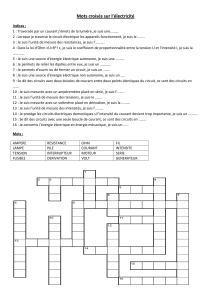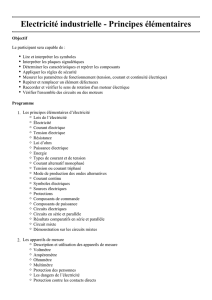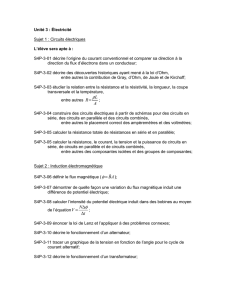Manuel d’utilisation
Logiciel v.2.1x
Introduction à ISIS®
M1201 1106.01.201
Lighting Technologies


Sommaire
SOMMAIRE
1. INTRODUCTION............................................................................................. 2
2. GUIDE DE DEMARRAGE............................................................................... 5
3. ALLUMAGE ET ARRET.................................................................................. 9
4. ZONES DU PUPITRE : “ESPACES DE TRAVAIL”....................................... 11
5. CONTROLE DES CIRCUITS........................................................................ 14
6. GROUPES..................................................................................................... 20
7. SUBMASTERS.............................................................................................. 26
8. ENREGISTER ET CHARGER DES MEMOIRES......................................... 43
9. RESTITUER LES MEMOIRES ET AUTRES EVENEMENTS ...................... 66
10. CHENILLARDS ET EFFETS......................................................................... 86
11. L’ESPACE DE TRAVAIL « LIVE ».............................................................. 114
12. UTILISER DES CHANGEURS DE COULEURS ET DES PROJECTEURS
MOTORISES......................................................................................................... 120
13. PATCH DE SORTIE.................................................................................... 144
14. GESTION DU SPECTACLE........................................................................ 152
15. CONFIGURATION DU SYSTEME.............................................................. 161
16. CONTRÔLE DE L’ECRAN TACTILE.......................................................... 171
17. AIDE ............................................................................................................ 180
18. SOURCES D’INFORMATIONS COMPLEMENTAIRES............................. 182
19. TABLE DES MATIERES ............................................................................. 183

Introduction
Page : 2 www.adblighting.com
Edition : 1.00F
1. INTRODUCTION
1.1 Bienvenue
Le logiciel ISIS
®
est utilisé sur de nombreux pupitres d’éclairage ADB haut de gamme, y compris les
gammes PHOENIX et MENTOR. ISIS
®
offre une maîtrise totale des éclairages conventionnels,
changeurs de couleurs et projecteurs motorisés.
Un des concepts d’ ISIS
®
est d’offrir à l’opérateur un système intuitif, que cela concerne un petit
système d’éclairage générique ou un ensemble comprenant de nombreux projecteurs motorisés et
instruments DMX.
Un spectacle programmé sur un système ISIS
®
peut fonctionner sur toute autre console ou PC équipé
du logiciel. Cela signifie que les spectacles peuvent être facilement transférés entre différents pupitres
d'éclairage, l'opérateur peut ainsi se familiariser rapidement avec d'autres consoles de la famille ISIS
®
.
Le logiciel ISIS
®
utilise un puissant système d’exploitation 32-bits en temps réel, multi-utilisateur,
multitâche préemptif avec un temps d’initialisation très court. Ce système a fait ses preuves en terme
de fiabilité et de stabilité.
1.1.1 A propos de ce manuel abrégé
Ce manuel décrit les fonctions clés du logiciel ISIS
®
nécessaires pour un opérateur novice, et propose
des exemples de leur utilisation. Une explication complète des fonctions, ainsi que des concepts
avancés est fourni dans le manuel complet de l’Opérateur ISIS
®
.
Ce manuel d’apprentissage est découpé en chapitres logiques, ce qui permet de retrouver rapidement
l’information pertinente. Il est conçu pour aider les opérateurs qui préfèrent utiliser le manuel
uniquement lorsque c’est nécessaire, mais également pour ceux qui souhaitent suivre les chapitres du
début à la fin.
En plus de ce manuel abrégé, le logiciel ISIS
®
intègre un système complet d’aide en ligne accessible
en appuyant sur la touche <HELP>. Le système d’aide en ligne contient des liens hypertextes entre
les différentes rubriques, ce qui permet de trouver l’information pertinente. Une caractéristique
importante de l’aide en ligne est que son utilisation ne perturbe pas le maniement du pupitre
d’éclairage : tous les potentiomètres et contrôles peuvent être utilisés quand l’aide en ligne est
activée. L’utilisation du système d‘aide en ligne est décrit dans la chapitre “Aide”.
Le chapitre suivant *Guide de Démarrage* propose un guide simplifié des spécifications et fonctions
les plus communes d’un pupitre d’éclairage: il peut être utilisé comme un tableau de référence rapide
ou comme un tutoriel simple du système ISIS
®
.

Introduction
www.adblighting.com Page : 3
Edition 1.00F
1.2 Présentation du système ISIS
Avant de vous servir d’un système ISIS
®
pour la première fois, il faut comprendre les méthodes de
base utilisées pour naviguer dans le système et pour sélectionner les fonctions.
1.2.1 Accéder aux fonctions
L’accès aux fonctions d’ISIS
®
se fait à travers la barre de menu que l’on ouvre en appuyant sur la
touche <MENU>. Il y a également un ensemble de touches dédiées à des fonctions diverses sur le
pupitre.
Les fonctions les plus fréquemment demandées sont assignées aux touches de fonction F1 à F8, et
sont affichées en bas de l’écran. Les fonctions associées à ces touches changent lorsque l’opérateur
exécute différentes actions, lui donnant un accès immédiat aux fonctions les plus pertinentes.
1.2.2 Navigation
La touche <MENU> affiche la barre de menu principale, à partir de laquelle les fonctions peuvent être
sélectionnées. Les touches de fonction permettent de naviguer dans le menu en faisant les choix
indiqués par les chiffres 1 à 8, il est aussi possible d’utiliser les touches de direction (ou curseur) pour
mettre en évidence une fonction qui peut être ensuite sélectionnée avec la touche <ENTER>.
La plupart des choix font apparaître à l’écran une fenêtre, ou une boîte de dialogue permettant à
l’opérateur de naviguer et de configurer des options et d’effectuer des choix. Il est possible de
naviguer dans ces boîtes de dialogues en utilisant les quatre touches de directions et la touche
<ENTER> ou en utilisant directement les touches de fonction F1 à F8.
Les éléments peuvent être sélectionnés dans les listes en utilisant les touches de direction ou, plus
directement, en utilisant la roue des niveaux principale. Maintenez <ALT> en appuyant sur une touche
de direction permettra d’effectuer les fonctions <HOME>, <END>, <PAGE UP> et <PAGE DOWN> lorsque
l’on navigue dans les listes plus longues.
Les choix numériques dans chaque gestionnaire ou liste peuvent être directement sélectionnés en
tapant le numéro sur le clavier. Le numéro saisi apparaît alors dans la barre d’information en bas de la
liste et peut être effacé chiffre par chiffre en appuyant sur <CLEAR>.
1.2.3 Profils d’utilisateur
Pour un opérateur non initié, le logiciel ISIS
®
peut paraître, à première vue, complexe et déroutant.
Ceci n’est pas surprenant car il contient une quantité importante de fonctions et de réglages, en plus
d’une possibilité de personnaliser un ensemble d’affichages et d’actions ! Bien entendu, toutes ces
fonctionnalités sont nécessaires lorsque l’on veut offrir un contrôle élaboré pour un système
d’éclairage.
Il est possible de simplifier le logiciel en limitant l’accès à certaines fonctions – de plus cela empêche
des opérateurs inexpérimentés de modifier les réglages de certaines configurations ! ISIS
®
met à
disposition un système de “profils” configurables, qui permet de déterminer la disponibilité des
fonctions et options.
 6
6
 7
7
 8
8
 9
9
 10
10
 11
11
 12
12
 13
13
 14
14
 15
15
 16
16
 17
17
 18
18
 19
19
 20
20
 21
21
 22
22
 23
23
 24
24
 25
25
 26
26
 27
27
 28
28
 29
29
 30
30
 31
31
 32
32
 33
33
 34
34
 35
35
 36
36
 37
37
 38
38
 39
39
 40
40
 41
41
 42
42
 43
43
 44
44
 45
45
 46
46
 47
47
 48
48
 49
49
 50
50
 51
51
 52
52
 53
53
 54
54
 55
55
 56
56
 57
57
 58
58
 59
59
 60
60
 61
61
 62
62
 63
63
 64
64
 65
65
 66
66
 67
67
 68
68
 69
69
 70
70
 71
71
 72
72
 73
73
 74
74
 75
75
 76
76
 77
77
 78
78
 79
79
 80
80
 81
81
 82
82
 83
83
 84
84
 85
85
 86
86
 87
87
 88
88
 89
89
 90
90
 91
91
 92
92
 93
93
 94
94
 95
95
 96
96
 97
97
 98
98
 99
99
 100
100
 101
101
 102
102
 103
103
 104
104
 105
105
 106
106
 107
107
 108
108
 109
109
 110
110
 111
111
 112
112
 113
113
 114
114
 115
115
 116
116
 117
117
 118
118
 119
119
 120
120
 121
121
 122
122
 123
123
 124
124
 125
125
 126
126
 127
127
 128
128
 129
129
 130
130
 131
131
 132
132
 133
133
 134
134
 135
135
 136
136
 137
137
 138
138
 139
139
 140
140
 141
141
 142
142
 143
143
 144
144
 145
145
 146
146
 147
147
 148
148
 149
149
 150
150
 151
151
 152
152
 153
153
 154
154
 155
155
 156
156
 157
157
 158
158
 159
159
 160
160
 161
161
 162
162
 163
163
 164
164
 165
165
 166
166
 167
167
 168
168
 169
169
 170
170
 171
171
 172
172
 173
173
 174
174
 175
175
 176
176
 177
177
 178
178
 179
179
 180
180
 181
181
 182
182
 183
183
 184
184
 185
185
 186
186
 187
187
 188
188
 189
189
 190
190
 191
191
 192
192
1
/
192
100%