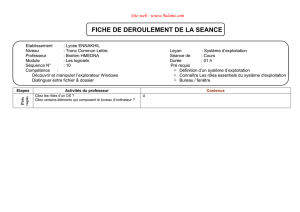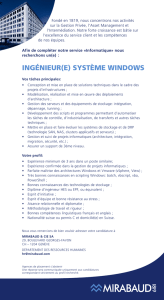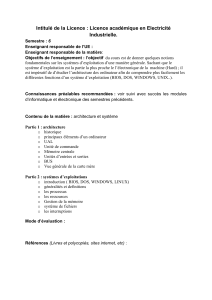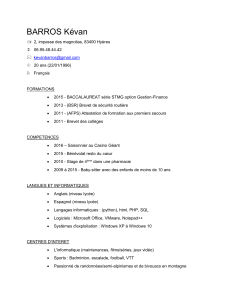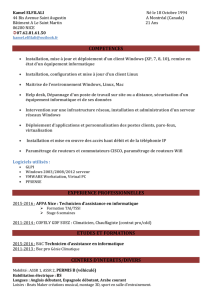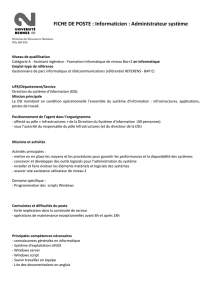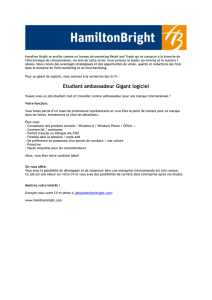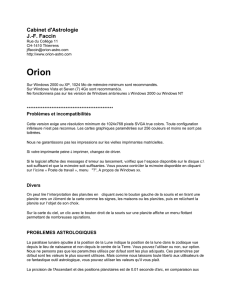Introduction aux SE et Ordinateur : RI1
GÉNÉRALITES
Systèmes d’exploitation
Lorsque vous avez un problème avec votre
ordinateur, quand
vous voulez acheter un ordinateur ou lorsque
vous cherchez un
renseignement, vous avez peut-être déjà
entendu parler du
« Système d’exploitation ». Qu’est-ce que c’est
?
En informatique, le système d’exploitation (OS
en Anglais) est
l’interface qui permet de faire le lien entre
l’utilisateur, les
programmes et les composants de l’ordinateur. Quand vous
allumez votre ordinateur, c’est grâce à cela que vous voyez des
fenêtres, que vous pouvez gérer vos fichiers, installer des
programmes ou des périphériques externes.
Source de l’image :
http://fr.wikipedia.org/wiki/Syst%C3%A8me_d%27exploitation
En informatique, les 3 principaux systèmes d’exploitation sont : Windows, MacOs et
Linux. Ces systèmes d’exploitation ont évolué avec le temps, il en existe donc
plusieurs versions.
1. Windows a été créé par Microsoft, il
est actuellement le
plus répandu des 3. La version vendue actuellement est
Windows 10, mais vous risquez de rencontrer
d’anciennes versions : Windows 8, Windows 7, Windows Vista ou encore
Windows XP. Ce système est vendu sur différentes marques d’ordinateurs
(Acer, Asus, Dell, HP, Sony, Toshiba...)
2. MacOs (anciennement OS X) a été développé par
la société Apple. Ce système d’exploitation n’est
présent que sur les ordinateurs de la
marque Apple (Macintosh). Ceux-ci sont
facilement reconnaissables
grâce au logo représentant une pomme. La version actuellement
vendue est MacOs Sierra, la version MacOs High Sierra devrait sortir à
l’automne 2017.
3. Enfin, Linux est le moins connu des 3 systèmes
d’exploitation. Il est
rarement installé par défaut sur un ordinateur.
Gratuit et libre, il est
surtout utilisé par ceux qui ont de bonnes
connaissances en
informatique.
Chaque système d’exploitation a sa propre présentation et son ergonomie, mais
surtout, cela a un impact sur l’utilisation des logiciels. En effet, certains logiciels ne

peuvent être utilisés que sur MacOs ou Windows. N’hésitez pas à vous renseigner
si vous voulez acheter un ordinateur.
Dans PMTIC, nous nous pencherons surtout sur l’utilisation de Windows (7, 8 et 10),
celui-ci étant le plus répandu.
MOUSTAPHA OMAR FARAH Page 1
Introduction aux SE et Ordinateur : RI1
Quel système d'exploitation est installé sur mon ordinateur ? Windows
Windows est le système d'exploitation le plus fréquent. On reconnait généralement
ce système d'exploitation à sa barre des tâches en bas de l'écran, ainsi qu'à l'icône
"Windows" en bas à gauche de l'écran. Cette barre et le bureau ont évolué avec
les versions de Windows et cela permet généralement de les différencier :
Windows 7
Sur Windows 7, le "bouton Démarrer" est de forme ronde et permet
d'afficher le "menu Démarrer".
Windows 8
Sur Windows 8, le "bouton Démarrer" permet de basculer entre les 2 interfaces :
Modern UI (avec les tuiles) et Bureau (avec les icônes traditionnelles).
MOUSTAPHA OMAR FARAH Page 2
Introduction aux SE et Ordinateur : RI1

Windows 10
Sur Windows 10, le "bouton Démarrer" permet d'afficher le "menu Démarrer" qui
contient également des tuiles. Une loupe est présente par défaut à côté de ce bouton.
En bas à droite, l'icône permet d'afficher les notifications récentes.
MOUSTAPHA OMAR FARAH Page 3
Introduction aux SE et Ordinateur : RI1
Quelle est la version de Windows installée ?
Vous avez encore un doute sur la version de Windows exécutée sur votre PC
? Voici 2 méthodes pour trouver la réponse :
1. - Sur le bureau, faites un clic droit sur l'icône "Ordinateur" (aussi appelée "Ce
PC" sur les dernières versions de Windows) et sélectionnez l'option
"Propriétés.

OU
Remarque : Si l'icône n'est pas présente sur le bureau, vous pouvez trouver
"Ordinateur" dans le "menu Démarrer" de Windows ou faire une recherche
dans l'outil de recherche de Windows.
- Une fenêtre s'ouvre alors, vous pourrez y trouver la version de l'ordinateur.
Exemple:
2.
2eméthode :
1. Appuyez simultanément sur la touche du clavier + touche R.
2. Tapez winver dans la fenêtre qui s'ouvre.
MOUSTAPHA OMAR FARAH Page 4
Introduction aux SE et Ordinateur : RI1
3. Sélectionnez OK.
4. Une fenêtre s'ouvre alors et indique la version de Windows.
Exemple :

MacOs
MacOs est uniquement installé sur les ordinateurs de la marque
Apple. Ouvrez l'œil, vous devriez apercevoir le logo Apple,
c’est-à-dire une petite pomme croquée, sur votre ordinateur.
Voici à quoi ressemble l'interface du bureau. En bas de l'écran, le "Dock"
présente des raccourcis vers les applications favorites.
Pour connaitre la version de MacOs installée, cliquez en haut à gauche de l'écran
sur l'icône "Pomme" . Sélectionnez ensuite l'option "À propos de ce Mac" du
menu déroulant.
MOUSTAPHA OMAR FARAH Page 5
Introduction aux SE et Ordinateur : RI1
Linux
Quant à Linux, il est peu utilisé, vous avez donc peu de chance de le rencontrer.
" Linux ne désigne en réalité que le noyau sans interface graphique, ni interface
utilisateur ou autres logiciels. Pour obtenir un système d'exploitation (qu'on désigne
par GNU/Linux), il faut lui rajouter tout un tas de logiciels et utilitaires.
Notons que l'interface graphique sous Linux est un logiciel comme un autre. Ainsi,
il existe plusieurs interfaces graphiques, les deux plus répandues étant GNOME
et KDE."
Source : https://www.commentcamarche.net/faq/3360-linux-debuter-sous-linux
Voici un bureau Ubuntu, un système d’exploitation GNU/Linux basé sur la
distribution Linux Debian.
Source : https://fr.wikipedia.org/wiki/Ubuntu_(syst%C3%A8me_d%27exploitation)
 6
6
 7
7
 8
8
 9
9
 10
10
 11
11
 12
12
 13
13
 14
14
 15
15
 16
16
 17
17
 18
18
 19
19
 20
20
 21
21
 22
22
 23
23
 24
24
 25
25
 26
26
 27
27
 28
28
 29
29
 30
30
 31
31
 32
32
 33
33
 34
34
 35
35
 36
36
 37
37
 38
38
 39
39
1
/
39
100%