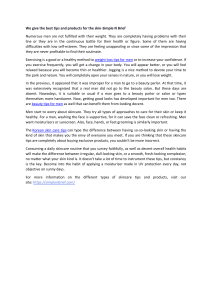Motivation Basic Code Themes Tips Environments Overlays Exercise 2 Graphics Structure Tables Final
Outline
1Motivation
21st Example & Basic Code
3Changing the Way Thinks look: Themes
4Practical Tips & Exercise 1
5Structuring a Presentation: Environments
6Creating Overlays
7Let’s have another break: Exercise 2
8Including Graphics
9Structuring a Presentation: Columns, Spaces & Alignments
10 Tips for Professional Tables
11 And, Finally ....

Motivation Basic Code Themes Tips Environments Overlays Exercise 2 Graphics Structure Tables Final
Outline
1Motivation
21st Example & Basic Code
3Changing the Way Thinks look: Themes
4Practical Tips & Exercise 1
5Structuring a Presentation: Environments
6Creating Overlays
7Let’s have another break: Exercise 2
8Including Graphics
9Structuring a Presentation: Columns, Spaces & Alignments
10 Tips for Professional Tables
11 And, Finally ....

Motivation Basic Code Themes Tips Environments Overlays Exercise 2 Graphics Structure Tables Final
Why Beamer?
Advantages:
Standard L
A
T
EX commands work for Beamer: you can write basic
L
A
T
E
X, you can easily make a Beamer presentation
Final output is usually a pdf file:
→compatible with all operating systems (MAC, Unix, Windows);
You can easily create overlays and dynamic effects;
Mathematical formula look neater and can be copied directly from a
written L
A
T
E
X document;
Beamer comes with a wide range of predefined themes.
Disadvantages:
Not as “point-and-click” as PowerPoint;
Basic knowledge of L
A
T
E
X is required.

Motivation Basic Code Themes Tips Environments Overlays Exercise 2 Graphics Structure Tables Final
Outline
1Motivation
21st Example & Basic Code
3Changing the Way Thinks look: Themes
4Practical Tips & Exercise 1
5Structuring a Presentation: Environments
6Creating Overlays
7Let’s have another break: Exercise 2
8Including Graphics
9Structuring a Presentation: Columns, Spaces & Alignments
10 Tips for Professional Tables
11 And, Finally ....
 6
6
 7
7
 8
8
 9
9
 10
10
 11
11
 12
12
 13
13
 14
14
 15
15
 16
16
 17
17
 18
18
 19
19
 20
20
 21
21
 22
22
 23
23
 24
24
 25
25
 26
26
 27
27
 28
28
 29
29
 30
30
 31
31
 32
32
 33
33
 34
34
 35
35
 36
36
 37
37
 38
38
 39
39
 40
40
 41
41
 42
42
 43
43
 44
44
 45
45
 46
46
 47
47
 48
48
 49
49
 50
50
 51
51
 52
52
 53
53
 54
54
 55
55
 56
56
 57
57
 58
58
 59
59
 60
60
 61
61
 62
62
 63
63
 64
64
 65
65
 66
66
 67
67
 68
68
 69
69
 70
70
 71
71
1
/
71
100%