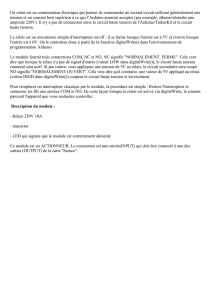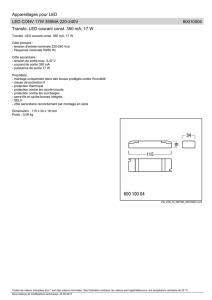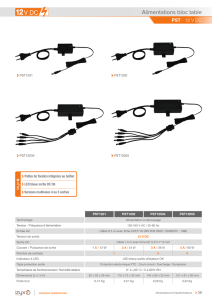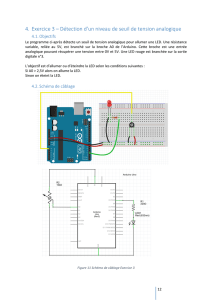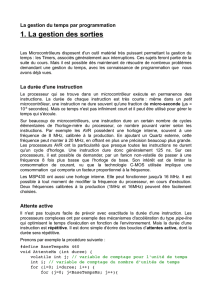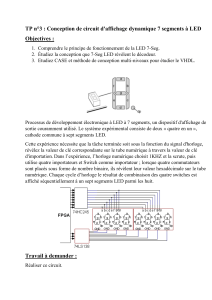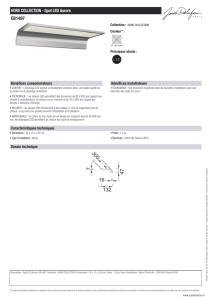Cours Arduino : Bases de l'électronique et de la programmation
Telechargé par
abdrazak Ajimi

info@edurobot.ch
Arduino à l’école
Cours pour l’apprentissage des bases de l’électronique
et de la programmation sur Arduino.
https://arduino.education
Frédéric Genevey & Jean-Pierre Dulex
Édition septembre 2018
VERSION 5.2

Arduino à l'école
2
À propos de ce cours
Ce cours est publié pour la communauté Arduino d’Edurobot.ch via son site https://arduino.education/. Il s’agit
d’une ressource éducative libre
1
, open source, sous licence CC BY-NC-SA
2
. L’utilisation gratuite de ce cours
dans le cadre d’une formation payante est tolérée. Un avis à l'auteur est néanmoins bienvenu. Les écoles
publiques, lycées, gymnases, universités, les associations et les FabLabs peuvent demander gratuitement
une version Word de ce document, afin de l’adapter plus aisément à leurs besoins ou celui d'élèves dys.
Historique de ce cours
J'ai commencé ce cours en même temps que j'ai commencé à utiliser l'Arduino avec mes élèves en 2012.
Cette année, on en a profité pour pirater le sapin de Noël du directeur de l'école
3
. D'abord destiné à des élèves
d'une option VSO de l'école vaudoise, ce cours est maintenant adapté à des élèves d'une OCOM MITIC ou
Technologie, dès la 10H.
Vous pouvez envoyer vos remarques, vos idées et corrections à info@edurobot.ch.
Un merci particulier à Jean-Pierre Dulex pour la relecture et les tests réalisés avec ses élèves ainsi
qu'au professeur Jean-Daniel Nicoud.
Soutenir la création de ce cours
Vous appréciez ce cours et aimeriez soutenir sa création et ses mises à jour? Vos dons sont les bienvenus.
Ils serviront à financer l'hébergement des sites ainsi qu'à l'achat de matériel Arduino. Enfin, comme ce cours
est une ressource éducative libre, open source, vous contribuerez à en maintenir la gratuité. Enfin, il s'agit
d'une reconnaissance appréciée pour le travail effectué.
Vous pouvez verser un don via PayPal ou via une carte de crédit à cette adresse: https://lc.cx/mMtb
Vous pouvez aussi verser un don mensuel en nous soutenant sur Patreon:
https://www.patreon.com/edurobot
Par avance, merci!
1
http://www.wsis-community.org/pg/groups/14358/open-educational-resources-oer
2
http://creativecommons.org/licenses/by-nc-sa/3.0/ch/
3
http://www.edurobot.ch/?p=1251

Arduino à l'école
3
Les codes utilisés dans ce cours peuvent être téléchargés à
l'adresse suivante:
https://arduino.education/codes/codes.zip
Consignes de sécurité
L’électricité peut être mortelle! Pour éviter tout risque, en particulier avec des élèves, il convient de ne travailler
qu’avec de la très basse tension (TBT). La tension de fonctionnement de l’Arduino se situe autour de 5 Volts.
Quelques règles élémentaires de sécurité
Ne jamais connecter directement l’Arduino sur le secteur (230 Volts alternatifs).
Pour l’alimentation des projets, utiliser des transformateurs répondants aux normes de sécurité en vigueur.
Ne pas démonter d’appareils électroniques, sans supervision. Certains composants, comme les
condensateurs, peuvent délivrer des décharges électriques mortelles, même lorsqu’ils ne sont pas
connectés au secteur.
Ce cours ne permet PAS d'acquérir les compétences et notions de sécurité nécessaires pour travailler
avec le secteur (230 V), ni avec l'électricité automobile (12V).

Arduino à l'école
4
Table des matières
À PROPOS DE CE COURS ....................................................................................................................................................... 2
HISTORIQUE DE CE COURS....................................................................................................................................... 2
SOUTENIR LA CREATION DE CE COURS ..................................................................................................................... 2
CONSIGNES DE SECURITE ..................................................................................................................................................... 3
QUELQUES REGLES ELEMENTAIRES DE SECURITE .................................................................................................... 3
TABLE DES MATIERES ............................................................................................................................................................ 4
PREFACE .................................................................................................................................................................................... 7
INTRODUCTION ......................................................................................................................................................................... 8
REFERENCES........................................................................................................................................................... 8
BIBLIOGRAPHIE ........................................................................................................................................................ 9
LES MEILLEURS COURS EN LIGNE ........................................................................................................................... 12
À PROPOS DES SCHEMAS ELECTRONIQUES ............................................................................................................ 13
MATERIEL NECESSAIRE ....................................................................................................................................................... 14
DECOUVERTE DE LA PLATEFORME ARDUINO ................................................................................................................ 15
SCHEMA D'UNE PLATINE ARDUINO UNO ................................................................................................................. 16
LE MICROCONTROLEUR.......................................................................................................................................... 16
L’ALIMENTATION .................................................................................................................................................... 17
LA CONNECTIQUE .................................................................................................................................................. 18
Exploration des broches Arduino ................................................................................................................... 18
LA PLATINE D’EXPERIMENTATION (BREADBOARD) ................................................................................................... 19
LE LOGICIEL ARDUINO IDE................................................................................................................................................... 20
LES BASES DE L’ELECTRONIQUE ...................................................................................................................................... 21
PETIT RAPPEL SUR L’ELECTRICITE .......................................................................................................................... 21
Quelques ressources pour comprendre l’électricité: ..................................................................................... 21
LES DIODES ........................................................................................................................................................... 22
LES RESISTANCES ................................................................................................................................................. 23
PROJET 1: LE CIRCUIT ELECTRIQUE ................................................................................................................................. 25
Liste des composants ..................................................................................................................................... 25
Observations .................................................................................................................................................... 25
LE CIRCUIT ELECTRIQUE ........................................................................................................................................ 26
PROJET 2: FAIRE CLIGNOTER UNE LED ............................................................................................................................ 27
Liste des composants ..................................................................................................................................... 27
LE LOGICIEL ARDUINO IDE .................................................................................................................................... 28
Le menu ........................................................................................................................................................... 28
CODE 1: FAIRE CLIGNOTER UNE LED SUR LA BROCHE 13 ...................................................................................... 29
Observations .................................................................................................................................................... 29
Débugger ......................................................................................................................................................... 29
Introduction au code ........................................................................................................................................ 30
Analyse du code 1 ........................................................................................................................................... 32
Modifions le code ............................................................................................................................................. 33
Astuce: ............................................................................................................................................................. 34
EXERCICE: LANCER UN SOS.................................................................................................................................. 34
CODE DE L'EXERCICE SOS .................................................................................................................................... 35
PROJET 3: FAIRE CLIGNOTER QUATRE LEDS ................................................................................................................. 36

Arduino à l'école
5
Liste des composants ..................................................................................................................................... 36
CODE 2: FAIRE CLIGNOTER 4 LEDS ....................................................................................................................... 37
CODE 3: REALISER UN CHENILLARD A 4 LEDS. ...................................................................................................... 38
PROJET 4: INTRODUCTION AUX VARIABLES ................................................................................................................... 39
UNE VARIABLE, QU'EST CE QUE C'EST ? ................................................................................................................. 39
Le nom d'une variable ..................................................................................................................................... 39
Définir une variable ......................................................................................................................................... 40
DEFINIR LES BROCHES DU MICROCONTROLEUR ..................................................................................................... 41
PROJET 5: LES FEUX DE CIRCULATION ............................................................................................................................ 42
Liste des composants ..................................................................................................................................... 43
CODE 4: LE FEU DE CIRCULATION ........................................................................................................................... 44
VARIANTES ............................................................................................................................................................ 45
Variante 1 ......................................................................................................................................................... 45
Variante 2 ......................................................................................................................................................... 45
Variante 3 ......................................................................................................................................................... 45
PROJET 6: L’INCREMENTATION .......................................................................................................................................... 46
LISTE DES COMPOSANTS: ...................................................................................................................................... 46
Analyse du code .............................................................................................................................................. 47
CODE 6: REALISER UN CHENILLARD SUR LES BROCHES 10 A 13 AVEC UN FOR ....................................................... 48
Analyse du code .............................................................................................................................................. 49
PROJET 7: PWM, VARIATION EN DOUCEUR D'UNE LED ................................................................................................ 50
CODE 7: FAIRE VARIER LA LUMINOSITE D'UNE LED EN MODIFIANT LA VALEUR PWM .............................................. 51
Analyse du code .............................................................................................................................................. 51
CODE 8: FAIRE VARIER LA LUMINOSITE D'UNE LED EN DOUCEUR ........................................................................... 51
Analyse du code .............................................................................................................................................. 52
CODE 9: ALTERNATIVE POUR FAIRE VARIER LA LUMINOSITE D'UNE LED ................................................................. 53
PROJET 8: LES INPUTS NUMERIQUES ............................................................................................................................... 54
PROTEGER L’ARDUINO .......................................................................................................................................... 54
RESISTANCE PULL-DOWN / PULL-UP ..................................................................................................................... 54
Circuit avec une une résistance pull-down .................................................................................................... 54
Circuit avec une résistance pull-up ................................................................................................................ 55
Résistance pull-down ou pull-up? .................................................................................................................. 55
CIRCUIT 6: MONTAGE AVEC RESISTANCE PULL-DOWN (RAPPEL AU MOINS) ............................................................. 56
Liste des composants: .................................................................................................................................... 56
CODE 10: ALLUMER UNE LED EN FONCTION DE L'ETAT DU BOUTON POUSSOIR ...................................................... 57
Analysons le code: .......................................................................................................................................... 57
CODE 11: UN CODE PLUS ELEGANT ....................................................................................................................... 59
PETITS EXERCICES: BOUTON POUSSOIR ET LED QUI CLIGNOTE ............................................................................. 60
LE BARGRAPHE ...................................................................................................................................................... 61
Liste des composants ..................................................................................................................................... 62
CODE 12: LE BARGRAPHE ...................................................................................................................................... 63
Vidéo ................................................................................................................................................................ 64
Analyse du code: ............................................................................................................................................. 65
DEPARASITER A L'AIDE DE CONDENSATEURS ......................................................................................................... 67
Qu'est-ce qu'un condensateur? ...................................................................................................................... 67
VARIATION: LE BARGRAPHE A 10 LEDS ................................................................................................................. 69
CODE 13: LE BARGRAPHE A 10 LEDS .................................................................................................................... 69
VARIATION: L’AFFICHEUR NUMERIQUE .................................................................................................................... 72
Identification de la position des LEDs ............................................................................................................ 73
SYNTHESE: APPRENDRE A COMPTER ..................................................................................................................... 78
Objectif ............................................................................................................................................................. 78
Schéma électronique du montage ................................................................................................................. 78
CODE 15: APPRENDRE A COMPTER ........................................................................................................................ 80
 6
6
 7
7
 8
8
 9
9
 10
10
 11
11
 12
12
 13
13
 14
14
 15
15
 16
16
 17
17
 18
18
 19
19
 20
20
 21
21
 22
22
 23
23
 24
24
 25
25
 26
26
 27
27
 28
28
 29
29
 30
30
 31
31
 32
32
 33
33
 34
34
 35
35
 36
36
 37
37
 38
38
 39
39
 40
40
 41
41
 42
42
 43
43
 44
44
 45
45
 46
46
 47
47
 48
48
 49
49
 50
50
 51
51
 52
52
 53
53
 54
54
 55
55
 56
56
 57
57
 58
58
 59
59
 60
60
 61
61
 62
62
 63
63
 64
64
 65
65
 66
66
 67
67
 68
68
 69
69
 70
70
 71
71
 72
72
 73
73
 74
74
 75
75
 76
76
 77
77
 78
78
 79
79
 80
80
 81
81
 82
82
 83
83
 84
84
 85
85
 86
86
 87
87
 88
88
 89
89
 90
90
 91
91
 92
92
 93
93
 94
94
 95
95
 96
96
 97
97
 98
98
 99
99
 100
100
 101
101
 102
102
 103
103
 104
104
 105
105
 106
106
 107
107
 108
108
 109
109
 110
110
 111
111
1
/
111
100%