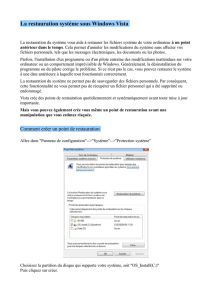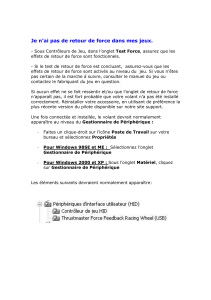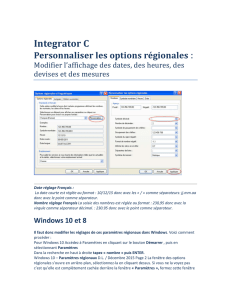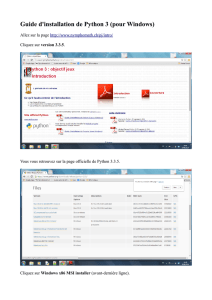William R. Stanek
Microsoft
®
WWiinnddoowwss
SSeerrvveerr 22000088
Guide de
l’Administrateur
Adapté de l’américain par :
Véronique Warion et Bénédicte Volto

Les programmes figurant dans ce livre, sont fournis gracieusement sous
forme de code source, à titre d’illustration. Ils sont fournis en l’état sans
garantie aucune quant à leur fonctionnement une fois compilés, assemblés ou
interprétés dans le cadre d’une utilisation professionnelle ou commerciale. Ils
peuvent nécessiter des adaptations et modifications dépendant de la confi-
guration utilisée. Microsoft Press ne pourra en aucun cas être tenu responsa-
ble des préjudices ou dommages de quelque nature que ce soit pouvant
résulter de l’utilisation de ces programmes.
Tous les efforts ont été faits pour fournir dans ce livre une information com-
plète et exacte à la date de la parution. Néanmoins, Microsoft Press n’assume
de responsabilités ni pour son utilisation, ni pour les contrefaçons de brevets
ou atteintes aux droits de tierces personnes qui pourraient résulter de cette
utilisation.
Microsoft Press est une marque déposée de Microsoft Corporation.
Microsoft, Microsoft Press, Active Directory, Aero, BitLocker, Internet
Explorer, Jscript, MS-DOS, SharePoint, SideShow, SQL Server, Windows,
Windows Media, Windows NT, Windows PowerShell, Windows Server, et
Windows Vista sont des marques déposées.
Copyright 2008 by Microsoft Corporation.
Original English language edition Copyright © 2008 by William R. Stanek.
All rights published by arrangement with the original publisher, Microsoft
Press, a division of Microsoft Corporation, Redmond, Washington, U.S.A.
Titre U.S. : Microsoft®Windows Server 2008 Administrator’s Pocket
Consultant
ISBN U.S. : 978-0-7356-2437-5
Édition et diffusion de la version française : Dunod
Distribution : Hachette Livre Distribution
Traductrices : Véronique Warion et Bénédicte Volto
Mise en page : Arclemax
Couverture : Agence SAMOA
Illustration de couverture : Vizuel © Fotolia
ISBN : 978-2-10-05 -05191

Sommaire
Introduction . . . . . . . . . . . . . . . . . . . . . . . . . . . . . . . . . . . . . . . . . XIII
1 Vue d’ensemble de l’administration
de Microsoft Windows Server 2008 . . . . . . . . . . . . . . . . . . . . . . .1
Windows Server 2008 et Windows Vista . . . . . . . . . . . . . . . .1
Découvrir Windows Server 2008 . . . . . . . . . . . . . . . . . . . . . .3
Outils et protocoles réseau . . . . . . . . . . . . . . . . . . . . . . . . . . .5
Options de réseau . . . . . . . . . . . . . . . . . . . . . . . . . . . . . . . . . . . . . . . 5
Exploiter les protocoles réseau . . . . . . . . . . . . . . . . . . . . . . . . . . . . 6
Contrôleurs de domaine, serveurs membres
et services de domaine . . . . . . . . . . . . . . . . . . . . . . . . . . . . . . .7
Active Directory . . . . . . . . . . . . . . . . . . . . . . . . . . . . . . . . . . . . . . . . . 7
Contrôleurs de domaine en lecture seule . . . . . . . . . . . . . . . . . . . 9
Services AD DS redémarrables . . . . . . . . . . . . . . . . . . . . . . . . . . . . 10
Service de résolution de noms . . . . . . . . . . . . . . . . . . . . . . .11
DNS . . . . . . . . . . . . . . . . . . . . . . . . . . . . . . . . . . . . . . . . . . . . . . . . . . 11
WINS . . . . . . . . . . . . . . . . . . . . . . . . . . . . . . . . . . . . . . . . . . . . . . . . . 13
LLMNR . . . . . . . . . . . . . . . . . . . . . . . . . . . . . . . . . . . . . . . . . . . . . . . . 15
Outils fréquemment employés . . . . . . . . . . . . . . . . . . . . . . .17
Windows PowerShell . . . . . . . . . . . . . . . . . . . . . . . . . . . . . . . . . . . . 17
2 Déployer Windows Server 2008 . . . . . . . . . . . . . . . . . . . . . . . . .19
Rôles de serveur, services de rôle et fonctionnalités
pour Windows Server 2008 . . . . . . . . . . . . . . . . . . . . . . . . . .20
Installations complète et Server Core
de Windows Server 2008 . . . . . . . . . . . . . . . . . . . . . . . . . . . .25
Installer Windows Server 2008 . . . . . . . . . . . . . . . . . . . . . . .28
Effectuer une installation propre . . . . . . . . . . . . . . . . . . . . . . . . . . 29
Installation d’une mise à niveau . . . . . . . . . . . . . . . . . . . . . . . . . . 31
Tâches d’administration supplémentaires
pendant l’installation . . . . . . . . . . . . . . . . . . . . . . . . . . . . . . . . . . . . 32
Gérer les rôles, les services de rôles
et les fonctionnalités . . . . . . . . . . . . . . . . . . . . . . . . . . . . . . . .39
Afficher les rôles et les services de rôles configurés . . . . . . . . . 40
Ajouter ou supprimer des rôles sur les serveurs . . . . . . . . . . . . . 41
Afficher et modifier les services de rôle sur les serveurs . . . . . . 43
Ajouter ou supprimer des fonctionnalités
dans Windows Server 2008 . . . . . . . . . . . . . . . . . . . . . . . . . . . . . . 44
3 Gestion des serveurs exécutant Windows Server 2008 . . . . . .47
Tâches de configuration initiales . . . . . . . . . . . . . . . . . . . . .48
Gestion des serveurs . . . . . . . . . . . . . . . . . . . . . . . . . . . . . . . .50
Gestion des propriétés système . . . . . . . . . . . . . . . . . . . . . .54
L’onglet Nom de l’ordinateur . . . . . . . . . . . . . . . . . . . . . . . . . . . . . 55
L’onglet Matériel . . . . . . . . . . . . . . . . . . . . . . . . . . . . . . . . . . . . . . . 56
L’onglet Paramètres système avancés . . . . . . . . . . . . . . . . . . . . . . 57

II Sommaire
L’onglet Utilisation à distance . . . . . . . . . . . . . . . . . . . . . . . . . . . . . 66
Gérer les bibliothèques de liens dynamiques . . . . . . . . . . .66
4 Surveillance des processus, des services
et des événements . . . . . . . . . . . . . . . . . . . . . . . . . . . . . . . . . . . .67
Gérer les applications, les processus
et les performances . . . . . . . . . . . . . . . . . . . . . . . . . . . . . . . .67
Le Gestionnaire des tâches . . . . . . . . . . . . . . . . . . . . . . . . . . . . . . . 68
Administrer les applications . . . . . . . . . . . . . . . . . . . . . . . . . . . . . . 68
Administrer les processus . . . . . . . . . . . . . . . . . . . . . . . . . . . . . . . . 69
Afficher les services système . . . . . . . . . . . . . . . . . . . . . . . . . . . . . 70
Afficher les performances du système . . . . . . . . . . . . . . . . . . . . . 71
Analyser et gérer les performances réseau . . . . . . . . . . . . . . . . . 74
Afficher et gérer les sessions des utilisateurs distants . . . . . . . . 75
Gérer les services système . . . . . . . . . . . . . . . . . . . . . . . . . . .76
Démarrer, arrêter et suspendre les services . . . . . . . . . . . . . . . . . 77
Configurer le démarrage des services . . . . . . . . . . . . . . . . . . . . . 78
Configurer l’ouverture de session des services . . . . . . . . . . . . . . 79
Configurer la récupération des services . . . . . . . . . . . . . . . . . . . . 80
Arrêter les services inutiles . . . . . . . . . . . . . . . . . . . . . . . . . . . . . . . 81
Enregistrer et afficher les événements . . . . . . . . . . . . . . . .82
Afficher et exploiter les journaux d’événements . . . . . . . . . . . . . 84
Filtrer les journaux d’événements . . . . . . . . . . . . . . . . . . . . . . . . . 85
Paramétrer les options des journaux d’événements . . . . . . . . . . 88
Effacer les journaux d’événements . . . . . . . . . . . . . . . . . . . . . . . . 89
Archiver les journaux d’événements . . . . . . . . . . . . . . . . . . . . . . . 89
Surveiller les performances et l’activité du système . . . . .92
Pourquoi surveiller votre serveur ? . . . . . . . . . . . . . . . . . . . . . . . . 92
Préparer l’analyse . . . . . . . . . . . . . . . . . . . . . . . . . . . . . . . . . . . . . . . 92
Exploiter la console Moniteur de fiabilité et de performances . 93
Choisir les compteurs à analyser . . . . . . . . . . . . . . . . . . . . . . . . . . 96
Journaliser les performances . . . . . . . . . . . . . . . . . . . . . . . . . . . . . 98
Afficher les rapports des collecteurs de données . . . . . . . . . . . 103
Configurer les alertes des compteurs de performance . . . . . . 104
Optimiser les performances du système . . . . . . . . . . . . . .104
Surveiller et optimiser l’utilisation de la mémoire . . . . . . . . . . 105
Surveiller et optimiser l’utilisation du processeur . . . . . . . . . . . 107
Surveiller et optimiser les accès aux disques . . . . . . . . . . . . . . . 107
Surveiller et optimiser la bande passante réseau
et la connectivité . . . . . . . . . . . . . . . . . . . . . . . . . . . . . . . . . . . . . . 108
5 Automatisation des tâches d’administration, des stratégies
et des procédures. . . . . . . . . . . . . . . . . . . . . . . . . . . . . . . . . . . . .111
Stratégies de groupe . . . . . . . . . . . . . . . . . . . . . . . . . . . . . .114
Bases de la Stratégie de groupe . . . . . . . . . . . . . . . . . . . . . . . . . . 114
Ordre d’application des stratégies multiples . . . . . . . . . . . . . . . 115
Quand s’appliquent les stratégies de groupe ? . . . . . . . . . . . . . 116
Stratégie de groupe et compatibilité de version . . . . . . . . . . . . 117
Changements apportés à la Stratégie de groupe . . . . . .117
Gérer les stratégies de groupe locales . . . . . . . . . . . . . . . .120
Objets de stratégie de groupe locale . . . . . . . . . . . . . . . . . . . . . 120
Accéder aux paramètres de stratégie locale
de niveau supérieur . . . . . . . . . . . . . . . . . . . . . . . . . . . . . . . . . . . . 121

Sommaire III
Paramètres LGPO . . . . . . . . . . . . . . . . . . . . . . . . . . . . . . . . . . . . . . 122
Accéder à la stratégie de groupe locale administrateur,
non-administrateur et spécifique à l’utilisateur . . . . . . . . . . . . 123
Gérer les stratégies de site, de domaine
et d’unité d’organisation . . . . . . . . . . . . . . . . . . . . . . . . . . 124
Stratégies par défaut et de domaine . . . . . . . . . . . . . . . . . . . . . 124
Exploiter la console Gestion des stratégies de groupe . . . . . . 125
Découvrir l’éditeur de stratégie . . . . . . . . . . . . . . . . . . . . . . . . . . 127
Exploiter les modèles d’administration pour définir
des stratégies . . . . . . . . . . . . . . . . . . . . . . . . . . . . . . . . . . . . . . . . . 128
Créer un magasin central . . . . . . . . . . . . . . . . . . . . . . . . . . . . . . . 129
Créer et lier des GPO . . . . . . . . . . . . . . . . . . . . . . . . . . . . . . . . . . . 131
Créer et exploiter des GPO Starter . . . . . . . . . . . . . . . . . . . . . . . 132
Déléguer des privilèges pour gérer la Stratégie de groupe . . 132
Bloquer, annuler et désactiver des stratégies . . . . . . . . . . . . . . 134
Maintenir et dépanner la Stratégie de groupe . . . . . . . . 137
Actualiser la Stratégie de groupe . . . . . . . . . . . . . . . . . . . . . . . . 138
Configurer l’intervalle d’actualisation
pour les contrôleurs de domaine . . . . . . . . . . . . . . . . . . . . . . . . 140
Modéliser la Stratégie de groupe pour la planification . . . . . . 141
Copier, coller et importer des objets de stratégie . . . . . . . . . . 143
Sauvegarder et restaurer les objets de stratégie . . . . . . . . . . . . 144
Déterminer les paramètres de Stratégie de groupe
actuels et l’état de l’actualisation . . . . . . . . . . . . . . . . . . . . . . . . 146
Désactiver une partie obsolète de la Stratégie de groupe . . . 146
Modifier les préférences de traitement de la stratégie . . . . . . 146
Configurer la détection de liaisons lentes . . . . . . . . . . . . . . . . . 147
Supprimer des liaisons et des GPO . . . . . . . . . . . . . . . . . . . . . . . 150
Dépanner la Stratégie de groupe . . . . . . . . . . . . . . . . . . . . . . . . 150
Dépanner la Stratégie de groupe par défaut . . . . . . . . . . . . . . 152
Gérer les utilisateurs et les ordinateurs
avec la Stratégie de groupe . . . . . . . . . . . . . . . . . . . . . . . . 153
Centraliser la gestion des dossiers spéciaux . . . . . . . . . . . . . . . 153
Gérer les scripts d’utilisateur et d’ordinateur . . . . . . . . . . . . . . . 157
Déployer un logiciel à l’aide de la Stratégie de groupe . . . . . . 160
Inscrire automatiquement des certificats ordinateur
et utilisateur . . . . . . . . . . . . . . . . . . . . . . . . . . . . . . . . . . . . . . . . . . 166
Gérer les mises à jour automatiques
dans la Stratégie de groupe . . . . . . . . . . . . . . . . . . . . . . . . . . . . . 167
6 Optimisation de la sécurité de l’ordinateur . . . . . . . . . . . . . . 171
Modèles de sécurité . . . . . . . . . . . . . . . . . . . . . . . . . . . . . . 171
Composants logiciels enfichables Modèles de sécurité
et Configuration et analyse de la sécurité . . . . . . . . . . . . . . . . . 173
Consulter et modifier les paramètres du modèle . . . . . . . . . . . 174
Analyser, examiner et appliquer les modèles de sécurité . . . . 181
Déployer les modèles de sécurité sur plusieurs ordinateurs . . 184
Assistant Configuration de la sécurité . . . . . . . . . . . . . . . 185
Créer des stratégies de sécurité . . . . . . . . . . . . . . . . . . . . . . . . . . 186
Modifier les stratégies de sécurité existantes . . . . . . . . . . . . . . 189
Appliquer les stratégies de sécurité existantes . . . . . . . . . . . . . 190
Revenir sur la dernière stratégie de sécurité appliquée . . . . . . 190
Déployer la stratégie de sécurité sur plusieurs ordinateurs . . 191
 6
6
 7
7
 8
8
 9
9
 10
10
 11
11
 12
12
 13
13
 14
14
 15
15
 16
16
 17
17
 18
18
 19
19
 20
20
 21
21
 22
22
 23
23
 24
24
 25
25
 26
26
 27
27
 28
28
 29
29
 30
30
 31
31
 32
32
 33
33
 34
34
 35
35
 36
36
 37
37
 38
38
 39
39
 40
40
 41
41
 42
42
 43
43
 44
44
 45
45
 46
46
 47
47
 48
48
 49
49
 50
50
 51
51
 52
52
 53
53
 54
54
 55
55
 56
56
 57
57
 58
58
 59
59
 60
60
 61
61
 62
62
 63
63
 64
64
 65
65
 66
66
 67
67
 68
68
 69
69
 70
70
 71
71
 72
72
 73
73
 74
74
 75
75
 76
76
 77
77
 78
78
 79
79
 80
80
 81
81
 82
82
 83
83
 84
84
 85
85
 86
86
 87
87
 88
88
 89
89
 90
90
 91
91
 92
92
 93
93
 94
94
 95
95
 96
96
 97
97
 98
98
 99
99
 100
100
 101
101
 102
102
 103
103
 104
104
 105
105
 106
106
 107
107
 108
108
 109
109
 110
110
 111
111
 112
112
 113
113
 114
114
 115
115
 116
116
 117
117
 118
118
 119
119
 120
120
 121
121
 122
122
 123
123
 124
124
 125
125
 126
126
 127
127
 128
128
 129
129
 130
130
 131
131
 132
132
 133
133
 134
134
 135
135
 136
136
 137
137
 138
138
 139
139
 140
140
 141
141
 142
142
 143
143
 144
144
 145
145
 146
146
 147
147
 148
148
 149
149
 150
150
 151
151
 152
152
 153
153
 154
154
 155
155
 156
156
 157
157
 158
158
 159
159
 160
160
 161
161
 162
162
 163
163
 164
164
 165
165
 166
166
 167
167
 168
168
 169
169
 170
170
 171
171
 172
172
 173
173
 174
174
 175
175
 176
176
 177
177
 178
178
 179
179
 180
180
 181
181
 182
182
 183
183
 184
184
 185
185
 186
186
 187
187
 188
188
 189
189
 190
190
 191
191
 192
192
 193
193
 194
194
 195
195
 196
196
 197
197
 198
198
 199
199
 200
200
 201
201
 202
202
 203
203
 204
204
 205
205
 206
206
 207
207
 208
208
 209
209
 210
210
 211
211
 212
212
 213
213
 214
214
 215
215
 216
216
 217
217
 218
218
 219
219
 220
220
 221
221
 222
222
 223
223
 224
224
 225
225
 226
226
 227
227
 228
228
 229
229
 230
230
 231
231
 232
232
 233
233
 234
234
 235
235
 236
236
 237
237
 238
238
 239
239
 240
240
 241
241
 242
242
 243
243
 244
244
 245
245
 246
246
 247
247
 248
248
 249
249
 250
250
 251
251
 252
252
 253
253
 254
254
 255
255
 256
256
 257
257
 258
258
 259
259
 260
260
 261
261
 262
262
 263
263
 264
264
 265
265
 266
266
 267
267
 268
268
 269
269
 270
270
 271
271
 272
272
 273
273
 274
274
 275
275
 276
276
 277
277
 278
278
 279
279
 280
280
 281
281
 282
282
 283
283
 284
284
 285
285
 286
286
 287
287
 288
288
 289
289
 290
290
 291
291
 292
292
 293
293
 294
294
 295
295
 296
296
 297
297
 298
298
 299
299
 300
300
 301
301
 302
302
 303
303
 304
304
 305
305
 306
306
 307
307
 308
308
 309
309
 310
310
 311
311
 312
312
 313
313
 314
314
 315
315
 316
316
 317
317
 318
318
 319
319
 320
320
 321
321
 322
322
 323
323
 324
324
 325
325
 326
326
 327
327
 328
328
 329
329
 330
330
 331
331
 332
332
 333
333
 334
334
 335
335
 336
336
 337
337
 338
338
 339
339
 340
340
 341
341
 342
342
 343
343
 344
344
 345
345
 346
346
 347
347
 348
348
 349
349
 350
350
 351
351
 352
352
 353
353
 354
354
 355
355
 356
356
 357
357
 358
358
 359
359
 360
360
 361
361
 362
362
 363
363
 364
364
 365
365
 366
366
 367
367
 368
368
 369
369
 370
370
 371
371
 372
372
 373
373
 374
374
 375
375
 376
376
 377
377
 378
378
 379
379
 380
380
 381
381
 382
382
 383
383
 384
384
 385
385
 386
386
 387
387
 388
388
 389
389
 390
390
 391
391
 392
392
 393
393
 394
394
 395
395
 396
396
 397
397
 398
398
 399
399
 400
400
 401
401
 402
402
 403
403
 404
404
 405
405
 406
406
 407
407
 408
408
 409
409
 410
410
 411
411
 412
412
 413
413
 414
414
 415
415
 416
416
 417
417
 418
418
 419
419
 420
420
 421
421
 422
422
 423
423
 424
424
 425
425
 426
426
 427
427
 428
428
 429
429
 430
430
 431
431
 432
432
 433
433
 434
434
 435
435
 436
436
 437
437
 438
438
 439
439
 440
440
 441
441
 442
442
 443
443
 444
444
 445
445
 446
446
 447
447
 448
448
 449
449
 450
450
 451
451
 452
452
 453
453
 454
454
 455
455
 456
456
 457
457
 458
458
 459
459
 460
460
 461
461
 462
462
 463
463
 464
464
 465
465
 466
466
 467
467
 468
468
 469
469
 470
470
 471
471
 472
472
 473
473
 474
474
 475
475
 476
476
 477
477
 478
478
 479
479
 480
480
 481
481
 482
482
 483
483
 484
484
 485
485
 486
486
 487
487
 488
488
 489
489
 490
490
 491
491
 492
492
 493
493
 494
494
 495
495
 496
496
 497
497
 498
498
 499
499
 500
500
 501
501
 502
502
 503
503
 504
504
 505
505
 506
506
 507
507
 508
508
 509
509
 510
510
 511
511
 512
512
 513
513
 514
514
 515
515
 516
516
 517
517
 518
518
 519
519
 520
520
 521
521
 522
522
 523
523
 524
524
 525
525
 526
526
 527
527
 528
528
 529
529
 530
530
 531
531
 532
532
 533
533
 534
534
 535
535
 536
536
 537
537
 538
538
 539
539
 540
540
 541
541
 542
542
 543
543
 544
544
 545
545
 546
546
 547
547
 548
548
 549
549
 550
550
 551
551
 552
552
 553
553
 554
554
 555
555
 556
556
 557
557
 558
558
 559
559
 560
560
 561
561
 562
562
 563
563
 564
564
 565
565
 566
566
 567
567
 568
568
 569
569
 570
570
 571
571
 572
572
 573
573
 574
574
 575
575
 576
576
 577
577
 578
578
 579
579
 580
580
 581
581
 582
582
 583
583
 584
584
 585
585
 586
586
 587
587
 588
588
 589
589
 590
590
 591
591
 592
592
 593
593
 594
594
 595
595
 596
596
 597
597
 598
598
 599
599
 600
600
 601
601
 602
602
 603
603
 604
604
 605
605
 606
606
 607
607
 608
608
 609
609
 610
610
 611
611
 612
612
 613
613
 614
614
 615
615
 616
616
 617
617
 618
618
 619
619
 620
620
 621
621
 622
622
 623
623
 624
624
 625
625
 626
626
 627
627
 628
628
 629
629
 630
630
 631
631
 632
632
 633
633
 634
634
 635
635
 636
636
 637
637
 638
638
 639
639
 640
640
 641
641
 642
642
 643
643
 644
644
 645
645
 646
646
 647
647
 648
648
 649
649
 650
650
1
/
650
100%