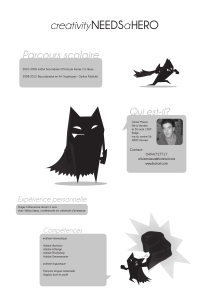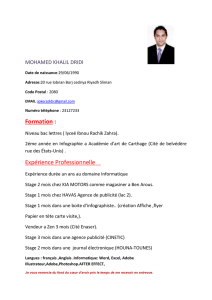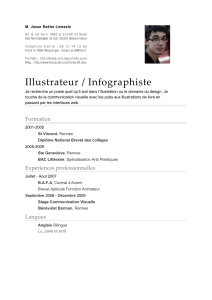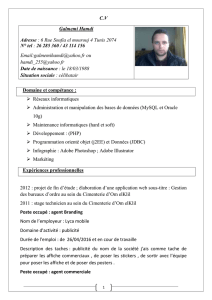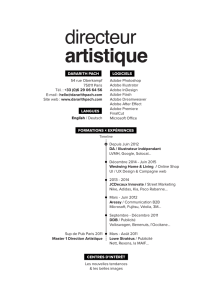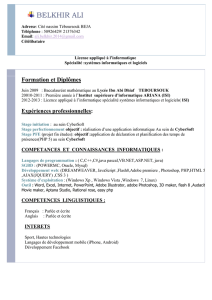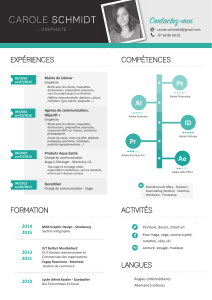Préparation des fichiers d'impression : Guide CMJN, profils, résolution
Telechargé par
Tiemoko NIANKINI

Contact
Nous restons à votre disposition ! Vous pouvez nous joindre par téléphone au 09 70 73 61 88 (0,12 EUR/min) du lundi au vendredi
de 08h00 à 17h00 ou via notre formulaire de contact (https://www.printcarrier.com/fr/contact.html).
Notre production sera fermée les 24/12/2021, 31/12/2021 et 06/01/2022. Les délais de livraison peuvent par conséquent être
prolongés de 2 à 3 jours ouvrés. Notre service clientèle sera joignable les 24/12/2021 et 31/12/2021 de 8h00 à 12h00.
X
(/fr/)
Une livraison
rapide
Des prix
vraiment attractifs
Toute nouvelle
technique d’impression
Mon
panier
(/fr/sho
S
´identifier
(/fr/cms/auth/pro
Le mode de couleurs correct est le mode de couleur CMJN !
Si vous souhaitez obtenir plus d'informations sur le mode CMJN, alors cliquez ICI
(https://fr.wikipedia.org/wiki/Quadrichromie)
Visualisez ci-dessous, comment préparer votre document en mode de couleurs CMJN à l'aide des logiciels tels que
Adobe Illustrator, Adobe InDesign, Adobe Photoshop ou Inkscape (gratuit) :
Une erreur fréquente lors de l'envoi des données d'impression est d'envoyer un fichier d'impression en mode de
couleurs RVB. Alors que pour les imprimés, il faut impérativement nous faire parvenir vos données en mode de
couleurs CMJN !
Le mode de couleurs RVB est conçu pour reproduire la couleur sur des écrans et n'est donc pas adapté pour
visualiser correctement les couleurs d'un imprimé. Il compose votre image à l'aide des couleurs rouges, vertes et
bleues. Le logiciel de votre imprimante de bureau convertit vos paramètres de couleurs et peut donc l'imprimer,
néanmoins des variations de couleurs entre l'écran et le résultat final peuvent se produire.
Avec une presse d'imprimerie professionnelle cela est différent, celle-ci a toujours besoin de fichiers en mode CMJN
ou encore CMYK = Cyan (Bleu), Magenta (Rouge), Yellow (Jaune), Key (Noir). Lors d'une conversion automatique de
vos fichiers RVB en CMJN, une forte variation de couleurs, voire même un changement des couleurs, peut se
produire, de manière telle que vos imprimés peuvent être bien différents du résultat attendu. Il faut donc absolument
veiller à ce que vos fichiers d'impression soient toujours en mode CMJN !
Adobe Illustrator : régler le mode couleur
Le bon mode de couleurs
Réaliser des fichiers corrects

Adobe Illustrator : Fichier > Mode colorimétrique du document > Couleurs CMJN
Adobe InDesign : régler le mode couleurAdobe InDesign : Transparence et remplissage des couleurs
Adobe Photoshop : régler le mode couleur

Adobe Photoshop : Image > Mode > Couleurs CMJN
Pour vous assurer que vos imprimés ressembleront bien à ce que vous aviez prévu, nous avons besoin de fichiers
d'impression comportant un profil de couleurs en mode de sortie. Vous pouvez le télécharger ICI
(/userdata/u260790/data/de/downloads/farbprofil/ISOcoated_v2_300.zip)
Pourquoi avons nous besoin d'un profil de couleurs et à quoi sert-il ?
Chacun de nous perçoit les couleurs de façon différente (pour les uns, le bleu est un bleu foncé, pour les autres, il est
un bleu moyen), de la même manière, les presses et les logiciels de graphisme interprètent eux-aussi les couleurs
différemment. Pour compenser ces différences d'interprétation, il existe des profils de couleurs. Ceux-ci permettent
de se rapprocher au plus près des couleurs choisies préalablement, mais également de pouvoir restituer les couleurs
correctement au moment de l'impression, pour éviter qu’un bleu foncé ne devienne subitement un bleu clair.
PrintCarrier.com utilise le profil de couleurs "ISO Coated v2 300 %"
(/userdata/u260790/data/de/downloads/farbprofil/ISOcoated_v2_300.zip). Afin d'assurer une impression optimale de
vos fichiers, il faut absolument intégrer ce profil de couleurs en suivant les indications des copies d’écran suivantes.
Veuillez d'abord copier ce profil de couleurs sur votre PC dans le dossier suivant :
MS-Windows*
- profils de couleurs "système" :
C:\Windows\System32\spool\drivers\color
(si C:\Windows est bien le dossier d’installation de Windows)
- profils couleurs suite Adobe :
C:\Program Files\Fichiers communs\Adobe\Color\Profiles
Le bon profil de couleurs

Mac-OS*
- profils de couleurs suite Adobe :
Macintosh HD/Bibliothèque/Application support/adobe/color/profiles/recommended
*selon configuration logicielle employée: disque dur système, version du système, version de l'application graphique,
etc.
Pour bien intégrer ce profil dans vos fichiers d'impression, merci de suivre les indications des copies d'écran ci-
dessous :
Adobe Illustrator : attribuer un profil couleur
Adobe Illustrator: Bearbeiten > Profil zuweisen
 6
6
 7
7
 8
8
 9
9
 10
10
 11
11
 12
12
 13
13
 14
14
 15
15
 16
16
 17
17
 18
18
 19
19
 20
20
 21
21
 22
22
 23
23
1
/
23
100%