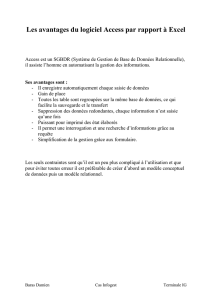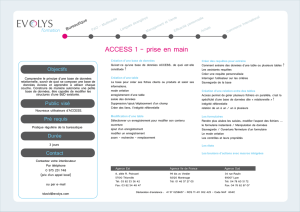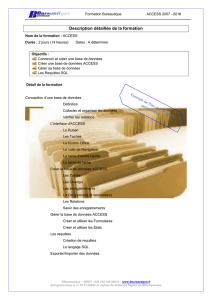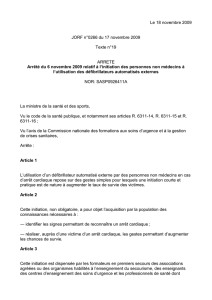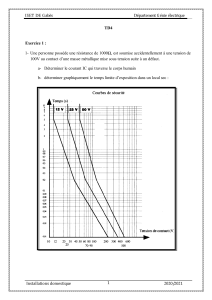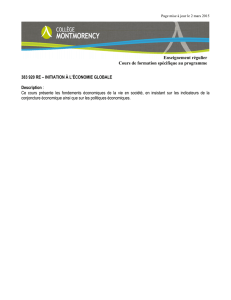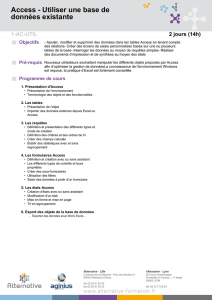Iset - cours d'Access initiation 1
Cours Access

Iset - cours d'Access initiation 2
Introduction
•Un peu de vocabulaire
•Définition d’une base de données
•Une base de données est un ensemble d’informations concernant
un sujet donné
(ex. un carnet d’adresses, un répertoire téléphonique, un fichier
clients, etc.)

Iset - cours d'Access initiation 3
Introduction
•Un peu de vocabulaire
LA BASE DE DONNEES MANUELLE
Une base de données servant à facturer pourrait être constituée de la façon
suivante:
un classeur contenant les fiches clients (ces fiches sont classées par ordre alphabétique
avec un numéro pour chaque client);
une armoire contenant les bons de commande classés par jour ou par client;
un catalogue sous forme de fiches cartonnées décrivant les différents articles.
Toutes ces informations peuvent servir à émettre des factures, à déterminer le chiffre
d’affaires par produit, à faire ressortir les clients bruxellois, etc.
Une secrétaire ou un comptable compulse, trie, complète ou enlève les fiches.

Iset - cours d'Access initiation 4
Introduction
•Un peu de vocabulaire
LA BASE DE DONNEES INFORMATIQUE
Une base de données informatique reprend les mêmes informations mais en les "stockant"
dans l’ordinateur.
C’est un système informatique de base de données (ex. Access) qui gère les relations
entre les différentes informations.
Par exemple, la rédaction d’un bon de commande pourra comporter un contrôle
automatique pour vérifier si l’article se trouve bien dans le stock.
Cette capacité à gérer ces différentes relations porte le nom de
Système de Gestion de Base de Données Relationnelle (SGBDR)
La fiche devient ici un enregistrement.

Iset - cours d'Access initiation 5
Introduction
•Un peu de vocabulaire
Exemple :
LA BASE DE DONNEES MANUELLE
LA BASE DE DONNEES
INFORMATIQUE
 6
6
 7
7
 8
8
 9
9
 10
10
 11
11
 12
12
 13
13
 14
14
 15
15
 16
16
 17
17
 18
18
 19
19
 20
20
 21
21
 22
22
 23
23
 24
24
 25
25
 26
26
 27
27
 28
28
 29
29
 30
30
 31
31
 32
32
 33
33
 34
34
 35
35
 36
36
 37
37
 38
38
 39
39
 40
40
 41
41
 42
42
 43
43
 44
44
 45
45
 46
46
 47
47
 48
48
 49
49
 50
50
 51
51
 52
52
 53
53
 54
54
 55
55
 56
56
 57
57
 58
58
 59
59
 60
60
 61
61
 62
62
 63
63
 64
64
 65
65
 66
66
 67
67
 68
68
 69
69
 70
70
 71
71
 72
72
 73
73
 74
74
 75
75
 76
76
 77
77
 78
78
 79
79
 80
80
 81
81
 82
82
 83
83
 84
84
 85
85
 86
86
 87
87
 88
88
 89
89
 90
90
 91
91
 92
92
 93
93
 94
94
 95
95
 96
96
 97
97
 98
98
 99
99
 100
100
 101
101
 102
102
 103
103
 104
104
 105
105
 106
106
 107
107
 108
108
 109
109
 110
110
 111
111
 112
112
 113
113
 114
114
 115
115
 116
116
 117
117
 118
118
 119
119
 120
120
 121
121
 122
122
 123
123
 124
124
 125
125
 126
126
 127
127
 128
128
 129
129
 130
130
 131
131
 132
132
 133
133
 134
134
 135
135
 136
136
 137
137
 138
138
 139
139
 140
140
 141
141
 142
142
 143
143
 144
144
 145
145
 146
146
 147
147
 148
148
 149
149
 150
150
 151
151
 152
152
 153
153
 154
154
 155
155
 156
156
 157
157
 158
158
 159
159
 160
160
 161
161
 162
162
 163
163
 164
164
 165
165
 166
166
 167
167
 168
168
 169
169
 170
170
 171
171
1
/
171
100%