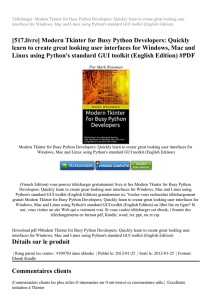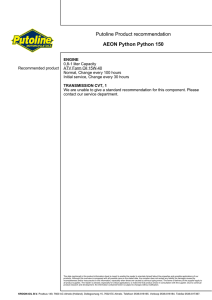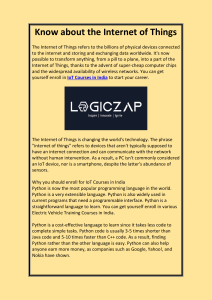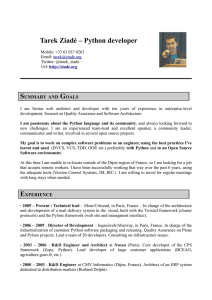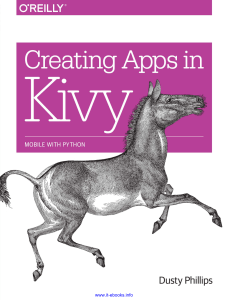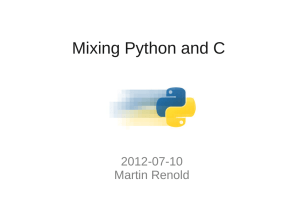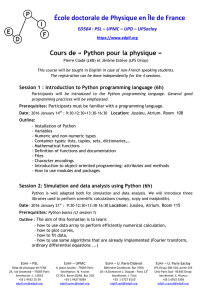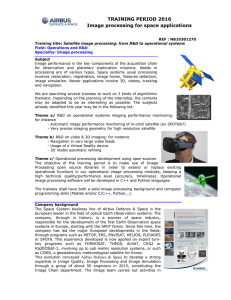Python GUI Programming with Tkinter: Widgets & Examples
Telechargé par
Youness Abouqora

GUI Using Python

•Tkinter: Tkinter is the Python interface to the
Tk GUI toolkit shipped with Python. We would
look this option in this chapter.
•wxPython: This is an open-source Python
interface for wxWindows
•JPython: JPython is a Python port for Java
which gives Python scripts seamless access to
Java class libraries on the local machine

Tkinter Programming
•Tkinter is the standard GUI library for Python. Python when
combined with Tkinter provides a fast and easy way to
create GUI applications. Tkinter provides a powerful object-
oriented interface to the Tk GUI toolkit.
•Creating a GUI application using Tkinter is an easy task. All
you need to do is perform the following steps −
–Import the Tkinter module.
–Create the GUI application main window.
–Add one or more of the above-mentioned widgets to the GUI
application.
–Enter the main event loop to take action against each event
triggered by the user.
 6
6
 7
7
 8
8
 9
9
 10
10
 11
11
 12
12
 13
13
 14
14
 15
15
 16
16
 17
17
 18
18
 19
19
 20
20
 21
21
 22
22
 23
23
 24
24
 25
25
1
/
25
100%