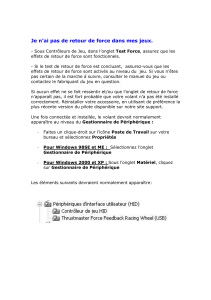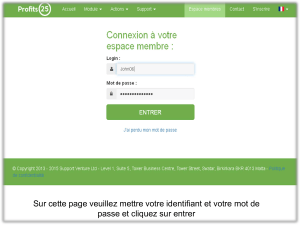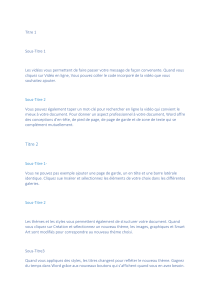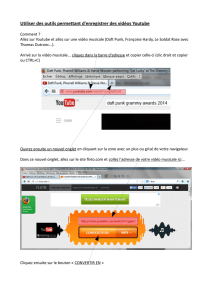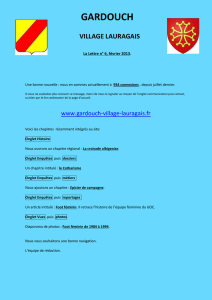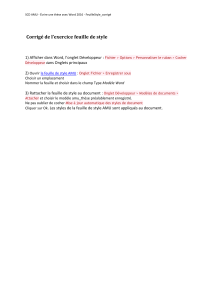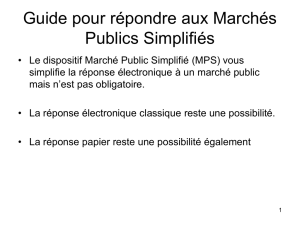Introduction à
Microsoft Word
Abdourahman Saleh

Table des matières
1. Saisie de Texte ...................................................................................................................................... 3
1.1 Créer et Enregistrer ....................................................................................................................... 3
1.2 Sélection Rapide ........................................................................................................................... 4
1.3 Mise en forme du texte ................................................................................................................ 4
1.4 Imprimer un Document ................................................................................................................ 8
2. Mise en page ....................................................................................................................................... 10
2.1 Marges des pages ....................................................................................................................... 10
2.2 Orientation Portrait/Paysage ..................................................................................................... 11
2.3 Saut de page ................................................................................................................................ 11
2.3 Ajouter des titres ........................................................................................................................ 12
2.4 En-tête et Pied de page .............................................................................................................. 12
3. Insertion d’éléments ........................................................................................................................... 16
3.1 Insérer une image ....................................................................................................................... 16
3.2 Insérer un lien Internet ............................................................................................................... 21
3.3 Insérer un graphique SmartArt .................................................................................................. 21
4. Les Tableaux ........................................................................................................................................ 23
4.1 Création du Tableau.................................................................................................................... 23
4.2 Saisie des valeurs ........................................................................................................................ 24
4.3 Dimension des lignes/colonnes .................................................................................................. 24
4.4 Ajout, fusion et fraction de lignes/colonnes ............................................................................. 25
4.5 Spécifier la ligne de titre ............................................................................................................. 26

1. Saisie de Texte
1.1 Créer et Enregistrer
Pour créer un nouveau document, il faut procéder comme suit :
1. Dans l’onglet “Fichier” du ruban Word, cliquez sur Nouveau.
2. On sélectionne « Document vierge »
Vous pourrez aussi utiliser les nombreux modèles que Word propose, comme base pour vos CV, lettre,
etc.
Votre document n’a pas d’existence propre tant que vous ne l’avez pas enregistré au moins une fois.
Lorsque vous créez un document avec Word, il sera enregistré sous la forme d’un fichier l’extension
.docx.
Pour enregistrer votre Document Word pour la première fois :
1. Dans l’onglet “Fichier” du ruban Word, cliquez sur Enregistrer ou appuyez sur Ctrl+S.
2. Attribuez un nom au document, puis cliquez sur Enregistrer.
3. Par défaut, Word enregistre le document dans un emplacement par défaut qui est le dossier :
Documents

Vous pourrez voir l’icône suivante dans le dossier Documents :
Pour enregistrer le document dans un autre emplacement :
1. Dans l’onglet “Fichier” du ruban Word, cliquez sur Enregistrer Sous
2. Sélectionnez un dossier dans la liste des dossiers
A retenir : Une bonne habitude à prendre durant les rédactions est d’enregistrer régulièrement votre
travail. Ayez le réflexe d’appuyer sur Ctrl+S à chaque fois que vous ajoutez un bloc de texte, car si le
logiciel se ferme ou que l’ordinateur s’éteint, vous risquez de perdre vos données. Cependant, Word
vous demande à chaque fermeture si vous voulez vraiment quitter sans enregistrer au cas où vous ne
l’avez pas encore fait.
1.2 Sélection Rapide
La barre verticale qui clignote est le curseur de saisie qui permet de savoir l’endroit où le texte sera
saisi, lorsque le document est vide le curseur se trouve au début de la page.
Pour sélectionner du texte dans Word, il faut cliquer au début du texte puis tout en maintenant le clic
gauche enfoncé, faire glisser la souris jusqu’à la fin du texte à sélectionner.
Il existe des astuces pour sélectionner plus rapidement des portions de texte de taille définies tel qu’un
mot ou une phrase par exemple :
Pour sélectionner
Faire :
Un mot
Double-cliquez n’importe où dans le mot.
Une ligne de texte
Déplacez le pointeur vers la gauche de la ligne jusqu’à ce qu’il prenne la forme
d’une flèche vers la droite, puis cliquez.
Une phrase
Maintenez la touche Ctrl enfoncée, puis cliquez n’importe où dans la phrase.
Un paragraphe
Cliquez trois fois n’importe où dans le paragraphe.
Un grand bloc de
texte
Cliquez au début de la sélection, défilez jusqu’à la fin de la sélection, puis
maintenez la touche Maj enfoncée tout en cliquant où vous souhaitez terminer
la sélection.
1.3 Mise en forme du texte
Pour mettre en forme vos textes avec Word, vous pouvez utiliser le menu Police de l’onglet Accueil. Il
offre des options pour le choix de la police d’écriture, la taille du texte, la mise en gras, l’italique, le
souligné, ainsi que le choix de la couleur du texte.

Pour un affichage optimal de votre texte dans la page, utilisez le menu Paragraphe de l’onglet Accueil
Liste à puce
Permets de créer une liste d’éléments en énumérant les éléments sans ordre précis :
• 2 Cahiers 192p
• 2 Protège-cahiers
• 4 Stylos
• Une trousse
Liste numérotée
Permets de créer une liste numérotée en respectant l’ordre des éléments :
1. Allumer le feu
 6
6
 7
7
 8
8
 9
9
 10
10
 11
11
 12
12
 13
13
 14
14
 15
15
 16
16
 17
17
 18
18
 19
19
 20
20
 21
21
 22
22
 23
23
 24
24
 25
25
 26
26
1
/
26
100%