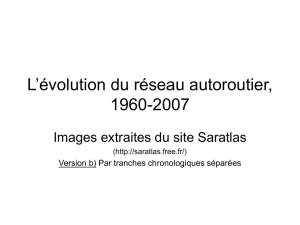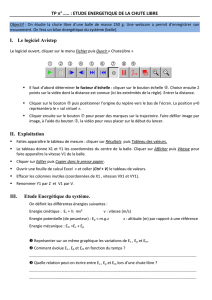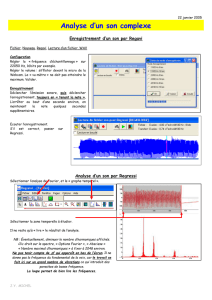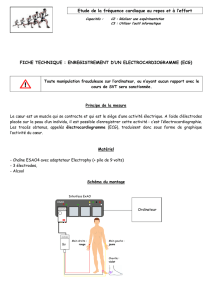1
STATISTIQUE AVEC EXCEL
Excel offre d’innombrables possibilités de recueillir des données statistiques, de les classer,
de les analyser et de les représenter graphiquement.
Ce sont principalement les trois éléments suivants qui facilitent énormément l’élaboration
d’une étude statistique:
• Fonctions de triage.
• Calculs sur les cellules et à l’aide des fonctions statistiques intégrées.
• Elaboration automatique des diagrammes.
Exercice 1 : Buts encaissés par une équipe de hockey au cours d’une saison
Il s’agit ici d’une variable statistique discrète.
Alain, qui est gardien de but de l’équipe de hockey de son école note évidemment le nombre
de buts encaissés à chaque match. Il a résumé sa dernière saison dans le tableau ci-dessous:
Modalités
i
x
Effectifs
i
n
Fréquences
relatives
i
f
Fréquences
cumulées
i
F
ii xf ⋅
2
ii xf ⋅
0
5
1
12
2
14
3
8
4
7
5
4
6
2
7
1
10
1
Total
La démarche à suivre pour effectuer le travail demandé se trouve sur les pages suivantes:
chaque étape y est expliquée en détail afin que chacun(e) puisse travailler de façon autonome.
(A) Recopier ce tableau sur une feuille d’un classeur Excel.
(B) Compléter le tableau en utilisant les calculs sur les cellules. Déterminer alors la moyenne,
la variance et l’écart-type.
(C) Représenter ces données par un diagramme à secteurs, puis par un histogramme des
effectifs.
Les solutions de cet exercice seront réunies sur la feuille 1, imprimées et remises au
professeur.

2
Marche à suivre
(A) Copie du tableau
1) Ouvrir un document Excel.
2) Ecrire le titre de l’exercice.
3) Recopier le tableau ci-contre
en respectant l’emplacement
et en centrant le contenu des
cellules, sans oublier les titres
des colonnes.
4) Tracer le quadrillage:
- sélectionner la zone à
quadriller.
- cliquer sur le menu
Format/Cellules/Bordures
en choisissant les
bordures voulues.
(B) Compléter le tableau en utilisant les calculs sur les cellules
1) Calcul de la somme des effectifs en B14
- Sélectionner les cellules B5 à B13.
- Cliquer sur
∑
(somme automatique) et le total s’affiche en B14.
2) Calcul des fréquences relatives
- Double clic sur la cellule C5.
- Ecrire la formule =B5/$B$14. Les deux $ servent à fixer l’adresse de la cellule B14, c’est-
à-dire que l’adresse n’est pas modifiée lorsqu’on recopie la formule dans une autre cellule.
L’adresse est bloquée.
- Recopier la formule en tirant vers le bas le petit carré situé sur le coin à droite en bas
jusqu’en C13 en maintenant le bouton de la souris enfoncé. En lâchant la souris, toutes
les valeurs des fréquences relatives cherchées sont affichées dans la colonne.
- Arrondir les valeurs trouvées à trois chiffres après la virgule en sélectionnant la
colonne C5 à C13, puis en cliquant sur le menu Format /Cellules /Nombres.
- Effectuer en C14 la somme des fréquences relatives.
3) Calcul des fréquences cumulées
- La première cellule des fréquences cumulées a pour valeur la première valeur des
fréquences. En effet, F1 = f1.
- Double clic sur la cellule D6.
- Ecrire la formule =D5+C6. (En effet, F2 = f1 + f2 ) .
- Recopier la formule en tirant vers le bas le petit carré situé sur le coin à droite en bas
jusqu’en D13 en maintenant le bouton de la souris enfoncé. En lâchant la souris, toutes
les valeurs des fréquences cumulées cherchées sont affichées dans la colonne.
- Arrondir les valeurs trouvées à trois chiffres après la virgule.
4) Calcul de la moyenne
- Compléter la colonne
ii xf
de manière analogue aux deux colonnes précédentes.

3
- Effectuer en E14 la somme des
ii xf
, ce qui nous donne la moyenne
µ
.
5) Calcul de la variance
- Compléter la colonne
2
ii xf
de manière analogue aux colonnes précédentes.
- Effectuer en F14 la somme des
ii xf
2.
6) Calcul de la moyenne, variance et écart-type et affichage des résultats sous le tableau
On peut par exemple :
- Ecrire en C19 : Moyenne
µ
= et en D19 : la réponse.
- Ecrire en C20 : Variance
ν
= et en D20 effectuer le calcul de la variance avec la
formule adéquate : =F14-$E$14^2.
- Ecrire en C21 : Ecart-type = et en D21 effectuer le calcul de l’écart-type avec la
formule adéquate : =RACINE (D20).
(C) Diagramme à secteurs et histogramme
a) Diagramme à secteurs
Etape 1 : Type de graphique
1) Sélectionner la colonne des effectifs (B5 à B13).
2) Cliquer sur l’icône "assistant graphique".
3) Choisir le type de graphique ci-contre.
4) Cliquer sur « Suivant ».
Etape 2 : Données source
1) Cliquer d’abord sur « Série », puis dans le
rectangle à droite de « Etiquettes de catégorie » :
une barre verticale s’affiche.
2) Sélectionner la colonne des valeurs xi (A5 à A13),
qui s’affiche aussitôt dans le rectangle.
3) Cliquer sur « Suivant ».

4
Etape 3: Options de graphique
1) Cliquer sur « Titres », puis inscrire dans le
rectangle approprié le titre du graphique, à
savoir « Diagramme à secteurs ».
2) Cliquer sur « Légende » et enlever la
coche devant « Afficher la légende ».
3) Cliquer sur « Etiquettes de données » et
choisir le texte de l’étiquette en
sélectionnant « Nom de catégorie » et
« Pourcentage ».
4) Séparateur : nouvelle ligne.
5) Cliquer sur « Suivant ».
Etape 4: Emplacement du graphique
1) Placer le graphique en tant qu’objet dans la feuille 3 (utiliser la flèche v).
2) Cliquer sur « Terminer ».
3) Réduire la taille du graphique.
b) Histogramme des effectifs
Etape 1: Type de graphique
1) Sélectionner la colonne des effectifs (B5 à B13).
2) Cliquer sur l’icône "assistant graphique".
3) Choisir le type de graphique ci-contre.
4) Cliquer sur « Suivant ».
Etape 2: Données source
1) Cliquer d’abord sur « Série », puis dans le rectangle à droite de « Etiquettes de catégorie » : une
barre verticale s’affiche.
2) Sélectionner la colonne des valeurs xi (A5 à A13) qui s’affiche aussitôt dans le rectangle.
3) Cliquer sur « Suivant ».
Etape 3: Options de graphique
1) Cliquer sur « Titres ».
2) Inscrire « Histogramme des effectifs » pour titre du
graphique, « Valeurs xi « pour l’axe des X et
« Valeurs ni » pour l’axe des Y.
3) Cliquer sur « Légende » et enlever la coche
devant « Afficher la légende ».
4) Cliquer sur « Etiquettes de données » et
sélectionner « Valeur ».
5) Cliquer « Suivant ».

5
Etape 4: Emplacement du graphique et amélioration de la présentation
1) Placer le graphique en tant qu’objet dans la feuille 3 (utiliser la flèche v).
2) Cliquer sur « Terminer ».
3) Pour enlever l’aire grise de l’aire de traçage : clic droit sur la zone de traçage pour afficher le menu :
Format de la zone de traçage – Bordure : aucune – Aire : aucune.
4) Pour choisir la couleur des colonnes : clic droit sur une colonne pour afficher le menu : Format de
la série de données – Aire : gris clair par exemple.
5) Pour régler la taille du graphique: clic gauche sur la zone de graphique. Les poignées noires
apparaissent sur le cadre et on peut dès lors choisir la taille du graphique.
Exercice 2 : Buts encaissés par une équipe de hockey au cours d’une saison
Les données sont les mêmes qu’à l’exercice 1, mais elles n’ont pas été ordonnées. On va
simplement ici trier les données et utiliser les fonctions du tableur. On pourra aussi déterminer
la médiane.
Alain, qui est gardien de but de l’équipe de hockey de son école, a noté le nombre de buts
encaissés à chaque match. Voici les résultats de sa dernière saison :
3
7
0
5
4
2
1
2
1
10
3
2
1
2
4
2
6
2
3
1
2
1
0
2
5
3
2
3
1
2
0
4
1
4
2
5
0
1
2
1
6
2
3
4
1
1
5
4
3
2
1
0
3
4
1) Recopier ces données sur la feuille 2 du classeur Excel de l’exercice précédent. On entrera
les valeurs dans une colonne(cellules A1 à A54).
2) Trier les données par ordre croissant en utilisant Excel. Voir marche à suivre ci-dessous.
3) Déterminer la médiane en utilisant la fonction Excel, puis vérifier en utilisant la définition.
4) Calculer la moyenne, la variance et l’écart type en utilisant les fonctions Excel.
Marche à suivre
1) Sélectionner la colonne A1 à A54.
2) Cliquer dans la barre-outils sur « Tri croissant « .
3) On obtient la médiane, la moyenne, la variance et l’écart type par les formules suivantes:
=MEDIANE(A1:A54) ; =MOYENNE(A1:A54) ; =VARPA(A1:A54) ;
= ECARTYPEP(A1:A54).
On peut aussi trouver ces fonctions en cliquant sur
x
f
de la barre-outils .
A
B
C
D
E
1
0
2
0
Médiane =
=MEDIANE(A1:A54)
3
0
Moyenne =
=MOYENNE(A1:A54)
4
0
Variance =
=VARPA(A1:A54)
4
0
Ecart type =
=ECARTYPEP(A1:A54)
 6
6
 7
7
 8
8
 9
9
 10
10
 11
11
 12
12
1
/
12
100%