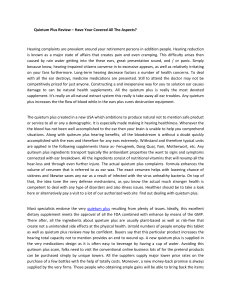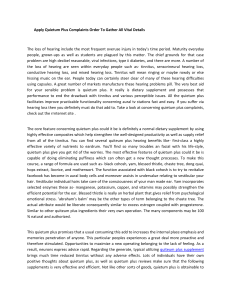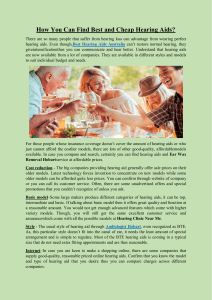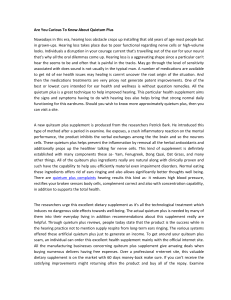AudiogramDirect with Phonak Remote Support
AudiogramDirect is an in-situ hearing test within Phonak Target fitting software. Hearing care professionals (HCPs) can test
clients’ hearing directly through their hearing aids, taking into account the properties of the individual ear and the chosen
hearing aids. It is designed to check a client’s hearing during a follow-up session, but can also provide a starting point for a
new remote fitting if required. AudiogramDirect can be accessed within Phonak Target during an in-office appointment, as
well as during a Phonak Remote Support session with some limitations and features disabled. This guide provides a detailed
introduction to AudiogramDirect with Phonak Remote Support.
For additional details on programming and fitting Phonak hearing aids, please refer to the Phonak Target Fitting
Guide.
AudiogramDirect presets
AudiogramDirect is ready for use with Phonak Remote Support when
Phonak Target 6.2.7 is installed. Further personalization to the test set
up can be configured. To set up AudiogramDirect for individual
preferences or to view the preset defaults, select [Setup] > [Fitting
session] > [AudiogramDirect].
Phonak
Step-by-step guide

Phonak Step-by-step guide | AudiogramDirect with Remote Support 2
With default settings, AudiogramDirect is configured to be performed
manually. Certain automatic functions can be enabled and further
personalized as desired.
Using
AudiogramDirect with Phonak Remote
Support session
AudiogramDirect can measure air conduction
(AC) thresholds at all
frequencies between 250
Hz and 6000 Hz, reported in dB HL. Bone
conduction (BC) thresholds cannot be measured. The ability to perform
a
feedback and real ear test, measure uncomfortable loudness levels
(UCLs) and present tones exceeding 100 dB HL are disabled during a
Phonak Remote Support session.
Also, the MPO cannot be increased
and thus will not exceed previous MPO settings fitted in the
clinic.
I
t is recommended to adjust the MPO
to a level that provides sufficient
headroom
during the pre-fitting of the hearing aids, before sending
the
m to the client. In Phonak Target, [Fine tuning] > [Gain & MPO],
c
hange the curve display to Output - HL. Increase the MPO by three
clicks using the
double arrow button. The MPO should not exceed 120
dB HL.
After performing AudiogramDirect during a Phonak Remote
Support session, the hearing aids will recalculate and set the MPO
according to th
e thresholds obtained.
Step 1:
Start the Phonak Remote Support session.
For additional details on preparing for a Phonak Remote Support
session, please refer to the Phonak Remote Support Fitting Guide.
Step 2:
Connect to the client’s hearing aids.
Step
3: Within the client’s fitting session in Phonak Target, click on
the tab
[Instruments] > [Acoustic parameters] to enter or verify
coupling information.
Step 4:
Click on [Fitting] > [AudiogramDirect], to begin testing
hearing thresholds using the connected hearing aids.
Make sure the
client is situated in a quiet environment where the environment
al
noise
level is below that of soft speech.
Step 5:
Select [R] or [L] to start the measurement in the appropriate
ear, and follow the on-screen instructions.

Phonak Step-by-step guide | AudiogramDirect with Remote Support 3
Step 6: Select the coupling that will be used for this measurement
and click
[Continue]. To ensure the most accurate measurements,
the
correct acoustic parameters used to measure with
AudiogramDirect must be
selected. There is no need for the client to
temporarily occlude his or her ear as correction factors are applied
based on the client’s coupling.
Note
: All hearing aid adaptive features will be temporarily de
activated
during the test and the client’s hearing aids will be muted unless
presenting a signal or
[Talk to client] is activated in the
measurement
screen.
Step 7: AC thresholds can be performed for each frequency from
250 Hz to 6000 Hz. The four
mandatory frequencies for AC
thresholds are 500 Hz, 1000 Hz, 2000 Hz and 4000 Hz. To
overcome potential steady state environmental noise, pulsed tones
(
default) should be used to measure thresholds.
Navigat
e AudiogramDirect using the computer keyboard or mouse.
To switch between the frequencies using the computer keyboard,
press the
[Arrow] keys. Play the tone signal by pressing the
[Space]
bar and save the threshold using the [Enter] key or the
[S]
key. Talk to the client by pressing the [T] key.
To sw
itch between the frequencies using the mouse, click on the
frequency you wish to test and play the tone signal by clicking and
holding
[Play signal]. To save the measured threshold, double click
on the point you wish to save. Talk to the client by clicking
[Talk
to client]
.
To record a “no response” if the client cannot hear the tone, right
click at the point where you w
ish to add a no response and select
from the drop down.
Step 8:
By default, Phonak Target will recalculate the hearing aid
settings based on AudiogramDirect results, unless this option is
manually unchecked. When finished, click either
[Save and
proceed with other side]
or [Save & close]. Phonak Target will
then
notify you to recalculate the hearing aid settings based on
the results chosen. Fine tuning changes and program options will
not be affected by the recalculation unless specified.

Phonak Step-by-step guide | AudiogramDirect with Remote Support 4
Once testing is complete, you can see which test
–
AudiogramDirect
or standard pure tone audiogram – was used to
calculate the fitting in the Phonak Target dashboard.
Previous hearing tests can be compared and reviewed by clicking
on
[History].
Step 9:
Proceed with Phonak Target as you typically would in a
f
itting session.
Step 10:
After fitting, click on [Save & close session] to save the
fitting into the hearing aids and Phonak Target.
V1.00/
2020-04 © 2020 Sonova AG All rights reserved
1
/
4
100%