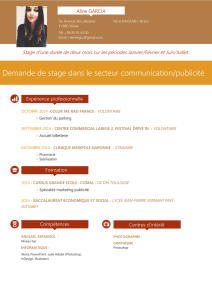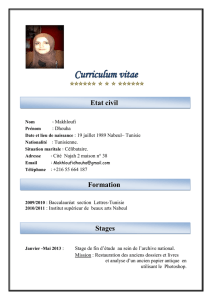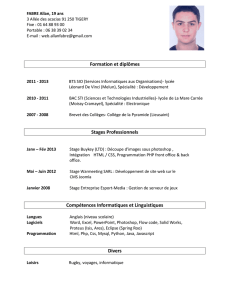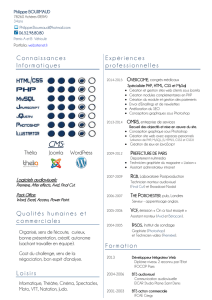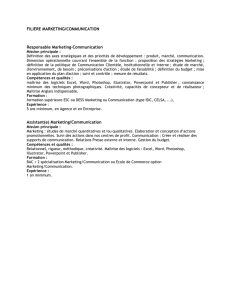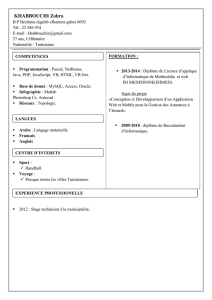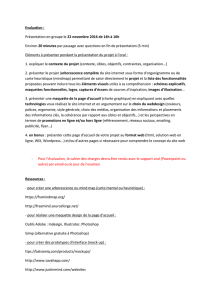100 tutos
100 tutos
PHOTOSHOP
PHOTOSHOP
Pierre Labbe
Pierre Labbe
100 tutoriels pour maîtriser Photoshop
Écrit par l’un des plus grands spécialistes français de Photoshop, ce livre réunit une centaine d’ateliers pratiques de
retouche et de photomontage, qui proposent des méthodes ecaces et simplissimes pour améliorer vos photos en
quelques clics. Que ce soit pour raviver des couleurs, améliorer l’exposition, rectier une perspective ou encore sublimer
un portrait, l’auteur met à prot sa grande expérience de Photoshop pour vous livrer tous ses conseils d’expert. Véritables
pas à pas complets, où chaque étape est illustrée par une image, ces 100 tutoriels vous guideront dans l’apprentissage de
ce logiciel, avec en complément les photos source en libre téléchargement.
À qui s’adresse ce livre ?
■
À tous ceux qui souhaitent parfaire leurs photos avec Photoshop
■
Aux utilisateurs de Photoshop CC ou d’une version antérieure
Sur le site www.editions-eyrolles.com /go/100tutos
Retrouvez toutes les ressources du livre pour réaliser les 100 tutos.
Au sommaire
Gérer les photos avec Bridge • Importer des photos depuis l’APN • Trier ou créer une collection • Utiliser ou ajouter
des étiquettes • Ajouter des métadonnées • Traiter les photos avec Camera Raw • Ajuster l’exposition et les tonalités •
Améliorer le piqué • Paramétrer la balance des blancs • Modier les couleurs • Travailler avec Photoshop de manière
non destructive • Corriger avec des calques de réglage • Travailler sur un calque master • Utiliser des calques de
retouche • Appliquer les ltres de manière dynamique • Traiter une partie de la photo • Sélectionner par plage de
couleurs • Utiliser un masque de fusion • Utiliser l’outil Sélection rapide • Détourer des formes avec la plume • Recadrer
et redimensionner • Recadrer une photo • Redresser une image • Agrandir une photo par ajout de matière • Rectier la
perspective • Corriger les ombres et les lumières • Équilibrer une photo en ajustant les noirs et les blancs • Corriger le
contraste • Déboucher les ombres • Améliorer l’exposition d’une photo sous-exposée • Corriger les couleurs • Atténuer
une dominante de couleur • Raviver les couleurs • Réchauer ou refroidir une photo • Changer localement la couleur •
Retoucher les portraits et la silhouette • Atténuer les taches de rousseur • Lisser la peau • Éclaircir les yeux • Blanchir
les dents • Ajouter un sourire • Aner une silhouette • Réaliser des retouches et des photomontages • Débruiter une
image • Créer un eet de maquette • Travailler la profondeur de champ • Supprimer un élément indésirable • Réaliser
un photomontage • Appliquer des traitements particuliers • Créer une photo panoramique • Convertir une image en
noir et blanc • Eectuer un virage sépia • Automatiser le travail • Réaliser une action ou un script • Utiliser un traitement
par lots • Créer des raccourcis clavier • Imprimer • Réaliser une planche-contact • Imprimer une photo.
Auteur de nombreux livres sur Photoshop, InDesign et Illustrator, Pierre Labbe est l’un des formateurs
les plus réputés dans le monde de l’infographie. Il participe également aux sites experts-graphiques.com
et wisibility.com, blogs de formation en ligne sur Photoshop et les logiciels des métiers de l’image, qui
présentent gratuitement des trucs et astuces sous forme de séquences vidéo.
2
e
édition
2
e
édition
25 €
Couverture : Studio Eyrolles © Éditions Eyrolles
Code éditeur : G67407
ISBN : 978-2-212-67407-1
100TutosPhotoshoptrait-EXE.indd 1 27/01/2017 10:13

100 tutos
100 tutos
PHOTOSHOP
PHOTOSHOP
Pierre Labbe
Pierre Labbe
100 tutoriels pour maîtriser Photoshop
Écrit par l’un des plus grands spécialistes français de Photoshop, ce livre réunit une centaine d’ateliers pratiques de
retouche et de photomontage, qui proposent des méthodes ecaces et simplissimes pour améliorer vos photos en
quelques clics. Que ce soit pour raviver des couleurs, améliorer l’exposition, rectier une perspective ou encore sublimer
un portrait, l’auteur met à prot sa grande expérience de Photoshop pour vous livrer tous ses conseils d’expert. Véritables
pas à pas complets, où chaque étape est illustrée par une image, ces 100 tutoriels vous guideront dans l’apprentissage de
ce logiciel, avec en complément les photos source en libre téléchargement.
À qui s’adresse ce livre ?
■
À tous ceux qui souhaitent parfaire leurs photos avec Photoshop
■
Aux utilisateurs de Photoshop CC ou d’une version antérieure
Sur le site www.editions-eyrolles.com /go/100tutos
Retrouvez toutes les ressources du livre pour réaliser les 100 tutos.
Au sommaire
Gérer les photos avec Bridge • Importer des photos depuis l’APN • Trier ou créer une collection • Utiliser ou ajouter
des étiquettes • Ajouter des métadonnées • Traiter les photos avec Camera Raw • Ajuster l’exposition et les tonalités •
Améliorer le piqué • Paramétrer la balance des blancs • Modier les couleurs • Travailler avec Photoshop de manière
non destructive • Corriger avec des calques de réglage • Travailler sur un calque master • Utiliser des calques de
retouche • Appliquer les ltres de manière dynamique • Traiter une partie de la photo • Sélectionner par plage de
couleurs • Utiliser un masque de fusion • Utiliser l’outil Sélection rapide • Détourer des formes avec la plume • Recadrer
et redimensionner • Recadrer une photo • Redresser une image • Agrandir une photo par ajout de matière • Rectier la
perspective • Corriger les ombres et les lumières • Équilibrer une photo en ajustant les noirs et les blancs • Corriger le
contraste • Déboucher les ombres • Améliorer l’exposition d’une photo sous-exposée • Corriger les couleurs • Atténuer
une dominante de couleur • Raviver les couleurs • Réchauer ou refroidir une photo • Changer localement la couleur •
Retoucher les portraits et la silhouette • Atténuer les taches de rousseur • Lisser la peau • Éclaircir les yeux • Blanchir
les dents • Ajouter un sourire • Aner une silhouette • Réaliser des retouches et des photomontages • Débruiter une
image • Créer un eet de maquette • Travailler la profondeur de champ • Supprimer un élément indésirable • Réaliser
un photomontage • Appliquer des traitements particuliers • Créer une photo panoramique • Convertir une image en
noir et blanc • Eectuer un virage sépia • Automatiser le travail • Réaliser une action ou un script • Utiliser un traitement
par lots • Créer des raccourcis clavier • Imprimer • Réaliser une planche-contact • Imprimer une photo.
Auteur de nombreux livres sur Photoshop, InDesign et Illustrator, Pierre Labbe est l’un des formateurs
les plus réputés dans le monde de l’infographie. Il participe également aux sites experts-graphiques.com
et wisibility.com, blogs de formation en ligne sur Photoshop et les logiciels des métiers de l’image, qui
présentent gratuitement des trucs et astuces sous forme de séquences vidéo.
2
e
édition
2
e
édition
100TutosPhotoshoptrait-EXE.indd 1 27/01/2017 10:13

100 tutos
PhotoshoP
100TutosPhotoshoptrait-PDT.indd 1 27/01/2017 10:13

CHEZ LE MÊME ÉDITEUR
Du même auteur
P. L abbe. – Photoshop CC. Pour PC et Mac.
N°14170, 2015, 660 pages.
P. L abbe. – Illustrator CC. Pour PC et Mac.
N°11810, 2016, 482 pages.
Autres ouvrages de graphisme
S. Kelby. – Dépannage Photoshop en 200 questions/réponses.
N°11874, 2015, 280 pages.
S. Kelby. – Photoshop pour les utilisateurs de Lightroom.
N°14061, 2014, 164 pages.
V. Audouin. – Cahier d’exercices Indesign CC – Débutants et initiés.
N°14444, 2016, 128 pages.
É. Sainte-Croix. – Cahier d’exercices Illustrator CC – Spécial débutants.
N°67380, 2017, 144 pages.
P. C urtil. – À la découverte de Photoshop – Spécial grands débutants.
N°12757, 2011, 128 pages.
K. Johansson, P. Lundberg, R. Ryberg. – La chaîne graphique (2e édition).
N°14240, 2015, 452 pages.
II_LABBE.indd 1 11/01/17 14:35

Pierre Labbe
2e édition
100 tutos
PhotoshoP
100TutosPhotoshoptrait-PDT.indd 3 27/01/2017 10:13
 6
6
 7
7
 8
8
 9
9
 10
10
 11
11
 12
12
 13
13
 14
14
 15
15
 16
16
 17
17
 18
18
 19
19
 20
20
 21
21
 22
22
 23
23
 24
24
 25
25
 26
26
 27
27
 28
28
 29
29
1
/
29
100%