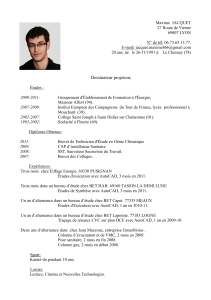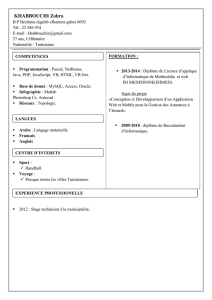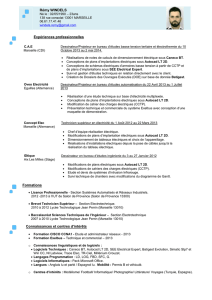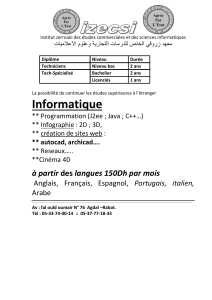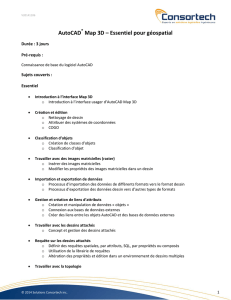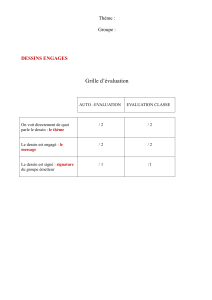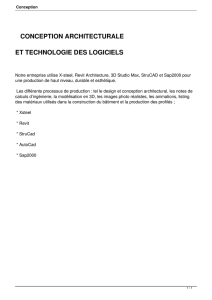F
FO
OR
RM
MA
AT
TI
IO
ON
N
A
AU
UT
TO
OC
CA
AD
D
pour utilisateurs débutants
OBJECTIFS :
L'objectif principal de ce cours est d’apprendre aux étudiants à maîtriser les outils et commandes de base
nécessaires pour la création de dessins 2D professionnels, grâce à l'apprentissage des fonctions
essentielles du logiciel.
Après la formation, l’étudiant devrait être capable de :
- Naviguer dans l’interface utilisateur de manière autonome ;
- Utiliser les fonctions fondamentales du logiciel ;
- Utiliser les outils de dessin de précision pour créer des plans ;
- Modifier et importer des éléments pré-existants ;
- Présenter les projets avec des mises en page détaillées ;
- Préparer les documents pour l'impression.
PRE-REQUIS :
Une bonne maîtrise de l'environnement Windows et du dessin technique sont un atout, mais il n'est pas
nécessaire d'avoir de connaissances en CAD au préalable.
PEDAGOGIE :
Apports théoriques avec support de cours étayés par de nombreux exercices pratiques et une évaluation
des acquis en fin de formation.
Ce cours est approprié pour toutes les disciplines incluant, l'architecture, le design d'intérieur,
l'aménagement, l'électricité, le dessin industriel ou mécanique.
Il n'est pas prévu dans le cadre de cette formation de s'étendre sur les techniques de 3D, d'éclairages et
de caméras, cependant une approche sera envisagée si le temps nous le permet et si les étudiants le
souhaitent.
Corentin VANHOVE
www.corentin-vanhove.be
1

SOMMAIRE
LES VERSIONS D'AUTOCAD .......................................................................................................................... 3
1. Evolution du logiciel................................................................................................................................... 3
2. Les outils d'Autodesk ................................................................................................................................3
3. Logiciels concurrents................................................................................................................................. 3
4. Quelques conseils pratiques..................................................................................................................... 4
PRESENTATION DE L'INTERFACE................................................................................................................. 5
1. Présentation de l'interface......................................................................................................................... 5
2. Principes de base...................................................................................................................................... 6
3. La navigation............................................................................................................................................. 7
4. Les valeurs................................................................................................................................................ 7
5. Les alias .................................................................................................................................................... 8
6. Les accrochages d'objets.......................................................................................................................... 8
7. Le mode polaire......................................................................................................................................... 9
8. Le SCU...................................................................................................................................................... 9
9. Les touches de fonctions........................................................................................................................... 9
OUTILS DE DESSIN ET D'EDITION............................................................................................................... 10
1. Les objets les plus courants.................................................................................................................... 10
2. Les objets 3D .......................................................................................................................................... 12
3. Les commandes les plus courantes........................................................................................................ 12
4. Les propriétés d'objets ............................................................................................................................ 15
5. La gestion des calques............................................................................................................................ 15
6. Les poignées........................................................................................................................................... 16
7. Les blocs................................................................................................................................................. 16
HABILLAGE..................................................................................................................................................... 19
1. Les hachures et dégradés....................................................................................................................... 19
2. La cotation............................................................................................................................................... 20
3. Le texte.................................................................................................................................................... 20
4. Les tableaux............................................................................................................................................ 21
5. Les références externes.......................................................................................................................... 21
MISE EN PAGE............................................................................................................................................... 22
1. Les styles visuels et rendus.................................................................................................................... 22
2. Le traçage, méthode d'impression.......................................................................................................... 23
EXERCICES.................................................................................................................................................... 25
Vous trouverez, en fin de syllabus, une série d'exercices récapitulatifs pou
r
mettre en pratique vos connaissances. Il s'agit surtout d'exercices de synthèse
reprenant plusieurs notions globales abordées dans le cours...
...Entraînez-vous pour vous familiariser avec le logiciel et évaluer votre niveau !
2

LES VERSIONS D'AUTOCAD
1. EVOLUTION DU LOGICIEL
Le logiciel AutoCAD, créé par la société AUTODESK basée à San Raphael en Californie existe depuis
1982. Les mises à jour se sont rapidement succédées, si bien que depuis 2004, Autodesk lance une
nouvelle version de son logiciel tous les ans.
Il est à noter que le format natif des fichiers AutoCAD, le DWG est régulièrement modifié et offre une
compatibilité uniquement ascendante. C'est-à-dire qu'il n'est pas possible d'éditer un fichier DWG créé
sous une version actuelle dans une version antérieure du programme.
Il existe une version LT (allégée) du logiciel proposée à un prix inférieur (environ 1400 €, au lieu de ± 4600
€ pour la version complète).
De plus, des versions ciblées "métiers" sont apparues depuis 2004 (sur Mac ou sur PC) :
- AutoCAD Architecture (bâtiment) ;
- AutoCAD Mechanical (industrie) ;
- AutoCAD Electrical (électricité) ;
- AutoCAD Map 3D (cartographie) ;
- AutoCAD Civil 3D, etc.
Ces versions offrent des possibilités accrues dans chaque domaine d’activité...
Ainsi AutoCAD Architecture, par exemple, travaille directement sur des murs, des portes, en 3D avec
calculs de surfaces automatique, etc.
Bien qu'il fût développé à l'origine pour les ingénieurs en mécanique, AutoCAD est désormais utilisé par
de nombreux corps de métiers. Son approche pluridisciplinaire en a fait le logiciel de DAO (Dessin Assisté
par Ordinateur) le plus répandu dans le monde.
Il y aurait à l'heure actuelle plus de 7 millions d’utilisateurs.
2. LES OUTILS D'AUTODESK
De manière à faciliter l’usage et l’échange de données graphiques, Autodesk a développé plusieurs
produits utiles et gratuits...
- DWG TrueView : pour visualiser des plans au format DWG (dans la version 2009, on peut désormais
mesurer les distances et les surfaces) ;
- DWG TrueConvert : pour convertir et rendre compatibles les fichiers DWG entre les différentes versions ;
- Design Review : pour lire et annoter le format DWF (concurrent du PDF). Il est possible de créer un
dossier complet en DWF pour le communiquer à des tiers ;
- DWF Writer : pour pouvoir créer un DWF sans installer AutoCAD avec n'importe quelle application à la
manière d’un cutePDF, par exemple (imprimante virtuelle).
3. LOGICIELS CONCURRENTS
Actuellement, de nombreux logiciels souvent complémentaires viennent parfois faire concurrence.
On retrouve parmi eux principalement :
- 3D Studio Max ;
- Maya ;
- Revit ;
- Inventor ;
- MicroStation ;
- SolidWorks, etc.
3

La société Google propose aussi son propre logiciel d'architecture Google SketchUp. Ce dernier à
l'avantage d'être gratuit, très léger et vraiment intuitif.
Initialement édité par la société Last Software (racheté par Google depuis lors), il se caractérise par des
outils simples (rotation, extrusion, déplacement, etc.), qui en font un logiciel de modélisation 3D,
d'animation et de cartographie très différent des modeleurs classiques.
Il existe aussi pas mal de logiciels moins onéreux (voire gratuits) très semblables à AutoCAD, mais
toutefois beaucoup moins complets (On retiendra notamment : DraftSight, ProgeCAD, BrisCAD, SagCAD,
Qcad, Cycas, ou encore Blender).
4. QUELQUES CONSEILS PRATIQUES
Avant-tout, n'hésitez jamais à consulter l'aide (F1) disponible dans votre logiciel... AutoCAD est fourni avec
un manuel d'utilisation vraiment très détaillé (agrémenté de photos, schémas et vidéos explicatives).
Il serait dommage de s'en priver !
Si vous êtes perdu, lisez les info-bulles qui apparaissent au survol d'un bouton (ou dans la barre d'état au
survol d'un menu).
Une autre astuce, pour connaître la valeur d'un point ou d'un trait (longueur, distance, angle, etc.), il suffit
encore une fois de le survoler !
Si vous avez besoin de faire une opération qui nécessite un calcul, n'hésitez pas à utiliser la calculatrice
intégrée dans AutoCAD (touches de raccourci : CTRL+8)
Si vous ne savez plus comment s'utilise tel ou tel outil, regardez toujours les infos qui s'affichent dans la
fenêtre des commandes (zone de texte en dessous de la fenêtre principale).
Enfin, pour retrouver rapidement un "outil égaré", saisissez un mot clé ou une expression dans la zone de
recherche InfoCenter (en haut à droite de l'interface).
Pour des cas de figures plus spécifiques ou simplement pour ceux qui désirent approfondir leurs
connaissances, il est très facile de trouver de la documentation en ligne (tutoriaux, vidéos explicatives,
forums de discutions, exercices, etc.). Voici toutefois quelques liens utiles :
- http://www.autodesk.fr
Le site officiel de la société Autodesk.
- http://fr.wikipedia.org/wiki/AutoCAD
La page Wikipédia sur le logiciel. Propose notamment une liste de programmes similaires.
- http://fr.tuto.com/autocad
Près d'une centaine de tutoriaux vidéos accompagnés d'explications détaillées.
- http://www.formationautocad.com (ou le site canadien http://www.formacad.ca)
Poursuivez votre formation pour enrichir vos connaissances du logiciel.
- http://www.cadtutor.net
Ressources et exercices supplémentaires en anglais.
- http://www.autocadtutorial.net
Un site reprenant pleins de tutoriaux et d'exercices pratiques.
- http://www.lespaysagistes.com/guide-paysagiste/tutoriaux-autocad.php
Un autre site référençant toute une série de didacticiels intéressants.
4

PRESENTATION DE L'INTERFACE
1. PRESENTATION DE L'INTERFACE
Depuis les dernières versions, l'espace de travail d'AutoCAD peut se présenter de différentes manières...
On retrouve ces différents affichages dans le menu "Outils > Espaces de travail" ou simplement en
cliquant sur l'icône avec un symbole d'engrenage en bas à droite de l'interface.
L'interface par défaut sur la version 2009, l'espace de travail "Dessin 2D et Annotation" avec son ruban :
L'espace "Modélisation 3D" avec son panneau latéral : L'espace de travail "AutoCAD classique" :
Il est également possible de personnaliser facilement son espace de travail en positionnant les boîtes
d'outils favorites ou les boutons de commandes les plus utilisés à des emplacements spécifiques et de
sauvegarder ces préférences dans un nouvel espace.
Vous découvrirez que de nombreux éléments de l'environnement de travail peuvent ainsi être adaptés en
fonction de vos besoins...
5
 6
6
 7
7
 8
8
 9
9
 10
10
 11
11
 12
12
 13
13
 14
14
 15
15
 16
16
 17
17
 18
18
 19
19
 20
20
 21
21
 22
22
 23
23
 24
24
 25
25
 26
26
 27
27
1
/
27
100%