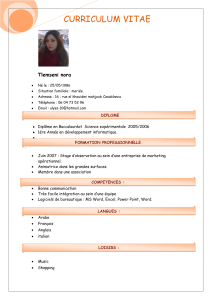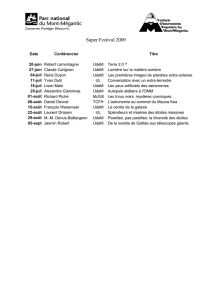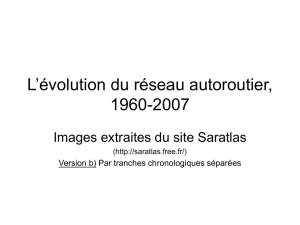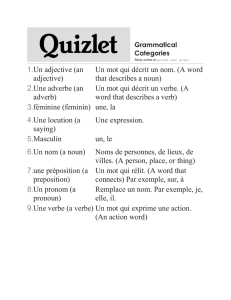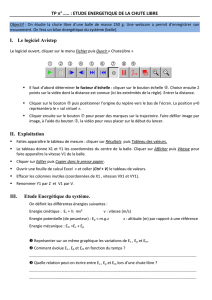D18
D18-guide-modele-word-theses-memoires.pdf version 1.6
9 avril 2020
Direction des Bibliothèques
bib.umontreal.ca/soutien-informatique
Utilisation du modèle de document Word
pour thèses et mémoires de l’UdeM
Windows XP, VISTA et 7 32 bits
Qu’est-ce qu’un modèle de document ?
Un modèle de document Word (.dotx) est en quelque sorte un gabarit contenant des informations pré-
enregistrées de mise en page et de styles servant à faciliter la création d’un type précis de document, dans ce
cas-ci, une thèse ou un mémoire. Le modèle de document Word these_udem.dotx est conforme aux exigences
des ESP en ce qui concerne sa mise en page (format, marges, numérotation des pages, etc.) mais son
utilisation n’est pas obligatoire pour le dépôt de thèse ou mémoire en format numérique à l’UdeM.
Téléchargement du modèle de document Word : these_udem.dotx
Créer un document basé sur le modèle these_udem.dotx
La façon la plus simple de créer ou de débuter un document pour votre thèse ou mémoire est de faire un double-
clic sur le fichier these_udem.dotx. Un nouveau document Word basé sur le modèle s’ouvrira
automatiquement. Enregistrer ensuite le document en cliquant sur le menu Fichier → Enregistrer sous... en
s’assurant que le format sélectionné soit Document Word (*.docx), avec un titre sans espace et sans accent :
Nom_Prenom_Annee_these.docx
Nom_Prenom_Annee_memoire.docx
Utilisation du modèle avec un document Word existant
Si la rédaction de votre thèse ou mémoire est déjà commencée, le modèle de document peut être utilisé d’une
des deux façons suivantes :
Option #1 - Copier/Coller les parties de votre document Word existant dans le modèle.
La mise en page, les styles et tous les éléments du modèle seront disponibles.
Ouvrir votre document existant.
Double-cliquer sur le modèle these_udem.dotx afin de créer un nouveau document basé sur le
modèle.
Copier/coller, partie par partie, les différentes sections de votre document Word original dans le
nouveau document Word créé à partir du modèle.
OU…

D18
D18-guide-modele-word-theses-memoires.pdf version 1.6
9 avril 2020
Direction des Bibliothèques
bib.umontreal.ca/soutien-informatique
Utilisation du modèle de document Word
pour thèses et mémoires de l’UdeM
Windows XP, VISTA et 7 32 bits
Option #2 - Incorporer les styles du modèle these_udem.dotx à votre document Word existant.
Seuls les styles préformatés seront ajoutés à votre document. À utiliser seulement si votre thèse ou
mémoire est presque terminé(e) et qu’il vous manque certaines listes à compléter (table des matières, liste
des figures, liste des tableaux, etc.).
Word pour PC
Word pour Mac
Dans le document existant, cliquer sur le menu Fichier.
Cliquer sur Options puis cliquer sur Compléments.
Dans le menu déroulant Gérer, sélectionner Modèles et
cliquer sur Atteindre.
Dans la boîte Modèles et compléments, cliquer sur
Attacher...
Sélectionner le modèle these_udem.dotx à l’endroit où il a
été téléchargé (lien plus haut), cliquer sur Ouvrir et cliquer sur
Ok.
Note : Si le modèle n’est pas visible, sélectionner Tous les
fichiers (*.*) dans la liste déroulante suivante :
Cliquer sur Ouvrir.
Cocher Mise à jour automatique des styles de document.
Cliquer sur OK.
Dans le document existant, cliquer sur le menu Outils.
Cliquer sur Modèles et compléments…
Cliquer sur Joindre.
Sélectionner le modèle these_udem.dotx à l’endroit où il
a été téléchargé (lien plus haut), cliquer sur Ouvrir.
Cocher Mise à jour automatique des styles de
document.
Cliquer sur OK.
Styles et autres fonctionnalités du modèle
Ouvrir la barre des styles
Dans l’onglet Accueil, cliquer sur la fléchette à droite de « Style ».

D18
D18-guide-modele-word-theses-memoires.pdf version 1.6
9 avril 2020
Direction des Bibliothèques
bib.umontreal.ca/soutien-informatique
Utilisation du modèle de document Word
pour thèses et mémoires de l’UdeM
Windows XP, VISTA et 7 32 bits
Application des styles
L’utilisation des styles contenus dans le modèle permettra de générer de façon automatique la table des
matières et les différentes listes (tableaux, figures etc.). Pour appliquer un style à un titre ou à une partie de
texte, sélectionner le texte et cliquer sur le style désiré.
Description des principaux styles
Titre 1, 2, 3, 4, 5 : À appliquer sur tous les titres et sous titres qui doivent figurer dans la table des matières. Le
style Titre 1 doit être appliqué aux grands titres. Titre 2 aux sous titres de Titre 1. Titre 3 aux sous titres de
Titre 2, et ainsi de suite. La table des matières sera construite selon les styles appliqués, comme dans
l’exemple suivant (les noms de styles ont été utilisés pour l’exemple) :

D18
D18-guide-modele-word-theses-memoires.pdf version 1.6
9 avril 2020
Direction des Bibliothèques
bib.umontreal.ca/soutien-informatique
Utilisation du modèle de document Word
pour thèses et mémoires de l’UdeM
Windows XP, VISTA et 7 32 bits
Style Tableau
Placer le curseur sur le titre du tableau, ensuite appliquer le style Tableau.
Style Figure
Créer un nouveau paragraphe (¶) sous l’image. Placer le curseur sur le titre de la figure, appliquer ensuite le
style Figure.
Style Citation
Placer le curseur sur la citation, ensuite appliquer le style Citation.

D18
D18-guide-modele-word-theses-memoires.pdf version 1.6
9 avril 2020
Direction des Bibliothèques
bib.umontreal.ca/soutien-informatique
Utilisation du modèle de document Word
pour thèses et mémoires de l’UdeM
Windows XP, VISTA et 7 32 bits
Sauts de sections (page impaire) et pagination
Les sections sont déjà créées dans le modèle et elles ont toutes à la fin un saut de section de type « page
impaire », dans le but que la première page de chaque section se retrouve au recto et non au verso d’une
page. Par exemple, si vous insérez un saut de section page impaire à la fin de la page 1, la section suivante
commencera à la page 3. La page 2 sera donc une page blanche lorsque le document sera imprimé ou
exporté au format PDF.
Quand on parle ici de section, on parle de chaque partie du document : page titre, page d’identification du jury,
résumé, chapitre 1, références bibliographiques, etc. Il est voulu que la première page de chaque section ne
soit pas paginée, mais elle est toutefois comptée dès la page titre. Ainsi, ne soyez pas surpris si votre
document débute sa pagination par exemple à la page 6 de votre 2e page de résumé (Page titre : p.1 non
affichée, page blanche - saut page impaire : p.2 non affichée, page d’identification du jury : p.3 non affichée,
page blanche - saut page impaire : p.4 non affichée, Résumé : p.5 non affichée, 2e page de résumé : p.6
affichée).
Pour afficher les sauts de sections (page impaire) : Onglet Accueil > Paragraphe > Cliquer sur
Insérer ou supprimer un Saut de section
Pour insérer : Aller à Disposition > Saut de pages > puis cliquer sur le type de saut de section désiré.
Pour supprimer : Cliquer sur le saut de section pour le sélectionner, puis appuyer sur la touche Suppr.
 6
6
 7
7
1
/
7
100%