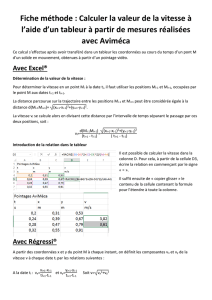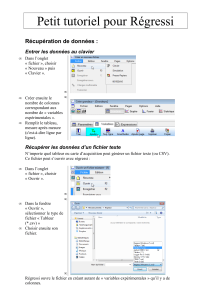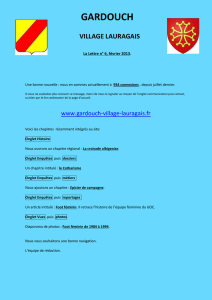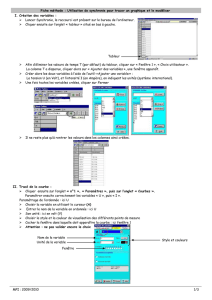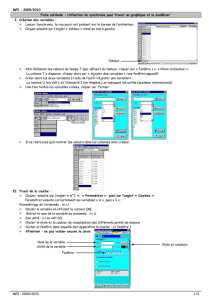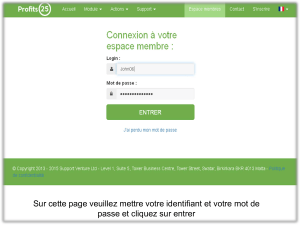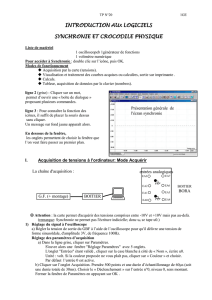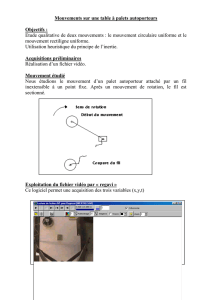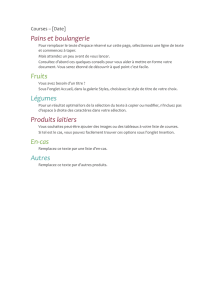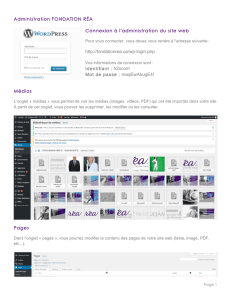Petit tutoriel pour Régressi
Récupération de données :
Entrer les données au clavier
•Dans l’onglet
« fichier », choisir
« Nouveau » puis
« Clavier ».
•Créer ensuite le
nombre de colonnes
correspondant aux
nombre de « variables
expérimentales ».
•Remplir le tableau,
mesure après mesure
(c'est-à-dire ligne par
ligne).
•
•
Récupérer les données d’un fichier texte
N’importe quel tableur ou carte d’acquisition peut générer un fichier texte (ou CSV).
Ce fichier peut s’ouvrir avec régressi :
•Dans l’onglet
« fichier », choisir
« Ouvrir ».
•Dans la fenêtre
« Ouvrir »,
sélectionner le type de
fichier « Tableur
(*.csv) »
•Choisir ensuite son
fichier.
•
•
•
Régressi ouvre le fichier en créant autant de « variables expérimentales » qu’il y a de
colonnes.

Récupérer les données d’une image
•Dans l’onglet
« fichier », choisir
« Nouveau » puis
« Regavi ».
•Dans la fenêtre
« Lecture d’image pour
régressi », choisir
« Courbe ».
•Dans la fenêtre
« REGAVI : lecture de
courbes pour
Regressi », choisir
l’onglet « Image » puis
« Charger ».
•Remplir
consciencieusement la
fenêtre
« Détermination de
l’échelle » puis
positionner le centre du
repère et le bout des
deux axes sur l’image.
•Choisir l’onglet
« Mesurer » puis
cliquer en divers points
le long de la courbe sur
l’image.
•Choisir l’onglet
« Regressi ».
•
•
•
•
•
•
Une fenêtre régressi s’ouvre avec le fichier numérisé.

Récupérer les données d’un film
•Dans l’onglet « fichier »,
choisir « Nouveau » puis
« Regavi ».
•Dans la fenêtre « Lecture
d’image pour régressi »,
choisir « Lecture d’un fichier
AVI » (ou celui d’à côté).
NB : il se peut que le PC
utilisé n’ait pas le bon codec
pour lire ce fichier… (il faut
alors convertir la vidéo).
•Dans la fenêtre « REGAVI :
lecture de fichier AVI pour
Regressi », choisir l’onglet
« Ouvrir ».
•Vérifier que régavi lit bien le
film et que le nombre
d’images par seconde est
correct.
•Choisir le nombre de point
par image que l’on veut
numériser (dans le doute, il
vaut 1).
•Déterminer le repère grâce à
l’onglet « Echelle » puis
positionner le centre du
repère et le bout des deux
axes sur l’image.
•Choisir l’onglet « Mesures »
puis cliquer sur le point voulu
sur l’image. Le clic fait
passer à l’image suivante
dans le film.
•Une fois le film terminé,
choisir l’onglet « Regressi ».
Une fenêtre régressi s’ouvre avec le fichier numérisé.

Récupérer les données d’un enregistrement audio
•Dans l’onglet « fichier »,
choisir « Nouveau » puis
« Regavi ».
•Dans la fenêtre « Lecture
d’image pour régressi »,
choisir « Lecture d’un
fichier .WAV ».
•Dans la fenêtre « REGAVI :
lecture de fichier .Wav pour
Regressi », choisir l’onglet
« Ouvrir »
ou bien
•dans la fenêtre « REGAVI :
lecture de fichier .Wav pour
Regressi », choisir l’onglet
« Enregistrer » (il faut un
micro sur le PC…)
•Choisir l’onglet « Regressi ».
Une fenêtre régressi s’ouvre avec le fichier numérisé.

Faire une simulation
•Dans
l’onglet
« fichier »,
choisir
« Nouveau »
puis
« Simulation
»
•Dans
l’onglet
« Expression
s » du
tableur,
définir la
variable de
contrôle,
puis les
grandeurs
calculées.
•
 6
6
 7
7
 8
8
 9
9
 10
10
 11
11
 12
12
 13
13
1
/
13
100%