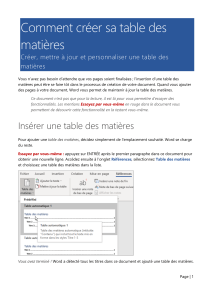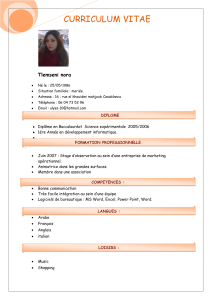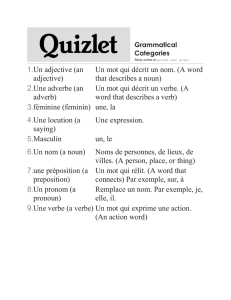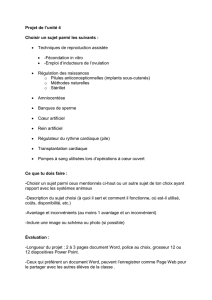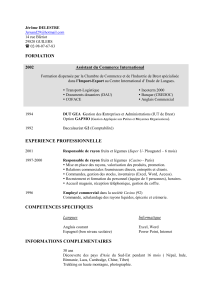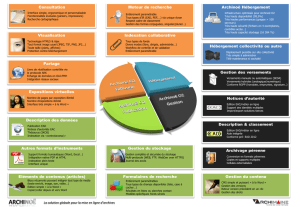Insérer votre première table des matières Créer, mettre à jour et personnaliser une table des matières Vous n’avez pas besoin d’attendre que vos pages soient finalisées ; l’insertion d’une table des matières peut être se faire tôt dans le processus de création de votre document. Quand vous ajouter des pages à votre document, Word vous permet de maintenir à jour la table des matières. Ce document n’est pas que pour la lecture, il est là pour vous permettre d’essayer des fonctionnalités. Les mentions Essayez par vous-même en rouge dans le document vous permettent de découvrir cette fonctionnalité en la testant vous-même. Insérer une table des matières Pour ajouter une table des matières, décidez simplement de l’emplacement souhaité. Word se charge du reste. Essayez par vous-même : appuyez sur ENTRÉE après le premier paragraphe dans ce document pour obtenir une nouvelle ligne. Accédez ensuite à l’onglet Références, sélectionnez Table des matières et choisissez une table des matières dans la liste. Vous avez terminé ! Word a détecté tous les titres dans ce document et ajouté une table des matières. Page | 1 Mise à jour quand il y a des changements Le travail ne s’arrête avec simplement la création d’une table des matières. Word est suffisamment intelligent pour effectuer le suivi des éléments du document pour vous éviter ce soucis. Lorsque les choses changent, mettez simplement à jour la table des matières. Essayez par vous-même : Mettre à jour votre table des matières. 1. Placez le curseur après le paragraphe qui se termine par, « lorsque les choses changent, mettez simplement à jour la table des matières » (ci-dessus), et appuyez sur Ctrl + Entrée pour « pousser » cette section sur la page 3. 2. Accédez à votre table des matières et cliquez n’importe où dedans. Puis cliquez sur Mettre à jour la table des matières, puis cliquez sur OK (Mettre à jour les numéros de page uniquement est sélectionné par défaut). Word a mis à jour la ligne Mettre à jour quand il y a des changements de page 2 à page 3. Utiliser des styles pour les en-têtes La magie des tables des matières réside dans les styles qui servent à mettre en forme les titres. L’entête de cette section Utiliser des styles pour les en-têtes, peut ressembler à un titre, mais il ne fonctionne pas comme un titre. Il a été mis en forme morceau par morceau (taille de police, soulignement) au lieu d’être mis en forme avec un style. Vous notez comment il ne se trouve pas dans la table des matières que vous avez ajoutée ? Pour ajouter un titre à une table des matières, il doit être mis en forme avec le style Titre 1. Essayez par vous-même : Mettez à jour le style, puis mettez à jour la table des matières. 1. Cliquez dans le titre ci-dessus (Utiliser des styles pour les en-têtes), veillez à cliquer simplement, ne sélectionnez aucun élément. 2. Sous l’onglet Accueil, recherchez Styles, puis sélectionnez Titre 1 (raccourci clavier Ctrl+Alt+1) : Alt+Ctrl+1). Page | 2 3. Mettez à jour votre table des matières comme vous l’avez fait précédemment, mais cette fois, sélectionnez Mettre à jour toute la table (au lieu de Mettre à jour les numéros de page uniquement) car il n’y a pas que les numéros de page qui ont changé. À présent, Word sait que ce paragraphe est un titre et l’inclut dans la table des matières. Aller plus loin que Titre 1 Vous voulez plus de niveaux dans votre table des matières ? C’est là que le reste des styles de titre présentent un réel intérêt. Marquez les sous-titres dans votre document avec Titre 2, le texte de niveau inférieur avec Titre 3 et ainsi de suite. Essayez par vous-même : Appliquer Titre 2 au paragraphe ci-dessous (ajouter une entrée de table des matières de niveau 2), puis mettez à jour votre table des matières comme vous l’avez fait précédemment. N’oubliez pas de mettre à jour l’ensemble du tableau. Ajouter une entrée de table des matières de niveau 2 Détails pratiques : Les styles de titre contiennent la mise en forme, la police, la taille, la couleur et bien plus encore. Ils contiennent également un format de paragraphe appelé un niveau hiérarchique, choisi par la table des matières. Personnaliser votre table des matières L’espace entre une entrée et son numéro de page dans une table des matières est considéré comme un caractères de suite. Par défaut, Word ajoute des points comme caractères de suite (points de suite), mais vous pouvez facilement basculer vers un autre signe, par exemple, un trait de soulignement. Vous n’avez pas besoin de recommencer depuis le début, vous n’avez même pas besoin de sélectionner la table des matières. Word sait où elle se trouve. Utilisez simplement l’option table des matières personnalisée afin d’effectuer ce type de modification et Word se charge du reste. Essayez par vous-même : Modifier les points de suite pour sélectionner un trait de soulignement. 1. Dans l’onglet Références, cliquez sur Table des matières, puis dans la partie inférieure, cliquez sur Table des matières personnalisée. Page | 3 2. Dans la liste des caractères de suite, sélectionnez Ligne (le dernier choix dans la liste), puis cliquez sur OK. 3. Lorsque vous êtes invité à remplacer la table des matières, cliquez sur Oui. Et voilà : Word a détecté votre table des matières et modifié les caractères de suite, pour les faire passer de points à des traits de soulignement. Supprimer une table des matières Vous ne pouvez pas supprimer une table des matières comme vous pouvez le faire pour une image ou autres objets dans un document. En fait, c’est possible, mais si vous le faites trop souvent, votre table des matières peut être corrompue. Vous vous souvenez de tout le travail que Word fait pour vous ? Tous les échafaudages que le supportent doivent être supprimés aussi. Demandez à Word de supprimer la table des matières et Word va procéder à un nettoyage en profondeur. Essayez par vous-même : Dans l’onglet Références, cliquez sur Table des matières, puis dans la partie inférieure, cliquez sur Supprimer la table des matières. Et voila! La table des matières et les éléments qui permettent de l’utiliser sont complètement effacés du document. Mais vous pouvez rajouter une table des matières à tout moment dans n’importe quel emplacement. Word se souvient de tout ce que vous avez effectué, même votre modification du caractère de suite. Page | 4 Détails pratiques : Les éléments que supprime Word sont un ensemble de signets masquées qui suivent le texte du titre et le numéro de page figurant dans la table des matières. Découvrir plus encore Si vous voulez mieux personnaliser votre table des matières, essayez ce qui suit. (Si vous n’avez pas ajouté votre table des matières, faites-le maintenant. Vous pouvez l’ajouter au-dessus de cette section si vous souhaitez. Ou, si la dernière action que vous avez effectuée est la suppression, appuyez sur Ctrl + Z pour annuler.) Modifier la mise en forme des entrées de table des matières Essayez par vous-même : Dans votre table des matières, sélectionnez une entrée de niveau 1 entière et apportez une modification à la mise en forme. Par exemple, choisissez bleu comme couleur de police. (Vérifiez que vous sélectionnez uniquement une entrée de table des matières, y compris les caractères de suite et le numéro de page. Notez que même même si la table des matières entière semble être sélectionnée, l’entrée que vous sélectionnez a une mise en surbrillance plus foncée.) Comme par magie, toutes les entrées de table des matières de niveau 1 ont également été modifiées. Détails pratiques : Ce n’est pas vraiment magique. Les entrées de table des matières sont affectées à un style (table des matières 1, table des matières 2 et ainsi de suite) et ces styles sont définis pour se mettre à jour automatiquement chaque fois que vous modifiez une mise en forme. Modifier le nombre de niveaux de table des matières Essayez par vous-même : Inclure uniquement les en-têtes de titre 1 dans votre table des matières, aucun sous-titres. 1. Dans l’onglet Références, cliquez sur Table des matières, puis dans la partie inférieure, cliquez sur Table des matières personnalisée. Page | 5 2. Modifiez Afficher les niveaux pour sélectionner 1 puis cliquez sur OK. 3. Lorsque vous êtes invité à remplacer la table des matières, cliquez sur Oui. 4. Vérifiez que votre table des matières n’inclut plus les sous-titres, tel que Ajouter une entrée de table des matières de niveau 2. Obtenir de l’aide dans Word La zone Rechercher vous permet d’accéder directement aux commandes et à l’aide dans Word. Essayez par vous-même : Accédez à Rechercher des outils adaptés dans la partie supérieure de la fenêtre, puis entrez ce que vous voulez faire. Page | 6 Par exemple, indiquez : table des matières pour atteindre rapidement les options de Table des matières et autres rubriques d’aide sur la table des matières styles si vous souhaitez en savoir plus sur l’utilisation des styles dans Word aide pour accéder à l’aide de Word. formation pour afficher la liste des cours de formation sur Word. Page | 7