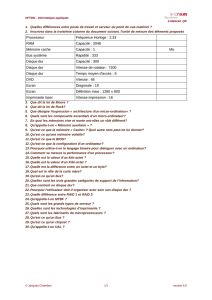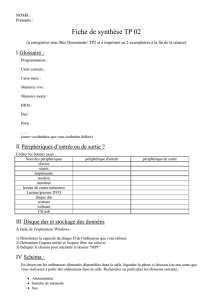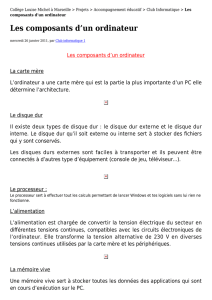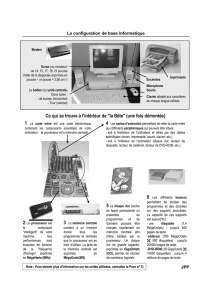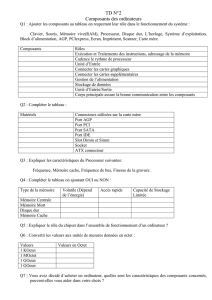!
" #
$ %&
' (
)
* +#,%-.-
/01.,
#0%222
3
&%!
4(
" &00-!
$5
'5
) .
6
6

(.%
(.%
+
+
7(%(#8 976:7;<.
7(%(#8 976:7;<.
%.00
%.00
+!(.
+!(.
0
0
=>?
=>?

(5(&.(
0=
!
"##
$
%
%#
#&
'#("
()#
*&
!+#&&&
#*,-
#*,-

&.
&.
/#*##01mainboard21motherboard2&
.,#3###&
4*,*##35)3#&*
##&
4#)6;@A:&6#*
+#&
.6&
7,)6 9**'#/
7
#38&
*
,#
)
#6*
33#
#)
##&
 6
6
 7
7
 8
8
 9
9
 10
10
 11
11
 12
12
 13
13
 14
14
 15
15
 16
16
 17
17
 18
18
 19
19
 20
20
 21
21
 22
22
 23
23
 24
24
 25
25
 26
26
 27
27
 28
28
 29
29
 30
30
 31
31
 32
32
 33
33
 34
34
 35
35
 36
36
 37
37
 38
38
 39
39
 40
40
 41
41
 42
42
 43
43
 44
44
 45
45
1
/
45
100%