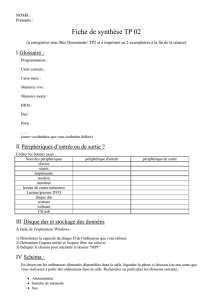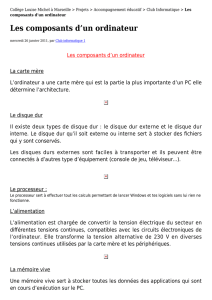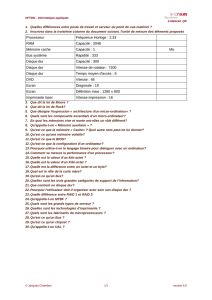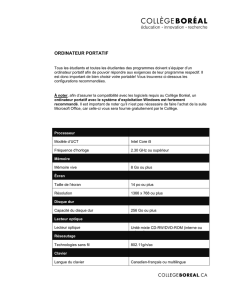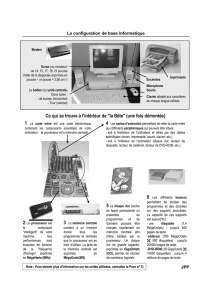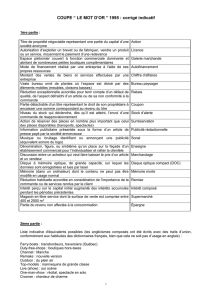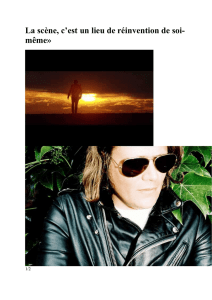Office de la Formation Professionnelle et de la Promotion du Travail
ISTA HAY RIAD RABAT
2EME PARTIE
Pr : FOUAD NAFIS
FILIERE : TSDI 1ERE ANNEE
SYSTEMES D’EXPLOITATION
Année : 2006‐2007 y Filière TSDI : 1ere année y Pr : FOUAD NAFIS
Architecture et maintenance d’un
ordinateur
ANNEE : 2006-2007

Maintenir le fonctionnement logiciel & matériel
2
Sommaire
1. L’INFORMATIQUE ET L’ORDINATEUR ................................................... 6
2. LES COMPOSANTS DE L’ORDINATEUR INDIVIDUEL ........................... 7
2. LA CODIFICATION BINAIRE ...................................................................... 7
3. LES MESURES INFORMATIQUES .............................................................. 8
4. LES MEMOIRES INFORMATIQUES ........................................................... 8
5. L’USAGE D’UN ORDINATEUR INDIVIDUEL ............................................ 9
1. STRUCTURE D'UN MICRO-ORDINATEUR ............................................. 10
1. LES CONNECTEURS INTERNES ............................................................. 14
1.1 Le socket ................................................................................................................... 14
1.2 Les slots de la mémoire vive (RAM) .......................................................................... 14
1.3 Les ports IDE et le port Floppy ................................................................................ 15
1.4 Les ports PCI ............................................................................................................ 16
1.5 Le port AGP ............................................................................................................. 16
1.6 Le port AMR/CNR ................................................................................................... 16
2. LES CONNECTEURS EXTERNES ............................................................. 17
2.1 Les ports PS2 ............................................................................................................ 17
2.2 Les ports USB ........................................................................................................... 18
2.3 Les ports série ........................................................................................................... 18
2.4 Le port parallèle ......................................................................................................... 18
2.5 Le port vidéo ............................................................................................................. 19
2.6 Le port MIDI ............................................................................................................ 19
2.7 Les ports audio .......................................................................................................... 19
2.8
Jack LAN (RJ-45)
(en option)
...................................................................................... 19
1. LE CHIPSET ................................................................................................ 20
2. L’HORLOGE ET LA PILE DU CMOS ......................................................... 20
3. LE BIOS ....................................................................................................... 21
4. PROCESSEUR .............................................................................................. 21
4.1 Définition : ................................................................................................................ 21
4.2 Les types ................................................................................................................... 21
4.3 La vitesse de fonctionnement .................................................................................... 22
5. LES DIFFERENTES BARRETTES DE MEMOIRE VIVE .......................... 24
5.1 Les mémoires SDRAM .............................................................................................. 24
5.2 Les mémoires DDRAM............................................................................................. 25
5.3 Les mémoires RDRAM ............................................................................................. 25
5.4 Les mémoires de la carte mère et des interfaces ......................................................... 25
6. LE BUS SYSTEME ....................................................................................... 26
1. CARACTERISTIQUES DES BOITIERS ...................................................... 26
1.1 Le format .................................................................................................................. 26

Maintenir le fonctionnement logiciel & matériel
Chapitre : L’informatique et l’ordinateur
3
1.2 La norme ................................................................................................................... 27
1.3 L'alimentation ............................................................................................................ 28
1.4 les branchements de PC ............................................................................................. 28
1. L'ECRAN ..................................................................................................... 30
2. L'IMPRIMANTE .......................................................................................... 30
3. DISQUE DUR MAGNETIQUE .................................................................... 31
4. DISQUES OPTIQUES .................................................................................. 32
5. LE MODEM ................................................................................................. 32
6. LE SCANNER .............................................................................................. 33
7. LE RACCORDEMENT DES PERIPHERIQUES A L’ORDINATEUR ........ 33
1. PRESENTATION DU BIOS ........................................................................ 34
2. LE POST ...................................................................................................... 34
3. LE SETUP DU BIOS .................................................................................... 35
4. REINITIALISER LE BIOS ........................................................................... 36
5. CONFIGURER LE BIOS .............................................................................. 37
5.1 Accès au bios ............................................................................................................. 37
5.2 Standard CMOS Setup............................................................................................... 37
5.3 BIOS Features Setup ................................................................................................. 38
5.4 Integrated Peripherals ................................................................................................ 41
5.5 Autres Menus ............................................................................................................ 42
1. PARTITIONNER UN DISQUE DUR .......................................................... 43
1.1 Définition .................................................................................................................. 44
1.2 Comprendre simplement ........................................................................................... 44
1.3 Partition principale et partition étendue ..................................................................... 44
1.4 Les avantages du partitionnement multiple ................................................................ 44
1.5 Quels outils ? ............................................................................................................. 45
2. SYSTEMES DE FICHIERS : NTFS OU FAT32 ? .......................................... 46
2.1 Qu'est-ce qu'un système de fichiers ? ......................................................................... 46
2.2 Quel système de fichiers pour quel système d'exploitation ? ....................................... 46
2.3 Cohabitation entre plusieurs systèmes de fichiers ....................................................... 47
2.4 Comment décide t-on du système de fichiers utilisé ? ................................................ 47
3. FORMATER UN DISQUE DUR .................................................................. 47
3.1 Définition .................................................................................................................. 47
3.2 Le formatage de bas niveau ....................................................................................... 48
3.3 Le formatage de haut niveau ...................................................................................... 48
3.4 Dans quel cas utiliser le formatage ? .......................................................................... 48
1. LE LOGICIEL .............................................................................................. 50
2. L’ORGANISATION DES LOGICIELS DANS L’ORDINATEUR ................. 50
1. INSTALLATION D’UN DISQUE DUR ....................................................... 51
2. CLONAGE D’UNE PARTITION EN UTILISANT NORTON GHOST 200361

Maintenir le fonctionnement logiciel & matériel
Chapitre : L’informatique et l’ordinateur
4
DEFAUTS COURANTS DANS UN MICRO-ORDINATEUR ............................... 68
3. LES DEFAUTS ELECTRIQUES .................................................................. 68
4. LES PROBLEMES DE CONNECTIQUE .................................................... 68
5. LES DEFAUTS DES COMPOSANTS ........................................................... 68
6. LE MONTAGE ERRONE ............................................................................ 68
7. LA MAUVAISE CONFIGURATION DES EXTENSIONS ........................... 68
8. LES PROBLEMES DE SETUP ..................................................................... 68
9. LES PROBLEMES D'AMORÇAGE .............................................................. 69
10. LES PROBLEMES DES SYSTEMES D'EXPLOITATION ........................... 69
11. LES PROBLEMES LOGICIELS ................................................................... 69
12. IDENTIFIER LES SYMPTOMES ................................................................ 69
12.1 Quand l'erreur est-elle apparue? ................................................................................. 70
12.2 Quand l'erreur se produit-elle ? .................................................................................. 70
12.3 L'erreur est-elle reproductible ? .................................................................................. 70
12.4 Comment se présente l'erreur ? .................................................................................. 70
1. DEPANNAGE: PC NE DEMARRE PAS ...................................................... 72
1.1 Petit rappel ................................................................................................................ 72
1.2 Avant de commencer. .................................................................................. .............. 73
1.3 L'alimentation. ........................................................................................................... 73
1.4 L'alimentation fonctionne, ventilateur alimentation Oui ............................................ 73
1.5 LED face avant pas allumées, ventilateur de l'alimentation fonctionne ...................... 74
2. DEPANNAGE: MESSAGES D'ERREUR MEMOIRE .................................. 74
2.1 Rappel. ...................................................................................................................... 74
2.2 Tests de mémoire du BIOS ....................................................................................... 75
2.3 Tests mémoires par Windows. ................................................................................... 75
3. DISQUE DUR NON DETECTE .................................................................. 75
4. DEPANNAGE: MESSAGES D'ERREUR AU DEMARRAGE. ...................... 75
4.1 Introduction. ............................................................................................................. 75
4.2 Vérification de config.sys et d'autoexec.bat ................................................................ 82
4.3 Vérification de Win.ini ............................................................................................... 82
4.4 Base de registre .......................................................................................................... 82
4.5 Démarrage ................................................................................................................. 82
4.6 L'utilitaire Informations système ................................................................................ 83
4.7 Quelques messages d'erreur typiques. ........................................................................ 84
4.8 Spécifique Windows 2000, XP et XP Pro .................................................................. 84
5. PROBLEMES DE MODEM. ........................................................................ 84
5.1 Rappel. ...................................................................................................................... 84
5.2 Dépannage modem. ................................................................................................... 85
6. DEPANNAGE: SOURIS - CLAVIER ............................................................ 86
6.1 Rappel. ...................................................................................................................... 86

Maintenir le fonctionnement logiciel & matériel
Chapitre : L’informatique et l’ordinateur
5
6.2 Dépannage Clavier .................................................................................................... 87
6.3 Dépannage Souris ...................................................................................................... 87
7. DEPANNAGE: LE GRAVEUR ..................................................................... 87
7.1 Rappel. ...................................................................................................................... 87
7.2 Dépannage ................................................................................................................ 88
8. DEPANNAGE: LECTEUR CD ET DVD ...................................................... 88
8.1 Rappel. ...................................................................................................................... 88
8.2 Dépannage ................................................................................................................ 88
8.3 Problèmes d'ouverture ............................................................................................... 89
8.4 Problèmes de son. ..................................................................................................... 89
9. DEPANNAGE: PROBLEMES D'AFFICHAGE ............................................ 89
9.1 Rappel. ...................................................................................................................... 89
9.2 Dépannage ................................................................................................................ 90
10. DEPANNAGE: LE SON ............................................................................... 91
10.1 Rappel. ...................................................................................................................... 91
10.2 Dépannage d'une carte son ........................................................................................ 91
10.3 Divers ........................................................................................................................ 92
11. DEPANNAGE: PROBLEME D'IMPRIMANTE ET D'IMPRESSION ......... 92
11.1 Rappel. ...................................................................................................................... 92
11.2 Problèmes globaux .................................................................................................... 93
11.3 imprimantes Jet d'encre ............................................................................................. 97
11.4 Imprimante Laser ...................................................................................................... 98
12. DEPANNAGE DE SCANNER ..................................................................... 99
12.1 Rappel. ...................................................................................................................... 99
12.2 Résolution des problèmes de scanner. ....................................................................... 99
12.3 Résolution des problèmes d'appareil numérique ...................................................... 100
13. PC BLOQUE AU DEMARRAGE OU EN COURS DE TRAVAIL ............... 100
 6
6
 7
7
 8
8
 9
9
 10
10
 11
11
 12
12
 13
13
 14
14
 15
15
 16
16
 17
17
 18
18
 19
19
 20
20
 21
21
 22
22
 23
23
 24
24
 25
25
 26
26
 27
27
 28
28
 29
29
 30
30
 31
31
 32
32
 33
33
 34
34
 35
35
 36
36
 37
37
 38
38
 39
39
 40
40
 41
41
 42
42
 43
43
 44
44
 45
45
 46
46
 47
47
 48
48
 49
49
 50
50
 51
51
 52
52
 53
53
 54
54
 55
55
 56
56
 57
57
 58
58
 59
59
 60
60
 61
61
 62
62
 63
63
 64
64
 65
65
 66
66
 67
67
 68
68
 69
69
 70
70
 71
71
 72
72
 73
73
 74
74
 75
75
 76
76
 77
77
 78
78
 79
79
 80
80
 81
81
 82
82
 83
83
 84
84
 85
85
 86
86
 87
87
 88
88
 89
89
 90
90
 91
91
 92
92
 93
93
 94
94
 95
95
 96
96
 97
97
 98
98
 99
99
 100
100
 101
101
 102
102
1
/
102
100%