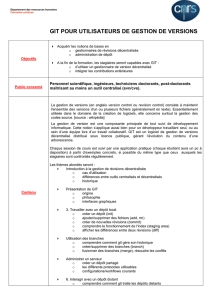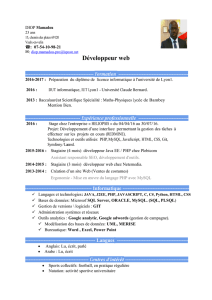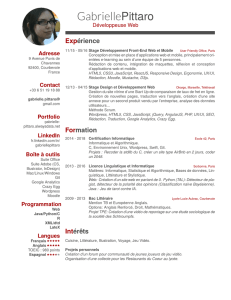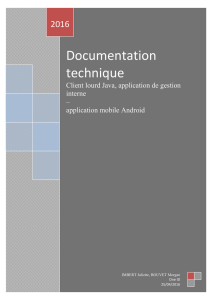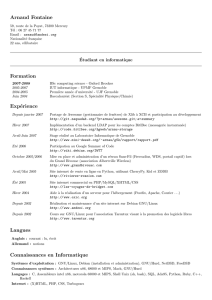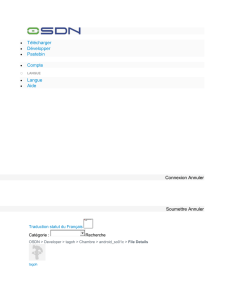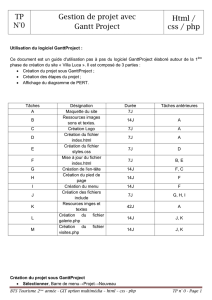Git Community Book: Guide Complet du Contrôle de Version
Telechargé par
duifihjjijkkl

1


Git Community Book
The open Git resource pulled together by the whole community

AUTHORS
Thank these guys:
Alecs King ([email protected]), Amos Waterland ([email protected]), Andrew Ruder ([email protected]), Andy
Parkins ([email protected]), Arjen Laarhoven ([email protected]), Brian Hetro ([email protected]), Carl Worth
([email protected]), Christian Meder ([email protected]), Dan McGee ([email protected]), David Kastrup
([email protected]), Dmitry V. Levin ([email protected]), Francis Daly ([email protected]), Gerrit Pape ([email protected]),
Greg Louis ([email protected]), Gustaf Hendeby ([email protected]), Horst H. von Brand ([email protected]), J.
Bruce Fields ([email protected]), Jakub Narebski ([email protected]), Jim Meyering ([email protected]), Johan Herland
([email protected]), Johannes Schindelin ([email protected]), Jon Loeliger ([email protected]), Josh Triplett
([email protected]), Junio C Hamano ([email protected]), Linus Torvalds ([email protected]), Lukas Sandström
([email protected]), Marcus Fritzsch ([email protected]), Michael Coleman ([email protected]), Michael Smith
([email protected]), Mike Coleman ([email protected]), Miklos Vajna ([email protected]), Nicolas Pitre
([email protected]), Oliver Steele ([email protected]), Paolo Ciarrocchi ([email protected]), Pavel Roskin
Santi Béjar ([email protected]), Scott Chacon ([email protected]), Sergei Organov ([email protected]), Shawn Bohrer
([email protected]), Shawn O. Pearce ([email protected]), Steffen Prohaska ([email protected]), Tom Prince
MAINTAINER / EDITOR
Bug this guy:
Scott Chacon ([email protected])

Chapter 1
Introduction
BIENVENUE SUR GIT
Bienvenue sur Git – le contrôle de version rapide et distribué.
Ce livre sert de point de départ pour les gens qui veulent se familiariser avec Git, et l'apprendre aussi vite que possible.
Ce livre commencera par vous expliquer comment Git stocke les données, afin de vous montrer pourquoi cet outil est si
différent des autres outils de contrôle de version (SCM). Cela devrait prendre environ 20 minutes.
Après nous verrons l’utilisation basique de Git — c’est à dire les commandes que vous utiliserez 90% du temps.
Cela devrait vous donner une bonne base pour utiliser Git efficacement dans un premier temps. Cette section devrait vous
occuper pendant environ 30 minutes de lecture.
Chapter 1: Introduction
5
 6
6
 7
7
 8
8
 9
9
 10
10
 11
11
 12
12
 13
13
 14
14
 15
15
 16
16
 17
17
 18
18
 19
19
 20
20
 21
21
 22
22
 23
23
 24
24
 25
25
 26
26
 27
27
 28
28
 29
29
 30
30
 31
31
 32
32
 33
33
 34
34
 35
35
 36
36
 37
37
 38
38
 39
39
 40
40
 41
41
 42
42
 43
43
 44
44
 45
45
 46
46
 47
47
 48
48
 49
49
 50
50
 51
51
 52
52
 53
53
 54
54
 55
55
 56
56
 57
57
 58
58
 59
59
 60
60
 61
61
 62
62
 63
63
 64
64
 65
65
 66
66
 67
67
 68
68
 69
69
 70
70
 71
71
 72
72
 73
73
 74
74
 75
75
 76
76
 77
77
 78
78
 79
79
 80
80
 81
81
 82
82
 83
83
 84
84
 85
85
 86
86
 87
87
 88
88
 89
89
 90
90
 91
91
 92
92
 93
93
 94
94
 95
95
 96
96
 97
97
 98
98
 99
99
 100
100
 101
101
 102
102
 103
103
 104
104
 105
105
 106
106
 107
107
 108
108
 109
109
 110
110
 111
111
 112
112
 113
113
 114
114
 115
115
 116
116
 117
117
 118
118
 119
119
 120
120
 121
121
 122
122
 123
123
 124
124
 125
125
 126
126
 127
127
 128
128
 129
129
 130
130
 131
131
 132
132
 133
133
 134
134
1
/
134
100%