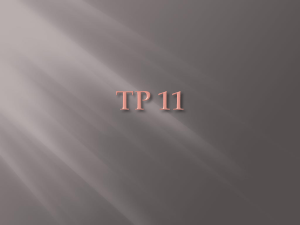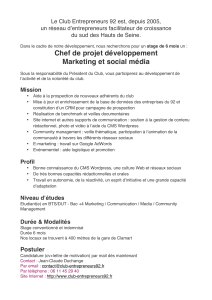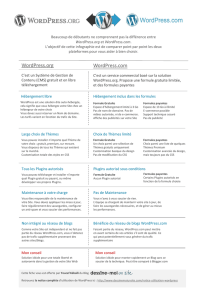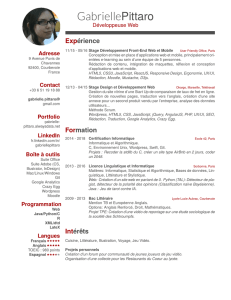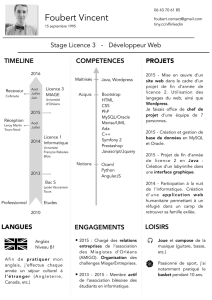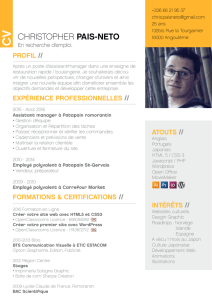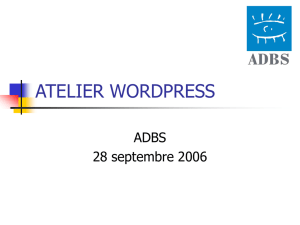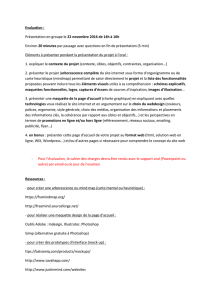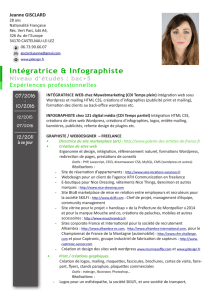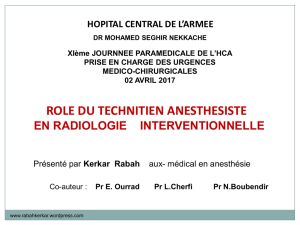Guide WordPress débutant : Installation, configuration et utilisation
Telechargé par
williamomgba4
 6
6
 7
7
 8
8
 9
9
 10
10
 11
11
 12
12
 13
13
1
/
13
100%