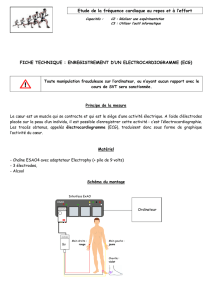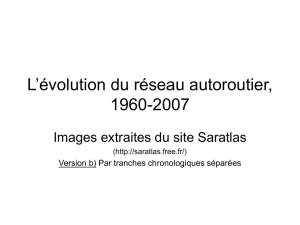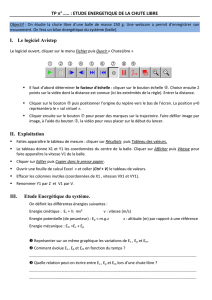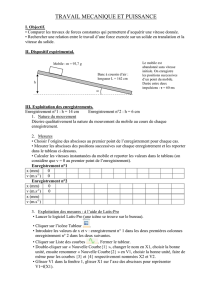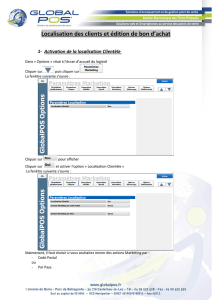Manuel d'utilisation illiPro : Infrastructures électriques
Telechargé par
Moustapha N'diaye

PRODUITS ET SYSTÈMES POUR INFRASTRUCTURES
ÉLECTRIQUES ET NUMÉRIQUES DU BÂTIMENT
MANUEL D’UTILISATION

32 ILLIPRO MANUEL D’UTILISATION
Cette icône signale les fonctions, onglets et informations apparaissant en mode DEVIS
SOMMAIRE
LE LOGICIEL
ILLIPRO ...............................................8
A Les + d’illiPro .......................................................................8
B Installer le logiciel ................................................................8
PREMIÈRE
UTILISATION ......................................9
A Lancement du logiciel ............................................................9
B Accéder à l'interface ..............................................................9
C Les différentes interfaces ......................................................10
D Les palettes ........................................................................11
E Les icônes ...........................................................................12
F Paramétrer .........................................................................13
1. Les Tarifs du Groupe Legrand .........................................................13
2. Personnaliser les paramètres de chiffrage ............................................14
3. Paramétrer les ouvrages .............................................................18
4. Personnaliser les bases ..............................................................19
G
Configurer l’affichage de votre espace de travail ......................22
H Gestion des contacts .............................................................23

54 ILLIPRO MANUEL D’UTILISATION
Cette icône signale les fonctions, onglets et informations apparaissant en mode DEVIS
SOMMAIRE
CRÉER
UNE ÉTUDE .....................................26
A Faire une étude sans plan .....................................................26
1. Renseigner l’étude ...................................................................26
2. Construire l’arborescence du bâtiment ................................................29
3. Installer des ouvrages dans les pièces ................................................30
4. Visualiser, modifier, supprimer les éléments composant les ouvrages ..................36
5. Modifier une pièce ou un niveau .......................................................38
B Faire une étude avec plan ......................................................40
1. Renseigner l’étude : paramétrer et décrire le chantier .................................40
2. Dessiner le plan ......................................................................43
3. Installer des ouvrages dans les pièces ................................................47
4. Visualiser, modifier, supprimer les éléments composant les ouvrages ..................56
5. Modifier une pièce ou un niveau .......................................................58
C
Faire une étude de tableaux électriques ...................................60
D
Faire une étude de Système VDI .............................................61
E Faire une étude produits .......................................................62
PRÉSENTER
UNE ÉTUDE .....................................64
A Paramétrer les impressions ..................................................64
1. Paramétrer l’imprimante .............................................................64
2. Paramétrer les options d’impression ..................................................64
B
Imprimer et préparer un chantier. . . . . . . . . . . . . . . . . . . . . . . . . . . . . . . . . . . . . . . . . . . 66
1. Imprimer un devis ....................................................................66
2. Imprimer une liste de matériel .......................................................67
3. Imprimer une feuille de chantier ......................................................68
4. Imprimer une fiche chantier ..........................................................69
5. Imprimer l’implantation de la DLP ....................................................69
6. Imprimer les solutions domotiques MyHOME ..........................................70
7. Imprimer la feuille de codification ....................................................70
C
Proposer une variante ..........................................................71
1. Dupliquer une étude ..................................................................71
2. Changer les finitions .................................................................71
3. Imprimer l’étude .....................................................................73

76 ILLIPRO MANUEL D’UTILISATION
Cette icône signale les fonctions, onglets et informations apparaissant en mode DEVIS
SOMMAIRE
GÉRER
SON ACTIVITÉ .................................74
A
Ouvrir-Gérer-Importer/Exporter des études ............................74
1. Ouvrir une étude .....................................................................74
2. Modifier l’état des études .............................................................74
3. Exporter/Importer des études ........................................................75
4. Supprimer une ou plusieurs études ...................................................75
5. Dupliquer une étude ..................................................................75
B
Sauvegarder et restaurer une base devis ................................75
C Facturer ..............................................................................76
1. Choisir une numérotation pour les factures ............................................76
2. Rechercher un devis. . . . . . . . . . . . . . . . . . . . . . . . . . . . . . . . . . . . . . . . . . . . . . . . . . . . . . . . . . . . . . . . . . 76
3. Appliquer une plus ou une moins-value ...............................................76
4. Éditer une facture intermédiaire ......................................................77
5. Éditer une facture finale ..............................................................77
6. Visualiser la totalité des factures .....................................................77
D Relancer .............................................................................78
E Contrôler l’activité ................................................................78
AIDES ......................................................80
A Consulter le manuel .............................................................80
B Actualités ...........................................................................80
C Consulter l’assistance ...........................................................80
D Consulter le nuancier ...........................................................80
E Consulter les vidéos .........................................................80
F
Afficher la fenêtre de démarrage ...........................................80
G
Accéder aux informations de notre logiciel ..............................80
H Rechercher une mise à jour ...................................................80
I
Nous contacter .....................................................................81

98 ILLIPRO MANUEL D’UTILISATION
Cette icône signale les fonctions, onglets et informations apparaissant en mode DEVIS
LE LOGICIEL
ILLIPRO
A Les + d’illiPro
Implantation du matériel pièce par pièce
Possibilité de dessiner ou d'importer le plan du chantier
Études éditables selon les besoins : de la liste de matériel
au devis complet illustré. Intégration des coûts de main-
d’œuvre, marges et remises
Personnalisables, les études sont également facilement
modifiables. Chantiers Tertiaire ou Résidentiel, un large
choix de gammes d’appareillage est proposé
IlliPro intègre la nouvelle réglementation et propose des
ouvrages conformes à l’amendement 5 de laNF C 15-100
et aux arrêtés du 3 août 2016 concernant plus
particulièrement le réseau de communication
Duplication, importation, exportation des études en toute
liberté
Factures facilement générées à partir des devis. illiPro
réalise des tableaux de bord, client par client, pour
faciliter les relances et le suivi des affaires
Convivial, simple d’utilisation… il n'y a qu'à se laisser
guider
Cette icône, qui figure tout au long du
document en vis-à-vis de certains textes et
captures d’écran, signale les fonctions, onglets
et informations apparaissant en mode DEVIS
B Installer le logiciel
Double-cliquer sur le Setup d’installation : la fenêtre
d’installation s’affiche. Il est conseillé de garder le chemin
par défaut
Cliquer sur Terminer
Une fenêtre peut s’afficher demandant de redémarrer
l'ordinateur
Nous conseillons de le faire. Au redémarrage, l’icône du
logiciel illiPro apparaît sur le bureau du poste de travail.
Windows est une marque déposée par et propriété de
Microsoft.
A Lancement du logiciel
Double-cliquer sur l’icône pour lancer le logiciel
Lors du premier lancement, la fenêtre Vos coordonnées
s’affiche. Il s'agit de renseigner les différents champs de la
fenêtre de manière à les faire apparaître sur les impressions
Les champs marqués d’un * doivent impérativement être renseignés
pour accéder au bouton Valider
Cette fenêtre de coordonnées est accessible
à tout moment dans le menu Paramètres/
Mes coordonnées pour effectuer d’éventuelles
modifications
B Accéder à l'interface
La télécommande de démarrage permet de choisir, dès
l’ouverture du logiciel, entre la création d'une étude et
l'ouverture/importation/exportation d'une étude existante
Dans le cas d'une création, cette télécommande permet de
choisir parmi 5 types d’études :
- étude sans plan
- étude avec plan
- tableau électrique
- système VDI
- étude produits
Cliquer sur permet d'accéder à l’interface complète
d’illiPro. Des fonctions de suivi/gestion globale des études
seront notamment accessibles, en plus de la création et de
l'ouverture d’études
Il est possible d'afficher la télécommande à tout
moment en cliquant sur Afficher la fenêtre de
démarrage dans le menu Aide
Découvrez les actualités Legrand en cliquant sur cette bannière
PREMIÈRE
UTILISATION
 6
6
 7
7
 8
8
 9
9
 10
10
 11
11
 12
12
 13
13
 14
14
 15
15
 16
16
 17
17
 18
18
 19
19
 20
20
 21
21
 22
22
 23
23
 24
24
 25
25
 26
26
 27
27
 28
28
 29
29
 30
30
 31
31
 32
32
 33
33
 34
34
 35
35
 36
36
 37
37
 38
38
 39
39
 40
40
 41
41
1
/
41
100%