
Tutoriel Oracle Ingrid HURBAIN – Floriane Minolien IUT d’Orsay
TUTORIEL D’INSTALLATION D’ORACLE
ET DE SQL DEVELOPPER
Sur Windows
Contenu
TUTORIEL D’INSTALLATION D’ORACLE ........1
ET DE SQL DEVELOPPER.............................1
I-Installation d’ « Oracle Database Express Edition ».................2
Etape 1 : Télécharger « Oracle Database Express Edition 11g Release 2 »..................2
Etape 2 : Exécuter l’installation ..................................................................................2
Etape 3 : Configurer votre installation..........................................................................2
Etape 4 : Commencer à utiliser « Oracle Database XE 11.2 »......................................2
Etape 5 : Se connecter à la base de donnée................................................................3
Désinstallation :...........................................................................................................3
II-Installation de « SQL Developer »..........................................4
III-Lier Oracle Database avec SQL Developper...........................5
Partie 1 : Création d’un utilisateur...........................................5
Etape 1 : Se connecter à la base de données .............................................................5
Etape 2 : Définir un login.............................................................................................5
Etape 3 : Créer cet utilisateur......................................................................................5
Etape 4 : Attribuer des droits à l’utilisateur..................................................................5
Partie 2 : Connexions manuelles...............................................6
1

Tutoriel Oracle Ingrid HURBAIN – Floriane Minolien IUT d’Orsay
I-Installation d’ « Oracle Database Express Edition »
Pour installer Oracle Database XE 11.2 vous devez être connecté en tant
qu’administrateur sur votre ordinateur.
Etape 1 : Télécharger « Oracle Database Express Edition 11
g
Release 2 »
Vous pouvez trouver le logiciel sur la page officiel d’oracle :
http://www.oracle.com/technetwork/products/express-
edition/downloads/index.html
Etape 2 : Exécuter l’installation
Avant d’installer Oracle Database XE 11.2, assurez-vous d’avoir
désinstaller toute les autres bases de données Oracle de votre ordinateur.
Dé-zipper le fichier téléchargé, puis ouvrir le dossier. Double-cliquez sur
setup.exe.
L’écran d’installation apparaît (Figure 1).
Figure : Ecran d'installation
Cliquer sur le bouton
Next
.
Etape 3 : Configurer votre installation
•Accepter les termes et les conditions d’utilisation et appuyer sur
Next
.
2

Tutoriel Oracle Ingrid HURBAIN – Floriane Minolien IUT d’Orsay
•Choisissez le répertoire d’installation. Cliquez sur
Browse
pour
changer le répertoire par défaut. Attention à ne pas sélectionner un
répertoire comprenant des espaces. Cliquez sur
Next
.
Figure : Localisation de l'installation
•Choisissez le mot de passe utilisé pour le SYSTEM, et confirmez-le.
Cliquez sur
Next
.
•Dans la fenêtre de récapitulation, cliquez sur
Install
si vous êtes
satisfait, ou sur
Back
pour revenir en arrière et changer certains
éléments.
3

Tutoriel Oracle Ingrid HURBAIN – Floriane Minolien IUT d’Orsay
Figure : Résumé installation
•Cliquez sur
Install
pour terminer l’installation.
Etape 4 : Commencer à utiliser « Oracle Database XE 11.2 »
Normalement, à la fin de l’installation, la base de données est opératrice
et est démarré. Si ce n’est pas le cas :
•Allez dans le menu de démarrage – Tous les programmes – Oracle
Database 11g Express Edition
•Cliquez sur Start Database
4

Tutoriel Oracle Ingrid HURBAIN – Floriane Minolien IUT d’Orsay
Figure : Menu Démarrer
Pour arrêter la base, il faut cliquer sur
Stop Database
.
Etape 5 : Se connecter à la base de donnée
Dans le menu de démarrage – Tous les programmes – Oracle Database 11g
Express Edition, cliquez sur
Run SQL Command Line
.
Dans la ligne de commande tapez :
•connect
•SYS
TE
M : pour vous connecter en utilisant le nom d’utilisateur
(« user-name ») SYSTEM
•le mot de passe que vous avez donné lors de l’installation
Le message
Connected
apparaît.
Pour que votre base de données soit accessible par des clients à distance,
tapez la commande : EXEC DBMS_XDB.SETLISTENETLOCALACCES
(FALSE)
5
 6
6
 7
7
 8
8
 9
9
 10
10
 11
11
 12
12
 13
13
 14
14
1
/
14
100%
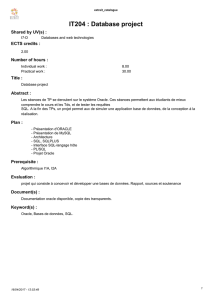
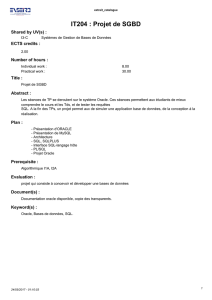
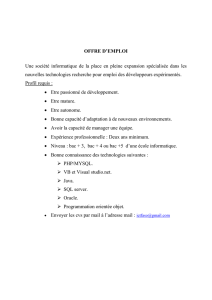
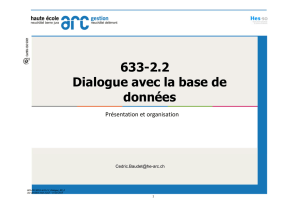
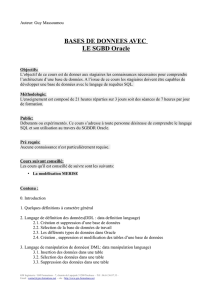
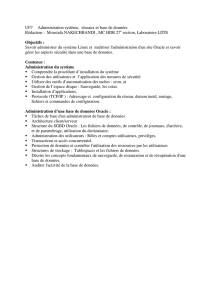
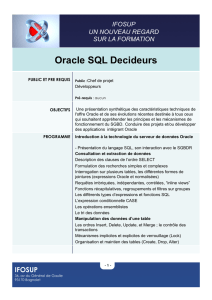
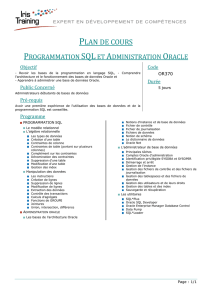
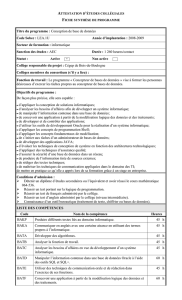
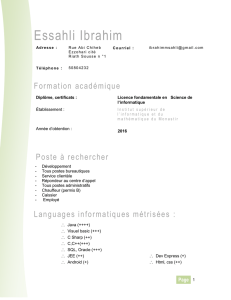
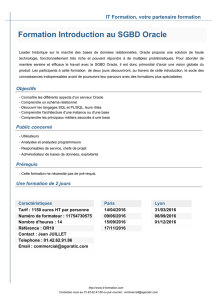
![Faire feuillet avec tous les besoins II] Comparaison de différents](http://s1.studylibfr.com/store/data/000244886_1-9c3a746935ee55f514fa2156e857d6b4-300x300.png)