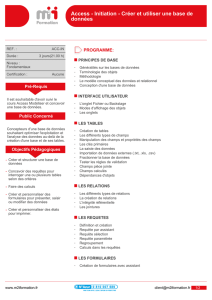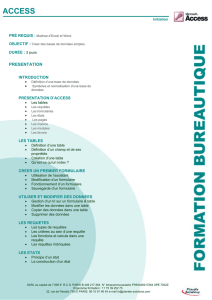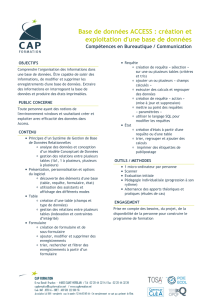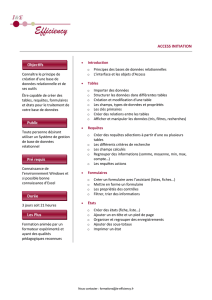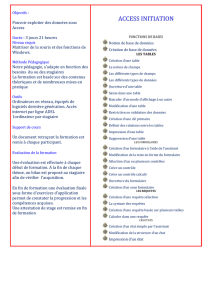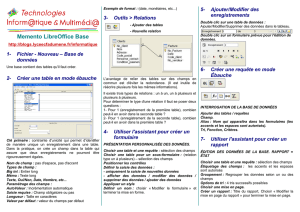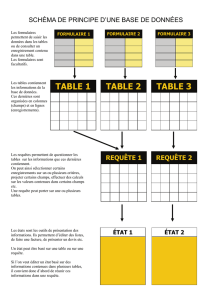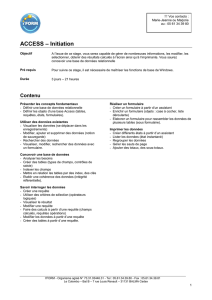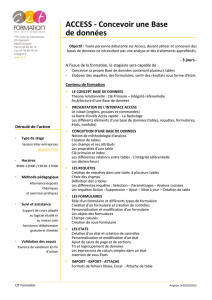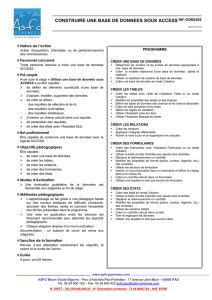Cours Access
1 sur 40
<09coursaccess.htm>
Initiation à l’Utilisation de l’Informatique 2009-2010
Introduction à Access 2003 (sur Windows 2000), création des tables
Le contenu de ce document, ainsi que tous les fichiers pédagogiques liés à ce document se trouvent sur le site de
notre service MATsch à l'adresse www.ulb.ac.be/soco/matsch/info-d-203 . Vous y trouverez aussi des exemples de
travaux (projets de bases de données, bases de données, descriptions Word du travail) réalisés par des étudiants
des années précédentes.
Ce document reprend les étapes de conception et de création d'une base de donnée relationnelle. Il permet la
création des principaux objets de la base de données "9
e
Art"'. Ce document sert donc de prise de contact avant la
construction proprement dite de la base de données.
Table des matières
1. Introduction aux bases de données
1.1. Objets de la base de données
1.2. Conception ou modification d'une base de données
1.3. Définition de relations entre tables
1.4. Quelques exemples de relations
1.5. Description générale de la base de données
1.6. Quelques exemples d'objets (Requêtes, Formulaires, ...)
1.6.1. Les requêtes
1.6.2. Les formulaires
1.6.3. Les états
1.6.4. Les macros
1.7. En Conclusion
2. Création d’une nouvelle base de données
3. Création des tables de la base de données
3.1. La table Tomes
3.2. La table Clients
3.3. Les autres tables
4. Création des relations
4.1. Les relations " un à plusieurs "
4.2. Les relations " plusieurs à plusieurs "
4.3. Les relations avec une table de "Détails de Ventes"
4.4. La "transitivité" des relations
4.5. Voir les relations de type "un à plusieurs" dans les tables parents
5. Création des requêtes
5
.1. Les requêtes de type sélection
5.1.1. Les requêtes à filtre
5.1.2. Les requêtes paramétrées (requêtes paramètre)
5.1.3. Les requêtes avec champs calculés
5.1.4. Les requêtes « opération »
5.2. Les requêtes de type action
5.2.1. Les requêtes Mise A Jour (Update Query)
5.3.Les autres requêtes
6. Création de formulaires
6.1. Création de formulaires classiques
6.2. Création de formulaires à sous-formulaire
6.3. Les autres formulaires
6.4. Quelques propriétés des contrôles dans les formulaires
6.5. Construction d’un formulaire « Menu »
7. Construction des macros
7.1. La macro Ouvrir Encodage Ventes
7.2. La macro Fermer
7.3. La macro Autoexec
7.4. Les autres macros
7.4.1. La macro Ouvrir
7.5. Les actions les plus usuelles
8. Création d’états

Cours Access
2 sur 40
8.1. Les états publipostages
8.2. Les états de regroupements
8.3. Les autres états
9. L'outil de compactage Access
10. Les F.A.Q. (Frequently Asked Questions, La Foire Aux Questions)
Fichiers de travail :
<08-9eArt-t.mdb> qui contient les tables de la base de données "9eArt".
<08-9eArt-tr.mdb> qui contient les tables et les relations de la base de données "9eArt".
<08-9eArt-trr.mdb> qui contient les tables, les relations et les requêtes de la base de données "9eArt".
<08-9eArt-trrf.mdb> qui contient les tables, les relations, les requêtes et les formlaires de la base de données
"9eArt".
<08-9eArt-trrfm.mdb> qui contient les tables, les relations, les requêtes, les formulaires et les macros.
<08-9eArt.mdb> qui contient les tables, relations, requêtes, formulaires, macros et états.
1. Introduction aux bases de données
1.1. Objets de la base de données
Le logiciel Access contient plusieurs types d'objets. Les objets de la base de données sont des objets qui
apparaissent dans la fenêtre Base de données. C'est l'utilisateur qui crée ces objets. Nous utiliserons les objets
suivants:
Table:
Structure fondamentale du système de gestion de bases de données relationnelles. Dans
Access, une table est un objet qui stocke des données dans des enregistrements (lignes) et
des champs (colonnes). Les données sont généralement relatives à une catégorie particulière,
par exemple des contacts dans vos agendas, ou des coordonnées dans le botin.
Requête:
Une requête permet:
- de poser une question sur les données stockées dans les tables
- d'accomplir une action sur ces données.
Formulaire: Objet de base de données Access dans lequel vous placez des contrôles servant à saisir,
afficher et modifier des données dans les champs.
Etat:
Objet de base de données Access qui présente des informations mises en forme et
organisées selon vos spécifications, par exemple
- des récapitulatifs de ventes,
- des listes de numéros de téléphone
- des étiquettes pour publipostage.
Macro:
Une action ou un ensemble d'actions destinées à automatiser certaines tâches.
Il existe aussi des Pages, pour la mise en commun des données sur réseau Intranet, et des Modules, pour la
programmation. Nous ne verrons pas ces deux objets.

Cours Access
3 sur 40
Les relations entre les objets, et leurs fonctions, sont représentées de manière simplifiée dans l’illustration
ci-dessus. Les macros n’y sont pas représentées, car elles ne remplissent aucune fonction affectant l’organisation
d’une base de données Access.
1.2. Conception ou modification d'une base de données
Dans une base de données relationnelle, telle qu'une base Access, les données sont regroupées, par entités, dans
des tables. Pour qu'Access associe correctement les données réparties dans les tables, les liaisons entre les
différents sujets doivent être précisées.
Pour concevoir une base de données
Définissez l'objectif de la base de données.
C'est au cours de cette phase que vous déterminez l'information que contiendra la base de données: Nos
exemples et illustrations sont tirés de <08-9eArt.mdb> qui sera l’exemple type lors du cours. La base de
données « 9eArt » se concentre sur la gestion d’un stock de bandes dessinées vendues en magasin
spécialisé. Dans le cadre de vos travaux, évitez les sujets "passe-partout" tels que la gestion d'un stock de
vins, de disques, de livres, ....
1.
Définissez les tables.
Divisez l'information en entités principales. Chaque thème fera l'objet d'une table dans la base de données:
La gestion de nos bandes dessinées se fait tome à tome. Nous nous restreignons à un ensemble d’environ
250 tomes. Afin de classer ces tomes, nous les regroupons en séries. De même, afin de classer ces séries,
nous les regroupons en 8 maisons d’édition dont sont issus les tomes. Nous gérons les sorties d’albums: le
tome vendu, la date de vente, et le client. Les données concernant ce client sont entièrement décrites dans
la table Clients.
2.
Définissez les champs.
Déterminez les données à stocker dans chaque table. Chaque champ correspondra à une colonne dans la
table. Nom et Prénom du client, par exemple, seront deux champs de la table Clients.
3.
Définissez les relations entre les données et entre les tables.
Examinez chaque table de la base de données et déterminez les liaisons qui peuvent exister entre les
données des différentes tables. Au besoin, ajoutez des champs aux tables ou créez de nouvelles tables.
Dans notre cas, il faut indiquer, pour chaque tome, de quelle série il est issu; pour chaque série, chez quel
éditeur elle paraît; pour chaque vente, à quel tome elle correspond, et à quel client elle correspond. Une fois
que vous avez créé les tables qui constituent une base de données, vous devez définir des relations entre
ces tables. Ces relations indiquent à Access comment les données des différentes tables sont reliées entre
elles ; elles facilitent également la création de requêtes, de formulaires et d'états qui incluent des tables
multiples.
4.
Les structures de bases de données sont variées. Des cas classiques de structures sont les structures
hiérarchiques et structures en étoiles, mais d’autres types sont possibles. Des combinaisons de ces deux
structures sont également permises. Méfiez-vous toutefois des relations cycliques: dans le cas général, il
n’existe qu’un seul chemin pour passer d’une table à l’autre.

Cours Access
4 sur 40
Structure hiérarchique Structure en étoile
1.3. Définition de relations entre tables
Si, par exemple, vous avez une table Clients et une table Ventes, la définition d'une relation par défaut entre ces
deux tables vous fait gagner du temps lorsque vous créez des formulaires ou des états qui relient les informations
de ces tables.
Pour définir des relations, vous faites correspondre les champs Clé primaire de la table parent aux champs
correspondants de la table enfant (terminologie utilisée dans le cas d'une relation de un à plusieurs).
Pour voir les relations définies entre les tables, choisissez dans la barre d'outils le bouton Relations (Relationships)
représenté par trois petites tables liées. Access affiche la boîte de dialogue Relations avec les représentations de
toutes les tables, ainsi que les relations sous forme de traits entre les tables.
1.4. Quelques exemples de relations
1. La gestion du service des inscriptions d'une Faculté. Structure en étoile autours de la table des inscriptions.
2. La gestion de la distribution des billets de cinéma. Structure en étoile autour de la table des séance, plus la table
des ventes

Cours Access
5 sur 40
3. La gestion des traitements administrés dans un service hospitalier. Structure en étoile autours de la table des
traitements, plus la table des mutuelles.
4. La gestion des locations pour des clients d'une agence immobilière. Structure en étoile autours de la table des
locations, plus la table des propriétaires.
 6
6
 7
7
 8
8
 9
9
 10
10
 11
11
 12
12
 13
13
 14
14
 15
15
 16
16
 17
17
 18
18
 19
19
 20
20
 21
21
 22
22
 23
23
 24
24
 25
25
 26
26
 27
27
 28
28
 29
29
 30
30
 31
31
 32
32
 33
33
 34
34
 35
35
 36
36
 37
37
 38
38
 39
39
 40
40
1
/
40
100%