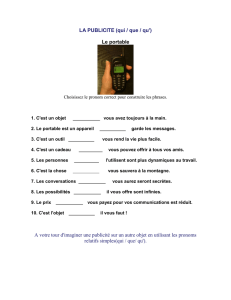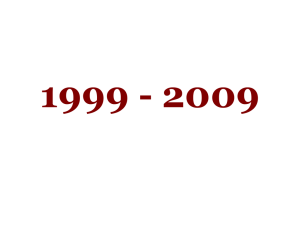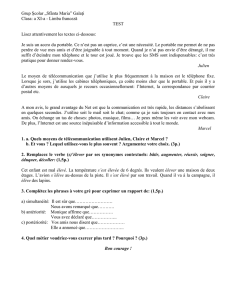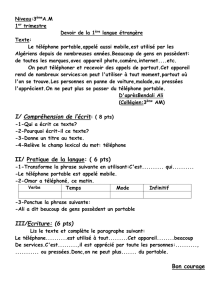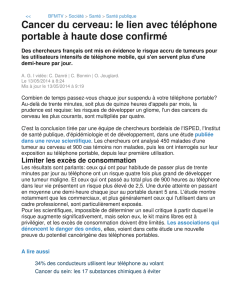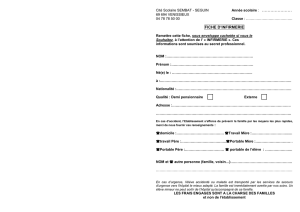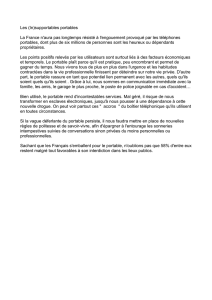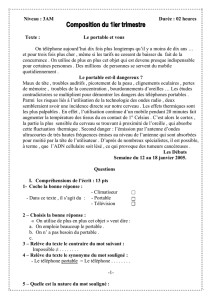Manuel électronique
F11061
Première Édition
Février 2016

2Manuel électronique pour ordinateur portable
INFORMATIONS SUR LES DROITS D'AUTEUR
Aucun extrait de ce manuel, incluant les produits et logiciels qui y sont décrits, ne peut être reproduit, transmis,
transcrit, stocké dans un système de restitution, ou traduit dans quelque langue que ce soit sous quelque forme
ou quelque moyen que ce soit, à l'exception de la documentation conservée par l'acheteur dans un but de
sauvegarde, sans la permission écrite expresse de ASUSTeK COMPUTER INC. (“ASUS”).
ASUS FOURNIT CE MANUEL "EN L'ÉTAT" SANS GARANTIE D'AUCUNE SORTE, EXPLICITE OU IMPLICITE, Y COMPRIS,
MAIS NON LIMITÉ AUX GARANTIES IMPLICITES OU AUX CONDITIONS DE COMMERCIABILITÉ OU D'ADÉQUATION À
UN BUT PARTICULIER. EN AUCUN CAS ASUS, SES DIRECTEURS, SES CADRES, SES EMPLOYÉS OU SES AGENTS NE
PEUVENT ÊTRE TENUS RESPONSABLES DES DÉGÂTS INDIRECTS, SPÉCIAUX, ACCIDENTELS OU CONSÉCUTIFS
Y COMPRIS LES DÉGÂTS POUR MANQUE À GAGNER, PERTES DE PROFITS, PERTE DE JOUISSANCE OU
DE DONNÉES, INTERRUPTION PROFESSIONNELLE OU ASSIMILÉ, MÊME SI ASUS A ÉTÉ PRÉVENU DE LA
POSSIBILITÉ DE TELS DÉGÂTS DÉCOULANT DE TOUT DÉFAUT OU ERREUR DANS LE PRÉSENT MANUEL OU
PRODUIT.
Les noms des produits et des sociétés qui apparaissent dans le présent manuel peuvent être, ou non, des
marques commerciales déposées, ou sujets à copyrights pour leurs sociétés respectives, et ne sont utilisés qu'à
des ns d'identication ou d'explication, et au seul bénéce des propriétaires, sans volonté d'infraction.
LES SPÉCIFICATIONS ET LES INFORMATIONS CONTENUES DANS CE MANUEL SONT FOURNIES À TITRE INDICATIF
SEULEMENT ET SONT SUJETTES À DES MODIFICATIONS SANS PRÉAVIS, ET NE DOIVENT PAS ÊTRE INTERPRÉTÉES
COMME UN ENGAGEMENT DE LA PART D'ASUS. ASUS N'EST EN AUCUN CAS RESPONSABLE D'ÉVENTUELLES
ERREURS OU INEXACTITUDES PRÉSENTES DANS CE MANUEL, Y COMPRIS LES PRODUITS ET LES LOGICIELS QUI Y
SONT DÉCRITS.
Copyright © 2016 ASUSTeK COMPUTER INC. Tous droits réservés.
CLAUSE DE RESPONSABILITÉ LIMITÉE
Des dommages peuvent survenir suite à un défaut sur une pièce fabriquée par ASUS ou un tiers. Vous avez le
droit à des dommages et intérêts auprès d'ASUS. Dans un tel cas, indépendamment de la base sur laquelle vous
avez droit de revendiquer les dommages et intérêts auprès d'ASUS, ASUS ne peut être responsable de plus que
des dommages et intérêts pour les dommages corporels (y compris la mort) et les dégâts aux biens immobiliers
et aux biens personnels tangibles ; ou les autres dommages et intérêts réels et directs résultant de l'omission
ou de la défaillance d'exécuter ses devoirs légaux au titre de la présente Déclaration de Garantie, jusqu'au prix
forfaitaire ociel de chaque produit.
ASUS n'est responsable et ne peut vous indemniser qu'au titre des pertes, des dégâts ou revendications basées
sur le contrat, des préjudices ou des infractions à cette Déclaration de Garantie.
Cette limite s'applique aussi aux fournisseurs d'ASUS et à ses revendeurs. Il s'agit du maximum auquel ASUS, ses
fournisseurs, et votre revendeur, sont collectivement responsables.
EN AUCUNE CIRCONSTANCE ASUS N'EST RESPONSABLE POUR CE QUI SUIT : (1) LES REVENDICATIONS DE TIERS
CONTRE VOUS POUR DES DOMMAGES ET INTÉRÊTS ; (2) LES PERTES, OU DÉGÂTS, A VOS ENREGISTREMENTS
DE DONNÉES ; OU (3) LES DOMMAGES ET INTÉRÊTS SPÉCIAUX, FORTUITS, OU INDIRECTS OU POUR N'IMPORTE
QUELS DOMMAGES ET INTÉRÊTS ÉCONOMIQUES CONSÉCUTIFS (INCLUANT LES PERTES DE PROFITS OU
D'ÉCONOMIES), ET CE MÊME SI ASUS, SES FOURNISSEURS OU VOTRE REVENDEUR SONT INFORMÉS D'UNE TELLE
POSSIBILITÉ.
SERVICE ET ASSISTANCE
Visitez notre site multilingue d'assistance en ligne sur https://www.asus.com/support/

Manuel électronique pour ordinateur portable 3
Table des matières
À propos de ce manuel ................................................................................................. 7
Messages ...................................................................................................................................9
Icônes .........................................................................................................................................9
Typographie .............................................................................................................................9
Précautions relatives à la sécurité .............................................................................10
Utilisation de l'ordinateur portable ................................................................................10
Entretien de votre ordinateur portable ........................................................................11
Mise au rebut ...........................................................................................................................12
Chapitre 1 : Conguration du matériel
Présentation de l'ordinateur portable .................................................................... 14
Dessus ........................................................................................................................................14
Dessous......................................................................................................................................18
Côté droit .................................................................................................................................20
Côté gauche ............................................................................................................................21
Face avant ................................................................................................................................23
Chapitre 2 : Utilisation de l'ordinateur portable
Mise en route ....................................................................................................................26
Chargez la batterie de l'ordinateur portable ..............................................................26
Soulevez le panneau d'achage ....................................................................................28
Appuyez sur le bouton d'alimentation .........................................................................28
Fonctionnalités multi-gestes du pavé tactile .............................................................29
Utiliser l'ASUSPRO SensePoint ...................................................................................33
Congurer les paramètres ................................................................................................33
Fonctionnalités de l'ASUSPRO SensePoint ..................................................................35
Utiliser le clavier ............................................................................................................... 39
Touches de fonction .............................................................................................................39
Touches Windows® 10 .........................................................................................................40

4Manuel électronique pour ordinateur portable
Chapitre 3 : Windows® 10
Démarrer pour la première fois ................................................................................. 42
Menu Démarrer ................................................................................................................43
Applications Windows® ................................................................................................ 45
Utiliser les applications Windows® .................................................................................46
Personnaliser les applications Windows® ....................................................................46
Vue des tâches ..................................................................................................................49
Fonctionnalité Snap .......................................................................................................50
Aligner des zones cliquables.............................................................................................50
Centre d'action ................................................................................................................. 52
Raccourcis clavier ............................................................................................................53
Connexion sans l ........................................................................................................... 55
Wi-Fi.............................................................................................................................................55
Bluetooth ..................................................................................................................................56
Mode Avion ..............................................................................................................................57
Connexion laire ..............................................................................................................58
Éteindre l'ordinateur portable ....................................................................................60
Basculer l'ordinateur portable en mode veille ....................................................61
Chapitre 4 : Le POST (Power-on Self-test)
Le POST (Power-on Self-test) ...................................................................................... 64
Dépannage et accès BIOS lors de l'exécution du POST .........................................64
BIOS .......................................................................................................................................64
Accès rapide au BIOS ............................................................................................................64
Paramètres du BIOS ..............................................................................................................65
Restaurer le système ......................................................................................................75
Utiliser une option de restauration ................................................................................76

Manuel électronique pour ordinateur portable 5
Chapitre 5 : Mise à niveau de l'ordinateur portable
Retirer le couvercle du compartiment ....................................................................80
Installer un module mémoire (RAM) ....................................................................... 82
Installer une carte M.2 ................................................................................................... 84
Installer une carte micro SIM ...................................................................................... 88
Installer une nouvelle batterie ................................................................................... 92
Conseils et FAQ
Conseils d'utilisation ......................................................................................................96
FAQ matérielle ..................................................................................................................97
FAQ logicielle .....................................................................................................................100
Appendice
Informations sur le lecteur de DVD-ROM ....................................................................104
Informations sur le lecteur de Blu-ray ...........................................................................106
Conformité du modem interne .......................................................................................106
Vue générale ............................................................................................................................107
Déclaration de compatibilité au réseau .......................................................................107
Équipements non-vocaux ..................................................................................................107
Déclaration de conformité (Directive R&TTE 1999/5/EC) ..........................................109
Rapport de la Commission Fédérale des Communications (FCC) .....................110
Déclaration d'alerte FCC sur l'exposition aux ondes radio ..................................111
Marque CE ................................................................................................................................112
Déclaration d'Industrie Canada relative à l'exposition aux ondes radio ........113
Canaux d’opération sans l régionaux .........................................................................115
Plages de fréquences sans l restreintes en France ...............................................115
Avertissements de sécurité UL ........................................................................................117
Exigence de sécurité électrique .......................................................................................118
REACH .......................................................................................................................................118
 6
6
 7
7
 8
8
 9
9
 10
10
 11
11
 12
12
 13
13
 14
14
 15
15
 16
16
 17
17
 18
18
 19
19
 20
20
 21
21
 22
22
 23
23
 24
24
 25
25
 26
26
 27
27
 28
28
 29
29
 30
30
 31
31
 32
32
 33
33
 34
34
 35
35
 36
36
 37
37
 38
38
 39
39
 40
40
 41
41
 42
42
 43
43
 44
44
 45
45
 46
46
 47
47
 48
48
 49
49
 50
50
 51
51
 52
52
 53
53
 54
54
 55
55
 56
56
 57
57
 58
58
 59
59
 60
60
 61
61
 62
62
 63
63
 64
64
 65
65
 66
66
 67
67
 68
68
 69
69
 70
70
 71
71
 72
72
 73
73
 74
74
 75
75
 76
76
 77
77
 78
78
 79
79
 80
80
 81
81
 82
82
 83
83
 84
84
 85
85
 86
86
 87
87
 88
88
 89
89
 90
90
 91
91
 92
92
 93
93
 94
94
 95
95
 96
96
 97
97
 98
98
 99
99
 100
100
 101
101
 102
102
 103
103
 104
104
 105
105
 106
106
 107
107
 108
108
 109
109
 110
110
 111
111
 112
112
 113
113
 114
114
 115
115
 116
116
 117
117
 118
118
 119
119
 120
120
 121
121
 122
122
 123
123
 124
124
 125
125
1
/
125
100%