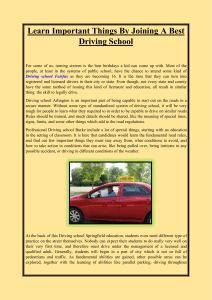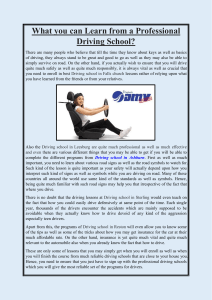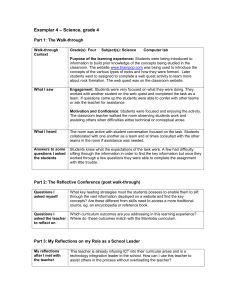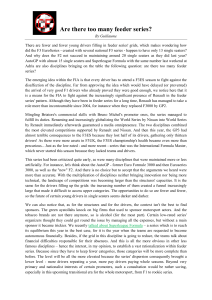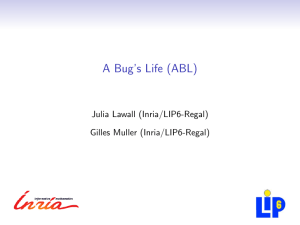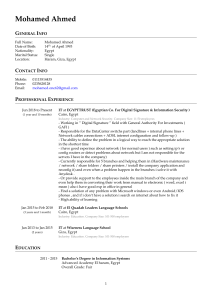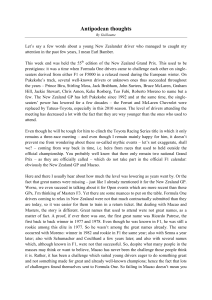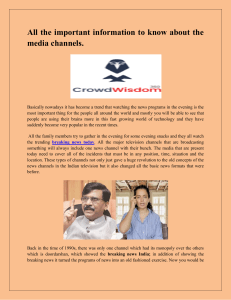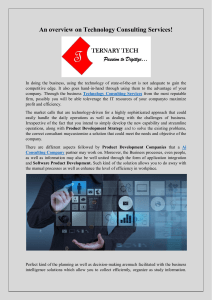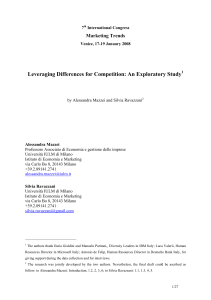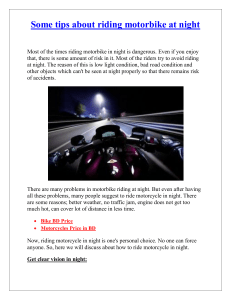Microsoft® Age of Mythology®: The Titans
Readme File (Revised for the Age of Mythology: Gold Edition)
July 2004
© 2004, Microsoft Corporation. All rights reserved.
Welcome to Microsoft Age of Mythology: The Titans expansion!
This file contains information specific to Age of Mythology: The Titans expansion.It also includes
late-breaking information not included in the manual or in-game Help.
CONTENTS
A. Installing Age of Mythology: The Titans
B. Starting Age of Mythology: The Titans
C. Getting Help
D. What's on the CD
E. New Features in Age of Mythology: The Titans
F. Shortcut Keys
G. DirectX Troubleshooting
H. Gameplay Troubleshooting
I. Editor Troubleshooting
J. Video Troubleshooting
K. CD-ROM Drive Troubleshooting
L. Audio Troubleshooting
M. Performance Troubleshooting
N. Multiplayer Troubleshooting
O. Age of Mythology: The Titans Information
A. Installing Age of Mythology: The Titans
For assistance with top setup issues, visit <http://support.microsoft.com/?pr=gmssetup>.
Note: Installing Age of Mythology: Gold Edition will install both the original Age of Mythology and the
expansion pack Age of Mythology: The Titans. Playing Age of Mythology: Gold Edition is equivalent to
playing Age of Mythology: The Titans version 1.03. All of the content from the original Age of Mythology is
accessible through Age of Mythology: Gold Edition. However, if you would like to play the original Age of
Mythology only, see the readme.rtf for instructions.
To install Age of Mythology: The Titans, you must be using Microsoft Windows® 98, Windows Millennium
Edition, Windows 2000, or Windows XP. If you are using Windows 2000 or Windows XP, you must have
administrator privileges in order to install Age of Mythology: The Titans.
To install Age of Mythology: The Titans
1. Insert the Age of Mythology: Gold Edition, Install Disc (Disc 1) into the CD-ROM drive.
2. If AutoPlay is enabled, the installation menu will appear. Click Install, and then follow the onscreen
prompts.
—or—
If AutoPlay is disabled, on the Start menu, click My Computer. In the My Computer window, double-click
the CD-ROM drive icon, and then double-click Aomsetup.exe. On the Setup screen, click Install, and
then follow the onscreen prompts.
B. Starting Age of Mythology: The Titans
You must have the Age of Mythology: Gold Edition, Titans Play Disc (Disc 2) CD in your CD-ROM drive to
play.

To start Age of Mythology: The Titans
1. Insert the Age of Mythology: Gold Edition, Titans Play Disc (Disc 2) into the CD-ROM drive.
2. On the Start menu, point to Programs, point to Microsoft Games, point to Age of Mythology Gold, and
then click Age of Mythology Gold.
You can skip the opening cinematics by clicking the mouse or pressing ENTER, SPACEBAR, or ESC.
C. Getting Help
You can find information about Age of Mythology: The Titans in the game manual, the in-game Help, and in
the PDF files in the Docs folder on the Age of Mythology: Gold Edition, Install Disc, (Disc 1) CD.
Visit the Games Support Center Web site (http://support.microsoft.com/games) to view top support issues,
product-specific content, and other related resources for playing games. Additionally, to help you troubleshoot
issues associated with game setup, performance, multiplayer networking, sound, video, or your game
controller, visit one of the Troubleshooting Resource Centers available on the site.
To view the PDF files, you must have Adobe® Reader® installed (see below).
To display in-game Help
Pause your pointer over any button or interface item in the game to view rollover help text. You can also
right-click on any unit portrait or improvement icon in the game to view detailed Help.
The game manuals and civilization chart are available in PDF format in the Docs folder on the CD. You can
view and print the files using Adobe Acrobat® Reader 5.0 or later.
To install Adobe Reader
1. Insert the Age of Mythology: Gold Edition, Install Disc (Disc 1) CD into the CD-ROM drive
2. On the Start menu, point to Programs, point to Microsoft Games, point to Age of Mythology Gold,
point to Age of Mythology Gold Docs, and then click Install Adobe Acrobat Reader.
Adobe, the Adobe logo, Acrobat, and Reader are either registered trademarks or trademarks of Adobe
Systems in the United States and/or other countries.
D. What's on the CD
The Age of Mythology: Gold Edition, Install Disc (Disc 1) CD contains some additional information that you
may find interesting or useful.
To access the information on the CD
On the Start menu, click My Computer. In the My Computer window, click the CD-ROM drive icon,
double-click Files2, and then double-click on the appropriate folder.
Docs folder
AOMGold_Manual_OEM_EN.pdf—The standard manual, which you can view or print using Adobe
Reader. To install Adobe Reader, see Getting Help.
AOMGold_InGamePDF_EN.pdf—Additional Age of Mythology topics not covered in the standard
manual such as mythological improvements and buildings.

AOMGold_QRC_Egyptian_EN.pdf (Egyptian civilization chart)—Lets you view or print the civilization
chart for the Egyptian civilizations in the game using Adobe Reader.
AOMGold_QRC_Greek_EN.pdf (Greek civilization chart)—Lets you view or print the civilization chart for
the Greek civilizations in the game using Adobe Reader.
AOMGold_QRC_Norse_EN.pdf (Norse civilization chart)—Lets you view or print the civilization chart for
the Norse civilizations in the game using Adobe Reader.
AOMGold_QRC_Titans_EN.pdf (Atlantean civilization chart)—Lets you view or print the civilization chart
for the Atlantean civilizations in the game using Adobe Reader.
Redist folder
Ar60enu.exe (Adobe Reader) —Once installed, this program allows you to view or print the PDF files in
the Docs folder. For installation instructions, see Getting Help.
E. New Features in Age of Mythology: The Titans
Limited User Access—Age of Mythology: The Titans now supports Limited User Access and as a
result some file locations have changed.
o Scenarios, saved games, screenshots, and recorded games are now saved to the "My
Documents\My Games\Age of Mythology\..." subfolders.
o When creating your own custom AI files, they should go in the "AI2" subfolder, instead of the "AI"
folder. Similarly, random maps should go in the "RM2" folder, and new victory condition scripts
should go in the "trigger2" folder.
General
o Strategic Minimap—Use the TAB key while playing to bring up an expanded-size "strategic"
version of the mini map. The strategic mini map can be dismissed by pressing TAB again, the
ESC key, or clicking the Close button.
o New Single Player Random Map Personalities—These new scripts allow users to select the AI
type to play against.
Standard—A normal, well-balanced opponent. He'll usually start attacking in the
Classical Age, but will only send one or two waves before going to Heroic Age. He rarely
walls, but will usually upgrade his towers and often builds a few extra towers. He
maintains a good balance between military pressure and economic growth.
Random—Randomly selects one of the six other personalities.
Attacker—Starts attacking very early in Classical Age, and keeps the pressure on. He
sacrifices economic growth in favor of applying more military pressure early. He tends to
keep attacking in Classical Age longer than the other personalities, going for speed and
army size over quality. He never "wastes" effort on defense, walls and towers are not his
style. If he doesn't win in Classical Age, he will eventually advance to Heroic Age and
start expanding his economy. If you survive his early rushes through defense, you can
use a superior economy to crush him in the later Ages.
Conqueror—On reaching Classical Age, the Conqueror will start making a fairly large
army. Unlike the Attacker, though, he will usually wait until Heroic Age before launching a
crushing series of attacks. Like the Attacker, he rarely invests in walls or towers, making
him somewhat vulnerable to a strong rush.
Builder—The Builder is a pure economic boomer. In Classical Age, he skips most
defenses, builds only the smallest token army for defense, and focuses on expanding his
economy non-stop. He'll reach Heroic Age fairly early, with a huge economy... but almost
no army. Once Heroic Age starts, he begins making an army in a hurry, and will usually
attack five to ten minutes into Heroic Age. He is deadly if untouched, but very vulnerable
to a rush.

Protector—The Protector wants to protect his entire section of the map. He will often wall
in, and when he does, he encloses a huge area. If he towers up, he'll defer most tower
building until Heroic Age, and then space them widely to cover a large expanse of
territory. He makes a modest Classical Age army, but will not attack until Heroic Age. He
reserves enough resources to expand his economy, so he's a little bit slower than the
Conqueror in creating his armies and reaching Heroic Age. He can be vulnerable to a
very early rush or to a boom followed by a siege-heavy attack.
Defender—The Defender focuses first and foremost on defending his immediate area.
He will usually wall up the core of his town quickly, and he towers heavily and densely in
the Classical Age. While he is building his defenses, he will also attempt to launch some
attacks as resources permit. He will be late to reach Heroic Age, but will have a
thoroughly defended town by the time he gets there. The Defender is vulnerable to a
boom, if you are prepared for his Classical Age attacks.
Multiplayer
o Connectivity: Titans features new connectivity code that aims to make network configuration as
simple and transparent as possible. Included in this is support for UPnP-enabled gateways,
Windows ICS, and improved support for all types of routers, firewalls, and other network
gateways. Support now includes multiple simultaneous users behind most internet gateway
(NAT) devices, with automatic detection/configuration of the network settings when logging on to
ESO.
o Quick Setup: Matchmaking has been made many times faster in the Titans expansion pack. New
features include:
New “?v?” matchmaking type, which will place you in the fastest-starting game of any
type available (1 vs. 1, 2 vs. 2 or 3 vs. 3).
“2vAI” matchmaking type which will find you a partner for a 2-player cooperative game
against the AI.
Map selection is random to expedite search times and level the playing field.
The quick setup screen now displays your “persona,” an informative area that shows you
quick stats about your player.
Matchmaking now displays real-time status updates during a search.
o Games list: Titans includes a new games list with sorting and filtering capabilities. The games list
is scrollable and can contain 100 entries on a single page. By clicking the Filter by Current Chat
Channel button on the game list, you will only see games for players in the same chat channel as
you.
o Stats: Stats for mismatched game logs (where one of the players was cheating) are now logged
to the server .ES tracks player accounts when cheating is detected and appropriate action will be
taken.
o Chat: The chat interface has been improved and now displays the population for the chat
channels in the channel list (updates every 2 minutes). The user list in a given chat channel has
also been updated and now displays information (favorite civ, rating, etc.) for the users in the
channel.
o Friends: The Titans ESO interface includes a new Friends tab. This tab lists your friends and
displays the private whispers you have sent or received. You can use the chat input box to send
whispers automatically to whichever friend you have selected.
Advanced Editing Features
o Animation Viewer: ALT+A will bring up an animation viewing dialog. Use this dialog to view the
various animations that a unit has in more detail. Please note that overriding animations with this
dialog will not be saved out in a scenario. Use the Set Animation trigger effect to override
animations in an actual playable scenario. The animation viewer can also be accessed through
the Cinematics menu in the editor.
o Camera Controls: Pressing ALT+SHIFT+C in the editor will disable the usual locked camera
controls. Once you have unlocked the camera, you can zoom in and out beyond the normal
limits. In addition, you can use PAGE UP / PAGE DOWN to move the camera height, and the A -
Z keys to pitch the camera up and down. CTRL+UP ARROW and CTRL+DOWN ARROW will
also pitch the camera. While you cannot use these alternative camera views in gameplay proper,

you can use this to capture a wider range of camera positions when making cinematics, or just to
get a better view of your scenario.
o Aligning Units: The Align Selection option, under the Objects menu in the editor, will snap the
selected objects position to the grid. This is of particular note when placing unclaimed
Settlements by hand, because only properly aligned Settlements can be used by the computer
player AI for building new Town Centers.
o Scaling Units: K and SHIFT+K can be used in the editor to scale objects up and down. This can
give you some unique and interesting effects. Note however that objects with attachments (like
soldiers with swords) will not scale their attachment positions properly, so use with care.
o AI Debugging: In order to engage the AI debugger, you must first put "+aiDebug +showAIEchoes
+logAIErrors" on the command line when running Titans. When playing a scenario with AI
players, you can press ALT+SHIFT+D to open the AI debugger. The AI debugger is a complex
tool with many options that are beyond the scope of documentation here, but should be familiar
to anyone who is familiar with source level code debuggers. With those options on the command
line, when playing a game with AI players, some extra hotkeys will open AI diagnostic windows.
ALT+W will open an AI info dialog for a specific unit, and CTRL+ALT+W will open an info dialog
that will continually change based on the currently selected unit. CTRL+ALT+I will open a menu
to view the "brain" of the AI (its, plans, goals, and the like). ALT+Q will toggle the AI output
window.
o Setting AI Players: In order to use the new AI scripts and personalities in your own scenarios,
when choosing an AI script via the AI button in Scenario > Player Data, use any of the following
scripts:
aomxailoaderaggboom.xs (Conqueror personality)
aomxailoaderbalanced.xs (Standard personality)
aomxailoaderboom.xs (Builder personality)
aomxailoaderdefboom.xs (Protector personality)
aomxailoaderdefrush.xs (Defender personality)
aomxailoaderecorush.xs (Unused personality, quick jump to heroic age)
aomxailoaderrush.xs (Attacker personality)
aomxailoader.xs (Random personality)
o Trigger Copy: Trigger effects, trigger conditions, and entire triggers can now be copied. Press the
Copy button in the trigger editing UI panel.
o Variations: When in the editor, CTRL+ALT+V can be used to toggle between variations of units.
For example, this can be used to change between types of trees or switch villagers between
male and female versions. Cinematic objects from the single-player campaign often represent
completely different objects with different variations. This is the same as right-clicking when
placing down a unit in the editor.
o Condition Logic: When viewing the conditions of a trigger, you can now select OR and NOT from
the trigger editing UI panel. If OR is selected it will cause the trigger to fire when any individual
condition is true. If NOT is selected it will cause the trigger condition logic to be negated. Here is
a quick table showing the logical states of a trigger, assuming it has two conditions, A and B.
Nothing selected: A && B ; both A and B must be true for the condition to fire
OR selected: A || B ; either A or B must be true for the condition to fire
NOT selected: ! (A && B) ; if either A or B is false, the condition will fire
OR, NOT selected: ! (A || B ) ; A and B must both be false for the condition to fire
o Using God Powers: When invoking God Powers in a scenario from player zero, you are no longer
required to grant that God Power first.
New Trigger Content
o Condition—Unit on Lush: This condition will activate when Gaia Lush is underneath the selected
unit.
o Condition—Unit Is Garrisoned In: This condition is used to check when a specific unit has been
garrisoned into another unit of an appropriate type. For example setting this on a relic and setting
the Container Type to Temple will ensure that it only fires when the relic is contained in a
Temple, not when a Hero picks it up.
o Condition—Chat Contains: This condition will activate when a string matching the trigger's string
 6
6
 7
7
 8
8
 9
9
 10
10
 11
11
 12
12
 13
13
 14
14
 15
15
1
/
15
100%