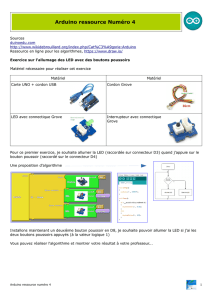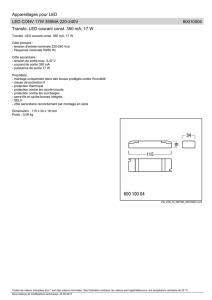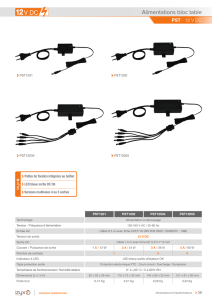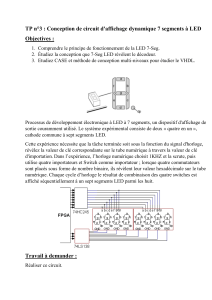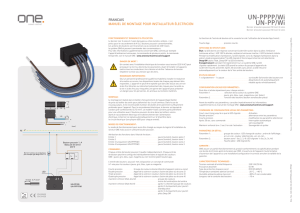Allumer une simple LED
Les bases / Gérer une barrière télécommandée ÉTAPE 1
Votre premier programme !
Nous allons dans cette partie réaliser notre premier programme consistant à simplement allumer
une LED. Retenez surtout la démarche car elle nous servira tout au long de ce tutoriel.
06.A.1 - Le résultat attendu est le suivant :
Objectif du programme PROG01
1. Allumer simplement 1 LED branchée sur D4
2. et rien d'autre pour le moment
06.A.2 - Nous allons commencer par injecter le programme minimal.
Pour cela, il faut vous arranger pour ne garder que le bloc "Boucle". Comme ceci :
Si vous avez suivi à la lettre ce tutoriel, cela devrait être le cas. Sinon, retenez ceci :
Pour supprimer un bloc :
●faites-le glisser vers le menu de gauche (il retournera d'où il vient)
●pour placer un bloc "Boucle" allez dans “Contrôles"
C'est fait ? Vous n'avez plus qu'un bloc "Boucle" ? Passez alors à la suite !
Maintenant, cliquez sur le bouton : "Téléverser vers l'Arduino".
Cela permet de compiler et d'injecter le programme minimal, c'est-à-dire un programme
totalement neutre pour vos modules. Même si cela n'a pas d'importance pour le moment, prenez
l'habitude d'injecter le programme minimal ( = programme neutre) avant de changer les
branchements de vos montages.

Pourquoi injecter le programme minimal avant un nouveau montage ?
Imaginons que vous branchiez un capteur (qui donne donc une information) sur une prise
qui alimentait précédemment une LED : il y aura un court-circuit ! En général, il n'y a pas
de conséquence fâcheuse avec des modules élémentaires mais certains modules évolués
(souvent beaucoup plus chers) n'apprécient pas ce genre d'erreur.
06.A.3 - Nous allons ajouter un module LED
Le branchement est très simple : prenez votre module LED, prenez un câble Grove et réalisez le
branchement suivant.
REM : branchez sans crainte ! Le programme que nous avons injecté est totalement neutre !
Reliez votre module LED au shield de connexions par un câble Grove
06.A4 - Nous allons ajouter un module LED dans Ardublock
Pour cela, c'est assez simple :
1. cliquez sur le bouton DuinoEDU (menu de gauche) => un menu apparaît

2. faites glisser le bloc LED du menu vers votre espace de travail
3. emboîtez ensuite votre bloc LED dans la mâchoire boucle (ou loop). Comme ceci :
4. placez ensuite le curseur de votre souris au dessus de l'étiquette marron *1
a. un petit menu doit apparaître
b. Sélectionnez D4
c.
*1 : rappelez-vous, c'est le n° de la prise sur laquelle vous avez branché votre LED !
Vous devriez obtenir ceci :
VOTRE 1ER PROGRAMME ARDUBLOCK EXPLICATIONS
Broche : permet de dire sur quelle prise est
branché le module (nous, c'est D4 )
Statut : permet de choisir entre "Allumé"
et "Éteint"
LED : le nom du bloc pour piloter les LED
Boucle : le programme principal (oui ! il
peut aussi y avoir des sous-programmes)
06.A.5 - Cliquez maintenant sur "Téléverser vers l'Arduino"
Le programme correspondant à vos blocs est automatiquement créé et se téléverse dans la carte
Arduino. Dans quelques instants, votre LED branchée sur D4 devrait s'allumer.
Vous devriez obtenir ceci :

Ce petit programme ne fait pas grand chose. Mais notez que la LED s'est allumée par programme !
Passons à un exemple un peu plus complet.
Profitons en pour coder juste un petit peu dans le langage de la carte Arduino qui est proche du
langage C. On va faire clignoter la LED. Il suffit d'écrire, juste en dessous de digitalWrite (4, HIGH)
et avant }
les lignes suivantes :
delay (1000) ;
digitalWrite (4, LOW) ;
delay (1000) ;
Téléversez dans la carte arduino et observer.
Revenez esuite au code initial, qui allume simplement la LED, téléverser, observer l'alllumage de la
DEL et passez à la suite.
«delay» indique un temps d'attente, en
millisecondes, donc ici 1 seconde.
«digitalWrite» met la sortie indiquée à un
niveau électrique haut ou bas, ce qui allume ou
éteint la LED.

Gérer 1 condition
(Bouton poussoir) ÉTAPE 2
Dans cette partie, vous allez apprendre 1 notion indispensable en programmation :
la condition Si… Alors… Sinon...
Une condition Si… Alors… Sinon… est utilisée à chaque fois qu'il faut prendre une décision. Elle est
facile à comprendre car vous l'utilisez tous les jours sans le savoir. Vous n'en êtes pas convaincu ?
Alors voici un exemple.
SI la pluie tombe…, ALORS je prend mon parapluie, SINON, je ne prends pas mon parapluie.
Ce type de prise de décision peut être décliné à l'infini mais reste une notion absolument
indispensable en programmation.
07.A - Nous allons allumer 1 LED si un poussoir est appuyé
07.A.1 - Le résultat attendu est le suivant :
Objectif du programme PROG02
1. Si un bouton poussoir est appuyé...
a. … alors la LED doit être allumée
2. Si le même bouton poussoir n'est pas appuyé
a. … alors la LED doit être éteinte
07.A.2 - Nous allons ajouter un module Poussoir à votre montage
Ne débranchez rien.
Prenez votre module Poussoir (Button), prenez un câble Grove et réalisez le branchement
suivant.
 6
6
 7
7
 8
8
 9
9
 10
10
 11
11
 12
12
 13
13
 14
14
 15
15
 16
16
 17
17
 18
18
 19
19
 20
20
 21
21
 22
22
 23
23
 24
24
 25
25
 26
26
 27
27
 28
28
 29
29
 30
30
 31
31
 32
32
 33
33
 34
34
 35
35
 36
36
 37
37
1
/
37
100%