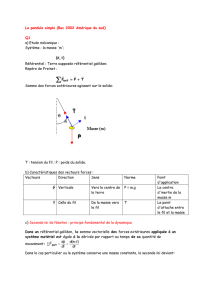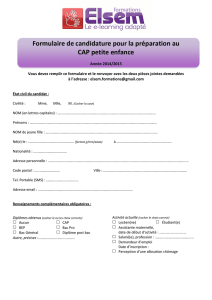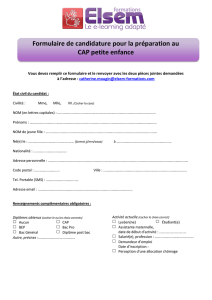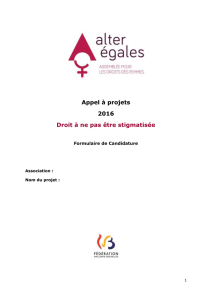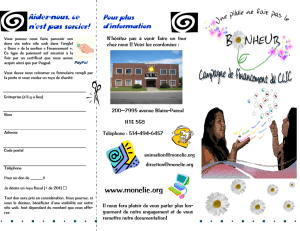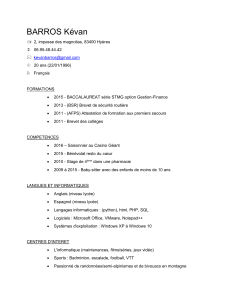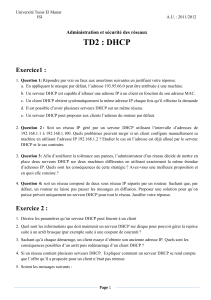3) Opération poste installation
4) Installation des applications
utilisateurs
Gestion des périphériques
*) sauvegarde des pilotes du système
Il y’a 3types de sauvegarde
1-par défaut (Dossiers)
2-fichier zip
3-fichier auto-installation
Methode 1 : en lever les MDP
Methode 2 : Réécriture du MDP : ERD CD
Ctrl droite +R ---pour redemarrer la machine
Methode : 3 lecture du MDP(ophrack)
Media--->sr0--->tables--->vista-free--->choose
CABLAGE DE RESEAU INFORMATIQUE

Le câble plus utilise pour le réseau informatique de nos jour : c’est un
câble paire torsadée.
-câble droit : permet de relie 2 équipement de nature diffèrent
(exemple switch------>PC, imprimante----->switch).
-câble croisé : permet de relie 2 équipement de nature identique
(exemple PC----->, switch--->switch)
-câble à paire inversé: permet de relie le routeur au PC faire les
configurations
Emulation de terminal : elle consiste à renverser configuration du S.E.
droit
croisé Disposition fils(8fils)------>4 paires
inversée
2couleurs
Vive degradrée
Norme A
Norme B
1
Vert-blanc
1
Orange-blanc
2
Vert
2
Orange

3
Orange-blanc
3
Vert-blanc
4
Bleu
4
Bleu
5
Bleu-blanc
5
Bleu-blanc
6
Orange
6
Vert
7
Marron-blanc
7
Marron-blanc
8
Marron
8
Marron
-Pour un câble droit il faut la même norme pour les extrémités d’un
câble.
- Pour confectionner un câble croisé si l’une des extrémités de
même câble nous aurons la norme A et sur l’autre on aura la
norme B et vice-versa
- Pour le câble un paires inversés si l’une des extrémités du câble
nous avons une norme donner sur l’autres extrémité on aura la
même norme mais la position d’un fils sera un inverse.
2 types de paires torsadées
câble non-blindé (UTP)
câble blindé (STP)
Papier aluminium entourant les fils
Ncpa.cpl :permet d’ouvrire les connexions reseaux local--->click droit
sur internet propriete et decocher IPV6---->double cliquer sur IPV4--
>utiliser @IP--->donner@IP(exple 10.0.0.1/8 le @ masque cest
automatique)---->clique sur valider--->OKI on ferme .
Windows+r cmd>ping exple @ip de machine que je ping 10.0.0.1

Windows firewall>desactiver ou activer
Un réseaux : désigne l’interconnexion entre plusieurs ordinateur qui
permet l’échange et partager des informations
Support de transmission : est un moyen permet transporte et donner
sous forme de signaux de leur source vers leur destination
MODEL OSI : est un standard de communication en réseau de tous les
systèmes d’informatiques.
Masque sous réseaux : permet de determiner la longueur la partie
hots et la partie reseaux
Protocole : est une serie d’etapes a suivre pour permettre une
communication harmonieuse entre plusieurs ordinateurs ou
peripheriques relié en reseaux
Les cours de 2iéme semestre

Connecter dabord ordinateur avec le switch et fait windows +r ---> cmd-->ping
l’@ ip de voisin exemple pc1 ping le pc2 son @ 192.168.1.2
ACTIVATION DE LA DECOUVERTE DU RESEUA ET DU PARTAGE DE FICHIERS
Position sur icône du réseau et faites clique droit (ouvrir le centre réseau et
partage )
Et clique sur modifier le parametre de partage avancés--->clique sur
le premier (residentiel) et
activer la decouverte du reseau
activer le partagede fichiers et imprimantes
désactiver le partage protégé par mot de passe
et après on clique sur enregistrer la modification
 6
6
 7
7
 8
8
 9
9
 10
10
 11
11
 12
12
 13
13
 14
14
 15
15
 16
16
 17
17
 18
18
 19
19
 20
20
 21
21
1
/
21
100%