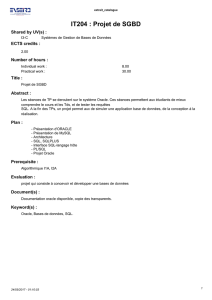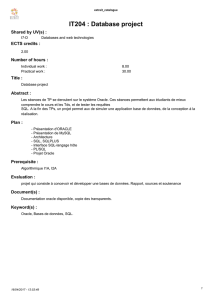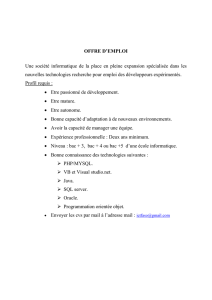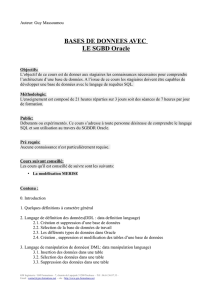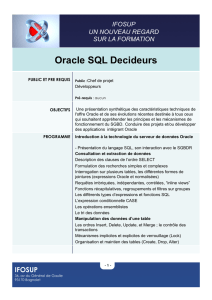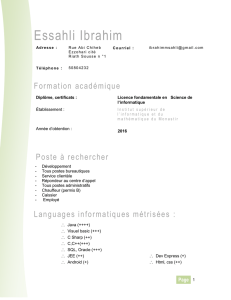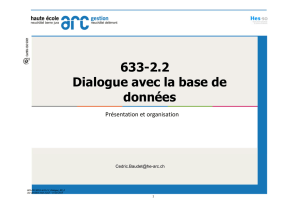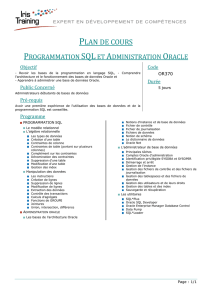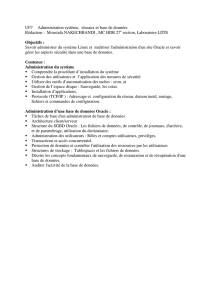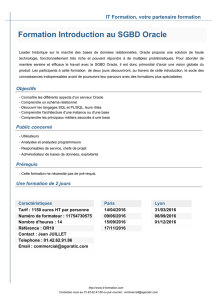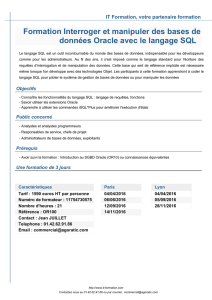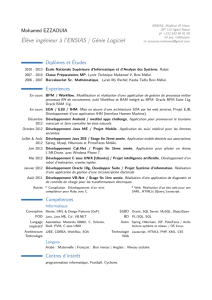Installer Oracle + SQLPLUS Facilement (Tutoriel Français)
Telechargé par
lazizi eldjouher

TUTORIEL INSTALLATION FACILE ORACLE +
SQLPLUS EN FRANCAIS PAR PLAYZARE
Bienvenue sur le guide pour bien installer et configurer Oracle avec SQL
PLUS, et ce facilement. Ce tutoriel a été écrit par Playzare, pour toutes
questions n'hésitez pas à me contacter par ma chaîne Youtube :
www.youtube.com/Playzare ou mon site Web : www.playzare.com.
Ce tutoriel a été créé pour la simple et bonne raison, qu'étant moi-même
étudiant en IUT Informatique, j'ai eu quelques difficultés pour trouver une
version d'Oracle comprenant SQL PLUS facilement sur le net, la version la
plus pratique et simple d'utilisation que j'ai trouvé à ce jour étant celle
contenue dans ce dossier, qui contient l'installation de Oracle 10G
Express.
Si vous avez mieux n'hésitez pas à zapper ma version et télécharger ce
que vous voulez ^^
1- INSTALLATION :
Tout d'abord, dans le dossier contenant ce fichier PDF vous trouverez un
fichier exécutable nommé "Installateur Express Oracle Francais+ SQL PLUS
10G Win32 par Playzare.exe" :
Il vous faut lancer ce fichier exécutable pour lancer l'installation d'Oracle
comprenant l'installation d'SQL PLUS.
Suivez le guide d'installation, un mot de passe vous sera demandé à une
certaine étape, celui-ci correspondra à votre mot de passe pour vous
connecter sur SQL PLUS, choisissez donc le bien.

Une fois l'installation terminée décochez le lancement du logiciel ce n'est
pas nécessaire vous pouvez passer à la configuration de SQL PLUS pour
son premier lancement cela sera plus rapide.
2- CONFIGURATION POUR LE LANCEMENT DE SQL
PLUS :
Il nous faut maintenant configurer SQL PLUS et que je vous explique
comment le lancer. Vous devez avoir installé le logiciel Oracle dans une
certain dossier, par défaut si vous n'avez rien changé il s'agit de :
C:\oraclexe
Rendez-vous donc dans le dossier ou vous avez installé Oracle (par
défaut celui indiqué ci-dessus).
Une fois dans ce dossier rendez-vous dans le dossier :
app\oracle\product\10.2.0\server\BIN
Une fois ceci effectué, on va chercher le fichier sqlplus.exe (sqlplus tout
court) se trouvant dans le dossier BIN dans lequel vous devez être
actuellement :

Ce fichier permet de lancer SQL PLUS. Nous allons maintenant créer un
raccourci pour rajouter des options et vous permettre de lancer SQL PLUS
plus rapidement et sans vous rendre dans ce dossier par la suite. Pour ce
faire, effectuez un clic-droit sur le fichier sqlplus.exe (ou sqlplus tout
court) et sélectionnez "Créer un raccourci" :

Vous pouvez renommer le fichier en SQL PLUS par exemple et le
déplacer où bon vous semble.
Une fois ceci fait, nous pouvons configurer SQL PLUS pour le lancer plus
rapidement et rendre l'icône plus propre ^^.
Pour ajouter une icône au raccourci d'SQL PLUS le mieux est de déplacer
le fichier "SQL PLUS.ico" se trouvant dans le dossier que je vous ai donné à
télécharger et qui contenait l'installateur d'Oracle :
Déplacez donc ce fichier dans le répertoire
app\oracle\product\10.2.0\server\BIN de votre dossier Oracle :

 6
6
 7
7
 8
8
 9
9
 10
10
 11
11
 12
12
 13
13
 14
14
1
/
14
100%