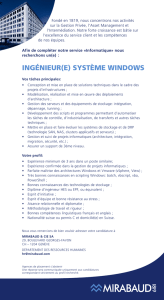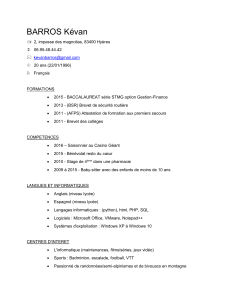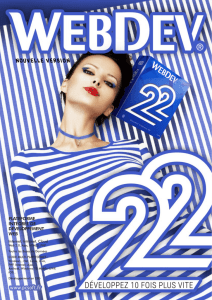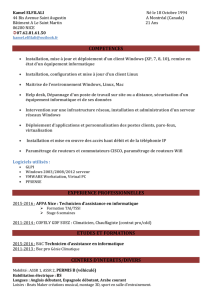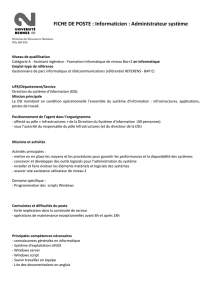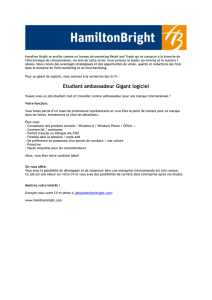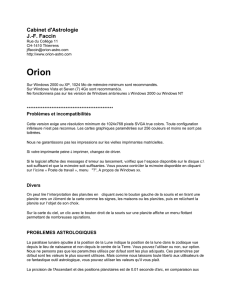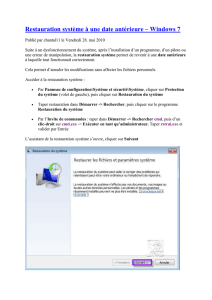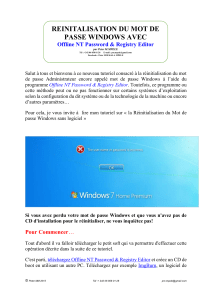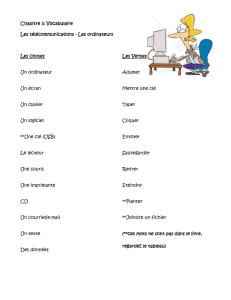REINITIALISATION MOT DE PASSE WINDOWS VIA CMD by Peter MM

© Peter MM 2015 Tél :+ 242 06 858 01 28 [email protected]
NB : Ce tutoriel ne vient pas totalement de moi, je l’ai juste retouché, alors merci de bien
vouloir apporter votre touche personnel lors de la lecture et de l’utilisation de celui-ci ….
Merci
Windows Vista et 7/8
Pré requis et outils nécessaires :
- CD/DVD ou Clé USB d’installation Windows
- Connaitre installer un système d’exploitation Windows vista, 7 et 8.
Pour commencer…
1. Inserez le CD/DVD d’installation Windows dans le lecteur du PC (ou branchez votre
clé USB d’installation dans un port USB du PC.
2. Si vous démarrez sur le CD/DVD ou clé USB d’installation de Windows Vista ou 7/8,
et sélectionnez Réparer l’ordinateur.
Sélectionnez ensuite votre système d’exploitation puis cliquez sur Invite de commandes.
REINITALISATION DU MOT DE
PASSE WINDOWS
SANS LOGICIEL
par Peter M.MPELE
Tél : +242 06 858 01 28 E-mail : [email protected]
Facebook : Peter MOUKALA MPELE

© Peter MM 2015 Tél :+ 242 06 858 01 28 [email protected]
Avec Windows 8
On a :
Choisissez ensuite Dépannage > Options avancées puis Invite de commandes.

© Peter MM 2015 Tél :+ 242 06 858 01 28 [email protected]
Remplacer utilman.exe par l’invite de commande Windows
Une fois l’invite de commande lancée, on va pouvoir remplacer utilman.exe par l’invite de
commande Windows : cmd.exe.
La première chose à faire est de se rendre sur la lettre du lecteur où se trouve votre
installation de Windows. Attention ce n’est pas forcément la lettre C: ! Pour savoir quelle
lettre correspondant à votre installation de Windows, entrez une lettre de lecteur (par exemple
e:) puis saisissez la commande dir pour lister son contenu. Si vous retrouvez les dossiers
classiques propres à Windows (Program Files, Users, Windows…) c’est que vous êtes au bon
endroit ! :D
Une fois que vous êtes sur le lecteur contenant Windows, déplacez-vous dans le dossier
Windows\System32 :
1
2
cd Windows
cd System32

© Peter MM 2015 Tél :+ 242 06 858 01 28 [email protected]
On crée une sauvegarde notre fichier utilman.exe, ce qui va nous permettra de le restaurer plus
tard :
1 copy Utilman.exe Utilman.exe.pmm
On remplace ensuite les options d’ergonomie utilman.exe par l’invite de commandes
Windows cmd.exe :
1
copy cmd.exe Utilman.exe

© Peter MM 2015 Tél :+ 242 06 858 01 28 [email protected]
Redémarrez votre PC, on va maintenant pouvoir réinitialiser le mot de passe d’un compte
Windows ! :D
Réinitialiser le mot de passe d’un utilisateur
A l’ouverture de session de Windows, appuyez sur les touches Windows + U pour lancer
l’invite de commandes (en lieu et place des options d’ergonomie).
 6
6
 7
7
1
/
7
100%