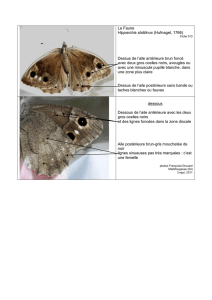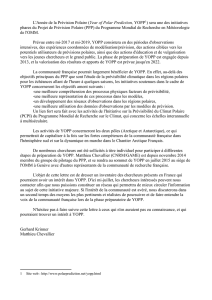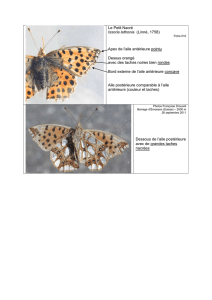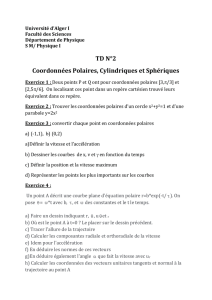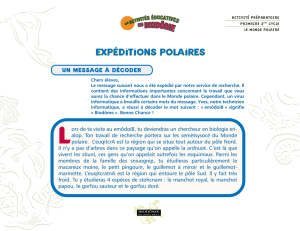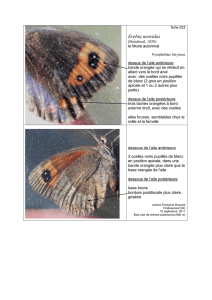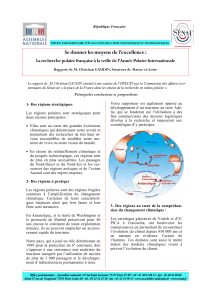xflr5 - intro utilisation
publicité

Introduction à l'utilisation Guide d'utilisation XFLR5 A.Deperrois, décembre 2013 1/35 Table des matières 1 Introduction........................................................................................................................................................................................ 3 2 Utilisation orientée objet..................................................................................................................................................................... 4 2.1 Les objets et leur hiérarchisation................................................................................................................................................ 4 2.2 Sélection des objets.................................................................................................................................................................... 4 2.3 L'objet "Polaire"........................................................................................................................................................................... 5 2.4 L'objet "Point de fonctionnement" OpPoint.................................................................................................................................. 6 3 Interface et ergonomie....................................................................................................................................................................... 7 3.1 Les quatre "applications" intégrées............................................................................................................................................. 7 3.2 Interface...................................................................................................................................................................................... 7 3.3 Sauvegarde du projet en cours................................................................................................................................................... 7 3.4 Raccourcis.................................................................................................................................................................................. 7 4 Etude des profils d'aile....................................................................................................................................................................... 9 4.1 L'interface................................................................................................................................................................................... 9 4.2 Création de profils....................................................................................................................................................................... 9 4.3 Modification de profils............................................................................................................................................................... 11 4.4 Analyse de profil ...................................................................................................................................................................... 12 4.5 Réseau de polaires - Raccourci Shift+F6.................................................................................................................................. 15 5 Etude d'une aile ou d'un avion.......................................................................................................................................................... 19 5.1 Schéma général........................................................................................................................................................................ 19 5.2 Exemple de session - Analyse d'aile......................................................................................................................................... 20 5.3 Définition d'une aile seule Raccourci F3................................................................................................................................... 21 5.4 Définition du planeur Raccourci Ctrl+F3................................................................................................................................... 21 5.5 Cas particulier des volets.......................................................................................................................................................... 22 5.6 Inertie........................................................................................................................................................................................ 22 5.7 Modifications............................................................................................................................................................................. 23 5.8 Définition de la polaire - Raccourci F6...................................................................................................................................... 24 5.9 Calculs ..................................................................................................................................................................................... 25 5.10 Exploitation du fichier journal - Raccourci"L"........................................................................................................................... 25 5.11 Spécificités de la LLT.............................................................................................................................................................. 26 5.12 Spécificités de la VLM............................................................................................................................................................. 26 5.13 Spécificités de la méthode des panneaux 3D......................................................................................................................... 26 5.14 Exploitation des résultats........................................................................................................................................................ 26 6 Dynamique du vol............................................................................................................................................................................. 27 6.1 Schéma général........................................................................................................................................................................ 27 6.2 Exemple de session.................................................................................................................................................................. 27 6.3 Définition de l'analyse de stabilité............................................................................................................................................. 29 6.4 Analyse..................................................................................................................................................................................... 30 6.5 Dépouillement........................................................................................................................................................................... 31 7 Soutien technique............................................................................................................................................................................. 34 7.1 Erreurs de calcul lors d'une analyse de profil............................................................................................................................ 34 7.2 Erreurs de calcul lors d'une analyse d'aile ou d'avion............................................................................................................... 34 7.3 Autres points............................................................................................................................................................................. 35 Guide d'utilisation XFLR5 A.Deperrois, décembre 2013 2/35 1 INTRODUCTION Ce que vous trouverez dans ce document − Une description rapide de l'interface et de l'organisation du programme − le guide pas à pas des principales opérations à réaliser pour aboutir à une analyse d'avion à partir de la feuille blanche − des conseils sur les options à choisir et sur la manière de procéder − les réponses et explications aux principales causes d'échec de calcul telles que signalées par les utilisateurs Ce que vous n'y trouverez pas: − un guide exhaustif de toutes les fonctionnalités − un guide de l'aérodynamique − les explications des concepts mis en œuvre, qui sont plutôt décrits ici : http://www.xflr5.com/docs/Survol_Bases_Aero_et_XFLR5.pdf − la description des hypothèses implicites faites dans les analyses, que l'on trouvera là : http://www.xflr5.com/docs/Guidelines_xflr5-v603_fr.pdf A noter que le présent document a vocation à être révisé à mesure que son auteur se motivera pour l'enrichir et le mettre à jour... ce qui n'est pas gagné d'avance. Guide d'utilisation XFLR5 A.Deperrois, décembre 2013 3/35 2 2.1 UTILISATION ORIENTÉE OBJET Les objets et leur hiérarchisation Le programme est construit autour de la notion d'objet, au sens informatique du terme. Par objet, on entend principalement une des entités du type suivant: − un profil d'aile − une aile − un fuselage − un avion − une polaire − un point de fonctionnement, ou "Operating Point" en anglais, ou OpPoint en abrégé Un avion est lui même un assemblage d'autres objets : ailes, fuselage. Un objet de type profil peut être utilisé dans plusieurs objets aile. Profil d'aile Polaires de profil Certains objets sont rattachés à une autre catégorie d'objet parent. Les principales hiérarchisations sont données dans le schéma de la Figure 1. Les objets sont stockés dans les bases de données internes du programme, et peuvent être sélectionnés, détruits, dupliqués, renommés, édités, etc. La destruction ou la modification de l'objet parent entrainera la suppression des points des polaires associées et la suppression des OpPoints subordonnés. Ceci pour assurer que les résultats correspondent au modèle. OpPoints de profil Avion Ailes, stab, dérive Fuselage Polaires d'aile/avion OpPoints d'avion Figure 1 - Hiérarchisation des objets 2.2 Sélection des objets L'utilisateur choisit dans les listes déroulantes des barres d'outil supérieures les objets sur lesquels il souhaite travailler. Lorsque l'objet est sélectionné par l'utilisateur, par exemple une aile, cet objet devient "actif". Les listes déroulantes des polaires et points de fonctionnement sont alors automatiquement mises à jour avec les objets subordonnés. Les créations de nouveaux objets, les calculs, les visualisations, se font automatiquement avec les objets actifs. Guide d'utilisation XFLR5 A.Deperrois, décembre 2013 4/35 2.3 2.3.1 L'objet "Polaire" Description A l'origine, une polaire est une représentation graphique des performances. La polaire dite "Eiffel" est le graphique qui porte en abscisse le coefficient de traînée, et en ordonnée le coefficient de portance. La polaire "de vitesse" porte en abscisse la composante horizontale de la vitesse et en ordonnée la composante verticale. Par extension, on appelle polaire dans XFLR5 l'objet dans lequel sont stockés d'une part les conditions d'analyse et d'autre part l'ensemble des résultats de performance. L'exploitation des données de la polaire se fait sous la forme de diagrammes. Les polaires sont indifféremment désignées sous le terme d'"Analyse" ou de "Polaire". Le terme "analyse" se rapporte plutôt aux données du calcul, tandis que le terme "polaire" se rapporte aux résultats. Les deux étant indissociables et regroupés dans le même objet, les deux noms sont interchangeables. On distingue les polaires associées aux profils d'un côté, et les polaires associées aux ailes et avion de l'autre. − les polaires de profil sont associées à un profil unique parent − les polaires d'aile ou d'avion sont associées à l'aile ou l'avion parent Plusieurs types de polaires peuvent être calculées, dans des buts différents. 2.3.2 Types de polaires Polaires de type 1 : pour profils et ailes Elles sont parcourues à vitesse constante, ou à nombre de Reynolds constant pour un profil, quel que soit l'angle d'attaque de calcul. Ce sont les plus simples, mais pas forcément les plus intéressantes : en vol la vitesse dépend de l'angle d'attaque. Ce qui explique le besoin pour les polaires de type 2. Polaires de type 2 : pour profils et ailes Elles sont parcourues à portance constante, c'est à dire que la vitesse est ajustée à chaque angle d'attaque pour obtenir une portance donnée. Une formule rapide au passage : Portance (en Newtons) = 1/2 ρ V² S Cz En vol horizontal, la portance est égale au poids du modèle. La vitesse V est donc ajustée en fonction de Cz, qui augmente avec l'angle d'attaque. On trouvera donc que la vitesse augmente à faible angle d'attaque et faible Cz, et inversement à fort angle d'attaque. Noter que la traînée visqueuse dépend fortement de V. Ce type de polaire est plus représentatif des conditions de vol. Polaires de type 3 : pour profils seulement Issues de XFoil, elles sont parcourues à portance et nombre de Reynolds constants, et à corde variable. Elles sont peu utilisées en général. Polaires de type 4 : pour profils et ailes Cette polaire est parcourue à angle d'attaque fixé, et à vitesse ou nombre de Reynolds variable. L'intérêt est de pouvoir examiner l'évolution des propriétés visqueuses en fonction de la vitesse, et l'apparition du Re critique en particulier. Polaires de type 7 : pour ailes et avions Ces polaires servent à définir une analyse de stabilité, que l'on décrit au paragraphe 6. Guide d'utilisation XFLR5 A.Deperrois, décembre 2013 5/35 2.3.3 Nom des polaires Un codage quelque peu rébarbatif est employé pour identifier les polaires par leur nom. Pour une polaire de profil, le nom sera typiquement de la forme "T1_Re0.25_M0.00_N9.0". Il s'agit en l'occurrence d'une polaire de Type 1, calculée à nombre de Reynolds 0.25 x 106 = 250 000, et avec un critère de transition Ncrit=9. Il est toujours possible de choisir un nom différent, ou de renommer l'objet à n'importe quel moment. Le programme conservera les liens avec les objets existants. 2.3.4 Propriétés des polaires Si les indications données dans le nom ne sont pas suffisantes, il est possible, à compter de la version 6, d'accéder aux propriétés détaillées par le menu "Afficher les propriétés", Raccourci Alt+entrée. 2.4 L'objet "Point de fonctionnement" OpPoint Un point de fonctionnement de profil est identifié par le couple : angle d'attaque α, et nombre de Reynolds Re. Chaque point de fonctionnement est un ensemble de résultats d'analyse pour le couple (α, Re). Typiquement, un OpPoint d'analyse de profil rassemblera les coefficients de portance, de traînée et de moment, les coefficients de transition laminaire turbulent, les profils de couche limite et de pression superficielle, mais aussi une couleur, une épaisseur et un style de trait pour le tracé des courbes. De la même façon, un point de fonctionnement d'aile est défini par le couple : angle d'attaque et vitesse (α, V). Chaque point de fonctionnement est associé à un objet polaire unique parent. Guide d'utilisation XFLR5 A.Deperrois, décembre 2013 6/35 3 3.1 INTERFACE ET ERGONOMIE Les quatre "applications" intégrées Quatre applications sont proposées, chacune dans une perspective différente. 3.1.1 Conception directe de profil - Raccourci Ctrl+1 ou Ctrl+2 Cette interface peut être utilisée pour définir des profils, mais son intérêt est surtout de permettre leur superposition visuelle pour comparaison, et leur modification. 3.1.2 Conception inverse de profil - Raccourci Ctrl+3 ou Ctrl+4 Cette application permet de concevoir des profils par méthode inverse. La méthode inverse mixte est celle qui procure la plus grande précision et le meilleur contrôle de la géométrie. Malheureusement c'est aussi celle qui demande le plus d'expérience et de compréhension aérodynamique. Pas drôle sinon. 3.1.3 Analyse de profil - Raccourci Ctrl+5 Il s'agit de l'application par laquelle seront générés les polaires et les points de fonctionnement des profils. 3.1.4 Analyse d'aile ou d'avion- Raccourci Ctrl+6 C'est dans cette application que l'on définira les ailes et les avions à étudier, que l'on mènera les analyses sur ces objets, et que l'on exploitera les résultats. 3.2 3.3 Interface 1. L'un des objectifs de conception du programme est de proposer une interface plus conviviale que celle des programmes de type XFoil ou AVL. 2. En général, dans le doute, il sera toujours possible de conserver les valeurs proposées par défaut dans les différentes boites de dialogue. Ces paramètres sont en général choisis pour être "raisonnables" à l'échelle des modèles réduits. 3. L'expérience aidant, on pourra changer les paramètres d'étude. L'expérimentation ne coûtant en l'occurrence pas cher, le plus simple est souvent de modifier le paramètre pour voir son impact et comprendre son rôle. Sauvegarde du projet en cours Il existe toujours un risque que le programme plante brutalement, avec perte de données. On prendra donc soin d'enregistrer son travail à intervalles réguliers dans un fichier "projet" portant l'extension ".wpa". Raccourci : Ctrl+S. 3.4 Raccourcis Plusieurs options sont disponibles pour accélérer l'utilisation du programme. Voici les principales: − Des raccourcis claviers sont proposés pour la plupart des commandes. Ils sont indiqués directement dans les menus à côté de la commande. − Pour toutes les boites de dialogue, taper une première fois la touche "entrée" aura pour effet de sélectionner le bouton "Accepter". Une seconde "entrée" consécutive fermera la boite de dialogue. Guide d'utilisation XFLR5 A.Deperrois, décembre 2013 7/35 − En mode de vue 3D, • cliquer sur le bouton de gauche pour déplacer l'image • actionner la roulette pour zoomer • appuyer sur le bouton central pour faire tourner l'image − Passer d'une application à l'autre par Ctrl+1, Ctrl+2, Ctrl+3, Ctrl+4, Ctrl+5, Ctrl+6 − En application Analyse de profil, faire F6 pour définir une analyse, shift+F6 pour définir une analyse de profil par lot, Ctrl+F6 pour une analyse multiprocesseurs − En application Analyse d'aile, faire F6 pour définir une analyse, shift+F6 pour définir une analyse de stabilité − Faire F4, F5, F8 ou F9 pour accéder aux différentes vues Pour les vues 2D présentant des diagrammes: − positionner la souris sur un diagramme et taper • "V" pour accéder à la liste des variables, • "G" ou faire un double click pour accéder aux options de graphe, • "R" pour restaurer les échelles par défaut ou la position de la légende − cliquer sur un graphe pour déplacer les échelles, et utiliser la roulette de la souris pour zoomer − modifier la couleur et le style de la courbe active dans la barre d'outil en bas à droite de l'écran − on pourra passer d'un diagramme à l'autre en tapant simplement son numéro de 1 jusqu'à 2, 4 ou 5 suivant les vues. − taper "T" pour "Two" pour afficher les deux premiers diagrammes. − taper "A" pour "All" pour les afficher tous. − si les options de traitement intégrées au programme ne suffisent pas, il est possible d'exporter pratiquement toutes les données des graphes ou des objets aux format "txt" ou "csv". Le format csv est importable dans un tableur. Guide d'utilisation XFLR5 A.Deperrois, décembre 2013 8/35 4 4.1 ETUDE DES PROFILS D'AILE L'interface On aura noté dans la boite d'outils supérieure la présence de trois listes déroulantes. 1 2 3 Figure 2 - Sélection des objets actifs La première contient la liste des profils du projet. Chaque fois qu'un profil sera sélectionné dans cette première liste, la liste des objets polaires associés à ce profil sera mise à jour dans la seconde liste déroulante. Ensuite, chaque fois qu'une polaire sera sélectionnée dans la seconde liste, la liste des points de fonctionnement associés à cette polaire sera mise à jour dans la troisième et dernière liste déroulante. 4.2 Création de profils 4.2.1 Méthodes disponibles Il existe plusieurs alternatives pour créer des profils d'aile à l'aide de XFLR5. Elles sont, par ordre d'utilité décroissant: 4.2.2 1. Modification des propriétés d'épaisseur et de cambrure de profils existants 2. Interpolation de deux profils existants 3. Génération par méthode inverse complète ou mixte 4. Génération de profils NACA standards 5. Génération à partir de fonctions "splines"- pas recommandé Modifications et interpolations de profils Essayer sans risque : à la sortie de chaque modification, un choix est offert pour ou bien écraser le profil d'origine, ou bien sauvegarder le profil modifié sous un autre nom. 4.2.3 Méthodes directes par Splines - Raccourci Ctrl+1 ou Ctrl+2 Il s'agit de dessiner un profil "à la main" en faisant glisser des points de contrôles à l'aide de la souris. Cette méthode est la plus simple, mais aussi la moins efficace de toutes celles proposées. Elle est présente dans le code pour des raisons purement historiques. Disons que c'est par là que XFLR5 a débuté. 4.2.4 Méthodes inverses En attendant de développer plus exhaustivement ces méthodes dans une de plus en plus hypothétique future révision du présent document, suit un résumé des principales actions à mener. Guide d'utilisation XFLR5 A.Deperrois, décembre 2013 9/35 4.2.4.1 Exemple de session - Conception inverse complète - Raccourci Ctrl+3 1. Aller à l'application "inverse complète"; 2. Sélectionner un profil depuis la base de données, ou charger un profil depuis un fichier ; 3. Cliquer sur le bouton "Nouvelle spline" sur la barre d'outils de droite ; 4. Sélectionner deux points, soit sur la surface supérieure, soit sur la surface inférieure mais pas sur les deux surfaces simultanément ; 5. Glisser les points de contrôle de la spline pour définir une nouvelle distribution de vitesses ; 6. Cliquer le bouton "Appliquer" pour enregistrer les modifications ; 7. Cliquer le bouton "Exécuter" pour lancer le calcul de la géométrie du nouveau profil ; 8. Utiliser les boutons de la souris et la molette pour glisser et zoomer le diagramme et le profil ; 9. Répéter le processus jusqu'à obtenir la géométrie désirée ; 10. Pour enregistrer le profil modifié, cliquer la flèche de la barre de menu supérieure ou sélectionner "Enregistrer le profil dans la base de données" depuis le menu "Profil": 11. Passer à l'application "Analyse Directe" (Menu ou Ctrl+5) 12. Utiliser "améliorer globalement" dans le menu de conception afin de générer un maillage à nombre de panneaux plus restreint 13. Poursuivre avec l'analyse directe 4.2.4.2 Exemple de session - Conception Mixed Inverse Design Raccourci Ctrl+4 Les étapes 1 à 6 sont identiques à celles de la méthode de conception "Full Inverse" 7. Cliquer le bouton "Mark for Modification" pour définir quelle partie du profil doit être modifiée. 8. Cliquer le bouton "Exécuter" pour calculer la nouvelle géométrie du profil 9. Vérifier la convergence dans la fenêtre textuelle En cas de non convergence, il est possible soit de reprendre les itérations en cliquant de nouveau sur le bouton "Exécuter", soit d'exporter la géométrie modifiée telle qu'elle est. Terminer comme avec la méthode de conception Inverse complète. 4.2.5 Discrétisation Quelle que soit la méthode utilisée, ou même si le profil d'aile a été chargé depuis un fichier trouvé sur le net, la première action consistera toujours à redéfinir les points du maillage pour les rendre acceptables pour XFoil. Le remaillage est réalisé dans le menu "Design/Refine globally". En première approche, on créera un maillage avec une centaine de points au plus, sans modifier les autres paramètres de la boite de dialogue. Guide d'utilisation XFLR5 A.Deperrois, décembre 2013 10/35 Figure 3 - Raffinement de maillage Cette action permet à la routine XFoil de converger plus facilement. 4.2.6 Alignement La deuxième opération consiste à réaligner la corde moyenne avec l'axe horizontal. Ceci est réalisé dans le menu "Design/Derotate". Cette opération n'est pas indispensable, mais permet de fixer sans ambigüité l'origine des angles d'attaque. 4.3 Modification de profils Là je ne vais pas trop me fatiguer dans la description : le plus simple est d'essayer. A noter que pour chaque modification, le programme propose ou bien de sauvegarder la modification sous un nouveau nom, ou bien d'écraser le profil existant. Guide d'utilisation XFLR5 A.Deperrois, décembre 2013 11/35 4.4 Analyse de profil 1 4.4.1 Mode Analyse directe de profil Si le programme ne l'a pas sélectionné automatiquement, on choisira le mode "Analyse directe de profil" dans le menu fichier. Raccourci Ctrl+5. La barre de commande de la Figure 4 apparaît à droite de l'écran. Le pavé 1 supérieur sert à rentrer les points de fonctionnement à calculer, et à ajuster certains paramètres de l'analyse. Le pavé 2 sert à définir les options souhaitées pour la visualisation des résultats de pression autour du profil. 2 Le pavé 3 permet de définir le style de la courbe actuellement sélectionnée dans le graphique actif. 3 Figure 4 - Barre de commande pour analyse directe de profils 4.4.2 Schéma général La logique sera la même pour l'analyse d'un profil que pour celle d'une aile ou d'un avion: 1. on définit le profil à étudier et on le rend actif 2. on définit une polaire à générer 3. on lance l'analyse 4. on exploite les résultats Pour les utilisateurs d'XFoil version ligne de commande, la différence principale tient au fait qu'il est nécessaire de définir une analyse/polaire avant de lancer le calcul. Tout point de fonctionnement calculé se rattache ainsi obligatoirement à un objet "polaire". Guide d'utilisation XFLR5 A.Deperrois, décembre 2013 12/35 4.4.3 Définir une analyse/polaire - Raccourci F6 Tel qu'est conçu le programme, tout calcul doit obligatoirement se rattacher d'abord à un profil, et ensuite à un objet appelé polaire qui définit un ensemble de caractéristiques de fonctionnement. Ces caractéristiques sont définies dans la boite de dialogue suivante 1 2 Figure 5 - Définition d'une analyse simple Pour une première analyse, à titre d'essai, on pourra conserver en l'état tous les paramètres proposés par défaut et fermer la boite de dialogue. Dans une deuxième étape, on modifiera en priorité les paramètres importants, entourés dans l'image ci-dessus : − le nombre de Reynolds à étudier : Pavé 1 − les critères de transition laminaire/turbulent - Pavé 2. Se référer au manuel d'XFoil pour la description et les conseils d'utilisation Le nom de l'analyse est généré automatiquement, et il n'est pas conseillé de le modifier, sauf si l'on souhaite rajouter des informations qui ne figureraient pas dans l'abrégé. On accepte, et retour à la fenêtre principale. 4.4.4 Lancement de l'analyse Normalement le nom de la polaire apparaît dans la deuxième liste déroulante supérieure, cf. Pavé 2 de la Figure 2. On peut alors lancer une analyse dans la barre de commande située à droite, cf. Pavé 1 de la Figure 4. On sélectionne, au choix, un angle unique ou une série d'angles. On vérifie que la case "Store Opp" est bien cochée, ce qui va enregistrer les points de fonctionnement, et pas seulement stocker les résultats dans la polaire, et on clique sur Analyse. Guide d'utilisation XFLR5 A.Deperrois, décembre 2013 13/35 Quelques itérations plus tard, les points de fonctionnement calculés apparaissent dans la liste déroulante de droite dans la barre supérieure. Si ce n'est pas le cas, on se réfèrera au §7 qui indique les sources les plus communes d'erreur. Dans le cas, très improbable, où tout a bien fonctionné, on sauvegarde immédiatement le projet modifié d'un Ctrl+S rageur, habituellement accompagné d'un soupir de soulagement force 5. Les résultats sont générés et stockés automatiquement dans l'objet polaire et dans les points de fonctionnement associés On pourra s'assurer de la réussite du calcul − en visualisant les courbes polaires en vue F8 − en vérifiant que la liste déroulante des OpPoints s'est remplie avec les points calculés − en visualisant les OpPoints en vue F5 − en affichant le fichier journal – Raccourci "L" Il arrivera souvent que le calcul converge pour certains points et pas pour d'autres. Le fichier journal indiquera les raisons d'échec du calcul. Cependant, les messages générés par XFoil - et peu modifiés par l'auteur - sont souvent difficiles à interpréter. Se référer au § 7.1pour les quelques maigres conseils à suivre dans ce cas. 4.4.5 Spécificités de XFoil La tentation est forte de renvoyer le lecteur à la documentation fournie par leurs auteurs avec XFoil. L'implémentation dans XFLR5 a été réalisé quasiment sans modification. Un point à noter : chaque solution XFoil est calculée en partant du précédent résultat s'il a convergé. Si un calcul est lancé sur une configuration très différente de la précédente, on cochera la cas "initialisation" de la couche limite avant de relancer l'analyse. 4.4.6 Affichage des résultats Deux modes possibles pour exploiter les résultats: − ou bien la visualisation des coefficients de pression autour du profil (Raccourci F5) − ou bien le tracé de la polaire. (Raccourci F8) On sélectionnera la vue dans la barre d'outils supérieure, ou bien en tapant l'un des deux raccourcis. 4.4.7 Mode point de fonctionnement Raccourci F5 L'exploitation des résultats graphiques se fait par les commandes citées précédemment. Dans le cas où plusieurs points de fonctionnement ont été calculés, on pourra afficher ou masquer les courbes correspondantes dans le diagramme, en bloc ou une par une à l'aide des commandes de menu accessibles par le bouton de droite. Si plusieurs point de fonctionnement sont disponibles pour une polaire donnée, il est possible de créer des animations à l'aide des boutons de la barre d'outil du milieu à droite. 4.4.8 Mode polaire Raccourci F8 5 diagrammes sont proposés par défaut, modifiables avec les options habituelles. 4.4.9 Résumé d'une session complète XFoil 1. Sélectionner un profil dans la liste 2. [Optionnel] Utiliser les commandes "Annuler la rotation" et "Normaliser" pour respectivement aligner la corde moyenne avec l'axe-x et pour définir sa longueur à 1 3. [Optionnel] Utiliser les commandes "Améliorer localement" ou "Améliorer globalement" pour optimiser les panneaux du profil 4. Utiliser la commande "Définir l'analyse/Polaire" dans le menu Polaire, ou F6, afin de définir une analyse - par exemple une analyse de Type 1 à Re = 100,000 et Mach = 0.0 Guide d'utilisation XFLR5 A.Deperrois, décembre 2013 14/35 5. Définir un angle d'attaque ou un coefficient de portance à analyser - par exemple α = 0° 6. Cliquer sur le bouton "Analyser" dans la barre d'outils de droite pour lancer une analyse 7. Si l'analyse XFoil a convergé, la distribution Cp sera automatiquement affichée 8. Cocher "Afficher la couche limite" ou "Afficher la pression" pour visualiser l'une ou l'autre des distributions 9. Cocher le bouton "Séquence" sur la barre d'outils de droite 10. Définir les angles min et max de l'analyse - par exemple de α = -6° à α = 10° 11. Comme la nouvelle valeur de départ diffère de manière significative de celle des derniers calculs (par exemple α = 0°), cocher "Init couche limite" 12. Cliquer le bouton "Analyser" 13. Cliquer le bouton "Animer" pour visualiser les effets sur les distributions de couche limite ou de pression en fonction des variations de l'angle d'attaque 14. Cliquer l'entrée "Polaires" du menu "Afficher" ou pressez F8 15. Utilisez le bouton de la souris et la molette pour glisser et zoomer les diagrammes. 4.5 Réseau de polaires - Raccourci Shift+F6 Pour l' analyse d'aile ou d'avion, il va être nécessaire de générer un réseau de polaires pour chaque profil. D'expérience, cette étape est la moins intuitive de la procédure et est la cause de la plupart des échecs des calculs 3D. L'objectif est de définir les caractéristiques visqueuses du fonctionnement des ailes. Caractéristiques très importantes du réseau de polaires : o Il convient de couvrir TOUS les nombres de Reynolds vus par TOUS les points de l'aile, depuis les basses vitesses, jusqu'aux hautes vitesses. Typiquement, on générera pour nos modèles réduits un réseau de polaires allant de 20 000 à 1 000 000 o Il convient également de couvrir TOUS les angles totaux, vus par TOUS les points de l'aile. Typiquement, on calculera par exemple de -8° jusqu'à +10 ou +15°, dans les limites de la convergence obtenue par XFoil Par angle d'attaque total, on entend pour chaque point de l'aile la somme − de l'angle d'attaque − de l'angle de vrillage − de l'angle induit Guide d'utilisation XFLR5 A.Deperrois, décembre 2013 15/35 Figure 6 - Réseau de polaires Le réseau est réalisé avec l'option "Lancer une analyse par lot", avec les mêmes paramètres que pour une analyse/polaire simple. Guide d'utilisation XFLR5 A.Deperrois, décembre 2013 16/35 6 1 7 2 3 4 5 Figure 7 - Analyse par lots Pavé 1 : Disponible à partir de la v6, on pourra choisir de lancer une analyse par lot sur un seul profil ou bien sur une sélection de profils Pavé 2 : Conserver ici le type 1. Pavé 3 : Deux options pour l'analyse par lots : ou bien choisir une plage de nombres de Reynolds entre une valeur minimum et une valeur maximum, ou bien personnaliser la liste des Re à utiliser. Pavé 4 : Lancer l'analyse ou bien pour une plage d'angles d'attaque, ou bien pour une plage de coefficients de portance. En cochant la case "A partir de zéro", les calculs se feront de 0 à +10°, et ensuite de 0° à -6°. Partir de zéro peut grandement faciliter la convergence dans certains cas. Pavé 5 : Définir ici les critères de transition libre ou forcée Pavé 6 : Définir si la couche limite doit être réinitialisée à chaque calcul de nouvelle polaire. Ceci peut, ou pas, améliorer la convergence, mais peut aussi la détériorer. Pas de règle générale. Il est inutile, et pas recommandé de conserver les points de fonctionnement. Cette option a été demandée un jour par un utilisateur, on se demande encore pourquoi. Pavé 7 : Surveiller ici la convergence pour les différents points de fonctionnement. Guide d'utilisation XFLR5 A.Deperrois, décembre 2013 17/35 Quelques remarques : − dans cette boite de dialogue, on définira la liste usuelle des nombres de Reynolds que l'on utilise habituellement. Les Re seront plus resserrés vers les basses valeurs que vers les hautes valeurs, étant donné que les effets visqueux sont plus sensibles à basse vitesse. − on activera l'option "partir de zéro", qui facilite souvent la convergence A la conclusion d'une analyse par lot, après le Ctrl+S salvateur habituel, on exportera le profil et ses polaires dans un fichier: Menu Profil Actif/Exporter les polaires. Ce fichier à l'extension ".plr" pourra être importé et utilisé dans un autre fichier projet ".wpa". Enfin, on pourra utiliser l'option Analyse multiprocesseurs Ctrl+F6 pour accélérer le calcul, pour les ordinateurs dotés d'au moins deux processeurs. Guide d'utilisation XFLR5 A.Deperrois, décembre 2013 18/35 5 5.1 ETUDE D'UNE AILE OU D'UN AVION Schéma général Cette application reprend à peu près la logique développée pour l'étude des profils seuls. Dans un premier temps on définit l'objet à étudier, que ce soit une aile ou un avion, désigné ci-après sous le terme générique d'OVNI. Dans un second temps, on exploite les résultats en vue 3D ou dans les diagrammes 2D. Les avions, polaires et points de fonctionnement sont listés dans les listes déroulantes de la barre d'outil supérieure. Figure 8 – Sélection des objets d'étude pour une analyse 3D Guide d'utilisation XFLR5 A.Deperrois, décembre 2013 19/35 1 2 Le panneau de commande se présente comme celui de l'analyse de profil. Pavé 1 : Définition des angles d'attaque à considérer pour l'analyse. Cocher la case "initialisation de la LLT" si l'analyse à lancer est très différente du calcul précédent Pavé 2 : Options de visualisation. Les options affichées dans ce pavé changent suivant le type de vue demandé Pavé 3 : Définition du style de la courbe du graphe, pour l'objet point de fonctionnement ou polaire sélectionné. 3 Figure 9 – Panneau de commande pour l'analyse d'aile ou d'avion 5.2 Exemple de session - Analyse d'aile 1. Charger les profils qui seront utilisés pour définir l'aile 2. Indispensable : créer les réseaux de polaires de type 1 pour tous les profils qui seront utilisés 3. Aller à l'application de conception d'aile Ctrl+6 4. Cliquer la commande "Définir une aile" ou presser F3 depuis le menu Aile 5. Définir l'aile et fermer la boîte de dialogue 6. Cliquer "Définir une Analyse/Polaire" depuis le menu Polaire d'aile ou pressez F6 Guide d'utilisation XFLR5 A.Deperrois, décembre 2013 20/35 7. Sélectionner une analyse de type 1 ou 2 8. Définir la masse de l'avion et la position du centre de gravité (l'emplacement de la référence de moment) 9. Sélectionner la case VLM ou panneaux 3D et fermer la boite de dialogue 10. Sélectionner, dans la barre de commande de droite, l'angle d'attaque à étudier. Pour une polaire de type 2, cet angle d'attaque devra au minimum être supérieur à l'angle de portance nulle, sans quoi le modèle ne pourra pas voler et le calcul ne pourra pas converger 11. Cliquer le bouton "Analyser" dans la barre d'outils de droite 12. Afficher le fichier journal 'L', et vérifier les messages d'erreur éventuels 13. Cliquer la commande "Vue 3D" depuis le menu Afficher 14. Utiliser la souris pour zoomer et faire pivoter le modèle 15. Cliquer sur la commande "Polaires" du menu Afficher ou pressez F8 pour visualiser les diagrammes polaires 5.3 Définition d'une aile seule Raccourci F3 Cette étape n'est pas nécessaire si l'on souhaite calculer un avion complet. Elle est utile pour analyser une aile volante, ou bien pour étudier plus précisément le comportement à l'aide de la méthode dite LLT. Cette étape devrait être assez intuitive. Quelques recommandations: − veiller à bien sélectionner un profil à chaque section − pour les premières analyses, viser un ordre de grandeur de 1000 panneaux VLM ou 2000 panneaux 3D − adopter une répartition en cosinus des panneaux dans le sens de la corde; pas moins de 10 à 15 panneaux, et si possible plutôt 20 ou 30 − densifier les panneaux aux extrémités d'aile − ne pas faire de grands sauts de taille entre les panneaux : chaque panneau élémentaire doit avoir a peu près la même taille que ses voisins. − dans la mesure du possible, ajuster les nombres de panneaux en x et en y pour construire des panneaux carrés plutôt que rectangulaires − accessoirement, choisir une couleur différente pour chaque aile, afin de les repérer plus facilement Dans un premier temps, conserver cochée la case "Aile Symétrique". Si on le souhaite, renseigner les paramètres d'inertie. 5.4 Définition du planeur Raccourci Ctrl+F3 Quelques conseils pour cette étape: − la définition du fuselage n'est pas nécessaire, et même pas recommandée : le fuselage n'est pris en compte que dans la méthode des panneaux 3D, et celle-ci pose des problèmes théoriques. Cf. §5.13 − pour des raisons de calcul numérique, éviter de placer les objets exactement dans le même plan. Par exemple, décaler verticalement le stabilisateur de quelques millimètres vers le haut pour éviter qu'il soit dans le plan de l'aile. Sans rentrer dans les détails de la théorie, cette mesure permet d'éviter de façon certaine des divisions par zéro aux conséquences imprévisibles. Guide d'utilisation XFLR5 A.Deperrois, décembre 2013 21/35 5.5 Cas particulier des volets Conseils à cette étape: - Il conviendra de générer des réseaux de polaires pour chaque position de volet à étudier. - Le programme ne reconnaît l'existence d'un volet sur un tronçon d'aile que si les profils d'extrémité du tronçon sont chacun définis avec une position de volet. Ceci permet le calcul des efforts résultants sur le volet - On peut définir un "faux volet", en positionnant une charnière et en sélectionnant un angle de braquage nul. Ceci peut être utile pour les analyses de stabilité, dans un cadre d'utilisation plus avancé. Figure 10 - Définition des volets 5.6 Inertie La définition de l'inertie du planeur n'est pas strictement nécessaire, mais elle peut s'avérer utile pour la suite. Si on ne la définit pas à ce stade, il conviendra de renseigner manuellement les valeurs de la masse et de la position du centre de gravité dans la feuille de définition de la polaire. Le logiciel calcule automatiquement les valeurs d'inertie à partir de deux types de données d'entrée: La masse de la structure, supposée répartie au prorata des volumes Les masses ponctuelles de type plomb, accus, servos, ou lest. On accède directement à la feuille de définition du modèle actif par le raccourci Shift + F12. La position des masses additionnelles se fait dans le repère de l’élément considéré. Le menu principal des inerties vous donne la masse totale du modèle, la position du centre de gravité ainsi que les différentes inerties sur les trois axes. Guide d'utilisation XFLR5 A.Deperrois, décembre 2013 22/35 A ce stade, on vérifiera : − la masse totale du modèle − la position du centre de gravité. − la position des différentes masses sur la vue 3D Les données entrées ci-dessus pourront si nécessaire être ignorées et remplacées par des valeurs rentrées manuellement dans la feuille de définition de la polaire. Ceci afin de faciliter les études paramétriques sur la position du CG. 5.7 Modifications L'objet courant, que ce soit une aile ou planeur complet peut être édité et modifié Raccourci Shift+F3. Dans ce cas, tous les résultats attachés dans les polaires et les points de fonctionnement sont automatiquement supprimés. Ceci assure que les résultats stockés sont cohérents avec la géométrie courante. Guide d'utilisation XFLR5 A.Deperrois, décembre 2013 23/35 5.8 Définition de la polaire - Raccourci F6 1 6 2 3 7 4 8 5 9 Figure 11 - Définition d'une analyse d'aile ou d'avion Pavé 1 : Nom par défaut des polaires Pavé 2 : Paramètres de l'analyse Pavé 3 : Définition de l'inertie à prendre en compte. Deux possibilités : utiliser l'inertie pré-définie pour le modèle, ou bien rentrer manuellement les valeurs. Pavé 4: Méthode à utiliser pour la résolution du problème. La case LLT n'est activable que pour l'analyse d'une aile seule. La méthode des panneaux 3D a été modifiée en version 6. Pour une aile seule, on permet d'accéder aux distributions de pression sur l'intrados et l'extrados. Pour un avion complet, elle permet d'intégrer la prise en compte du fuselage, mais les ailes sont modélisées en surfaces fines comme en VLM. Guide d'utilisation XFLR5 A.Deperrois, décembre 2013 24/35 La méthode LLT est plus précise que la VLM pour prévoir les effets visqueux importants à l'échelle de nos modèles, mais elle n'est applicable qu'à des cas plus restreints : allongement moyen ou fort, pas de dièdre, aile seule. La méthode VLM est la plus simple et la plus rapide à mettre en œuvre. Elle ne pose pas de problème de convergence en général. Elle est recommandée pour la grande majorité des analyses. Des études détaillées peuvent ensuite être réalisées en LLT ou en panneaux 3D. Pavé 5 : Utilisateurs avancés seulement. Eventuellement, décocher la case "Analyse visqueuse". Ceci permet de s'affranchir du besoin de créer un réseau de polaires de profils au préalable. Option "Tilted geometry": correspond à une tentative d'améliorer la précision de la méthode VLM, mais les gains de précision ne sont pas significatifs devant l'inconvénient des temps de calcul augmentés. Pas recommandé. Option "Visqueux": en désactivant l'option, les propriétés visqueuses seront ignorées. Ceci permet de s'affranchir du besoin de création des réseaux de polaires pour les profils, mais en revanche conduit à sous-estimer notablement la traînée. Pavé 6 : Type de polaire Les types 1, 2 et 4 sont analogues à ceux définis pour les profils 2D. Pour se familiariser avec le programme, commencer par le type 1 et fixer une vitesse. Pavé 7 : Propriétés du fluide (= de l'air). Laisser les valeurs des paramètres par défaut en l'état, sauf si votre terrain se situe en altitude, auquel cas il conviendra d'ajuster les données physiques de l'air. Pavé 8 : Paramètres pour la modélisation de l'effet de sol Pavé 9 : Définir si l'aire de référence pour les calculs aérodynamiques doit être la surface développée de l'aile, ou bien celle projetée sur le plan xy. La différence est sensible pour les ailes à fort dièdre. La convention usuelle est d'utiliser la surface projetée. Ainsi, l'aire des winglets n'entre pas en compte par exemple dans l'aire de référence. 5.9 Calculs Comme pour les profils, on lancera l'analyse pour un point de fonctionnement donné ou pour une séquence de valeurs. Dans le cas où le problème a été bien posé, les résultats seront générés et stockés automatiquement dans l'objet polaire et dans les points de fonctionnement associés. On pourra s'assurer de la réussite du calcul − en visualisant les courbes polaires en vue F8 − en vérifiant que la liste déroulante des OpPoints s'est remplie avec les points calculés − en visualisant les OpPoints en vue F4 ou F5 − en affichant le fichier journal – Raccourci "L" Il arrivera souvent que le calcul converge pour certains points et pas pour d'autres. Le fichier journal indiquera les raisons d'échec du calcul. 5.10 Exploitation du fichier journal - Raccourci"L" Le fichier journal reprend les messages affichés dans la fenêtre pendant l'exécution du calcul. A noter que l'on peut choisir de conserver cette fenêtre ouverte à la fin de l'analyse en activant l'option correspondante dans le menu "OpPoint/paramètres avancés". La principale utilité du fichier journal est d'indiquer quels points n'ont pu être interpolés sur le réseau de polaire. On trouvera une explication détaillée de l'exploitation des messages dans le document "Point is out of the flight envelope". Ces messages indiquent si le réseau de polaires doit être étendu vers les haut ou bas Reynolds, ou bien vers les hauts ou bas angles d'attaque. Guide d'utilisation XFLR5 A.Deperrois, décembre 2013 25/35 5.11 Spécificités de la LLT Le calcul est de type "non linéaire", ce qui, entre autres choses, implique qu'il se résout par itérations, et qu'il ne converge pas nécessairement. Pour les cas difficiles, on pourra augmenter le facteur de relaxation et la discrétisation dans le menu "OpPoint/Advanced settings", mais ce n'est pas recommandé. On pourra également augmenter le nombre d'itérations maximales. Comme pour les calculs XFoil, les itérations sont initiées à partir du résultat précédemment calculé. Si le nouvel angle d'attaque à calculer est très différent du précédent, on cochera la case "Init LLT" qui réinitialisera le calcul avec les paramètres par défaut. 5.12 Spécificités de la VLM Aucune ? Contrairement à la LLT, le problème est de type linéaire, et sa résolution demande l'inversion d'une matrice dont la taille est égale au nombre de panneaux du modèle. Ceci signifie que le temps de résolution augmente comme le carré du nombre de panneaux, ce qui incite à être raisonnable dans la discrétisation. La méthode VLM est applicable à l'ensemble des modèles. Par précaution, on veillera simplement à ce que l'aile et le stab ne se trouvent pas dans le même plan ainsi qu'il est indiqué au §5.4. 5.13 Spécificités de la méthode des panneaux 3D Cette méthode offre l'avantage de permettre la représentation du fuselage. A partir de la V6, la formulation devient mixte Panneau/VLM pour les avions, et demeure full 3D uniquement pour les analyses d'ailes. L'inconvénient principal est la taille et la durée du calcul. 5.14 Exploitation des résultats Comme pour l'analyse de profils, il est possible d'exploiter les résultats en vue "Point de fonctionnement" Raccourci F5 ou bien en vue polaire Raccourci F8. Deux autres modes sont aussi proposés: − la vue 3D Raccourci F4 − le diagramme des coefficients de pression Raccourci F9, utilisateurs avancés seulement Guide d'utilisation XFLR5 A.Deperrois, décembre 2013 26/35 6 6.1 DYNAMIQUE DU VOL Schéma général Les analyses décrites précédemment, pour les polaires de type 1, 2 et 4, correspondent à une vue statique des choses, au sens où, pour chaque point de fonctionnement, le modèle est supposé voler à angle d'attaque et vitesse constants. Par opposition, l'analyse dynamique permet de calculer le point de vol stabilisé de l'avion, et la réponse aux diverses perturbations de type rafale de vent ou ordre du pilote. Le principe: Sur la base du modèle défini précédemment et dont au aura vérifié la cohérence physique, il s'agira ici de définir une analyse de stabilité et de lancer un calcul des modes propres de vol. Le programme calcule dans un premier temps l'angle d'attaque tel que le moment de tangage soit nul, c'est-à-dire tel que Cm=0. En cas de succès de cette première étape, le programme enchaine avec le calcul des dérivées de stabilité, la construction des matrices d'état longitudinale et latérale, et avec les extractions de modes propres. La réponse dynamique aux perturbations est calculée sur la base des 4 modes propres longitudinaux et des 4 modes latéraux. Elle peut se faire en vue 3D, sur le diagramme du lieu des modes propres, ou en réponse temporelle. Dans ce qui suit, on suppose que le lecteur a une compréhension préalable des concepts et des mécanismes de la dynamique du vol. Les notions de bases sont décrites dans le document XFLR5_and_Stability_analysis.pdf 6.2 Exemple de session 1. Indispensable : mener au préalable les analyses de performance à l'aide des polaires de type 1 et 2, afin de vérifier la cohérence physique et numérique du modèle. En particulier, − visualiser le diagramme Cm = f(α), et veiller à ce que la pente de la droite soit négative. − veiller à ce que cette droite coupe l'axe des α en un point αeq : condition nécessaire pour qu'il existe un état de vol horizontal stabilisé − visualiser le diagramme Cz = f(α), et veiller à ce que Cz = f(α eq) soit positif, condition nécessaire pour que l'aile vole 2. Cliquer "Définir une Analyse de stabilité "depuis le menu Polaire d'aile ou pressez Shift+F6. 3. Laisser les paramètres par défaut pour l'instant. La feuille de données est décrite plus en détail au paragraphe 6.3. 4. Presser OK 5. Dans la barre d'outil latérale de la vue 3D, désactiver la cas "Calcul séquentiel": sans gain sur les volets, tous les calculs produiront le même résultat 6. Cocher la case "Enregistrer l'OpPoint" 7. Lancer l'analyse, cf. §6.4 8. Si le calcul a été mené à bien, l'OpPoint s'affiche dans la liste déroulante de la barre d'outil supérieure; noter que la valeur affichée est celle du paramètre de contrôle, pas celle de l'angle d'attaque à l'équilibre longitudinal 9. Dans le cas contraire, afficher le fichier journal 'L' et exploiter le message d'erreur. Les principales causes d'échec proviennent en général du suivi incorrect des recommandations de l'étape 1. 10. Exploiter les résultats : vérifier en premier lieu sur le diagramme du lieu des modes propres que l'on retrouve les 8 modes classiques. Dans le cas contraire, il est possible que l'on ait affaire à un centrage trop arrière, ou à un modèle hors des critères habituels de conception. 11. Créer une nouvelle analyse de stabilité, cette fois en fournissant un gain pour les gouvernes. Le gain est un facteur de proportionnalité entre le paramètre de contrôle et l'angle de braquage en degrés. Guide d'utilisation XFLR5 A.Deperrois, décembre 2013 27/35 12. Définir une plage de valeur du paramètre de contrôle dans la barre d'outil latéral. 13. Lancer l'analyse. Pour chaque valeur de la séquence, le programme a. braque les gouvernes à gain non nul, b. recherche le point d'équilibre en tangage, c. s'il existe, calcule les dérivées de stabilité d. construit les matrices d'état e. extrait les valeurs propres. f. stocke les résultats dans la polaire et dans un OpPoint 14. Exploiter les résultats; ceci est détaillé au §. Guide d'utilisation XFLR5 A.Deperrois, décembre 2013 28/35 6.3 Définition de l'analyse de stabilité 2 1 3 4 Pavé 1 : β est l'angle de dérapage, φ est l'angle de roulis. A noter cependant que seul l'état stabilisé horizontal tel que β = φ = 0° a été recalé. La signification physique des résultats pour des angles non nuls est incertaine. Si l'on souhaite que les coefficients aérodynamiques visqueux soient calculés en fin d'analyse par interpolation, cocher la case "analyse visqueuse". L'analyse elle-même est non-visqueuse de toute façon. A noter que dans le cas d'une analyse avec gain sur les gouvernes, le réseau de polaires de profil n'est pas disponible pour les profils avec volets braqués. L'analyse est donc nécessairement non-visqueuse. Pavé 2 : Renseigner ici les valeurs d'inertie du modèle. Si les masses ont été renseignées lors de la définition du modèle, on pourra activer la case "Utiliser l'inertie pré-définie". Dans le cas contraire, ou bien si l'on souhaite faire varier manuellement cette inertie, il est toujours possible de renseigner les valeurs manuellement. Guide d'utilisation XFLR5 A.Deperrois, décembre 2013 29/35 Pavé 3 : Dans le cas d'une aile seule, il est possible de choisir entre méthode des panneaux 3D et méthode VLM. Dans le cas d'un avion, seule l'option mixte est sélectionnable, c'est-à-dire panneaux pour le fuselage, et VLM pour les ailes. Etant donné que les résultats avec prise en compte du fuselage sont parfois peu convaincants, il est possible d'activer la case pour ignorer ces panneaux lors de l'analyse. Pavé 4: Sert à définir le gain sur les gouvernes pour mener des études paramétriques. Pour l'analyse en cours de définition, toutes les surfaces ou gouvernes pour lesquelles un gain non nul a été défini seront braquées avec un angle à un angle θgouverne = gaingouverne x paramètre_de_contrôle. Le paramètre_de_contrôle est celui qui sera spécifié à l'étape suivante dans la barre d'outil latérale, cf. 6.4. Même en l'absence de volets, il est possible de spécifier un gain pour la surface entière de l'aile ou du stabilisateur. Enfin, il est possible de définir des gains négatifs, par exemple pour étudier le braquage des ailerons en roulis. 6.4 Analyse 1 Pour mener l'analyse, il convient cette fois de spécifier dans le pavé 1 une plage de valeurs pour le paramètre de contrôle. Dans le cas où aucun gain n'a été défini dans l'analyse, cette valeur est ignorée et il est inutile de lancer une analyse séquentielle. Si des gains ont été définis, les angles de braquage seront modifiés avant lancement de l'analyse, proportionnellement au paramètre de contrôle. Des valeurs inférieures à 0 ou supérieures à 1 sont autorisées pour ce paramètre. Guide d'utilisation XFLR5 A.Deperrois, décembre 2013 30/35 6.5 Dépouillement On suppose dans ce paragraphe que l'analyse a été menée à bien, et que les 8 modes propres classiques ont été correctement calculés. 1 2 6.5.1 Lieu des modes propres Il s'agit ici de visualiser la position des modes dans le plan complexe. L'interprétation physique de ce type de diagramme est donnée dans ce document: XFLR5_and_Stability_analysis.pdf Dans le pavé 1, on sélectionnera le dépouillement longitudinal ou latéral. Pavé 2 : choix du mode à visualiser 3 Pavé 3 : F = fréquence propre naturelle non amortie F1 = fréquence propre amortie ζ = facteur d'amortissement du mode. Pavé 4 : 4 λ = valeur propre complexe V1 à V4 : composantes complexes du vecteur propre. Ces concepts étant standards pour l'étude de la réponse des équations différentielles temporelles du second ordre, se référer à un ouvrage de mathématiques pour des explications plus détaillées. Guide d'utilisation XFLR5 A.Deperrois, décembre 2013 31/35 6.5.2 Visualisation 3D Ce type de dépouillement permet de visualiser le mouvement du mode en fonction du temps Particularité de cette barre d'outils, on utilisera les cadrans du Pavé 3 pour définir l'amplitude et la vitesse d'animation du mode. Bien noter cependant que ni l'un ni l'autre n'ont de signification physique directe : la vitesse d'animation à l'écran dépend de l'incrément de temps spécifié et de la puissance des processeurs 3 l'amplitude du mode en vol est calibrée arbitrairement par le réglage du cadran, alors qu'en vol elle dépendra essentiellement de la force de la perturbation Seule l'allure du mode est significative. Guide d'utilisation XFLR5 A.Deperrois, décembre 2013 32/35 6.5.3 Réponse temporelle Trois possibilités dans le pavé 2 : Afficher la réponse temporelle à impulsion initiale– la réponse est calculée analytiquement 2 Afficher la réponse temporelle à une excitation temporelle; la réponse est calculée par un schéma de Runge-Kutta Afficher la réponse modale en fonction du temps – la réponse est calculée analytiquement 3 Dans le pavé 3, on spécifiera la sollicitation Dans le pavé 4, on définira les paramètres de tracé de la courbe A noter qu'on atteint à ce stade l'ultime développement de XFLR5, et que cette option mériterait d'être rendue plus conviviale pour un dépouillement plus aisé. 4 Guide d'utilisation XFLR5 A.Deperrois, décembre 2013 Disons que cette option étant somme toute assez peu utile, son développement s'est interrompu avant d'être pleinement mature. Bref, l'auteur en avait assez. 33/35 7 SOUTIEN TECHNIQUE Il faut bien reconnaître que ce n'est pas le point fort du projet XFLR5. 7.1 Erreurs de calcul lors d'une analyse de profil Point anormaux dans les polaires XFoil Il arrive que XFoil converge vers des points anormaux pour lesquels la traînée est quasiment nulle, et le profil de couche limite est non-physique. Figure 12 - Point aberrants sur polaire Dans le cas ci-dessus par exemple, la polaire Re=100 000 présente un point anormal. J'ignore si c'est lié à XFoil, ou bien à son implémentation dans XFLR5. Ce que je fais dans ces cas là : − édition de la polaire pour supprimer les points aberrants − lancement du calcul à partir d'un premier angle différent, ou avec un pas différent; par exemple si l'analyse a été lancée de -6° à 10° avec un pas de 0,5°, la relancer en partant de 10° à -6° par valeurs décroissantes Non convergences répétées Cause 1 : Maillage peu adapté, cf. §4.2.5 Cause 2 : Géométrie difficile à calculer pour XFoil. Ceci se produit lorsque le bord d'attaque est trop pointu, ou pour des profils de faible épaisseur. On peut dans ce cas essayer l'option "refine locally" pour densifier les points au bord d'attaque. Autre option : demander des conseils sur le XFoil group @ yahoo.com Autres points relatifs à XFoil Pour les points techniques, il conviendra de se référer au manuel d'origine anglais fourni avec le code original : le programme a été transposé sans modification dans XFLR5. 7.2 Erreurs de calcul lors d'une analyse d'aile ou d'avion "Point is out of the flight envelope" ou bien "Point xx could not be interpolated". Le plus fréquent des problèmes remontés. Guide d'utilisation XFLR5 A.Deperrois, décembre 2013 34/35 L'explication détaillée et la solution sont donnés ici: Point_Out_Of_Flight_Envelope_fr.pdf Résultats numériques aberrants Vérifier que l'aile et le stabilisateur ne sont pas dans le même plan. Décaler l'un ou l'autre de quelques millimètres suivant z, ce qui sera sans effet sur les résultats mais évitera d'éventuelles divisions par zéro. 7.3 Autres points En cas de doute, il est aussi possible d'examiner les modèles du fichier wpa exemple téléchargeable sur le site du projet. En cas de blocage complet, le problème pourra être remonté sur le forum du projet @ sourceforge.net. En anglais... Have fun. Guide d'utilisation XFLR5 A.Deperrois, décembre 2013 35/35