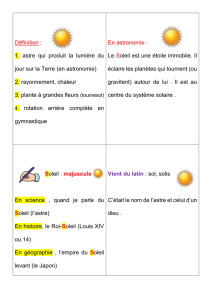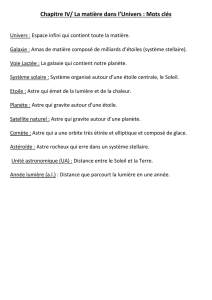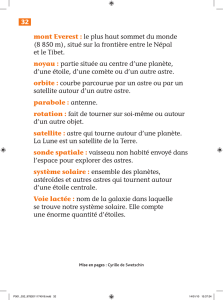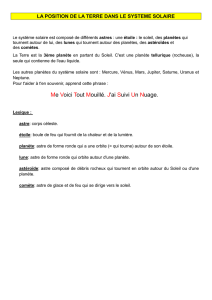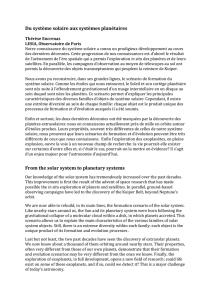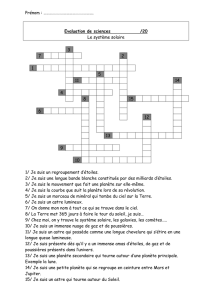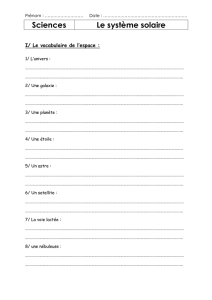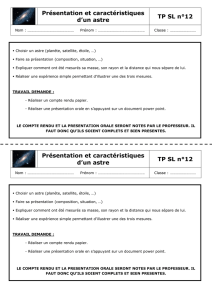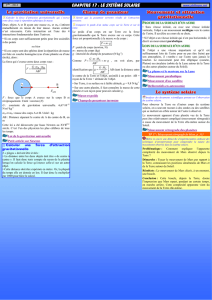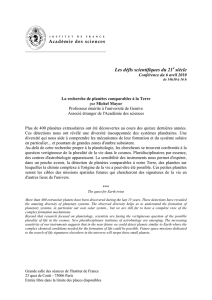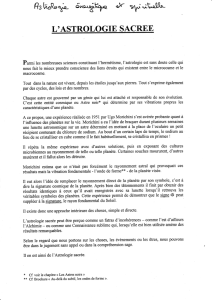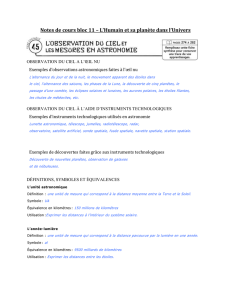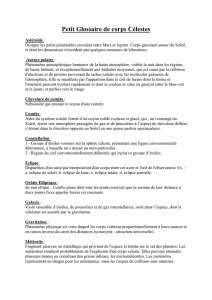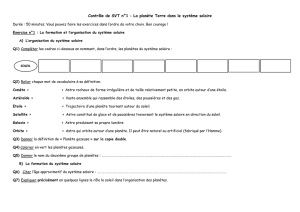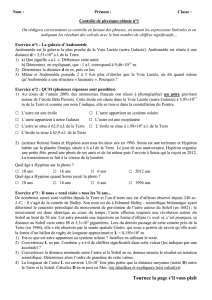planets” un logiciel pour illustrer la démarche de
publicité
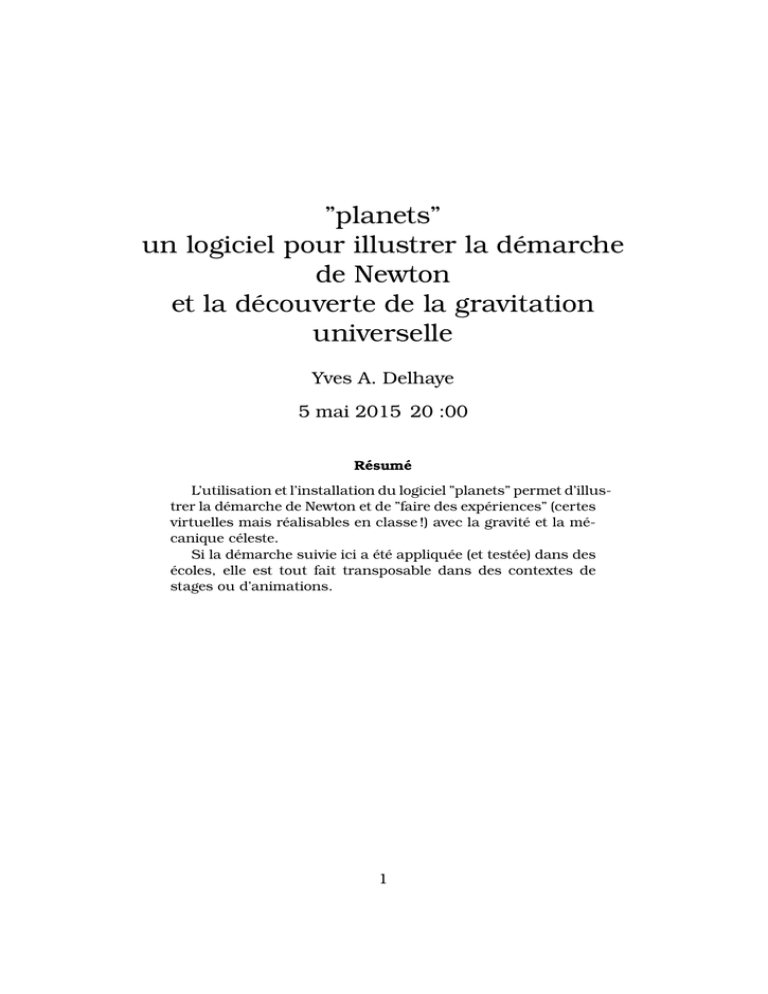
”planets” un logiciel pour illustrer la démarche de Newton et la découverte de la gravitation universelle Yves A. Delhaye 5 mai 2015 20 :00 Résumé L’utilisation et l’installation du logiciel ”planets” permet d’illustrer la démarche de Newton et de ”faire des expériences” (certes virtuelles mais réalisables en classe !) avec la gravité et la mécanique céleste. Si la démarche suivie ici a été appliquée (et testée) dans des écoles, elle est tout fait transposable dans des contextes de stages ou d’animations. 1 Introduction La démarche de Newton pour découvrir la loi de la gravitation universelle est fort théorique et abstraite. Il est difficile de faire des expériences de ”mécanique céleste” en classe ! Il reste à faire des simulations ! Pour expliquer la démarche de Newton, j’utilise en classe le logiciel ”planets”. Je vais expliquer ici, comment l’installer (sommairement) et l’utiliser spécifiquement pour expliquer la démarche de Newton. 1 Présentation du logiciel Le logiciel ”planets” est un logiciel de simulation physique à vocation pédagogique. Il ne s’agit pas de faire de l’astrophysique mais de l’enseignement des sciences à un niveau ”secondaire”. Son interface est très dépouillée, je dirais même ”spartiate”. Mais ce qu’il fait, il le fait très bien. Il correspond exactement à ce que nous voulons faire ici : illustrer les raisonnements de Newton. ”planets” est gratuit et open-source. Le site de ”planets” se trouve ici : http ://planets.homedns.org/. Cette adresse est difficilement accessible (si votre FAI 1 est Belgacom/Proximus par exemple). 2 Installation Il existe essentiellement deux versions du logiciel, une pour linux (la version ”native”) et une pour MS-Windows. A Pour les pros ”Planets” dépend de ”Tcl/Tk”. 1. founisseur d’Accès Internet Page 2 / 16 a) Sous windows Pour ceux qui n’ont pas encore vu la lumière donc ! Il suffit de dézipper l’archive dans un dossier quelconque et de lancer le programme ”planets.exe”. SAUF QUE ”planets” dépend de ”Tcl/Tk” et demande d’avoir la version 8.3 de ces librairies graphiques. Si ”Tcl/Tk” n’est pas installé (ce qui est probablement le cas !), ”planets” refusera de fonctionner. C’est ici que ça devient drôle ! Il existe une version de ”Tcl/Tk” gratuite et librement téléchargeable. Elle disponible à l’adresse suivante : http ://www.activestate.com/activetcl/downloads. MAIS ... il s’agit de la version ”8.6.3” alors que ”planets” réclame et n’accepte rien d’autre que la version 8.3 ! Qu’importe, téléchargez la et installez la, à nouveau acceptez les options par défaut. Ensuite, ouvrez l’explorateur (ou votre gestionnaire de fichier favori) et allez dans C :\Tcl. De là accédez au dossier C :\Tcl\bin. Vous y trouverez deux fichiers ”tcl86.dll” et ”tk86.dll”. Copiez les et renommez les copies en ”tcl83.dll” et ”tk83.dll”. Retournez alors vers ”planets” qui doit maintenant fonctionner. J’ai créé un lien sur mon bureau vers le fichier ”planets.exe”. b) Sous linux ”planets” est disponible dans les ”paquets” des distributions majeures. 3 Utilisation ”planets” fonctionne principalement avec des commandes ”clavier” et quelques ”clics” de souris. Lancez le programme soit depuis un menu sous linux ou en double-cliquant sur l’icône de votre bureau ou encore dans le gestionnaire de fichier sous windows. Votre écran doit alors ressembler à ceci : Page 3 / 16 Figure 1 – Démarrage de ”planets” Comme vous le voyez, une page d’aide avec les commandes de base doit s’afficher (Ici à gauche) . Libre à vous de la fermer ou de la consulter. C’est dans la grande fenêtre (ici noire) que vous allez créer votre système solaire. Je vous conseille de la ”maximiser”. A Créer une planète (ou un soleil) Par défaut, tous les objets créés par ”planets” ont la même taille (et donc implicitement la même masse) au départ. Commençons donc par créer un astre (disons un soleil) en appuyant sur la touche ”a”. Un cercle de circonférence blanche apparaît avec une flèche correspondant à votre pointeur de souris. Page 4 / 16 Figure 2 – Création du premier astre Cliquez avec la souris et le soleil se remplit d’une couleur aléatoire. Vous venez de définir la position de départ de votre astre. Figure 3 – Position du premier astre Page 5 / 16 a) Direction et grandeur de la vitesse initiale Votre première activité de ”démiurge” n’est pas terminée. Si maintenant vous déplacez votre souris, une flèche apparaît. Celle-ci correspond à la direction et à la grandeur de la vitesse initiale que vous allez donner à votre soleil. Figure 4 – Vitesse initiale du premier astre Si vous cliquez maintenant votre astre va partir dans la direction que vous lui avez donnée. À ce stade, il vaut mieux ne pas lui donner de vitesse. Si vous le faites, appuyez sur la touche ”c” pour centrer la vue sur le centre de masse du système. Comme votre objet est unique la vue se centre sur lui ! Attention, dès qu’il y aura plusieurs objets ce ne sera plus le cas. Vous répéterez cette séquence ”a” , ”clic” (position), ”clic” (vitesse initiale) chaque fois que vous aurez à créer un astre. b) Centrage de la vue Une autre option intéressante est de forcer le centrage de la vue non pas sur le centre de masse du système mais sur un astre choisi. Pour activer cette option, appuyez sur la touche ”x” de votre clavier et Page 6 / 16 sélectionnez à la souris un petit rectangle autour de la zone choisie en maintenant enfoncé le bouton gauche de la souris d’un sommet à un coin opposé de votre rectangle. La sélection à la souris d’une autre zone centrera l’affichage sur cette autre zone. En jouant avec les ”zooms” avant (”+”) et arrière (”-” ), vous pourrez vous déplacer dans votre univers. Si vous voulez désactivez cette option appuyez à nouveau sur la touche ”x” de votre clavier. c) Un soleil c’est plus grand qu’un caillou ! Le but de tout ceci est d’illustrer l’effet d’un corps très massif sur un (ou plusieurs) autre(s). Faisons donc grandir notre corps de départ : touche ”+” plusieurs fois. Inversement la touche ”-” va faire diminuer votre astre. Figure 5 – Le premier astre après 6 à 7 ”+” Attention, vous ne faites pas grandir un corps mais tout votre univers ! Le choix des bons paramètres de départ est important. Faites quelques essais avant de vous lancer en public ! Page 7 / 16 B Créer un caillou (ou une lune) Ensuite, il faut créer un astre plus petit qui va ”tomber” vers l’autre. Répétez la séquence ”a” , ”clic” (position), ”clic” (vitesse initiale) avec une vitesse initiale faible. Figure 6 – Le deuxième astre avec une vitesse faible a) Taille des astres Si vos désirez, faire varier la taille de vos astres, il faut utiliser les flèches de votre clavier. L’utilisation des flèches se fait lors de la création de l’astre, juste après avoir ajouté l’astre mais avant de lui donner de la vitesse. (Entre le premier et le deuxième clic de souris donc !) La flèche ”vers le haut” (” ↑ ”) va faire grossir de l’objet créé. La flèche ”vers le bas” (” ↓ ”) va faire diminuer la taille de l’objet créé. C Créer une comète Répétez la séquence ”a” , ”clic” (position), ”clic” (vitesse initiale) mais en donnant une vitesse initiale très grande ! Page 8 / 16 Figure 7 – Le deuxième astre avec une vitesse grande a) Ajouter une planète en orbite En ajustant les vitesses de départ, on peut mettre une planète en orbite autour de notre soleil. Mais il existe des commandes qui font le travail pour nous : ”j” et ”J”. On peut ainsi créer des systèmes (solaires ?) Page 9 / 16 Figure 8 – Plusieurs planètes en orbite b) Zoom arrière À ce stade, on peut avoir envie de ”prendre du recul”, votre système a peut-être des comètes qui se trouvent très loin du centre de masse du système. La commande ”-” va vous permettre de faire un zoom arrière et de voir des ”comètes” s’éloignant de votre soleil. Page 10 / 16 Figure 9 – Zoom arrière sur votre système D Problèmes courants En cas de problèmes (ou pour mettre en évidence une vue intéressante), il y a toujours moyen de faire une pause avec la touche ”p”. les flèches du clavier permettent alors de déplacer le centre de la vue. En zoomant et en dézoomant il est possible de recentrer la vue sur une partie du système. La touche ”u” (pour ”undo”) permet de reculer en arrière dans les étapes et de restaurer une situation passée. 4 Quelques applications intéressantes A L’expérience de pensée de Newton Newton a fait ”l’expérience de pensée” suivante : Il imagine de lancer des objets depuis une très haute montagne en leur donnant une vitesse horizontale d’abord nulle puis de plus en plus grande. Page 11 / 16 Figure 10 – Trajectoires d’un objet lancé d’une grande hauteur selon Newton. C’est un des intérêts de ”planets” de pouvoir simuler cette situation et de la montrer aux apprenants. Créez de petits astres à proximité d’un astre nettement plus grand et, en partant d’une première vitesse nulle, augmentez progressivement la vitesse. Vos vitesses doivent être perpendiculaires à l’axe reliant les centres du grand et du petit astre. B Créer une Lune Si vous centrez la vue sur une de vos planètes avec la souris, il est possible, en zoomant, de créer une lune en orbite autour de cette planète. Votre ”système solaire” y gagne en complexité. C Problèmes de stabilité Notre système solaire existe tel qu’il est car il présente de nombreuses stabilités. ”planets” permet de discuter ces stabilités. a) Origine du système solaire En ajoutant de nombreux objets aléatoirement, on recrée des conditions évoquant l’origine du système solaire. Très vite on voit disparaître les objets les plus chaotiques. Page 12 / 16 b) Orbites rétrogrades interdites Ainsi les mouvements rétrogrades sont forts perturbateurs et ont tendances à être rapidement éliminés. c) Résonances On voit aussi apparaître des résonances orbite-orbite entre différents objets. Page 13 / 16 5 Le mot de la fin ”planets” est un logiciel un peu ”vintage”. Pourtant son côté un peu vieillot ne nuit pas du tout à son efficacité. Il permet d’illustrer une expérience de pensée qui, autrement, demande beaucoup d’esprit d’abstraction. Son aspect ”jeu vidéo des années 80” pousse les élèves à ”jouer-apprendre” et induit une complicité avec les apprenants (”Allez encore une planète ?!” ”Oh oui, M’sieur !”) Je continue à beaucoup m’amuser en l’utilisant et en discutant de mécanique céleste avec mes élèves. J’espère que vous partagerez ce plaisir. Page 14 / 16 6 Séquence de commandes planets Commandes a c x X 2eme fois Effet ajouter astre centre sur Centre de Masse centre sur sélection désactive + flèche haut flèche bas zoom avant (après «a») zoom arrière (après «a») augmenter taille objet diminuer taille objet j J r mettre planète en orbite Mettre planète en orbite (UNE direction) Mettre planèteau hasarsd p u pause undo g e recule une étape efface tout s enregistre univers l l a-b-c ld charge univers enregistré univers « classique » univers wow t d h trace double trace demi trace fleches q o k translation quit Change couleurs accès options Page 15 / 16 Table des matières 1 Présentation du logiciel 2 2 Installation A Pour les pros . . . . . . . . . . . . . . . . . . . . . . . . a) Sous windows . . . . . . . . . . . . . . . . . . . . b) Sous linux . . . . . . . . . . . . . . . . . . . . . . 2 2 3 3 3 Utilisation A Créer une planète (ou un soleil) . . . . . . . . . . a) Direction et grandeur de la vitesse initiale b) Centrage de la vue . . . . . . . . . . . . . . c) Un soleil c’est plus grand qu’un caillou ! . B Créer un caillou (ou une lune) . . . . . . . . . . . a) Taille des astres . . . . . . . . . . . . . . . C Créer une comète . . . . . . . . . . . . . . . . . . a) Ajouter une planète en orbite . . . . . . . . b) Zoom arrière . . . . . . . . . . . . . . . . . D Problèmes courants . . . . . . . . . . . . . . . . . . . . . . . . . . . . . . . . . . . . . . . . . . . . . . . 3 4 6 6 7 8 8 8 9 10 11 4 Quelques applications intéressantes A L’expérience de pensée de Newton . . B Créer une Lune . . . . . . . . . . . . . C Problèmes de stabilité . . . . . . . . . a) Origine du système solaire . . b) Orbites rétrogrades interdites c) Résonances . . . . . . . . . . . . . . . . . . . . . . . . . . . . . 11 11 12 12 12 13 13 . . . . . . . . . . . . . . . . . . . . . . . . . . . . . . . . . . . . . . . . . . 5 Le mot de la fin 14 6 Séquence de commandes planets 15 Page 16 / 16