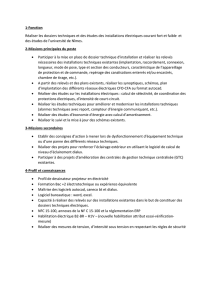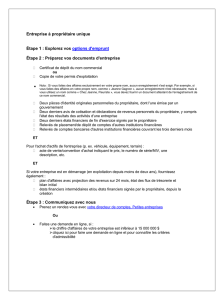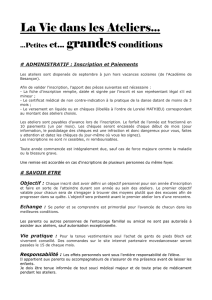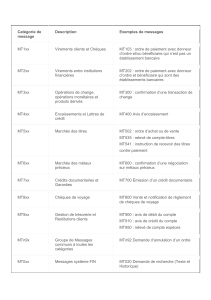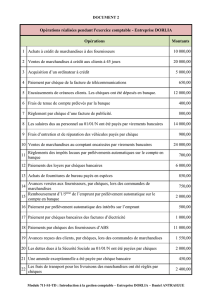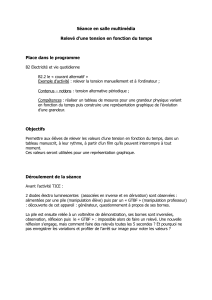Manuel d`utilisation
publicité
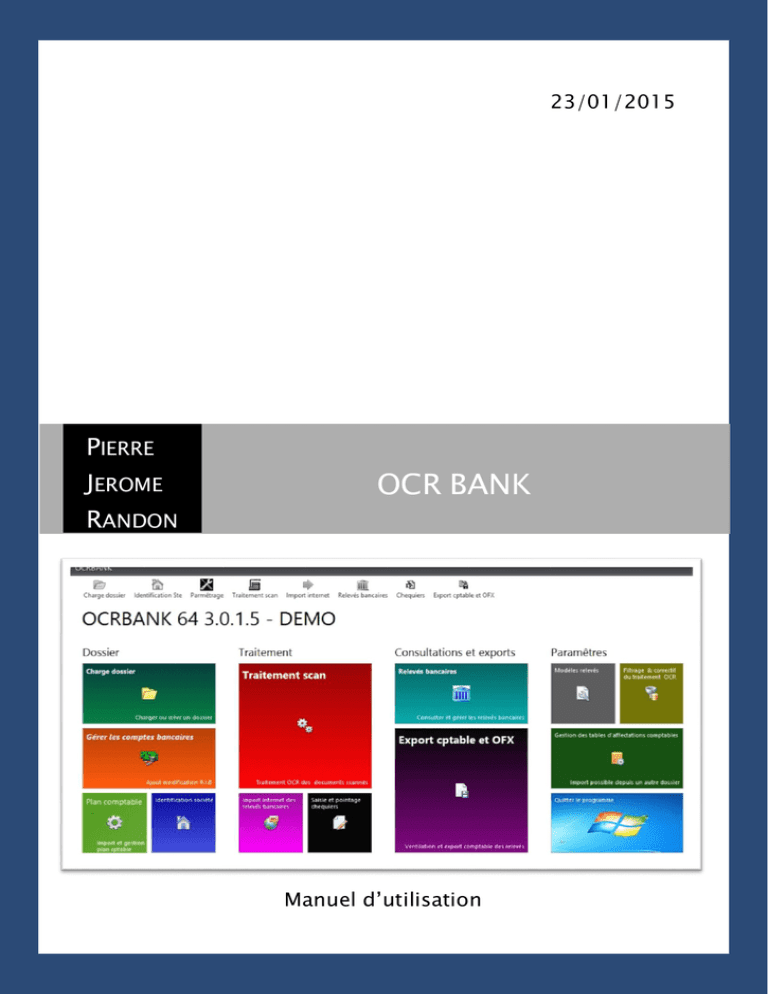
23/01/2015 PIERRE JEROME OCR BANK RANDON Manuel d’utilisation SOMMAIRE I. PREAMBULE II. DEMARRAGE DU LOGICIEL III. Création et paramétrage d’un dossier A. Le plan comptable B. Le compte bancaire IV. L’utilisation d’OCR BANK A. B. C. D. La numérisation des relevés La numérisation des relevés La saisie des chéquiers La ventilation et ’export comptable des relevés 1 I. PREAMBULE OCR BANK est un logiciel de reconnaissance d’écriture permettant de générer des écritures comptables à partir des relevés bancaires préalablement scannés. Elles seront ensuite exportées vers le logiciel comptable utilisé par le Cabinet. Pour cela, il est nécessaire de disposer d’un scanner performant afin de garantir une numérisation optimale. De même, l’ordinateur utilisé pour la reconnaissance d’écritures devra être suffisamment puissant car ce traitement nécessite beaucoup de ressources. II. DEMARRAGE DU LOGICIEL Après avoir sélectionné l’icone L’écran suivant apparaît : 2 III. CREATION ET PARAMETRAGE D’UN DOSSIER Pour créer un dossier, il faut cliquer sur le La fenêtre suivante permettra de renseigner toutes les coordonnées du dossier. Le dernier menu déroulant permettra de sélectionner le répertoire dans lequel seront stockés les relevés bancaires du dossier. (ex : F:\CLIENTS\ NOM\COMPTA\2015\SCAN). Une fois ces informations fournies, il est demandé d’indiquer la période de travail (l’exercice comptable). Il faut noter à ce stade, que le logiciel n’a pas de procédure de clôture. Seules les fourchettes de dates permettent une sélection correspondant à la période de travail. La sortie de ce menu se fait à l’aide de l’icône menus. . Il en sera de même pour tous les autres 3 A. Le plan comptable Bien que ce logiciel génère automatiquement le plan comptable général, il est nécessaire d’importer le plan comptable déjà utilisé en comptabilité pour ce dossier. Dans COALA, il faudra copier le plan comptable de la manière suivante : - Paramètre ; Plan comptable ; Edition ; Copier le plan. Dans OCR BANK, il faudra cliquer sur : Puis, cliquer sur « » La sortie de ce menu se fait à l’aide de l’icone B. Le compte bancaire La création des comptes bancaires ainsi que des journaux correspondants se feront à partir de l’icône suivante : 4 Pour chaque banque, il faudra renseigner la colonne correspondante comme suit : Ce tableau doit être correctement rempli car ces informations sont essentielles pour la suite des opérations : - Le numéro du compte bancaire apparaissant sur le relevé ; Le modèle de scan utilisé pour la reconnaissance du type de relevé ; Le moteur de reconnaissance utilisé (Moteur standard ou Moteur pro) ; Mots clé de reconnaissance secondaire (utile pour le recto/verso sans intitulé de la banque) ; Le code journal doit être le même que dans la comptabilité afin de garder les mêmes journaux ; Le numéro de compte comptable ; Le nombre de chèques contenus dans un chéquier. Pour ajouter une banque, il faut cliquer sur l’icône . Pour supprimer une banque, il faut cliquer sur La sortie de ce menu se fait à l’aide de l’icone 5 IV. L’UTILISATION D’OCR BANK Une fois le dossier paramétré, le traitement des relevés bancaires peut être effectué. A. La numérisation des relevés Cette étape est essentielle car la qualité de la reconnaissance des écritures dépendra de la qualité des documents scannés. Les relevés devront être classés dans l’ordre chronologique en s’assurant de leur exhaustivité. Pour une meilleure reconnaissance, les relevés bancaires devront généralement être scannés dans un format PDF couleur, avec une résolution de 300 DPI et un contraste normal. Certain relevés contiennent du grisé, le format TIFF en noir et blanc ou niveaux de gris, avec une résolution de 300 DPI et un contraste faible, sera mieux approprié. Attention ne pas utiliser le mode de compression JPEG utilisé par la plupart des photocopieurs , sur les photocopieurs le mode haute qualité sans compression ou avec une compression la plus faible possible est très fortement conseillé , au risque d’avoir des documents mal reconnus. D’autres relevés pourront nécessiter un paramétrage encore différent, il sera alors nécessaire d’effectuer plusieurs essais avant de figer un paramétrage. Il est recommandé de paramétrer au préalable le scanner afin de garantir une uniformité des documents scannés. 6 Les relevés devront être enregistrés dans le dossier qui a été renseigné lors de la création et du paramétrage du dossier. B. La reconnaissance d’écriture 7 Une fois cette icone sélectionnée, la banque à traiter pourra être choisie. L’écran suivant nous permettra de sélectionner le « moteur pro » ou le « moteur standard », ainsi que des ajustements divers : Ces ajustements seront nécessaires chaque fois que la reconnaissance s’avérera difficile, et comportera trop d’erreurs. Il est à noter que selon les relevés, et le mode de numérisation choisi, le moteur standard sera préféré au moteur pro et inversement. Les pages vont être traitées automatiquement. En cas d’erreur, une fenêtre s’affichera. Dans ce cas, il suffit de vérifier les dates, les montants et les soldes, et de les modifier si besoin en cliquant dessus. 8 Pour charger un relevé, il faudra cliquer sur l’icône en haut à gauche. Une fois le relevé sélectionné, il sera proposé la période de l’exercice. Afin d’éviter des erreurs de dates, il sera nécessaire d’affiner ces limites pour les faire correspondre aux périodes du relevé sélectionné : Une fois les fourchettes de dates sélectionnées, le logiciel commence le traitement. 9 A chaque fois qu’il aura un doute ou qu’il décèlera une anomalie, le logiciel proposera sois de vérifier, 10 Soit de corriger. Il sera alors possible : Soit de contrôler la page afin de vérifier que le doute ou l’avertissement décelé n’a pas d’incidence sur la suite du traitement ; Soit de corriger l’anomalie afin de permettre la suite du traitement. 11 Pour contrôler et corriger, nous pourrons cliquer sur en bas à droite afin de contrôler et rapprocher les documents scannés et la reconnaissance qui en découle. Il sera possible de naviguer à travers les pages afin de contrôler les écritures ainsi que les soldes correspondants. Dans le cas où l’erreur vient du modèle de relevé qui est mal reconnu, (une colonne trop large, ou un mot clé non reconnu par exemple), il sera possible d’aller dans l’onglet paramétrage relevés afin de modifier le modèle du dossier en haut à droite. L’écran suivant permet d’effectuer les modifications nécessaires, et est le même qui apparaît au démarrage du programme dans l’icône. 12 Pour revenir à l’écran de traitement des relevés, il faut cliquer sur haut à droite. De même, lorsqu’une somme ou une date est inséré, il faut cliquer sur relancer le traitement. , en pour En cas de page vierge scannée, l’écran suivant apparaît : Il faudra répondre oui dans la fenêtre suivante : 13 Puis il faudra sélectionner la page suivante comme suit : La reconnaissance d’écriture sera terminé une fois que l’ensemble des relevés sera reconnu, et que le solde final apparaissant sur les relevés, est le même que celui calculé par l’ordinateur. La sortie de ce menu se fait à l’aide de l’icône . C. La saisie des chéquiers Il faut au préalable choisir la banque à traiter. La fenêtre suivante permettra d’ajouter un chéquier chèque et valider ,mettre le numéro du premier . La liste des chèques de ce chéquier apparaît automatiquement. 14 A ce stade, il faudra impérativement vérifier que le dernier numéro de chèque correspond à celui du chéquier traité. Dans le cas où une erreur serait ultérieurement décelée, il faudra tout effacer pour supprimer cette mauvaise liste de chèque. Le montant et la date de débit des chèques apparaissants sur les relevés, seront automatiquement renseignés. Les lignes non remplies correspondront soit à des chèques annulés, soit à des chèques non encore débités. Toutes les lignes devront être remplies, et les chèques annulés devront être mentionnées comme tels grâce à la deuxième croix rouge .à droite. Il faut alors renseigner le nom du bénéficiaire, la date d’émission du chèque, ainsi que le montant émis lorsque ce dernier n’a pas encore été mentionné par le relevé. Par ailleurs, il est possible d’importer un fichier Excel contenant des chèques émis . L’écran suivant apparait alors : 15 Une fois l’ensemble des chèques saisis, il sera alors possible d’exporter les chèques émis et non débités à la banque . Il faudra sélectionner la période des chèques émis. La fenêtre suivante permettra de sélectionner les chèques émis non débités . Il faudra ensuite sélectionner L’écran suivant permettra d’exporter ces chèques au format colonnes que reconnaît COALA dans le modèle ARF (import Excel). . C’est ce format à 11 D. La ventilation et l’export comptable des relevés Après avoir sélectionné l’exercice comptable, cette étape permettra d’une part de renseigner et automatiser les numéros de comptes, et d’autre part de procéder à l’exportation des écritures provenant des relevés bancaires. Les comptes seront renseignés dans la colonne . A chaque fois qu’un compte sera renseigné et validé, la fenêtre suivante apparaît : 16 Il faudra réduire la longueur du mot clé de recherche De même, il est possible de prévoir un libellé de remplacement . Le libellé de remplacement ainsi que le mot clé de recherche devront être précis car plusieurs opérations du même type, mais pour une destination différente, pourraient se retrouver par erreur dans le même compte et avoir aussi le même libellé de remplacement (exemple commissions CB et commissions bancaires). Une fois cette fenêtre validée, le programme va alors analyser l’ensemble des lignes, et affecter automatiquement ce compte ainsi que le libellé de remplacement, à toutes les écritures identiques. Il est à noter que cette affectation restera enregistrée pour les futurs traitements. Une mauvaise affection initiale, se répètera à chaque traitement sauf à venir corriger celle-ci. Les chèques émis devront être affecté en compte d’attente car ceux-ci sont déjà traités dans le module de traitement des chèques. 17 Les colonnes permettront de saisir un compte de TVA ainsi que le taux correspondant lorsque que l’écriture apparaissant sur le relevé contient une TVA qu’il faut extraire. C’est souvent le cas pour les frais bancaires. L’icône affectées. permettra de visionner les écritures non encore L’affectation se poursuivra en principe jusqu’à épuisement. L’export comptable se fera à l’aide de l’icone Une nouvelle fenêtre s’ouvrira alors Cette fenêtre permet de choisir de : - rechercher les chèques ventilés dans le module « saisie des chèques », afin de mettre les bonnes affectations. 18 - vérifier qu’il n’est pas exportés de chèques non débités antérieurement et déjà exportés ; - s’assurer qu’il n’est pas exportés deux fois les mêmes écritures provenant des relevés bancaires ; - affecter en compte d’attente, les écritures qui n’auraient pas pu être ventilées. Dans le cas où cette option n’est pas sélectionnée, l’écran suivant apparaîtra : L’exportation ne sera alors pas possible car la fenêtre suivante s’affichera lorsque celle-ci sera sélectionnée : 19 Il faudra recommencer afin de voir à nouveau s’afficher l’écran suivant : Cette fois, l’option du compte d’attente sera alors sélectionnée : 20 Après avoir validé cet écran, il sera alors possible d’exporter au format afin d’importer ces écritures dans COALA import ARF (import Excel). 21