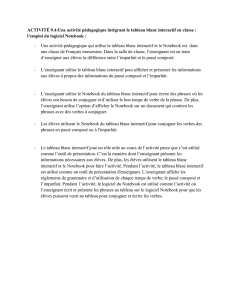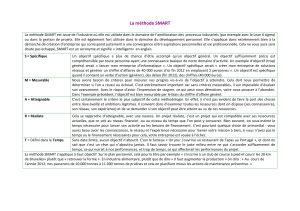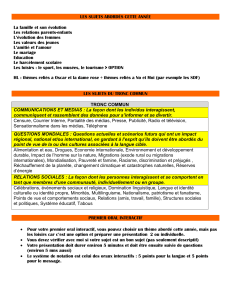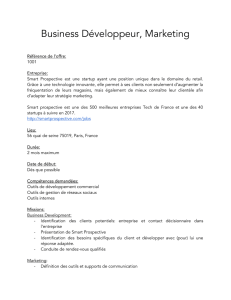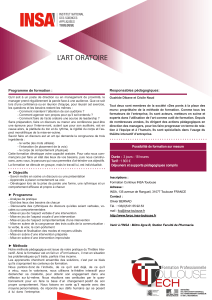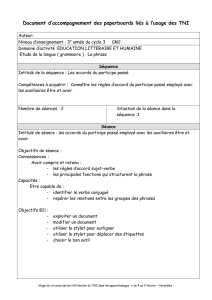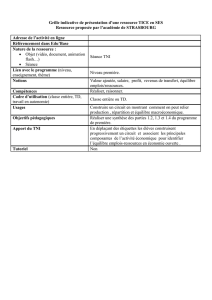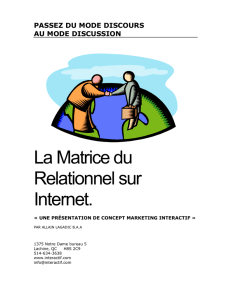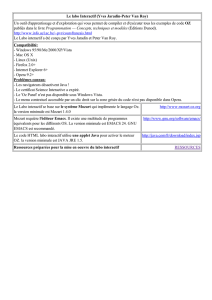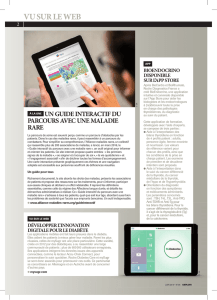Tutoriel 1 NoteBook Smart
publicité
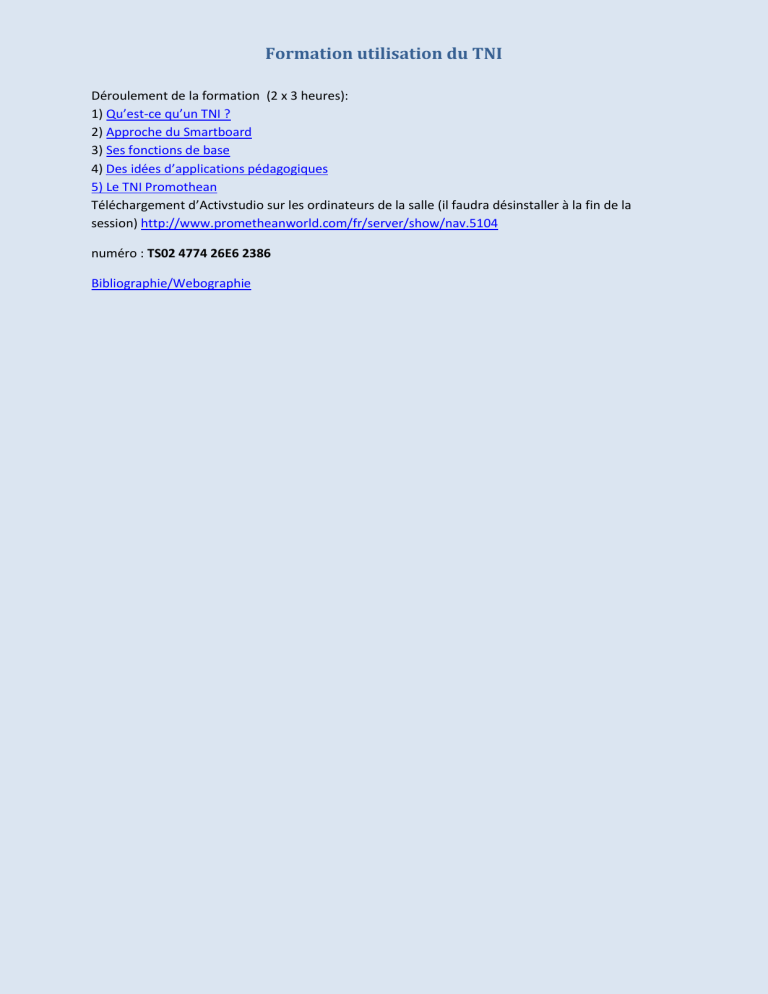
Formation utilisation du TNI Déroulement de la formation (2 x 3 heures): 1) Qu’est-ce qu’un TNI ? 2) Approche du Smartboard 3) Ses fonctions de base 4) Des idées d’applications pédagogiques 5) Le TNI Promothean Téléchargement d’Activstudio sur les ordinateurs de la salle (il faudra désinstaller à la fin de la session) http://www.prometheanworld.com/fr/server/show/nav.5104 numéro : TS02 4774 26E6 2386 Bibliographie/Webographie 1) Qu’est-ce qu’un TNI ? Retour au sommaire Un tableau numérique interactif est un écran géant d’ordinateur projeté au tableau. Il associe les fonctions de bureautique pour la présentation des documents, et la puissance de recherche d’Internet. Il permet de mieux visualiser, de présenter de façon attractive et dynamique les cours car les élèves adoptent très naturellement un comportement d’acteur propre à leur univers des multimédias. Le TNI est un support de cours intéressant surtout pour les petits groupes car il demande une participation du plus grand nombre. Des études ont montré que les élèves participent davantage, comprennent plus vite et retiennent mieux les informations lorsqu'ils utilisent en cours des tableaux blancs interactifs. Néanmoins, il n’a pas pour fonction, ni de se substituer au professeur, ni d’être utilisé à tous les cours. Les plus : - Créer une dynamique de classe dans une démarche de co-construction du savoir - Obtenir une meilleure visualisation d’un document textuel ou iconographique - Faire venir facilement les élèves au tableau dans une démarche interactive - Retourner en arrière sur un brouillon : possible car on peut garder la mémoire du cours - Faciliter d’utiliser des ressources très diverses (audio, vidéo) - Générer (durablement) une motivation liée à la nouveauté - Il existe de nombreuses ressources disponibles, mais on peut aussi créer les siennes et les actualiser très facilement. - Economiser des photocopies Les moins : - Difficile à utiliser avec des classes difficiles - Il faut un temps d’apprentissage, et c’est au début une activité chronophage - Cela reste un outil d’apprentissage et nécessite de penser autrement ses approches disciplinaires - L’accès au TBI doit être sûr : nombre de places dans la salle, horaire de liberté de la salle.. pour que les professeurs puissent réellement s’approprier cet outil. - Il existe plusieurs marques concurrentes, si les principes restent les mêmes il faut apprendre à chaque fois à se servir des particularités du Smartboard, du Promothéan ou du polyvision1 ! 1 Le Polyvision a en plus une télécommande avec laquelle toutes les fonctions interactives peuvent être effectuées et guidé par la souris. Ce qui signifie pour l’utilisateur qu’il peut se mouvoir librement dans la salle pendant sa présentation et à toujours tout sous contrôle. Autre particularité : l’utilisation d’une polykey qui ne demande donc aucune installation préalable. 2) Présentation générale : approche du Smartboard Retour au sommaire - Allumer le SmartBoard (ou SMART Board) L'utilisation des tableaux blancs Smartdoard ne requiert aucun outil particulier. Touchez simplement l'écran du doigt pour interagir avec les programmes et ouvrir des fichiers, comme avec une souris. La surface est résistante – La couche de protection en polyester est indéchirable, optimisée pour les projections, compatible avec les marqueurs effaçables à sec et facile à nettoyer avec un nettoyant pour tableaux blancs. Un simple toucher sur le tableau blanc interactif SMART Board vous permet de souligner des points clés, d’accéder à des applications et des sites Web et d’écrire des notes en encre électronique. Ensuite, enregistrez tout votre travail dans un fichier unique que vous pouvez imprimer, envoyer par messagerie électronique ou publier sur un site Web. NB : le slot d’extension permet d’effectuer des mises à niveau matérielles ultérieures, par exemple pour ajouter un bouton de contrôle du projecteur. Garantie – Cinq ans à l’enregistrement du produit, deux sans enregistrement. Avant de commencer, veillez à ce que le logiciel SMART Board approprié ait été chargé sur votre ordinateur. Le logiciel SMART Board permet aux enseignants de préparer et présenter plus facilement leurs cours. Il contient une galerie de 5000 images clip art, objets animés et outils interactifs Macromedia Flash. - Démarrer le tableau blanc interactif SMART Board 1- Veillez à ce que le tableau blanc interactif et le projecteur soient connectés à l'ordinateur. 2- Allumez le projecteur, puis l'ordinateur. Le tableau blanc interactif est alimenté par l'ordinateur et s'activera automatiquement. L'indicateur lumineux, qui indique l'état de votre tableau blanc interactif, est rouge lorsque le SMART Board et l'ordinateur établissent la communication. REMARQUE : selon le modèle de tableau blanc interactif SMART Board que vous utilisez, l'indicateur lumineux se situe soit sur la droite du plumier SMART, soit dans le coin inférieur droit de la collerette. 3- Lorsque l'indicateur lumineux du plumier devient vert, l'ordinateur et le tableau blanc interactif ont établi la communication. Le SMART Board est désormais tactile et vous pouvez ouvrir toutes les applications disponibles sur l'ordinateur connecté. - Orienter (calibrer) le tableau blanc interactif SMART Board Vous devez orienter ou calibrer votre tableau blanc interactif lorsque vous l'installez, ou lorsque le projecteur ou le tableau blanc interactif ont été déplacés depuis votre dernière utilisation. 1- Maintenez simultanément enfoncés le bouton du clavier et le bouton droit de la souris jusqu'à ce qu'apparaisse l'écran d'orientation. 2- Commencez le processus d'orientation dans le coin supérieur gauche de l'écran d'orientation. Appuyez fortement avec le doigt ou le stylet au centre de chaque croix dans l'ordre indiqué par le dessin blanc en forme de losange. 3) Ses fonctions de base Retour au sommaire On peut considérer que le tableau blanc est une surface de projection, c’est son utilisation minimale, elle devient ensuite surface active grâce aux stylets optiques et enfin elle devient paper-board lorsque notebook est lancé. a) Votre doigt est votre souris Le contact de votre doigt sur le tableau blanc interactif SMART Board a le même effet qu'un clic de souris. Pour ouvrir une application comme un navigateur Internet, appuyez deux fois sur l'icône de l'application avec votre doigt. Vous pouvez avoir préparé un diaporama avec power-Point par exemple, l’ouvrir au doigt, écrire par-dessus avec le stylet (pour effacer : reposer le stylet et toucher l’écran) ou même enregistrer les dessins que vous avez réalisés pendant le défilement du diaporama (bouton central de la barre flottante : ajouter les images, mais il faudra sauvegarder au moment de fermer la présentation). b) Écrire et effacer des notes Pour écrire sur une image ou dans une application, prenez un stylet dans le plumier et écrivez sur le tableau blanc interactif. Pour écrire d'une couleur différente, choisissez un stylet d'une autre couleur. Ce sont les capteurs optiques du plumier, et non les stylets en eux-mêmes, qui effectuent la reconnaissance de couleur. Prenez l'effaceur dans le plumier et faites-le glisser sur vos notes pour les effacer. Vous pouvez aussi reposer le stylet et toucher l’écran : les notes s’effaceront REMARQUE : Le tableau blanc interactif ne reconnaît que le dernier outil pris dans le plumier. Par exemple, si vous avez déjà un stylet en main et que vous prenez l'effaceur, le tableau blanc interactif supposera que vous voulez effacer, que vous touchiez le tableau avec un stylet ou un effaceur. Pour éviter toute confusion, remettez chaque outil dans son support lorsque vous avez fini de l'utiliser. Votre doigt peut devenir crayon quand dans le logiciel notebook vous cliquez sur la fonction crayon. c) Enregistrer vos notes Vous pouvez facilement enregistrer les notes que vous écrivez sur votre tableau blanc interactif afin d'y revenir ultérieurement. Si vous prenez un stylet dans le plumier : la barre d'outils flottants apparaît dont la fonction « copier ». REMARQUES : 1) Si la barre d'outils flottants n'apparaît pas lorsque vous prenez un stylet, il se peut que vous travailliez dans une application reconnaissant l'encre (ex : Microsoft Word). Si l'application reconnaît l'encre, un bouton de capture est disponible dans la barre d'outils de l'application. 2) Pour enregistrer une zone sélectionnée de vos notes, appuyez sur le bouton Area Capture (capturer la zone) de la barre d'outils flottants. Appuyez sur le tableau blanc interactif et, sans relâcher la pression, faites glisser le cadre de sélection en délimitant avec le doigt la zone que vous voulez capturer. 3) Le bouton de capture d'écran des applications reconnaissant l'encre capture une image de toute la zone de travail de l'application. - Le logiciel Notebook™ s'ouvrira automatiquement et votre capture sera enregistrée dans une nouvelle page Notebook. - Sélectionnez dans la barre des tâches le fichier Notebook non enregistré pour afficher dans le logiciel Notebook votre image capturée. Sélectionnez File (fichier) > Save (enregistrer) afin d'enregistrer vos notes pour référence ultérieure. 4) Si vous avez des diaporamas sous la forme .flp (le format de Promothean) aucun problème, Smartboard est équipé d’un convertisseur de fichier et vous pourrez les ouvrir. 4) Des idées d’applications pédagogiques : Retour au sommaire 1) Il existe une banque de données riche A commencer par les explications : - Tous les tutoriels d’explication sont en anglais, mais sont simples à comprendre : http://smarttech.com/trainingcenter/tutorials.asp - Voici le chemin d’accès pour obtenir des exemples en français : Home > Educator resources > Lesson activities > Notebook lesson activities > View all > Europe > Français - Autres exemples : - Comment utiliser un diaporama PowerPoint 9.7 : on peut annoter pendant le défilement et conserver ou non les notes en les enregistrant. - Comment écrire sur une page blanche (logiciel notebook) et enregistrer son travail ? Notebook Software Basics 9.7 5) Le TNI Promothean : Retour au sommaire Le mode 1 et les possibilités d’un simple vidéoprojecteur Mode deux : le paperboard Mode trois : le paperboard de bureau Le calibrage Les différentes icônes Recommandations Conclusion/webographie Premiers contacts Comment commencer ? Démarrer l’ordinateur, allumer le vidéoprojecteur, prendre en main le stylet. Se lancer ! Les différents modes Mode un On utilise l’écran couplé avec le vidéoprojecteur pour projeter une grande image. Le stylo n’est qu’une souris. Cela permet d’optimiser la visualisation. Par exemple, 1) une séquence de première sur un mouvement littéraire et culturel, vous voulez illustrer le mouvement baroque, et plus particulièrement L’Illusion comique de Corneille http://images.google.fr/images?sourceid=navclient&hl=fr&ie=UTF8&rlz=1T4SUNA_frFR267FR267&q=image%20illustion%20comique&um=1&sa=N&tab=wi Vous avez fait un repérage au préalable Les pays de l’union européenne : http://europa.eu/abc/european_countries/index_fr.htm 2) Larousse met en ligne une encyclopédie gratuite et contributive, vous cherchez la définition de TBI : http://www/larousse.fr 3) Montrer des vidéos en classe/ faire entendre Mode deux Paperboard : feuille blanche dans la bascule de la palette. Flèche pour changer de page. La souris est en mode sélection avec la flèche blanche et en mode écriture avec le stylo. Tout ce qui est sur la page est un objet que l’on peut sélectionner et jeter. On sélectionne le carré avec les flèches On peut enregistrer l’image en pdf et envoyer ce document via l’ENT l’Espace Numérique de Travail (scolastance) sinon les élèves doivent télécharger sur le site de Promethean une visionneuse. Un clic droit sur le bord de la page blanche et la palette change de côté. Menu principal en haut à gauche de la palette. A partir de là on peut personnaliser sa palette. En glissant on prend et on enlève. Enregistrer sa palette : menu dans l’enregistrement du profil. On peut personnaliser son paperboard, de façon à ce que la page blanche, dépasse la taille de l’écran d’affichage : menu, nouveau, personnalisé. Par exemple : 1) On reprend le devoir de l’élève et on « colle » sa conclusion. Occasion de revenir : sur sa construction, son contenu, sa présentation. (sélection par l’appareil photo). 2) Un double affichage. Le professeur travaille sur un site, mais a besoin d’expliquer un mot. Il affiche alors une page de paperboard et fait écrire la définition ou l’exemple au tableau par une élève . Par exemple : http://www.ccdmd.qc.ca/ le centre collégial de développement de matériel didactique « L’automne est arrivé, les espoirs sont envolés » : il met en lumière le parallélisme de construction ; fait souligner dans trois couleurs différentes les GN, auxiliaires et participe passé : mise en évidence claire. 3) On travaille un texte et on veut le représenter sous forme de carte conceptuelle, on peut utiliser un logiciel (freemind) ou montrer des cartes heuristiques toutes faites. Par exemple : Mode trois : le paperboard de bureau Lancer un logiciel ou un texte : et l’annoter. S’il y a les flèches orange : mode deux ou trois. Bascule sur la palette l’icône en haut à droite : on peut annoter ce qui est derrière. Astuce : pour que les annotations restent en place, sauvegarde la page affichée et les annotations : menu configurer, paperboard de bureau cliquer annoter une image placée sur le bureau, puis tout cocher. 4) L’analyse de tableau Le mode 1 se couple au mode 3 Pour passer en mode un : ouvrir le logiciel Activboard par l’icône ou par le menu démarrer : activ software. Le stylo s’utilise encore comme une souris. Quand la palette apparaît nous sommes dans le mode 3, elle est paramètrable en passant par l’option « personnaliser ». Pour un clic droit il faut se rapprocher jusqu’à ce que la flèche apparaisse, puis on clique sur le bouton. On peut faire du copier-coller comme une souris. Par exemple : En seconde, après un devoir vous organisez une heure de module : vous affichez une correction de devoir élève, et vous demandez à quelqu’un de repérer les fautes d’orthographe en les mettant en évidence. Fonction d’optimisation de la visualisation en surlignant Le calibrage La pointe du stylet doit être en haut à gauche sur l’icône Promothéan ou Ou utiliser le bouton blanc dans la barre de menu inférieure, clic droit Ou avec la souris clique droit sur l’icône, calibrer Cliquer une fois pour commencer, puis sur les croix Les différentes icônes Pour l’écran noir : on clique sur l’icône puis une fois sur le tableau noir pour avoir un sens d’utilisation et on « tire » le rideau. La gomme : met un « objet blanc » par-dessus la chose effacée, cela peut servir de masque La fonction appareil photo : zone on définit la zone pour on appuie sur l’appareil fonction presse-papier, on ouvre une nouvelle page et coller. La bibliothèque de ressources (le tas de livres) : des ressources disponibles : ce sont des liens internet. On fait des glisser. On peut créer ses ressources. Clavier flottant dans les outils. Il existe une icône reconnaissance de forme : on trace à main levée une forme et on clique sur l’icône reconnaissance de forme et il se transforme. En conclusion Il est important de se lancer, on peut commencer par aller dans la salle et s’en servir comme vidéo –projecteur puis peu à peu d’intégrer ce qui fait véritablement la spécificité de cet outil. Il faut aussi accepter d’être en difficulté, mais l’expérience montre que les élèves sont très souvent compréhensifs. La posture du professeur n’est plus la même : il reste le référent disciplinaire, mais sur certains points il doit accepter d’ être en retrait. Bibliographie Retour au sommaire Micro Hebdo n°532 (2008) Micro Hebdo n°544 (2008) Webographie utile : Site pédagogique avec des ressources, en anglais : http://www.education.smarttech.com/ste/en-us/ Pour le site en français : http://int.smarttech.com/sti/fr Guide de référence http://int.smarttech.com/NR/rdonlyres/0B6C1C48-BD7D-4EBFAF69-1DFAA8519F74/0/SBBasicsFrench.pdf Notions de base du tableau blanc interactif SMART Board Ma liste : La page d'accueil de tbilettres est : http://listes.ac-strasbourg.fr/wws/info/tbilettres http://listes.ac-strasbourg.fr/wws : vous pouvez vous inscrire à des listes thématiques [email protected] adresse mail http://listes.ac-strasbourg.fr/wws/d_read/tbilettres/ : l’accès direct aux documents http://listes.ac-strasbourg.fr/wws/d_read/cd-tice-2d/CR_reunions/ pour faire partie de la liste TICE http://www.prometheanplanet.com/fr/ : ce site met de nombreuses ressources en ligne dont des didacticiels. http://www2.educnet.education.fr/lettres : fiches qui mettent à disposition des Power-points pour TBI autres exemples www.journaldunet.com/solutions/systemes-reseaux/analyses/07/1003-tbi-ent.shtml : des idées d’applications éducatives et pédagogiques via ce support http://www.espacefrancais.com/home.php : constitution d’une vitrine du site académique sur l’ENT, hébergée par le CRDP. Portail de ressources pédagogiques sélectionnées : http://www.crdp-strasbourg.fr/entea/; rubriques partiellement opérationnelles actuellement. Mise en place en octobre en français et 4 autres disciplines. Portail destiné d’abord aux enseignants, avec espace dédié pour les élèves. bernard-yves.cochain©ac-montpellier.fr : une approche complète du TBI http://www.larousse.fr/LaroussePortail/encyclo/XHTML/EUL.Online/explorer.aspx : géniale approche du célèbre dictionnaire pour contrer wikipédia : Médias pédagogiques, 600 animations pédagogiques interactives, 10 000 photos et illustrations, 800 extraits et documents sonores. www.crdp-montpellier.fr/cd48/tbi/conseils/fonctions_developpeurs.pdf : sur les principales caractéristiques du TBI et ses fonctionnalités http://www.crdp-strasbourg.fr/tice/index.php : pour consulter le blog du recteur http://gdrtics.u-paris10.fr/pdf/doctorants/2007/papiers/Fluckiger_C.pdf : sur l’'évolution des formes de sociabilité juvénile reflétée dans la construction d'un réseau de blogs de collégiens Sur le site académique : plusieurs ressources pédagogiques Article : À quoi sert l’innovation pédagogique ? Serge Pouts-Lajus Éducation & Territoires http://www.cndp.fr/DossiersIE/tribune/tribune200810.htm Pour tout savoir sur le Polyvsion : http://www.kindermann.fr/Docftp/Tableaux-elect.pdf