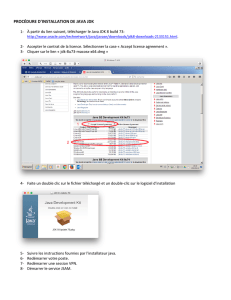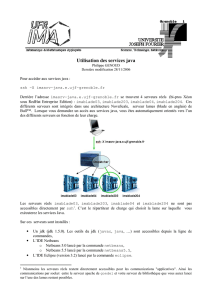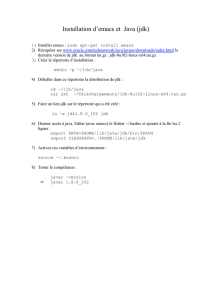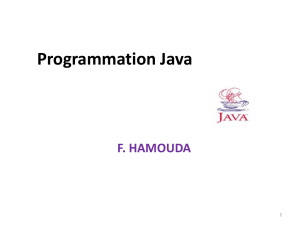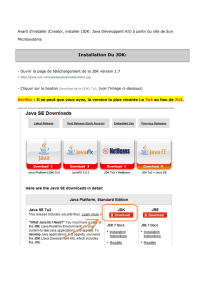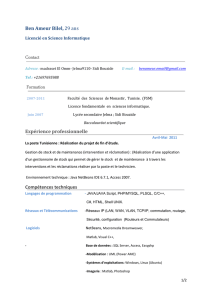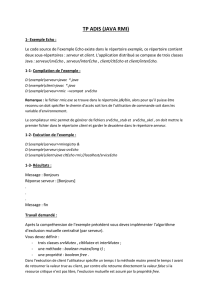Tutoriel - Sudintralog.com
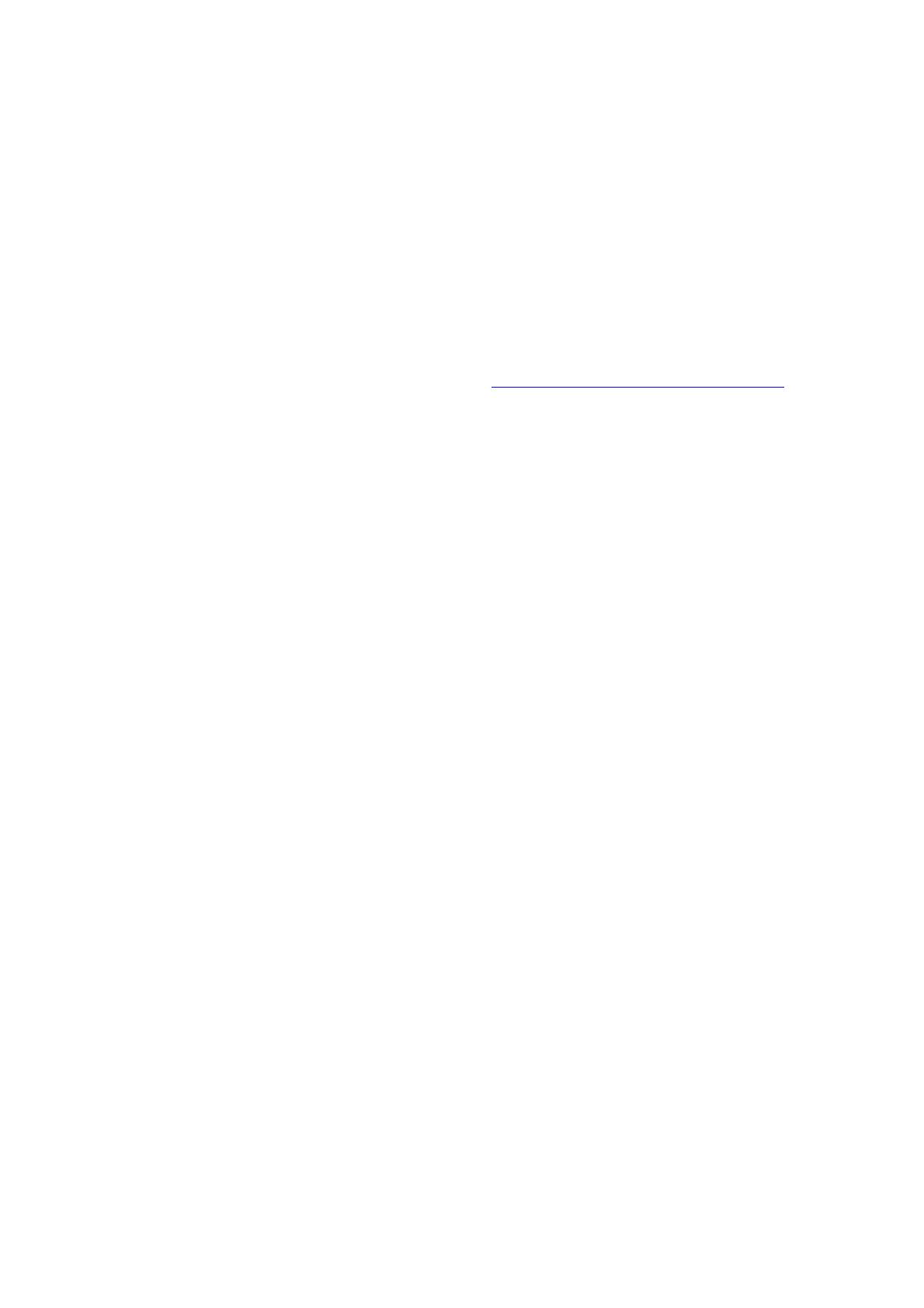
Ecole des Mines d’Alès
Christelle Urtado & Sylvain Vauttier
Avril 2012
Tutoriel UPnP
1. Installation des binaires
- Récupérer l’archive binaries.zip sur le site (http://www.lgi2p.ema.fr/~vauttier/ISN/).
Les éléments proposés sont librement empruntés et adaptés depuis le projet cyberlink
(http://www.cybergarage.org)
- Décompresser l’archive dans un répertoire de travail (Note : Eviter les noms de
répertoires comportant des espaces. Ils peuvent générer des problèmes dans la gestion
des chemins).
- Chaque sous-répertoire propose un fichier run.bat permettant de lancer :
o une horloge,
o une machine à laver,
o une lampe,
o une télévision,
o une climatisation,
o une télécommande,
o un point de contrôle générique.
La télécommande permet de piloter les autres appareils (après détection de la présence
des autres appareils, ce qui peut nécessiter un temps d’attente).
La télévision se comporte partiellement comme un point de contrôle. Elle est capable
d’afficher des informations sur les autres appareils (par exemple, la température de la
climatisation).
En cas de problème, tester la présence de Java sur la machine. Ouvrir un shell (cmd) et
lancer la commande « java -version ». En absence de réponse, Java n’est pas installé.
L’installation d’un JDK (requis pour le développement) résout le problème.
2. Utilisation du point de contrôle
La liste des appareils détectés est affichée dans la colonne de gauche.
La liste des messages échangés entre le point de contrôle et les appareils présents est affichée
au bas de la fenêtre.
La sélection d’un appareil dans la liste permet d’afficher ses caractéristiques (URL, type,
fournisseur, …).

La liste des appareils est rafraîchie en permanence. Le bouton « Freeze » suspend le
rafraichissement pour permettre une utilisation pratique des appareils.
En développant le nœud correspondant à un appareil, il est possible d’accéder à la liste des
services et des variables d’états contrôlables à distance.
En développant le nœud correspondant à un service, on accède à la liste des opérations et des
variables associées au service.
Le développement d’un nœud correspondant à une opération fait apparaître la liste de ses
paramètres.
La sélection d’une variable permet de requérir sa valeur (bouton « Query »)

La sélection d’une opération permet son invocation.

3. Téléchargement et installation d’un environnement de
développement Java (JDK)
Sur le site d’Oracle (http://www.oracle.com/technetwork/java/javase/downloads/index.html),
télécharger un JDK ou le combiné JDK+Netbeans 7.1.1 :
- JDK version 7
- JDK version 6
- combinés en version 7 ou 6
A priori, les versions 6 et 7 sont équivalentes pour nos besoins. Seul le JDK est nécessaire à
l’exécution des programmes Java. NetBeans, l’outil de développement, peut être installé
séparément.
Si un JDK est déjà présent sur la machine, télécharger uniquement NetBeans Java SE
(http://netbeans.org/downloads/index.html)

A la fin du téléchargement, exécuter le programme d’installation et suivre les étapes
proposées (choix des emplacements, acceptation des licenses, …).
4. Utilisation de NetBeans
Récupérer l’archive contenant les codes sources (fichier sources.zip sur le site
http://www.lgi2p.ema.fr/~vauttier/ISN/). Décompresser l’archive dans un répertoire de
travail.
Lancer NetBeans (à partir du bureau ou du menu « Démarrer »).
Fermer la page de démarrage.
Dans le menu Fichier, choisir « Nouveau projet ».
 6
6
 7
7
 8
8
 9
9
 10
10
1
/
10
100%