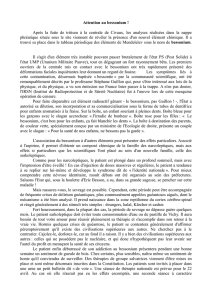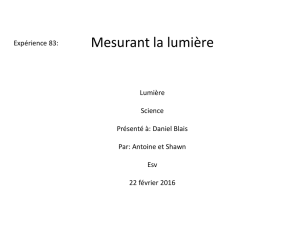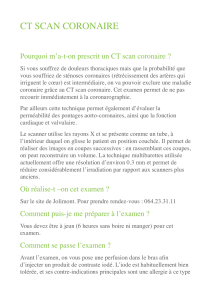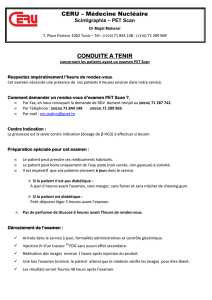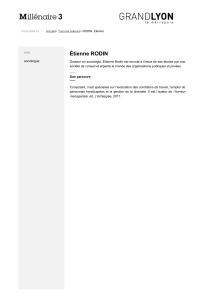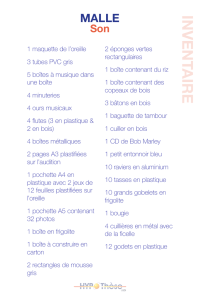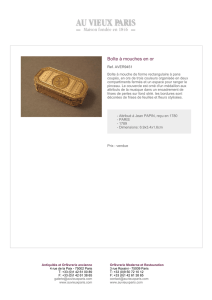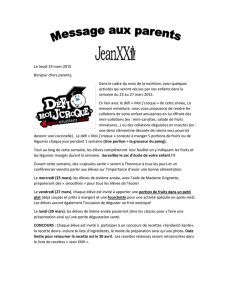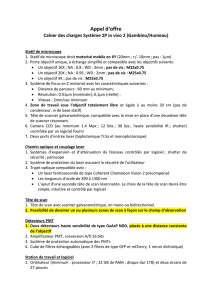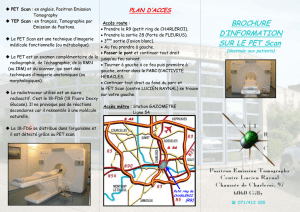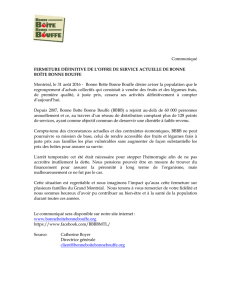Captevia – Guide d`utilisation V3.2
publicité

GUIDE D’UTILISATION Version 3.2 Captevia – Guide d’utilisation V3.2 13 octobre 2015 2 Captevia – Guide d’utilisation V3.2 13 octobre 2015 Sommaire Français.................................................................................................................................................... 4 Qu’est-ce que le Structure Sensor et Captevia?.................................................................................. 4 Souscrire à Captevia ............................................................................................................................ 4 Créez un patient .................................................................................................................................. 5 Scannez votre patient.......................................................................................................................... 6 Envoyez vos fichiers........................................................................................................................... 13 Ouvrez le fichier dans Rodin Neo ..................................................................................................... 14 3 Captevia – Guide d’utilisation V3.2 13 octobre 2015 Français Qu’est-ce que le Structure Sensor et Captevia? Le Structure Sensor est un scanner 3D qui fournit une solution portable d’acquisition 3D. Pour l’utiliser, vous devez télécharger l’application Captevia V3 (ou ultérieure) sur l’Apple Store. Téléchargez Captevia V3.1 sur l’Apple Store Store Compatibilité: Nécessite iOS 7 ou ultérieur. Souscrire à Captevia Tout d’abord, vous devez créer un compte Captevia. Pour cela, ouvrez l’application et remplissez le formulaire en renseignant une adresse email valide. Votre iPad doit être configuré pour envoyer des emails. Si vous souhaitez utiliser la fonctionnalité d’envoi par dropbox, il vous suffit de télécharger l’application dropbox et de créer un compte sur l’application. 4 Captevia – Guide d’utilisation V3.2 13 octobre 2015 Créez un patient Créez un patient avec le bouton “+”. Vous devez renseigner les informations puis finaliser la création. Créez un patient. 5 Captevia – Guide d’utilisation V3.2 13 octobre 2015 Scannez votre patient Pour scanner votre patient, utilisez le bouton “3D”. Utilisez le bouton 3D pour scanner. Sélectionnez la zone à scanner en agrandissant ou rapetissant la boîte. La partie sélectionnée apparaîtra en rouge. 6 Captevia – Guide d’utilisation V3.2 13 octobre 2015 Pour modifier la taille et la position de la boîte, utilisez les gestes suivants: Zoom in-Zoom out verticalement pour modifier la hauteur de la boîte. Zoom in-Zoom out horizontalement pour modifier la largeur de la boîte 7 Captevia – Guide d’utilisation V3.2 13 octobre 2015 Zoom in-Zoom out en diagonale pour modifier les trois dimensions de la boîte Glissez de haut en bas sur la droite de votre écran pour modifier la position de la boîte (distance entre le capteur et le centre de la boîte) 8 Captevia – Guide d’utilisation V3.2 13 octobre 2015 Glissez de haut en bas sur la gauche de votre écran pour modifier la profondeur de la boîte (la distance est aussi modifiée car la position du centre de la boîte est modifiée) Conseil: La taille et la position de la boîte sont affichées en bas à gauche de l’écran. Seule la partie rouge sera scannée Lorsque la zone sélectionnée convient, cliquez sur “scan” pour commencer à scanner. Tout ce qui n’était pas en rouge avant d’appuyer sur le bouton “scan” ne sera pas scanné. 9 Captevia – Guide d’utilisation V3.2 13 octobre 2015 Commencez le scan Tournez autour du patient pour créer la forme 3D. Approchez vous du patient pour une meilleure précision en respectant les 40cm nécessaires au structure sensor pour scanner. Conseil : Plus la boîte sera petite, meilleure sera la précision. La précision du modèle 3D dépend de la taille initiale de la boîte. Plus la boîte sera petite, plus les mesures seront précises. Nous vous conseillons donc d’adapter la boîte au type d’appareillage que vous souhaitez réaliser. 10 Captevia – Guide d’utilisation V3.2 13 octobre 2015 Le structure sensor projette de la lumière infrarouge sur la surface. Pour améliorer les résultats de votre scan : Positionnez le structure sensor perpendiculairement au modèle Scannez à une faible distance (40cm) Conseil: Pour optimiser les résultats du scan, positionnez le Structure Sensor perpendiculairement au modèle. Conseil: Pour optimiser les résultats du scan, positionnez le Structure Sensor à 40cm du modèle. Cliquez sur “Done” pour terminer le scan. Le bouton retour en arrière permet de recommencer le scan depuis la définition de la boîte. 11 Captevia – Guide d’utilisation V3.2 13 octobre 2015 Résultat du scan 12 Captevia – Guide d’utilisation V3.2 13 octobre 2015 Envoyez vos fichiers Envoyez votre scan par email ou dropbox si nécessaire. Envoyez vos fichiers Sélectionnez les fichiers que vous voulez inclure dans votre fichier captevia. 13 Captevia – Guide d’utilisation V3.2 13 octobre 2015 Sélectionnez les fichiers Ouvrez le fichier dans Rodin Neo Téléchargez le fichier captevia et double cliquez sur l’icône. Double clic sur le fichier 14 Captevia – Guide d’utilisation V3.2 13 octobre 2015 Rodin4D Neo se lance et ouvre une fenêtre d’aperçu de votre fichier. Il vous est aussi possible d’ouvrir votre fichier Captevia directement depuis l’interface Rodin (Menu Fichiers ->Ouvrir) à partir de la version 10.0.85. Open your Captevia file directly from Rodin Neo Vous pouvez créer un nouveau patient, ou copier le fichier dans un dossier patient existant. Lorsque votre choix est fait, fermez la fenêtre et retrouvez le patient dans le gestionnaire de patients. 15 Captevia – Guide d’utilisation V3.2 13 octobre 2015 Le contenu du fichier Captevia apparaît Dans le gestionnaire de patient, vous pouvez extraire les données contenues dans votre fichier captevia. Sélectionnez le scan souhaité dans la liste Vue 3D, et utilisez le bouton “Extraire le Scan”. Le fichier apparaît dans votre gestionnaire de patients Le scan apparaît dans le dossier patient. Vous pouvez créer une forme rodin avec le bouton “Créer une forme” ou nettoyer le fichier. Pour cela, cliquez sur “Nettoyage”. 16 Captevia – Guide d’utilisation V3.2 13 octobre 2015 Extraire le scan dans le dossier patient Une fenêtre de nettoyage apparaît. Suivez les étapes et cliquez sur valider. 17 Captevia – Guide d’utilisation V3.2 13 octobre 2015 Suivez les étapes de l’assistant de nettoyage. Vous pouvez remplacer le fichier courant ou créer un nouveau fichier. Pour cela, vous devez choisir le nom du nouveau fichier. Pour créer un nouveau fichier, entrez le nom de celui-ci Lorsque l’étape de nettoyage est terminée, vous pouvez créer votre forme rodin avec le bouton “Créer une forme”. 18 Captevia – Guide d’utilisation V3.2 13 octobre 2015 Créez la forme rodin Vous êtes maintenant prêt à designer votre appareillage! 19