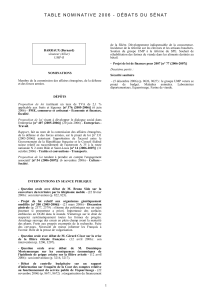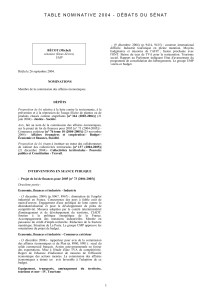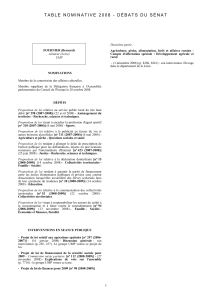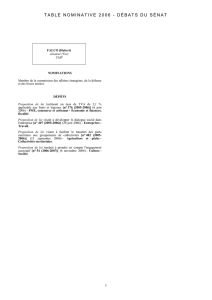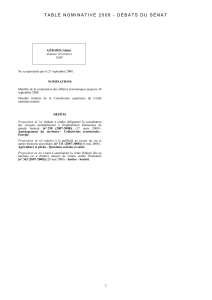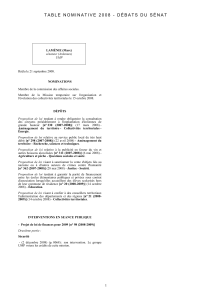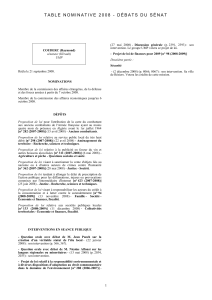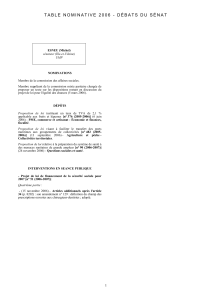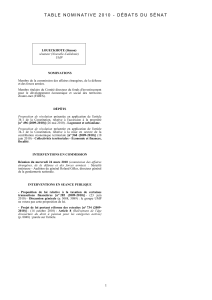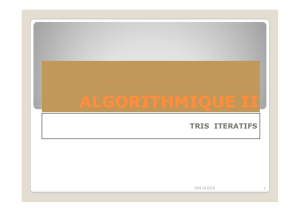Administration Réseaux
publicité
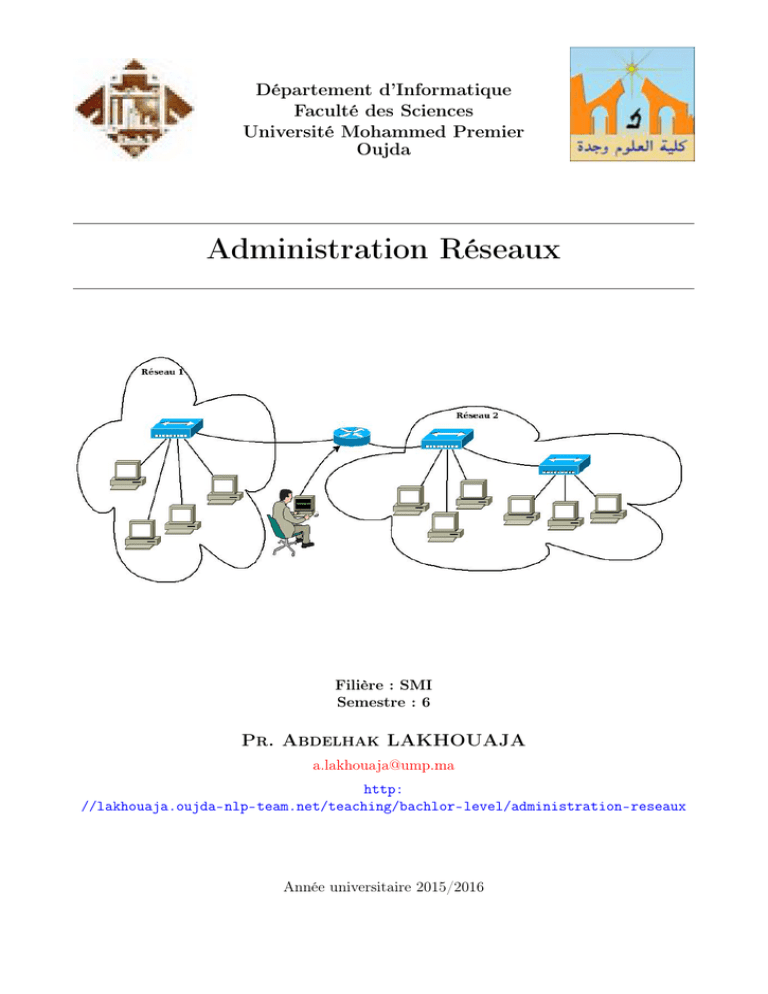
Département d’Informatique Faculté des Sciences Université Mohammed Premier Oujda Administration Réseaux Filière : SMI Semestre : 6 Pr. Abdelhak LAKHOUAJA [email protected] http: //lakhouaja.oujda-nlp-team.net/teaching/bachlor-level/administration-reseaux Année universitaire 2015/2016 Table des matières Bibliographie 1 1 Introduction 1 1.1 Outils systèmes et réseaux « de base » . . . . . . . . . . . . . . . . . . . . . . . 1 1.2 Netstat . . . . . . . . . . . . . . . . . . . . . . . . . . . . . . . . . . . . . . . . . 1 1.3 Wireshark . . . . . . . . . . . . . . . . . . . . . . . . . . . . . . . . . . . . . . . 2 2 Serveurs web 2.1 2.2 2.3 4 Protocole HTTP . . . . . . . . . . . . . . . . . . . . . . . . . . . . . . . . . . . 4 2.1.1 Pourquoi utiliser HTTP ? . . . . . . . . . . . . . . . . . . . . . . . . . . 4 2.1.2 Fonctionnement . . . . . . . . . . . . . . . . . . . . . . . . . . . . . . . . 4 2.1.3 Code de retour . . . . . . . . . . . . . . . . . . . . . . . . . . . . . . . . 4 2.1.4 Méthodes . . . . . . . . . . . . . . . . . . . . . . . . . . . . . . . . . . . 5 2.1.5 Requête HTTP . . . . . . . . . . . . . . . . . . . . . . . . . . . . . . . . 5 2.1.6 Réponse HTTP . . . . . . . . . . . . . . . . . . . . . . . . . . . . . . . . 5 Serveurs Web . . . . . . . . . . . . . . . . . . . . . . . . . . . . . . . . . . . . . 6 2.2.1 Serveurs Web en ligne 2015 . . . . . . . . . . . . . . . . . . . . . . . . . 6 Serveur web apache . . . . . . . . . . . . . . . . . . . . . . . . . . . . . . . . . . 7 2.3.1 Généralités . . . . . . . . . . . . . . . . . . . . . . . . . . . . . . . . . . 7 2.3.2 Installation minimale . . . . . . . . . . . . . . . . . . . . . . . . . . . . . 7 2.3.3 Vérification de l’installation . . . . . . . . . . . . . . . . . . . . . . . . . 7 2.3.4 Fichiers et répertoires de configuration . . . . . . . . . . . . . . . . . . . 7 2.3.5 Activer/désactiver un module . . . . . . . . . . . . . . . . . . . . . . . . 8 2.3.6 Activer/désactiver un site . . . . . . . . . . . . . . . . . . . . . . . . . . 9 2.3.7 Configuration de base . . . . . . . . . . . . . . . . . . . . . . . . . . . . 9 2.3.8 Sites virtuelles . . . . . . . . . . . . . . . . . . . . . . . . . . . . . . . . . 9 2.3.9 Configuration de deux sites virtuels par nom . . . . . . . . . . . . . . . . 10 2.3.10 Sites virtuels par adresse IP . . . . . . . . . . . . . . . . . . . . . . . . . 11 i 2.4 Sécuriser apache . . . . . . . . . . . . . . . . . . . . . . . . . . . . . . . . . . . . 12 3 Php et MySQL 3.1 3.2 13 PHP . . . . . . . . . . . . . . . . . . . . . . . . . . . . . . . . . . . . . . . . . . 13 3.1.1 Vérification de l’installation . . . . . . . . . . . . . . . . . . . . . . . . . 13 3.1.2 Utilisation . . . . . . . . . . . . . . . . . . . . . . . . . . . . . . . . . . . 14 MySQL . . . . . . . . . . . . . . . . . . . . . . . . . . . . . . . . . . . . . . . . 14 3.2.1 Installation . . . . . . . . . . . . . . . . . . . . . . . . . . . . . . . . . . 14 3.2.2 Documentation . . . . . . . . . . . . . . . . . . . . . . . . . . . . . . . . 15 3.2.3 Oubli du mot de passe . . . . . . . . . . . . . . . . . . . . . . . . . . . . 15 3.2.4 Utilisation . . . . . . . . . . . . . . . . . . . . . . . . . . . . . . . . . . . 15 3.3 Utilisation de MySQL avec Php . . . . . . . . . . . . . . . . . . . . . . . . . . . 15 3.4 PhpMyAdmin . . . . . . . . . . . . . . . . . . . . . . . . . . . . . . . . . . . . . 16 4 Serveur DHCP 18 4.1 Introduction . . . . . . . . . . . . . . . . . . . . . . . . . . . . . . . . . . . . . . 18 4.2 Installation du serveur isc-dhcp-server . . . . . . . . . . . . . . . . . . . . . . . . 19 4.3 Configuration . . . . . . . . . . . . . . . . . . . . . . . . . . . . . . . . . . . . . 19 4.4 4.3.1 Interface(s) d’écoute(s) . . . . . . . . . . . . . . . . . . . . . . . . . . . . 19 4.3.2 Configuration du serveur . . . . . . . . . . . . . . . . . . . . . . . . . . . 19 4.3.3 Redémarrage du serveur DHCP . . . . . . . . . . . . . . . . . . . . . . . 21 Fonctionnement de DHCP . . . . . . . . . . . . . . . . . . . . . . . . . . . . . . 21 5 ftp et ssh 23 5.1 Introduction . . . . . . . . . . . . . . . . . . . . . . . . . . . . . . . . . . . . . . 23 5.2 ftp . . . . . . . . . . . . . . . . . . . . . . . . . . . . . . . . . . . . . . . . . . . 23 5.3 5.2.1 Configuration de la connexion anonyme . . . . . . . . . . . . . . . . . . . 23 5.2.2 Configuration de la connexion authentifiée . . . . . . . . . . . . . . . . . 24 5.2.3 Connexion à partir d’un client . . . . . . . . . . . . . . . . . . . . . . . . 24 ssh . . . . . . . . . . . . . . . . . . . . . . . . . . . . . . . . . . . . . . . . . . . 25 5.3.1 Installation . . . . . . . . . . . . . . . . . . . . . . . . . . . . . . . . . . 25 5.3.2 Connexion à partir d’un client Linux . . . . . . . . . . . . . . . . . . . . 26 5.3.3 Connexion à partir d’un client Windows . . . . . . . . . . . . . . . . . . 26 5.3.4 Copie vers le serveur . . . . . . . . . . . . . . . . . . . . . . . . . . . . . 27 6 Partage de dossiers et d’imprimantes 28 ii 6.1 Introduction . . . . . . . . . . . . . . . . . . . . . . . . . . . . . . . . . . . . . . 28 6.2 Le protocole NFS . . . . . . . . . . . . . . . . . . . . . . . . . . . . . . . . . . . 28 6.3 Côté serveur . . . . . . . . . . . . . . . . . . . . . . . . . . . . . . . . . . . . . . 28 6.3.1 6.4 Configuration . . . . . . . . . . . . . . . . . . . . . . . . . . . . . . . . . 28 Côté client . . . . . . . . . . . . . . . . . . . . . . . . . . . . . . . . . . . . . . . 29 6.4.1 Montage au démarrage . . . . . . . . . . . . . . . . . . . . . . . . . . . . 30 6.5 NFS et la Sécurité . . . . . . . . . . . . . . . . . . . . . . . . . . . . . . . . . . 30 6.6 Le protocole SAMBA . . . . . . . . . . . . . . . . . . . . . . . . . . . . . . . . . 30 6.6.1 Installation . . . . . . . . . . . . . . . . . . . . . . . . . . . . . . . . . . 30 6.6.2 Configuration . . . . . . . . . . . . . . . . . . . . . . . . . . . . . . . . . 30 6.6.3 Les principaux paramètres de smb.conf . . . . . . . . . . . . . . . . . . . 31 6.6.4 La section globale . . . . . . . . . . . . . . . . . . . . . . . . . . . . . . . 32 6.6.5 Le répertoire personnel . . . . . . . . . . . . . . . . . . . . . . . . . . . . 32 6.6.6 Rendre un répertoire public . . . . . . . . . . . . . . . . . . . . . . . . . 33 6.6.7 Utilitaires SAMBA . . . . . . . . . . . . . . . . . . . . . . . . . . . . . . 33 6.6.8 Ajout d’un utilisateur samba . . . . . . . . . . . . . . . . . . . . . . . . . 34 6.6.9 Problème de connexion avec Windwos . . . . . . . . . . . . . . . . . . . 34 6.6.10 Connexion à partir d’un client Linux . . . . . . . . . . . . . . . . . . . . 34 7 Domain Name Service (DNS) Service de Nom de domaines 35 7.1 Introduction . . . . . . . . . . . . . . . . . . . . . . . . . . . . . . . . . . . . . . 35 7.2 Installation . . . . . . . . . . . . . . . . . . . . . . . . . . . . . . . . . . . . . . 35 7.3 Configuration . . . . . . . . . . . . . . . . . . . . . . . . . . . . . . . . . . . . . 35 7.3.1 Commentaires . . . . . . . . . . . . . . . . . . . . . . . . . . . . . . . . . 36 7.4 Configuration comme serveur principale . . . . . . . . . . . . . . . . . . . . . . . 36 7.5 Côté client . . . . . . . . . . . . . . . . . . . . . . . . . . . . . . . . . . . . . . . 38 7.6 7.5.1 Vérification . . . . . . . . . . . . . . . . . . . . . . . . . . . . . . . . . . 38 7.5.2 nslookup . . . . . . . . . . . . . . . . . . . . . . . . . . . . . . . . . . . . 38 7.5.3 Fichier de la zone inverse (Reverse Zone) . . . . . . . . . . . . . . . . . . 38 Configuration d’un serveur secondaire . . . . . . . . . . . . . . . . . . . . . . . . 39 8 Sécurité 41 8.1 Introduction . . . . . . . . . . . . . . . . . . . . . . . . . . . . . . . . . . . . . . 41 8.2 Authentification . . . . . . . . . . . . . . . . . . . . . . . . . . . . . . . . . . . . 41 8.2.1 Profile des utilisateurs . . . . . . . . . . . . . . . . . . . . . . . . . . . . 41 iii 8.2.2 Mots de passe . . . . . . . . . . . . . . . . . . . . . . . . . . . . . . . . . 42 8.3 Les Firewall (Pare Feu) . . . . . . . . . . . . . . . . . . . . . . . . . . . . . . . . 42 8.4 iptables . . . . . . . . . . . . . . . . . . . . . . . . . . . . . . . . . . . . . . . . 42 8.4.1 Initialisation des tables . . . . . . . . . . . . . . . . . . . . . . . . . . . . 43 8.4.2 Blocage des tables . . . . . . . . . . . . . . . . . . . . . . . . . . . . . . 43 8.4.3 Test de sortie . . . . . . . . . . . . . . . . . . . . . . . . . . . . . . . . . 43 8.4.4 Test d’entrée . . . . . . . . . . . . . . . . . . . . . . . . . . . . . . . . . 43 8.4.5 Test vers la boucle locale . . . . . . . . . . . . . . . . . . . . . . . . . . . 44 8.4.6 Examen de la table Filter . . . . . . . . . . . . . . . . . . . . . . . . . . 44 8.4.7 Autorisation de la boucle locale . . . . . . . . . . . . . . . . . . . . . . . 44 8.4.8 Autoriser le trafic d’une connexion déjà établie . . . . . . . . . . . . . . . 45 8.4.9 Ouverture de quelques ports/services . . . . . . . . . . . . . . . . . . . . 45 9 Commandes CISCO de base 46 9.1 Configuration du nom d’hôte IOS . . . . . . . . . . . . . . . . . . . . . . . . . . 46 9.2 Mots de Passe . . . . . . . . . . . . . . . . . . . . . . . . . . . . . . . . . . . . . 46 9.3 9.2.1 Mot de passe de console . . . . . . . . . . . . . . . . . . . . . . . . . . . 47 9.2.2 Mots de passe enable et enable secret . . . . . . . . . . . . . . . . . . . . 47 9.2.3 Chiffrement de l’affichage des mots de passe . . . . . . . . . . . . . . . . 47 Configuration des interfaces Ethernet d’un routeur . . . . . . . . . . . . . . . . . 48 9.3.1 9.4 Routage statique . . . . . . . . . . . . . . . . . . . . . . . . . . . . . . . . . . . 48 9.4.1 9.5 Activation de l’interface . . . . . . . . . . . . . . . . . . . . . . . . . . . 48 Commande ip route . . . . . . . . . . . . . . . . . . . . . . . . . . . . . . 48 Routage dynamique (RIPv1) . . . . . . . . . . . . . . . . . . . . . . . . . . . . . 49 9.5.1 Activation du protocole RIP . . . . . . . . . . . . . . . . . . . . . . . . . 49 9.5.2 Table de routage . . . . . . . . . . . . . . . . . . . . . . . . . . . . . . . 49 iv Bibliographie [1] Documentation SAMBA Français http: // doc. ubuntu-fr. org/ samba Anglais https: // www. samba. org/ samba/ docs/ [2] Site officiel de wireshark https: // www. wireshark. org [3] Christopher D. Manning, Prabhakar Raghavan, and Hinrich Schütze. Introduction to Information Retrieval. Cambridge University Press, New York, NY, USA, 2009. http://www-nlp.stanford.edu/IR-book/ [4] Cédric Pruski. Une approche adaptative pour la recherche d’information sur le Web. Theses, Université Paris Sud - Paris XI ; université du Luxembourg, April 2009. [5] Ian H. Witten, Marco Gori, and Teresa Numerico. Web Dragons : Inside the Myths of Search Engine Technology. Morgan Kaufmann Publishers Inc., San Francisco, CA, USA, 2007. [6] A Little History of the World Wide Web. http://www.w3.org/History.html [7] comScore Releases November 2014 U.S. Desktop Search Engine Rankings. http://www. comscore.com/Insights/Market-Rankings/comScore-Releases-November-2014-U. S.-Desktop-Search-Engine-Rankings 1 Chapitre 1 Introduction 1.1 Outils systèmes et réseaux « de base » — ifconfig/ipconfig : pour configurer une interface réseau ou afficher les informations concernant les interfaces réseaux (déjà utilisés en S5). — route : pour afficher/modifier la table de routage. — ping : pour tester la connexion entre deux machines. — host : c’est un utilitaire simple de conversion de noms DNS en adresse IP (et vice versa) : Exemple : alkhalil: $ host www.ump.ma www.ump.ma has address 196.200.156.5 — nslookup : disponible sous Linux et sous Windows, comme la commande host, cette commande permet d’afficher l’adresse IP d’un nom DNS. Exemple : alkhalil:~$ nslookup www.ump.ma Server: 127.0.1.1 Address: 127.0.1.1#53 Non-authoritative answer: Name: www.ump.ma Address: 196.200.156.5 — netstat — tcpdump/wireshark 1.2 Netstat netstat -s | -a | -r | -n Netstat fournit des statistiques sur les : — paquets émis ou reçus — erreurs — collisions — protocoles utilisés – le nom et l’état des interfaces du système netstat –i 1 – le contenu de la table de routage netstat -r | n – ainsi que l’état de tous les sockets netstat -a 1.3 Wireshark Wireshark 1 est un outil d’analyse des réseaux qui permet de capturer et d’analyser les paquets qui circulent sur le réseau. Il peut être utilisé pour capturé les paquets qui circulent sur une interface ou pour visualiser le contenu d’un fichier qui contient des paquets capturés par un autre utilitaire tel que tcpdump. Il est multi-plateforme, il fonctionne sous Linux, Windows, MacOS, ... Son interface se présente comme suit : Les colonnes se présentent comme suit : No. : représente le numéro du paquet ; Time : représente le temps de capture du paquet ; Source : représente l’adresse IP ou MAC de la source ; Destination : représente l’adresse IP ou MAC destination ; Protocol : représente le type du protocole capturé ; Length : représente la taille du paquet (en octets) ; Info : représente une brève information concernant le paquet. Remarque : sous Linux, comme pour la commande tcpdumd, wireshark ne peut pas être utilisé pour capturé des données en mode simple utilisateur. Pour capturer des données il faut passer en mode administrateur. 1. Site officiel : https://www.wireshark.org/ 2 L’interface est découpé en trois zones : 1. Zone supérieure : contient l’ensemble des paquets capturés (figure suivante :) 2. Zone centrale : affiche les détails d’un paquet sélectionné sous forme de couches (figure suivante :) 3. Zone inférieure : présente le paquet sous format octale et ASCII (figure suivante :) Filtres Il est possible de ne pas afficher tous les paquets on les filtrant. Par exemple, on peut afficher juste les paquets http, en tapant http dans la zone Filter :. Il est possible aussi d’utiliser des expressions. Exemples : Filtre/expression tcp ip.src==192.168.1.2 ip.dst==192.168.1.1 && http ip && !udp Signification afficher seulement les paquets TCP afficher seulement les paquets qui sortent de 192.168.1.2 afficher les paquets HTTP qui partent vers 192.168.1.2 afficher les paquets IP mais n’afficher pas les paquets UDP 3 Chapitre 2 Serveurs web 2.1 Protocole HTTP Le protocole HTTP (HyperText Transfer Protocol) est le protocole de transport de données le plus utilisé sur Internet depuis 1990. La version 0.9 était uniquement destinée à transférer des données sur Internet (en particulier des pages Web écrites en HTML. La version 1.0 du protocole (la plus utilisée) permet désormais de transférer des messages avec des en-têtes décrivant le contenu du message. Le but du protocole HTTP est de permettre un transfert de fichiers entre un navigateur (le client) et un serveur Web. 2.1.1 Pourquoi utiliser HTTP ? HTTP est devenu le protocole de communication de l’Internet. Il : — est disponible sur toutes les plates-formes ; — est simple. Ne requière que peu de support pour fonctionner correctement ; — offre un niveau de sécurité simple et efficace ; — est utilisable à travers des pare-feu. 2.1.2 Fonctionnement HTTP fonctionne selon le schéma classique client/serveur : — connexion du client vers le serveur ; — demande d’une information via une méthode ; — renvoi de l’information ou une erreur ; — déconnexion. 2.1.3 Code de retour 1xx : Information 2xx : Succès (par exemple : 200 ok). 3xx : Redirection. 4 4xx : Erreurs (par exemple : 404 Not Found). 5xx : Erreurs venant du serveur HTTP (par exemple : 501 Not Implemented). On verra en TP plus de codes de retours. 2.1.4 Méthodes Les méthodes HTTP sont les suivantes : GET : demande de la ressource située à l’URL spécifiée ; HEAD : demande de l’en-tête de la ressource située à l’URL spécifiée ; POST : envoi de données au programme situé à l’URL spécifiée ; PUT : envoi de données à l’URL spécifiée ; DELETE : suppression de la ressource située à l’URL spécifiée. 2.1.5 Requête HTTP Une requête HTTP est un ensemble de lignes envoyé au serveur par le navigateur. Elle comprend : — une ligne de requête précise la méthode qui doit être appliquée, et la version du protocole utilisée. La ligne comprend trois éléments devant être séparés par un espace : — la méthode ; — l’URL ; — la version du protocole utilisé par le client (généralement HTTP/1.0) ; Exemple : GET / HTTP/1.0 — les champs d’en-tête de la requête : il s’agit d’un ensemble de lignes facultatives permettant de donner des informations supplémentaires sur la requête et/ou le client (Navigateur, système d’exploitation, ...). 2.1.6 Réponse HTTP Une réponse HTTP est un ensemble de lignes envoyées au navigateur par le serveur. Elle comprend : — Une ligne de statut : c’est une ligne précisant la version du protocole utilisé et l’état du traitement de la requête à l’aide d’un code et d’un texte explicatif. La ligne comprend trois éléments devant être séparés par un espace : — La version du protocole utilisé — Le code de statut — La signification du code — Les champs d’en-tête de la réponse : il s’agit d’un ensemble de lignes facultatives permettant de donner des informations supplémentaires sur la réponse et/ou le serveur. Chacune de ces lignes est composée d’un nom qualifiant le type d’en-tête, suivi de deux points ( :) et de la valeur de l’en-tête — Le corps de la réponse : il contient le document demandé 5 2.2 Serveurs Web Principaux serveurs : — Apache — Microsoft : Internet Information Server (IIS) — nginx — gws (Google Web Server) 2.2.1 Serveurs Web en ligne 2015 D’après Netcraft 1 , le serveur apache est toujours les serveur web le plus utilisé (voir figure suivante). Le tableau suivant, montre la part du marché des principaux fournisseurs de serveurs web (selon netcraft). Développeur Apache Microsoft nginx Google 12/2014 358 159 405 272 967 294 132 467 763 20 011 260 Pourcentage 39,11% 29,81% 14,47% 2,19% 1. http://survey.netcraft.com 6 01/2015 348 460 753 241 276 347 128 083 920 20 209 649 Pourcentage 39,74% 27,52% 14,61% 2,30% Changement 0,63 -2,29 0,14 0,12 2.3 2.3.1 Serveur web apache Généralités Comme on l’a vu dans la section précédente, apache 2 est le serveur web le plus populaire sur Internet. Il est robuste et extensible. Il est distribué sous une licence "Open source" (Licence Apache). Il est disponible sur plusieurs plateformes (Linux,windows, ... ) 2.3.2 Installation minimale Une installation minimale peut être faite en ligne de commande de la façon suivante : #sudo apt-get install apache2 2.3.3 Vérification de l’installation Pour vérifier l’installation, il suffit d’utiliser un navigateur web. 2.3.4 Fichiers et répertoires de configuration Les fichiers et répertoires de configuration d’apache se trouvent dans le répertoire /etc/apache2. apache2.conf : fichier de configuration principale. envars : contient les variables d’environnement propres à apache. conf-available/ : contient des fichiers de configuration additionnels disponibles. 2. Site officiel : http://httpd.apache.org/ 7 conf-enabled/ : contient des fichiers de configuration activés. Il sont utilisés dans apache2.conf par la ligne : IncludeOptional conf-enabled/*.conf ports.conf : directives de configuration pour les ports et les adresses IP d’écoutes. mods-available/ : contient une série de fichiers .load et .conf. Un fichier .load contient les paramètres de configuration nécessaires pour charger un module en question. Le fichier .conf correspondant, les paramètres de configuration nécessaires pour utiliser le module en question. mods-enabled/ : pour utiliser un module (activer), il faut mettre un lien symbolique vers le fichier .load (et .conf, s’il existe) du module associé dans le dossier mods-available. sites-available/ : même chose que modsavailable/, mais cette fois pour les sites virtuels. Ce n’est pas obligé d’avoir le même nom pour le site et le fichier. sites-enabled/ : même chose que modsenabled/. magic : instructions pour déterminer le type MIME d’un fichier (Multipurpose Internet Mail Extensions - Extensions Multi-usages de la Messagerie par Internet). Par exemple text/html et image/gif. Remarque : Par défaut, un seul serveur est disponible (le serveur par défaut). Il est disponible dans apache2.conf par la ligne : IncludeOptional sites-enabled/*.conf 2.3.5 Activer/désactiver un module Les commandes a2enmod et a2dismod sont disponibles pour activer ou désactiver un module. Exemple : pages web personnelles Pour permettre aux utilisateurs d’avoir leurs propres pages web disponibles via un lien de type : http://NomSite/~utilisateur http://localhost/~smi On tape la commande #a2enmod userdir Il faut ensuite redémarrer apache en tapant la commande : #service apache2 restart Exemple d’une page personnelle : Dans le répertoire personnelle de l’utilisateur smi, il faut créer le répertoire public_html avec les droits -rwxr-xr-x et mettre dedans le fichier index.html, avec les droits -rwxr--r--. 8 2.3.6 Activer/désactiver un site Les commandes a2ensite et a2dissite sont disponibles pour activer ou désactiver un site. On verra leurs utilisation dans les sections suivantes. 2.3.7 Configuration de base Avant de commencer la configuration, il faut faire une sauvegarde des fichiers que vous voulez modifier. Par exemple : #cp apache2.conf apache2.conf.save — Port à écouter (ports.conf) : Listen 80 — Emplacement par défaut des pages html : /var/www/html mettre les fichiers concernant le site web dans ce répertoire. — Pages par défaut (mods-enabled/dir.conf ) : DirectoryIndex index.html index.cgi index.pl index.php index.xhtml index.htm 2.3.8 Sites virtuelles Apache permet de gérer plusieurs sites web. Chaque site est appelé serveur virtuel et possède sa propre configuration. Il y a deux types de serveurs virtuels : — Serveurs par nom ; les mêmes sites utilisent la même adresse IP. Par exemple : IP Nom 192.168.56.2 smi.ump.ma 192.168.56.2 sma.ump.ma — Serveurs par adresse IP ; chaque site utilise sa propre adresse IP. Par exemple : IP Nom 192.168.56.2 smi.ump.ma 192.168.56.10 sma.ump.ma 9 2.3.9 Configuration de deux sites virtuels par nom Dans cette exemple, nous allons configurer deux sites virtuels, le premier smi.ump.ma et le deuxième sma.ump.ma. Les deux sites utilisent la même adresse IP 192.168.56.2. Il faut déclarer les deux noms dans le fichier /etc/hosts : 192.168.56.2 192.168.56.2 smi . ump . ma sma . ump . ma www. smi . ump . ma www. sma . ump . ma On pourra utiliser un serveur DNS pour déclarer les noms (voir chapitre concernant le DNS). Il faut créer les répertoires smi et sma associés dans /var/www/html : # mkdir /var/www/html/smi # mkdir /var/www/html/sma Dans /etc/apache2/sites-available/, il faut créer deux fichiers : smi.conf et sma.conf Contenu du fichier smi.conf <V i r t u a l H o s t ∗:80 > DocumentRoot / var /www/ html / smi ServerName smi . ump . ma S e r v e r A l i a s www. smi . ump . ma </V i r t u a l H o s t > Avec : DocumentRoot : emplacement par défaut des pages html ; ServerName : nom du serveur virtuel ; ServerAlias : autre nom (alias) du serveur virtuel. Contenu du fichier sma.conf <V i r t u a l H o s t ∗:80 > DocumentRoot / var /www/ html /sma ServerName sma . ump . ma S e r v e r A l i a s www. sma . ump . ma </V i r t u a l H o s t > Activation des deux sites Il faut activer les deux sites en tapant les commandes : 10 # a2ensite smi # a2ensite sma Après l’activation, il faut recharger le serveur apache en tapant la commande # service apache2 reload Les deux sites seront accessibles via les liens : http://smi.ump.ma ou http://www.smi.ump.ma http://sma.ump.ma ou http://www.sma.ump.ma 2.3.10 Sites virtuels par adresse IP Dans cette exemple, nous allons configurer un nouveau site virtuel smp.ump.ma, qui utilise une adresse IP différente. Dans cette exemple, la machine doit être muni, soit de plusieurs interfaces réseaux soit de plusieurs adresses IP associées à la même interface réseau (on parle d’IP aliasing). IP aliasing Pour affecter une seconde adresse IP à une interface réseau, il faut exécuter la commande : # ifconfig eth0:0 192.168.56.10 up Remplacez eth0 par une autre interface (par exemple eth1). L’interface dispose, maintenant, de deux adresses distinctes : — Adresse IP :192.168.56.2 — Alias IP : 192.168.56.10 A vérifier avec la commande : # ifconfig Pour rendre cette configuration permanente, il faut ajouter les lignes suivantes au fichier /etc/network/interfaces : auto eth0 : 0 i f a c e eth0 : 0 i n e t s t a t i c address 192.168.56.10 netmask 2 5 5 . 2 5 5 . 2 5 5 . 0 Remarque : on peut ajouter autant d’interfaces qu’on veut (eth0:1, eth0:2 ...). Configuration du site virtuel Il faut ajouter au fichier /etc/hosts, les lignes suivantes : 192.168.56.10 192.168.56.10 smp . ump . ma www. smp . ump . ma 11 Il faut créer le répertoire smp associé dans /var/www/html : # mkdir /var/www/html/smp Dans /etc/apache2/sites-available/, il faut créer le fichier : smp.conf Contenu du fichier smp.conf <V i r t u a l H o s t 1 9 2 . 1 6 8 . 5 6 . 1 0 : 8 0 > DocumentRoot / var /www/ html /smp ServerName smp . ump . ma S e r v e r A l i a s www. smp . ump . ma </V i r t u a l H o s t > Activation du nouveau site Il faut activer le site en tapant la commande : # a2ensite smp Après l’activation, il faut recharger le serveur apache en tapant la commande # service apache2 reload Le nouveau site sera accessible via les liens : http://smp.ump.ma ou http://www.smp.ump.ma 2.4 Sécuriser apache Apache est très modulaire. Dans le chapitre suivant, on verra un module concernant php. Dans cette section, on va utiliser un module important dans l’aspect sécurité. Le module mod_ssl ajoute la possibilité de crypter les communications entre le client et le serveur. Le mode mod_ssl se trouve dans le package apache2-common. Pour l’activer, il faut taper la commande : sudo a2enmod ssl suivie de la commande sudo service apache2 restart Après l’activation, il faut utiliser le préfixe https :// devant l’adresse du serveur dans la barre du navigateur (par exemple : https://192.168.56.2/). Remarque : dans le chapitre précédent, on a vu que le site officiel de wireshark (https: //www.wireshark.org) utilise une connexion sécurisé. 12 Chapitre 3 Php et MySQL 3.1 PHP PHP est un Langage de script interprété (non compilé) spécialement conçu pour le développement d’applications web. Il peut être intégré facilement au HTML 1 . Pour installer la version 5 de PHP, il faut exécuter la commande : # sudo apt-get install php5 libapache2-mod-php5 Il faut ensuite redémarrer apache : # sudo service apache2 restart 3.1.1 Vérification de l’installation Dans le répertoire /var/www/html, créez le script info.php : <?php phpinfo ( ) ; ?> Dans votre navigateur, tapez l’adresse http://localhost/info.php ; remplacez localhost par l’adresse du serveur, par exemple 192.168.56.2, il fournira un ensemble d’informations et de paramètres de configuration. Dans le figure suivante, nous donnons le résultat de l’exécution du script info.php. 1. voir php.net 13 3.1.2 Utilisation L’utilisation de php sort du cadre de ce cours, il concerne le cours « Technologie du web ». La documentation complète est disponible sur le site php.net. Il existe aussi plusieurs livres concernant php. 3.2 MySQL MySQL est un système de gestion de bases de données relationnel (SGBDR) libre, open-source et gratuit. Il est performant et très populaire. Il est multi-utilisateurs. 3.2.1 Installation Pour l’installer, il faut taper la commande : # sudo apt-get install mysql-server Durant l’installation, vous devez saisir le mot de passe de l’administrateur (root) de MySQL. Il a le même nom que l’administrateur Linux (à ne pas confondre les noms !) 14 3.2.2 Documentation Pour plus d’informations sur MySQL, veuillez consulter les sites : http://www.mysql.com/ et http://dev.mysql.com/doc/. Il existe aussi plusieurs livres concernant l’utilisation de MySQL. Vous pouvez appliquer ce que vous avez vu dans le cours de « Bases de données ». 3.2.3 Oubli du mot de passe Si vous avez oublier le mot de passe de root de MySQL, vous pouvez établir un nouveau mot passe en tapant la commande : sudo dpkg-reconfigure mysql-server-5.5 Le démon MySQL sera arrêté et vous devez saisir un nouveau mot de passe. Après la saisie, le démon MySQL sera de nouveau démarré. 3.2.4 Utilisation Dans une console, tapez la commande : mysql -u root -p et tapez votre mot de passe. Vous arriverez alors sur un prompt de type : mysql> Vous pouvez alors taper des requêtes MySQL. N’oubliez pas le point-virgule à la fin de la requête. Par exemple, pour créer une base de données qui s’appelle smi, tapez la requête : mysql> create database smi; Pour voir les bases de données, tapez la requête : mysql> show databases; 3.3 Utilisation de MySQL avec Php Pour utiliser MySQL avec Php, il faut installer le paquet php5-mysql. Pour installer php5mysql, il faut taper la commande : sudo apt-get install php5-mysql Après l’installation de php5-mysql, vous pouvez utiliser des applications web qui utilisent php comme langage de programmation et peuvent accéder à MySQL. Dans la section suivante, nous allons voir phpmyadmin qui est une application web écrite en php et se connecte à MySQL. 15 3.4 PhpMyAdmin phpMyAdmin est une application écrite en PHP très utile pour l’administration de MySQL. Elle est accessible via un navigateur. Pour l’installer, tapez la commande : sudo apt-get install phpmyadmin Pour son utilisation, saisissez l’adresse http://localhost/phpmyadmin. Vous pouvez remplacer localhost par l’adresse de votre serveur. Dans le figure suivante, nous donnons la page de connexion de phpmyadmin. Dans le figure suivante, nous donnons la page d’accueil de phpmyadmin. 16 17 Chapitre 4 Serveur DHCP 4.1 Introduction Une adresse réseau peut être configurer soit de manière statique ou dynamique : Statique : l’utilisateur configure lui même l’adresse IP de la machine. Dynamique : la machine obtient l’adresse grâce à un serveur DHCP. Le serveur DHCP (Dynamic Host Configuration Protocol) est un protocole de configuration dynamique de machines, il permet l’affectation, de façon automatique, des paramètres réseaux à une machine. En général, le serveur DHCP affecte à un client : — l’adresse IP ; — la passerelle par défaut ; — les adresses IP des serveurs DNS. Le serveur DHCP peut affecter aussi : — le nom de la machine ; — le nom du domaine ; — le serveur d’impression ; — le serveur de temps (qui donne le temps à la machine). Le serveur DHCP attribue les paramètres suivant deux méthodes : automatique : pour une période de temps, il affecte une adresse IP à partir d’un intervalle au client. Si le client n’est pas connecté pour une certaine période de temps, l’adresse peut être affecté à une autre machine ; fixe : en utilisant l’adresse MAC d’une machine, le serveur DHCP affecte toujours la même adresse IP à la machine. Ceci pour assurer qu’une machine avec une cette adresse MAC, reçoive toujours la même adresse IP. Remarque : il ne faut pas confondre statique et fixe. Statique veut dire que c’est l’utilisateur qui configure l’adresse IP de sa machine. L’avantage de l’utilisation d’un serveur DHCP est que toute changement dans les paramètres réseaux se fera au niveau du serveur DHCP. Un autre avantage est la facilité d’ajout de nouvelles machines dans e réseau. On peut avoir des serveurs DHCP sous Linux et sous windows-server. Dans ce qui suit, nous allons utiliser le serveur isc-dhcp-server. 18 4.2 Installation du serveur isc-dhcp-server #sudo apt-get install isc-dhcp-server Vous devez changer la configuration par défaut, en modifiant les deux fichiers /etc/dhcp/dhcpd.conf et /etc/default/isc-dhcp-server. 4.3 Configuration Deux cas seront traités : — adresse fixe alloué à la machine web-smi ; — adresses dynamiques alloués aux autres machines. On suppose que le serveur dispose de trois interfaces réseaux : — eth0 : interface pour se connecter à Internet ; adresse obtenue par dhcp à partir d’un autre serveur DHCP ; — eth1 dont l’adresse IP est : 192.168.1.1 ; — eth2 dont l’adresse IP est : 192.168.10.1 ; 4.3.1 Interface(s) d’écoute(s) Si vous voulez que le serveur écoute sur certaines interfaces vous devez les spécifier dans /etc/default/isc-dhcp-server. Dans notre cas, le fichier doit contenir la ligne : INTERFACES=" eth1 eth2 " L’écoute se fera sur les interfaces eth1 et eth2. 4.3.2 Configuration du serveur La configuration se fait dans le fichier /etc/dhcp/dhcpd.conf. Les options sont définies de façon globale ou par réseau. Dans ce qui suit, nous allons voir un exemple de configuration pour le cas traité. Options générales Dans l’exemple suivant, on donnera les options communes aux différents reseaux. # Nom du domaine DNS o p t i o n domain−name "ump . ma" ; # Nom( s ) de ( s ) s e r v e u r ( s ) DNS o p t i o n domain−name−s e r v e r s 1 9 2 . 1 6 8 . 1 0 0 . 1 0 , 1 9 2 . 1 6 8 . 1 0 . 1 1 ; # Temps de r e n o u v e l l e m e n t des a d r e s s e s en s ( 1 h ) d e f a u l t −l e a s e −time 3 6 0 0 ; 19 # maximum ( 2 h ) max−l e a s e −time 7 2 0 0 ; # Mode a u t o r i t a i r e # Est−ce−que c e s e r v e u r DHCP e s t l e s e r v e u r p r i n c i p a l ? authoritative ; # Masque de sous−r e s e a u o p t i o n subnet−mask 2 5 5 . 2 5 5 . 2 5 5 . 0 ; Configuration du réseau 192.168.1.0 # d e c l a r a t i o n du s o u s r e s e a u 1 9 2 . 1 6 8 . 1 . ∗ subnet 1 9 2 . 1 6 8 . 1 . 0 netmask 2 5 5 . 2 5 5 . 2 5 5 . 0 { # A d r e s s e de d i f f u s i o n o p t i o n b r o a d c a s t −a d d r e s s 1 9 2 . 1 6 8 . 1 . 2 5 5 ; # r o u t e u r par d e f a u t option routers 1 9 2 . 1 6 8 . 1 . 1 ; } # i n t e r v a l l e des a d r e s s e s r an g e 1 9 2 . 1 6 8 . 1 . 2 1 9 2 . 1 6 8 . 1 . 1 0 0 ; Configuration du réseau 192.168.10.0 # d e c l a r a t i o n du s o u s r e s e a u 1 9 2 . 1 6 8 . 1 0 . ∗ subnet 1 9 2 . 1 6 8 . 1 0 . 0 netmask 2 5 5 . 2 5 5 . 2 5 5 . 0 { # s p e c i f i e r un domaine d i f f e r e n t de c e l u i par d e f a u t : o p t i o n domain−name " f s o . ump . ma" ; # A d r e s s e de d i f f u s i o n o p t i o n b r o a d c a s t −a d d r e s s 1 9 2 . 1 6 8 . 1 0 . 2 5 5 ; # r o u t e u r par d e f a u t option routers 1 9 2 . 1 6 8 . 1 0 . 1 ; } # i n t e r v a l l e des a d r e s s e s r an g e 1 9 2 . 1 6 8 . 1 0 . 2 0 1 9 2 . 1 6 8 . 1 0 . 2 0 0 ; 20 Configuration de la machine « web-smi » h o s t web−smi { # a d r e s s e mac de l a c a r t e r e s e a u # A r e m p l a c e r par c e l l e de l a machine hardware e t h e r n e t 0 8 : 0 0 : 2 7 : A6 : C2 : 5 0 ; } # adresse attribue f i x e d −a d d r e s s 1 9 2 . 1 6 8 . 1 . 2 0 0 ; Remarque : si le réseau 192.168.1.0, ne figure pas dans le fichier de configuration, il faut le signaler de la façon suivante : # A j o u t e r pour comprendre a t o p o l o g i e du r e s e a u # Ne f o u r n i aucun s e r v i c e subnet 1 9 2 . 1 6 8 . 1 . 0 netmask 2 5 5 . 2 5 5 . 2 5 5 . 0 { } 4.3.3 Redémarrage du serveur DHCP Après avoir changé les fichiers de configuration, il faut redémarrer le démon dhcpd : sudo service isc-dhcp-server restart 4.4 Fonctionnement de DHCP La figure suivante, présente une visualisation par wireshark d’une capture de paquet lors de l’affectation d’une adresse à un client DHCP. Source 0.0.0.0 Destination 255.255.255.255 192.168.1.1 192.168.1.2 Protocol Info DHCP DHCP Discover (utilise UDP) Le client utilise l’adresse 0.0.0.0 (hôte inconnu) et envoi la demande à toutes les machines du réseau. ICMP Echo (ping) request Avant d’affecter l’adresse 192.168.1.2 au client, le serveur DHCP s’assure que cette adresse n’est pas utilisé par une autre machine. 21 Source 192.168.1.1 Destination 192.168.1.2 Protocol Info DHCP DHCP Offer Le serveur DHCP offre l’adresse 192.168.1.2 au client. 0.0.0.0 255.255.255.255 DHCP DHCP Request Le client demande l’adresse. 192.168.1.1 192.168.1.2 DHCP DHCP ACK (acknowledgment - acquittement) Le serveur envoi un accusé d’acceptation. 0e:e5:85:cc:fb:38 6e:5f:98:37:0c:07 ARP Who has 192.168.1.2? Tell 192.168.1.1 Demande ARP de la part du serveur 6e:5f:98:37:0c:07 0e:e5:85:cc:fb:38 ARP 192.168.1.2 is at 6e:5f:98:37:0c:07 Réponse ARP 22 Chapitre 5 ftp et ssh 5.1 Introduction FTP (File Transfer Protocol - Protocle pour le Transfert de Fichiers) est un protocole TCP qui permet le téléchargement de fichiers à partir d’un serveur. Ce protocole n’est pas sécurisé du que l’envoie des données entre le client et le serveur n’est pas crypté. Pour l’opération inverse (chargement) et pour plus de sécurité, on peut utiliser ssh (Secure shell). 5.2 ftp Il existe plusieurs serveurs ftp, tftpd, proftp, twoftpd, ... ftp permet l’accès de deux façons : — anonyme : l’accès se fera au serveur via le nom d’utilisateur par défaut « anonymous » ou « ftp » ; — authentifié : l’utilisateur doit disposé sur le système distant d’un compte. Cette est déconseillé du fait que la connexion au serveur n’est pas sécurisée. Dans cette section, nous allons utiliser vsftpd qui est facile à installer et à maintenir. Pour l’installer, tapez la commande : sudo apt-get install vsftpd 5.2.1 Configuration de la connexion anonyme Par défaut, vsftpd n’est pas configuré pour autorisé la connexion anonyme. Pour l’autorisée, modifiez le fichier /etc/vsftpd.conf en changeant la ligne : anonymous_enable=YES Par défaut, la valeur était NO. Après cette modification, il faut redémarrer le serveur ftp en tapant la commande : sudo restart vsftpd Durant l’installation, l’utilisateur ftp avec le répertoire personnel /srv/ftp seront créés. Les fichiers qui seront visibles par connexion ftp anonyme doivent être mises dans ce répertoire. 23 La commande : tail -n1 /etc/passwd Fournira le résultat : ftp:x:111:119:ftp daemon„,:/srv/ftp:/bin/false 5.2.2 Configuration de la connexion authentifiée Par défaut, vsftpd est configuré pour autorisé les utilisateurs authentifiés à télécharger des fichiers. Il n’autorise ni le chargement de fichiers ni la création de répertoires. Pour autoriser le chargement de fichiers et la création de répertoires, il faut éditer le fichier /etc/vsftpd.conf et enlever le commentaire à la ligne : #write_enable=YES pour devenir : write_enable=YES Après, il faut redémarrer le serveur vsftpd en tapant la commande : sudo restart vsftpd Remarque Pour d’autres options, consulter le manuel du fichier vsftpd.conf : man vsftpd.conf 5.2.3 Connexion à partir d’un client On peut se connecter à un serveur ftp, soit à partir d’un : — terminal ; — navigateur. Connexion à partir d’un terminal Pour se connecter à partir d’un terminal, il faut taper la commande : ftp 192.168.56.2 Changez 192.168.56.2 par l’adresse ou le nom de votre serveur. En validant la commande, vous obtiendrez : Connected to 192.168.56.2. 220 (vsFTPd 3.0.2) Name (192.168.56.2:lakhouaja): ftp 331 Please specify the password. Password: 230 Login successful. 24 Remote system type is UNIX. Using binary mode to transfer files. ftp> Pour fermer la connexion, tapez quit ou exit dans l’invite de commandes de ftp. Pour plus de commandes, tapez dans l’invite « help » ou « ? ». Pour l’aide sur une commande, tapez : ? commande (par exemple : ftp> ? get). Vous pouvez aussi utiliser le manuel en ligne de ftp : man ftp. Pour une connexion : — anonyme, tapez ftp ou anonymous après : de Name ; pour le mot de passe, il faut juste valider par la touche « Entrée » ; — authentifié, tapez votre nom de connexion après : de Name et saisissez votre mot de passe. Connexion à partir d’un navigateur Vous pouvez vous connecter au serveur ftp en utilisant un navigateur.Pour une connexion : — anonyme, tapez ftp ://adresse (par exemple : ftp://192.168.56.2) ; — authentifié, tapez ftp://login@adresse (par exemple : ftp://[email protected]) après validation, saisissez votre mot de passe. 5.3 ssh Comme nous l’avons signalé au début de ce chapitre, pour le transfert de fichiers en utilisant une connexion sécurisée, il faut utiliser ssh (Secure Shell). Sous Linux, le serveur ssh disponible de façon libre et gratuite s’appelle OpenSSH. 5.3.1 Installation Pour installer le client, tapez la commande sudo apt-get install openssh-client Pour installer le serveur, tapez la commande : sudo apt-get install openssh-server 25 5.3.2 Connexion à partir d’un client Linux Pour se connecter à partir d’un client, tapez : ssh login@adresse. Par exemple : ssh [email protected] Pour utiliser le serveur ssh comme serveur ftp sécurisé, tapez la commande : sftp login@adresse. Par exemple : sftp [email protected] Après saisi du mot de passe, vous obtiendrez l’invite de commandes : sftp> Pour fermer la connexion, tapez quit, bye ou exit dans l’invite de commandes. Pour plus de commandes, tapez dans l’invite « help » ou « ? ». Vous pouvez aussi utiliser le manuel en ligne de sftp : man sftp. Remarque Si votre navigateur supporte le protocole sftp, vous pouvez tapez par exemple : sftp://[email protected]/ 5.3.3 Connexion à partir d’un client Windows Sous Windows il existe l’application winscp disponible en téléchargement à partir su site officiel http://winscp.net. Son interface graphique se présente comme suit : 26 5.3.4 Copie vers le serveur Pour copier un fichier ou un répertoire dans le serveur ssh, vous pouvez utiliser la commande scp (analogue à la commande cp de Linux). Son utilisation est comme suit : scp fichier1 fichier2 ... [email protected]: Pour copier un répertoire, il faut simplement ajouter l’option -r : scp -r Rep [email protected]: Remarque : il ne faut pas oublier :, sinon la copie se fera en local (utilisation de cp). 27 Chapitre 6 Partage de dossiers et d’imprimantes 6.1 Introduction Le partage de dossiers et d’imprimantes permet de : — réduire le coût d’investissement ; — mutualiser les ressources. Pour partager des dossiers entre des machines Unix/Linux on utilise le protocole NFS (Network File System). Pour partager des dossiers et des imprimantes entre des machines Unix/Linux et des machines Windows on utilise le service samba. 6.2 Le protocole NFS C’est un protocole qui fonctionne suivant le modèle client/serveur : — un serveur met des dossiers à la disposition des machines sur le réseau suivant des droits d’accès. — d’autres machines peuvent monter ces dossiers. Qui seront vus comme des dossiers locaux. 6.3 Côté serveur Il faut installer e serveur NFS, en tapant la commande : # sudo apt-get install nfs-kernel-server 6.3.1 Configuration Le fichier de configuration est /etc/exports. On indique dans ce fichier la liste des répertoires à exporter (partagés) et les noms des machines autorisées à les utiliser. Exemple : 28 /home machine1(rw,sync,no_subtree_check) *(ro,sync,no_subtree_check) /projet machine1(rw,sync,no_root_squash,no_subtree_check) /test *(ro,sync,no_subtree_check) Explication : — machine1 peut monter /home en lecture/écriture (rw) ; — toutes les autres machines du réseau peuvent monter /home en lecture seulement (ro) ; — machine1 peut monter /projet en lecture/écriture (rw) ; — toutes les machines du réseau peuvent monter /test en lecture seule (ro). On peut utiliser des noms ou adresses IP pour les machines. Une fois le fichier /etc/exports bien configurer il faut redémarrer (ou relancer) nfs : # sudo service nfs-kernel-server restart ou bien # sudo service nfs-kernel-server reload Principales options du fichier exports 1 : Option ro rw root_squash no_root_squash all_squash sync no_subtree_check Signification read-only (accès en lecture seule au répertoire exporté) read-write : le client accède au répertoire en lecture/écriture convertit les UID/GID root, en utilisateur anonyme. L’administrateur de la machine cliente ne peut pas modifier le contenu des répertoires et des fichiers. désactive la conversion des UID/GID root. convertit tous les UID/GID en utilisateurs anonymes. Utile pour exporter avec NFS des répertoires publics. ne répondre aux requêtes qu’après l’exécution de tous les changements sur le support réel. annule la vérification des sous-répertoires Remarque : les options doivent être séparées par des virgules, SANS ESPACE. Pour plus d’options, veuillez consulter le manuel du fichier export (man exports). 6.4 Côté client Pour pouvoir monter des répertoires, il faut installer la package nfs-common : #sudo apt-get install nfs-common En tant qu’administrateur du système, pour monter un répertoire distant, il faut utiliser la commande mount avec l’option -t nfs. Exemple : #mount -t nfs nom_machine:/home /test ou #mount -t nfs 192.168.56.2:/home /test 1. manuel de exports : man exports 29 6.4.1 Montage au démarrage Pour monter un répertoire au démarrage du système, il suffit d’ajouter les renseignements nécessaire au fichier /etc/fstab Par exemple : nom_machine:/home /home nfs auto,rw,user 0 0 6.5 NFS et la Sécurité NFS n’est pas un protocole très sécurisé : — l’authentification des clients repose uniquement sur le nom de domaine ou l’adresse IP ; — l’identification des utilisateurs repose sur le « user id » sur le poste client => usurpation possible ; — le transfert des données est non crypté ; — utilisation recommandée en intranet isolé, protégé de l’internet par un Firewall. 6.6 Le protocole SAMBA Samba permet de partager des répertoires et des imprimantes entre Linux et d’autres systèmes Windows et Mac OS. 6.6.1 Installation En ligne de commandes, il suffit de taper la commande : #sudo apt-get install samba 6.6.2 Configuration Le fichier principal de configuration de samba est : /etc/samba/smb.conf. Avant de modifier le fichier de configuration, il faut le sauvegarder par prudence (cp smb.conf smb.conf.old). Ce fichier est organisé en sections. L’administrateur root peut éditer, modifier et ajouter des sections, pour définir de nouvelles ressources à partager. Une section commence par un mot entre crochets et se termine lorsqu’une autre section commence. Exemple de sections : [global] #ensemble de directives [homes] #ensemble de directives 30 Remarque : D’une façon générale, les permissions de partage définies dans les sections ne peuvent pas outrepasser les permissions des fichiers du serveur hôte. Pour plus d’informations concernant le fichier smb.conf, veuillez consulter le manuel en ligne : man smb.conf Vérification des changements L’outil testparm, permet de tester la syntaxe du fichier de configuration et de détecter les erreurs. Il est recommandé de le lancer systématiquement lors de la modification de smb.conf. Activation des changements A chaque changement effectué dans smb.conf, il faut relancer les démons smbd et nmbd. Commande : #service smbd restart suivie de : #service nmbd restart 6.6.3 Les principaux paramètres de smb.conf Dans le tableau suivant, nous donnons les principaux paramètres de smb.conf : paramètre valeur par défaut path = comment = guest ok = yes|no valid users = no tous printable = true|false false writeable = yes|no no browseable = yes create mask = 0744 directory mask = 0755 Description chemin du répertoire à partager texte visible dans le voisinage réseau client permettre l’accès sans authentification liste des utilisateurs autorisés à se connecter à la ressource partage d’un service d’impression et non d’un répertoire. permet ou non l’écriture sur le répertoire, contraire de read only visibilité du partage par tous, même les utilisateurs non autorisés droits maxi accordés à un fichier créé dans la ressource ces droits seront en intersection (and) avec les droits Linux (umask) droits maxi accordés à un répertoire créé dans la ressource ces droits seront en intersection (and) avec les droits Linux (umask) 31 Commande umask L’umask permet d’attribuer des permissions aux fichiers et répertoires créés par l’utilisateur. Il se présente sous la forme de 4 chiffres. La valeur par défaut de l’umask est 0022. Pour obtenir les permissions qui seront utilisées, il faut appliquer la règle suivante : — pour les fichiers, il faut soustraire le umask de 666. Par exemple 666 − 0022 = 644 ce qui donne les droits rw-r--r-— pour les répertoires, il faut soustraire le umask de 777. Par exemple 777 − 0022 = 755 ce qui donne les droits rwxr-xr-x Si l’utilisateur veut que les nouveaux fichiers soient créés avec les droits rw------- et que les nouveaux répertoires soient créés avec les droits rwx------, il doit utilisé le masque 0077. Pour cela, il doit taper la commande : umask 0077 ou tout simplement : umask 77 Remarque umask accepte les symboles (r, w et x) comme chmod. La commande « umask 77 » peut être utilisée comme suit : umask u=rwx,g=,o= 6.6.4 La section globale [ global ] # donner l e meme nom de groupe de t r a v a i l que c e l u i des s t a t i o n s Windows ( Voisinage reseau / i d e n t i f i c a t i o n ) workgroup = SMI # restreindre par sécurité les sous-réseaux autorisés à se connecter au serveur # ici on se limite aux adresses réseau privé 192.168.1.0 et à l’interface "loopback" hosts allow = 192.168.1. 127. # on peut exclure des machines de l’accès au réseau h o s t s a l l o w = 1 9 2 . 1 6 8 . 1 . EXCEPT 1 9 2 . 1 6 8 . 1 . 1 2 5 # d’autres possibilités existent : voir le manuel man smb 6.6.5 Le répertoire personnel [ homes ] #accès au répertoire personnel de chaque utilisateur. #la valeur du champ "comment" apparaîtra dans le voisinage réseau #inutile pour cette section de préciser le path, c’est celui de l’utilisateur, en fait /home/%u comment = Répertoire personnel 32 b r o w s a b l e = no writable = yes c r e a t e mode = 0700 6.6.6 Rendre un répertoire public Pour rendre un répertoire accessible par tous le monde, il faut tout d’abord le créer ou vérifier qu’il existe. # mkdir /home/partage ls -ld /home/partage doit renvoyer les droits par défaut drwxr-xr-x, sinon il faut les changer en tapant la commande : chmod 755 /home/partage ou son équivalent chmod u=rwx,go=rx /home/partage pour y ajouter les permissions d’accès pour tous. Ensuite, il faut ajouter une nouvelle section « [partage] » comme suit : [ partage ] path = /home/ p a r t a g e browsable = yes w r i t a b l e = no g u e s t ok = y e s Si on veut rendre ce répertoire partagé en écriture aussi, il faut modifier les droits d’accès du répertoire et modifier la section [partage] chmod 777 /home/partage [ partage ] path = /home/ p a r t a g e browsable = yes writable = yes g u e s t ok = y e s c r e a t e mode = 0755 6.6.7 Utilitaires SAMBA testparm : permet la validation du fichier de configuration de Samba. smbclient : client Linux/Unix similaire à FTP permettant de se connecter à des partages Samba. smbpasswd : permet à un administrateur de modifier les mots de passe chiffrés utilisés par Samba. smbstatus : dresse l’état des connexions aux partages d’un serveur Samba. 33 6.6.8 Ajout d’un utilisateur samba Pour permettre à un utilisateur de se connecter à son répertoire personnel à partir d’autres machines, il faut l’ajouter en tant qu’utilisateur samba en tapant la commande suivante : smbpasswd -a utilisateur Par exemple : smbpasswd -a smi 6.6.9 Problème de connexion avec Windwos Sous Windows, si on se connecte avec un utilisateur 1 (par exemple smi) et on veut se connecter avec un autre utilisateur (par exemple sma), la connexion ne réussisse pas. Pour cela, il faut supprimer la connexion à l’utilisateur 1, en tapant la commande (sous un invite de commande) : net use \\nom-partage\utilisateur /delete Par exemple : net use \\Ubuntu\smi /delete Ou Ubuntu est le nom de partage et smi est le nom de l’utilisateur déjà connecté. 6.6.10 Connexion à partir d’un client Linux Pour se connecter à partir d’un client Linux en utilisant la commande smbclient, il faut taper la commande smbclient //nom-machine/repertoire Par exemple : smbclient //192.168.56.2/partage Pour se connecter en utilisant le compte d’un utilisateur qui s’appelle smi, il faut taper la commande : smbclient //192.168.56.2/smi -U smi ensuite, on saisit le mot de passe. On peut utiliser la commande mount pour monter un répertoire partagé (fonctionne sous root) : mount -o username=smi //192.168.56.2/smi Rep Ou Rep est le répertoire de montage. 34 Chapitre 7 Domain Name Service (DNS) Service de Nom de domaines 7.1 Introduction Domain Name Service (DNS) est un service qui relie les adresses IP et les noms de domaines entre eux. Sous Linux, le DNS est géré par BIND (Berkeley Internet Name Domain) « paquet bind9 ». Pour les petits réseaux, il suffit d’utiliser le fichier /etc/hosts que vous avez vu en semestre 5. Exemple d’un fichier /etc/hosts : 127.0.0.1 127.0.1.1 192.168.56.2 192.168.56.2 192.168.56.2 192.168.56.2 7.2 localhost a l k h a l i l . ump . ma smi . ump . ma www. smi . ump . ma sma . ump . ma www. sma . ump . ma alkhalil smi sma Installation Dans un terminal, tapez la commande : sudo apt-get install bind9 7.3 Configuration Bind peut être configuré de plusieurs façons. Il peut être configuré pour être un serveur : de cache : dans ce cas, il sert pour stocker les informations concernant les requêtes sur les noms de domaines ; 35 principale : il lit les données pour une zone à partir d’un fichier stocké localement et il est autoritaire pour cette zone ; secondaire : il obtient les données concernant une zone à partir d’un serveur de noms autoritaire pour cette zone. Remarque : un serveur de nom peut être autoritaire pour une zone et secondaire pour une autre zone. Le fichier de configuration principal de bind est /etc/bind/named.conf. 7.3.1 Commentaires Des commentaires peuvent être utilisés : — /* commentaire de type C (peut occuper plusieurs lignes) */ — // commentaire de type java, C++ — # commentaire de type shell 7.4 Configuration comme serveur principale Dans cette section, nous allons configurer bind pour être un serveur principale du domaine smi6.net. Le fichier /etc/bind/named.conf contient la ligne : include "/etc/bind/named.conf.local"; Cette ligne veut dire, que pour ajouter une zone locale, il faut l’ajouter dans le fichier /etc/bind/named.conf.local. Pour ajouter la zone smi6.net, il faut ajouter dans le fichier /etc/bind/named.conf.local les lignes suivantes : zone " smi6 . n et " { type master ; f i l e "/ e t c / bind /db . smi6 . n et " ; }; Remarque : le plus simple pour créer le fichier /etc/bind/db.smi6.net, est d’utiliser un fichier qui existe déjà. Par exemple : sudo cp /etc/bind/db.local /etc/bind/db.smi6.net Dans notre cas le fichier /etc/bind/db.smi6.net contiendra les instructions suivantes : 36 $TTL @ ; @ dns r1 pc1 IN IN IN IN 86400 IN SOA 250120152 3600 86400 2419200 86400 ) smi6 . n e t . dns . smi6 . n et . ( ; Serial ; R e f r e s h ( 1 heure ) ; Retry ( 1 j o u r ) ; E x p i r e ( 28 j o u r s ) ; Minimum ( 1 j o u r ) IN A 192.168.1.1 NS A A A dns . smi6 . n e t . 192.168.1.1 192.168.1.1 192.168.1.2 Signification des différents champs — TTL (Time To Live) : détermine le temps, en secondes, durant lequel les informations seront conservées dans le cache. — SOA (Start Of Authority) : indique le début d’un enregistrement. — NS (Name Server) : identifie un serveur de nom pour un domaine. — A (internet Address) : adresse internet. — @ : désigne le nom du domaine actuel. Il ne faut pas oublier le point (.) après le nom de domaine. — ; : commentaire. Signification des valeurs numériques Serial : numéro de série. Un numéro unique qui identifie la version du fichier de la zone. En général, vous avez cette valeur sous la forme de date de modification du fichier suivie d’un numéro (250120152 : 25/01/2015+2). Dans la plus part des cas, vous trouverez la date sous la forme AAAAMMJJ (250120152 devient : 201501252). Refresh : (rafraîchir) le temps en secondes que doit mettre un serveur DNS secondaire pour vérifier le numéro de série. Retry : le temps en secondes que doit attendre un serveur DNS secondaire après une mauvaise requête de rafraîchissement. Expire : le temps en secondes qu’un serveur DNS secondaire doit utiliser les données avant de faire un rafraîchissement. Cette valeur doit être grande. Minimum : le temps en secondes qui doit être utilisé pour le TTL. Redémarrage de bind Une fois les changements effectués, redémarrez le service bind en tapant la commande : sudo service bind9 restart 37 7.5 Côté client Pour configurer le client, il faut éditer le fichier de configuration de la résolution de noms /etc/resolv.conf. Exemple : domain smi6.net nameserver 192.168.1.1 7.5.1 Vérification A partir d’un client, il suffit d’utiliser la commande ping pour vérifier la connexion aux différentes machines. Par exemple : ping r1.smi6.net 7.5.2 nslookup La commande nslookup permet l’interrogation d’un serveur DNS. Exemple d’utilisation : La commande : nslookup pc1.smi6.net fournira le résultat : Server: 192.168.1.1 Address: 192.168.1.1#53 Name: pc1.smi6.net Address: 192.168.1.2 53 correspond au numéro de port utilisé par le serveur DNS (voir fichier /etc/services). 7.5.3 Fichier de la zone inverse (Reverse Zone) Il permet au serveur DNS de faire la résolution d’adresses vers des noms. Il faut ajouter dans le fichier /etc/bind/named.conf.local les lignes suivantes : zone " 1 . 1 6 8 . 1 9 2 . in−addr . arpa " { type master ; f i l e "/ e t c / bind /db . 1 9 2 " ; }; 38 Ensuite, il faut créer le fichier /etc/bind/db.192 : sudo cp /etc/bind/db.127 /etc/bind/db.192 De la même façon que pour le fichier /etc/bind/db.smi6.net, il faut éditer le fichier /etc/bind/db.192 pour devenir comme suit : ; ; F i c h i e r BIND i n v e r s e pour l e r e s e a u l o c a l 1 9 2 . 1 6 8 . 1 . 0 ; $TTL 604800 @ IN SOA smi6 . n et . dns . smi6 . n et . ( 090320152 ; Serial 604800 ; Refresh 86400 ; Retry 2419200 ; Expire 604800 ) ; ; @ IN NS dns . 1 IN PTR dns . smi6 . ne t . 2 IN PTR pc1 . smi6 . n et . Une fois le fichier inverse créé, redémarrez le service bind : sudo service bind9 restart 7.6 Configuration d’un serveur secondaire Une fois le serveur primaire configuré, il faut avoir un autre serveur secondaire pour que la zone soit toujours disponible même si le serveur principale tombe en panne. Nous allons supposer que nous disposons d’un autre serveur avec l’adresse 192.168.1.10. Dans le serveur principale il faut activer le transfert en ajoutant les options allow-transfer et also-notify au fichier /etc/bind/named.conf.local comme suit : zone " smi6 . n et " { type master ; f i l e "/ e t c / bind /db . smi6 . n et " ; a l l o w −t r a n s f e r { 1 9 2 . 1 6 8 . 1 . 1 0 ; } ; a l s o −n o t i f y { 1 9 2 . 1 6 8 . 1 . 1 0 ; } ; }; zone " 1 . 1 6 8 . 1 9 2 . in−addr . arpa " { type master ; f i l e "/ e t c / bind /db . 1 9 2 " ; a l l o w −t r a n s f e r { 1 9 2 . 1 6 8 . 1 . 1 0 ; } ; a l s o −n o t i f y { 1 9 2 . 1 6 8 . 1 . 1 0 ; } }; 39 Dans le serveur principal, redémarrez le service bind : sudo service bind9 restart Dans le serveur secondaire, il faut installer bind9 de la même façon que pour le serveur principale. Puis il faut ajouter les déclarations suivantes dans le fichier /etc/bind/named.conf.local : zone " smi6 . n et " { type s l a v e ; f i l e "/ e t c / bind /db . smi6 . n et " ; masters { 1 9 2 . 1 6 8 . 1 . 1 ; } ; }; zone " 1 . 1 6 8 . 1 9 2 . in−addr . arpa " { type s l a v e ; f i l e "db . 1 9 2 " ; masters { 1 9 2 . 1 6 8 . 1 . 1 ; } ; }; Dans le serveur secondaire, redémarrez le service bind : sudo service bind9 restart 40 Chapitre 8 Sécurité 8.1 Introduction La sécurité doit être prise en considération lors de l’installation et l’utilisation d’un ordinateur. Les attaques touchent généralement les trois composantes suivantes : — La couche d’application — Le système d’exploitation — La couche réseau Cependant on distingue différentes attaques au sein d’un réseau dû à la faiblesse des composants : — — — — 8.2 faiblesses d’authentification ; mauvaises configurations. faiblesses d’implémentation ou de bogues ; faiblesses liées aux protocoles. Authentification La gestion des utilisateurs est fondamentale dans la sécurité d’un système informatique. De mauvaises privilèges ou un mauvais mot de passe peuvent compromettre la sécurité d’un ordinateur. 8.2.1 Profile des utilisateurs Lors de la création d’un nouveau utilisateur avec la commande adduser (par exemple adduser smi), le répertoire personnel de l’utilisateur smi est créé avec les droits drwxr-xr-x. Il faut enlever les droits de lecture pour les autres : sudo chmod 750 /home/smi Pour mettre cette valeur par défaut lors de la création d’un nouveau utilisateur avec la commande adduser, il faut modifier la valeur de la variable DIR_MODE dans le fichier /etc/adduser.conf de la façon suivante : DIR_MODE=0750 41 8.2.2 Mots de passe Pour éviter les attaques qui utilisent un dictionnaire, le mot de passe doit être fort. Il doit : — comporter des lettres minuscules et majuscules, des nombres et d’autres caractères ; — comporter au moins 8 caractères ; Il ne doit pas comporter : — le nom ou le prénom de l’utilisateur ; — la date de naissance de l’utilisateur ; — un mot du dictionnaire. 8.3 Les Firewall (Pare Feu) Un pare-feu est un ensemble matériel ou logiciel qui trie les paquets qui circulent par son intermédiaire en provenance ou vers le réseau local, et ne laisse passer que ceux qui vérifient certaines conditions. C’est un système de protection dédié à la sécurité d’un réseau. Les noyaux Linux contiennent le système Netfilter pour manipuler le trafic réseau. Pour accepter, manipuler ou rejeter un paquet, on utilise iptables. 8.4 iptables iptables est très utilisé pour mettre en place un pare-feu. Elle utilise 4 ou 5 tables (le nombre dépend du système). Une table permet de définir un comportement précis de Netfilter. En fait, c’est un ensemble de chaînes, elles-mêmes composées de règles. Les tables sont : 1. Filter : c’est la table par défaut. Elle s’utilise sans l’option -t et contient les chaînes : — INPUT : pour les paquets destinés aux sockets local ; — FORWARD : pour les paquets routés ; — OUTPUT : pour les paquets générés localement. 2. NAT : est consultée quand un paquet qui crée une nouvelle connexion est rencontré. Elle consiste en trois chaînes : — PREROUTING : pour les paquets qui entrent ; — OUTPUT : pour les paquets générés localement avant le routage ; — POSTROUTING : pour les paquets qui sortent. 3. Mangle : sert a modifier d’autres paramètres des paquets IP (notamment le champ ToS — Type Of Service — et les options). Elle consiste en cinq chaînes : — PREROUTING : paquets entrant avant le routage ; — OUTPUT : pour les paquets générés localement avant le routage ; — INPUT : paquets arrivant au système lui même ; — FORWARD : paquets routés via le système ; — POSTROUTING : pour les paquets qui sortent 4. Raw : contient les chaînes : 42 — PREROUTING : pour les paquets arrivant de n’importe quelle interface réseau — OUTPUT : pour les paquets générés par les processus locales 5. security (dans les machines virtuelles netkit, cette table n’est pas disponible). Dans ce qui suit nous allons utiliser la table par défaut. 8.4.1 Initialisation des tables On vide les chaînes au niveau de la table Filter : pc1: # iptables -F On supprime les éventuelles chaînes personnelles : pc1: # iptables -X 8.4.2 Blocage des tables Maintenant faisons pointer par défaut les chaînes de la table Filter sur DROP (Rejet) : pc1: # iptables -P INPUT DROP pc1: # iptables -P OUTPUT DROP pc1: # iptables -P FORWARD DROP Les entrées et les sorties sont bloquées. 8.4.3 Test de sortie Un ping de pc1 vers pc2 donne : pc1: # ping -c 1 192.168.100.2 PING 192.168.100.2 (192.168.100.2) 56(84) bytes of data. ping: sendmsg: Operation not permitted --- 192.168.100.2 ping statistics --1 packets transmitted, 0 received, 100% packet loss, time 0ms Les paquets ne sortent pas de pc1. 8.4.4 Test d’entrée Un ping de pc2 vers pc1 donne : pc2: # ping -c 1 192.168.100.1 PING 192.168.100.1 (192.168.100.1) 56(84) bytes of data. --- 192.168.100.1 ping statistics --1 packets transmitted, 0 received, 100% packet loss, time 0ms Les paquets arrivent sur pc1 et sont rejetés. Il suffit de le vérifier avec tcpdump. 43 8.4.5 Test vers la boucle locale Même un ping vers localhost est rejeté : pc1: # ping -c 1 localhost PING localhost (127.0.0.1) 56(84) bytes of data. ping: sendmsg: Operation not permitted --- localhost ping statistics --1 packets transmitted, 0 received, 100% packet loss, time 0ms 8.4.6 Examen de la table Filter Examinons l’état de la table Filter : pc1: # iptables -L Chain INPUT (policy DROP) target prot opt source destination Chain FORWARD (policy DROP) target prot opt source destination Chain OUTPUT (policy DROP) target prot opt source destination 8.4.7 Autorisation de la boucle locale On autorise des entrées locales : pc1: # iptables -A INPUT -i lo -j ACCEPT On autorise des sorties locales : pc1: # iptables -A OUTPUT -o lo -j ACCEPT Alors si on fait un ping sur la machine elle-même on voit que sa marche : pc2:~# ping -c 1 localhost PING localhost (127.0.0.1) 56(84) bytes of data. 64 bytes from localhost (127.0.0.1): icmp_seq=1 ttl=64 time=0.093 ms --- localhost ping statistics --1 packets transmitted, 1 received, 0% packet loss, time 0ms rtt min/avg/max/mdev = 0.093/0.093/0.093/0.000 ms Examinons l’état de la table Filter : 44 #l’option -v veut dire verbose (bavard), donne plus de détails pc1: # iptables -L -v Chain INPUT (policy DROP 0 packets, 0 bytes) pkts bytes target prot opt in out source 14 1176 ACCEPT all -- lo any anywhere destination anywhere Chain FORWARD (policy DROP 0 packets, 0 bytes) pkts bytes target prot opt in out source destination Chain OUTPUT (policy DROP 4 packets, 336 bytes) pkts bytes target prot opt in out source 14 1176 ACCEPT all -- any lo anywhere destination anywhere 8.4.8 Autoriser le trafic d’une connexion déjà établie Pour autoriser une connexion déjà ouverte d’envoyer et de recevoir du trafic : pc1: # iptables -A INPUT -m conntrack –ctstate ESTABLISHED -j ACCEPT pc1: # iptables -A OUTPUT -m conntrack –ctstate ESTABLISHED -j ACCEPT 8.4.9 Ouverture de quelques ports/services Pour autoriser les connexion au serveur SSH, il faut : — autoriser les entrées des requêtes au port ssh pc1: # iptables -A INPUT -p tcp –dport ssh -i eth0 -j ACCEPT — autoriser les sorties des requêtes utilisant ssh pc1: # iptables -A OUTPUT -p tcp –dport ssh -o eth0 -j ACCEPT Pour autoriser l’envoi et la réception de messages ICMP, il faut : — autoriser les entrées des requêtes utilisant le protocole icmp pc1: # iptables -A INPUT -p icmp -i eth0 -j ACCEPT — autoriser les sorties des requêtes utilisant le protocole icmp pc1: # iptables -A OUTPUT -p icmp -o eth0 -j ACCEPT 45 Chapitre 9 Commandes CISCO de base 9.1 Configuration du nom d’hôte IOS En mode d’exécution privilégié (commande enable), accédez au mode de configuration globale en entrant la commande configure terminal : Router>enable Router#configure terminal Après exécution de cette commande, l’invite devient : Router(config)# En mode de configuration globale, entrez le nom d’hôte : Router(config)#hostname SMIRouter Après exécution de cette commande, l’invite devient : SMIRouter(config)# Par exemple, pour supprimer le nom attribué à un périphérique, utilisez : SMIRouter(config)# no hostname Router(config)# La commande no hostname rétablit sur le routeur le nom d’hôte par défaut « Router ». 9.2 Mots de Passe Les mots de passe présentés ici sont les suivants : — Mot de passe de console : limite l’accès au périphérique par une connexion console. — Mot de passe enable - limite l’accès au mode d’exécution privilégié. — Mot de passe « enable secret » : chiffré, limite l’accès au mode d’exécution privilégié Il est recommandé d’utiliser des mots de passe différents pour chacun de ces niveaux d’accès. 46 9.2.1 Mot de passe de console Vous utilisez les commandes suivantes en mode de configuration globale pour définir un mot de passe pour la ligne de console : Router(config)#line console 0 Router(config-line)#password mot_de_passe Router(config-line)#login A partir du mode de configuration globale : — la commande line console 0 permet d’entrer en mode de configuration de ligne pour la console. Le zéro sert à représenter la première (et le plus souvent l’unique) interface de console d’un routeur. — La deuxième commande, password mot_de_passe, spécifie un mot de passe sur une ligne. — Enfin, la commande login configure le routeur pour exiger une authentification à l’ouverture de session. Après activation de login et définition d’un mot de passe, le périphérique invitera l’utilisateur à entrer un mot de passe. Le message demandant le mot de passe apparaîtra désormais chaque fois qu’un utilisateur tentera d’accéder au port de console. 9.2.2 Mots de passe enable et enable secret Pour augmenter la sécurité, utilisez la commande la commande enable secret. La commande suivante est utilisée pour définir un mot de passe : Router(config)#enable secret 9.2.3 mot_de_passe Chiffrement de l’affichage des mots de passe Une autre commande utile permet d’empêcher l’affichage des mots de passe en clair lorsqu’un utilisateur consulte les fichiers de configuration. Il s’agit de la commande : service password-encryption Cette commande provoque le chiffrement des mots de passe déjà configurés. La commande service password-encryption applique un chiffrement simple à tous les mots de passe non chiffrés. Ce chiffrement ne s’applique pas aux mots de passe transmis sur le support pendant la configuration. Le but de cette commande est d’empêcher les personnes non autorisées de lire les mots de passe dans le fichier de configuration. Si vous exécutez la commande show running-config ou show startup-config avant la commande service password-encryption, les mots de passe non chiffrés sont visibles dans les informations fournies par le périphérique sur sa configuration. Dès que vous exécutez la commande service password-encryption, IOS applique le chiffrement aux mots de passe. Par la suite, les mots de passe déjà chiffrés le restent même si vous supprimez le service passwordencryption (en annulant la commande). 47 9.3 Configuration des interfaces Ethernet d’un routeur Chaque interface Ethernet doit avoir une adresse IP et un masque de sous-réseau pour router les paquets IP. Pour configurer une interface Ethernet, procédez comme suit : 1. 2. 3. 4. Passez en mode de configuration globale. Passez en mode de configuration d’interface. Spécifiez l’adresse et le masque de sous-réseau de l’interface. Activez l’interface. Router(config)#interface FastEthernet 0/0 Router(config-if)#ip address adresse_ip masque_réseau Router(config-if)#no shutdown 9.3.1 Activation de l’interface Par défaut, les interfaces sont désactivées. Pour activer une interface, entrez la commande no shutdown à partir du mode de configuration d’interface. Si vous devez désactiver une interface pour des opérations de maintenance ou de dépannage, utilisez la commande shutdown. 9.4 9.4.1 Routage statique Commande ip route La commande de configuration d’une route statique est ip route. La syntaxe simplifiée pour configurer une route statique est : Router(config)#ip route adresse_réseau masque {adresse-ip | interface-sortie } Les paramètres suivants sont utilisés : — adresse_réseau : adresse réseau de destination du réseau distant à ajouter à la table de routage. — masque : masque de sous-réseau du réseau distant à ajouter à la table de routage. Un des paramètres suivants ou les deux doivent également être utilisés : — adresse-ip : communément considérée comme l’adresse IP du routeur du tronçon suivant. — interface-sortie : interface sortante à utiliser pour le transfert de paquets vers le réseau de destination. Exemple : Router#debug ip routing Router#conf t Router(config)#ip route 172.16.1.0 255.255.255.0 172.16.2.2 Pour afficher la table de routage utilisez la commande : show ip route. 48 9.5 9.5.1 Routage dynamique (RIPv1) Activation du protocole RIP Pour passer en mode de configuration du routeur pour le protocole RIP, entrez la commande router rip à l’invite de configuration globale. Router(config-router)# Pour activer le routage RIP pour un réseau, utilisez la commande network dans le mode de configuration du routeur et entrez l’adresse réseau par classe de chaque réseau directement connecté. Router(config-router)#network réseau-connecté-à-l’interface La commande network : — active le protocole RIP sur toutes les interface qui appartiennent à un réseau spécifique. Les interfaces associées envoient et reçoivent maintenant les mises à jour RIP. — Annonce le réseau spécifié dans les mises à jour de routage RIP envoyées aux autres routeurs toutes les 30 secondes. Remarque : si vous entrez une adresse de sous-réseau, l’IOS la convertit automatiquement en adresse réseau par classe. Par exemple, si vous entrez la commande network 192.168.1.32, le routeur la convertira en network 192.168.1.0. Exemple : Router(config)#router rip Router(config-router)#network 192.168.4.0 Router(config-router)#network 192.168.5.1 Dans cet exemple, vous avez entré une adresse IP d’interface au lieu de l’adresse réseau par classe. Notez que l’IOS n’affiche pas de message d’erreur, mais corrige l’entrée et indique l’adresse réseau par classe. La vérification ci-dessous le prouve. Router#show running-config 9.5.2 Table de routage La commande show ip route permet d’afficher la table de routage. Router#show ip route Codes: C - connected, S - static, I - IGRP, R - RIP, M - mobile, B - BGP D - EIGRP, EX - EIGRP external, O - OSPF, IA - OSPF inter area N1 - OSPF NSSA external type 1, N2 - OSPF NSSA external type 2 E1 - OSPF external type 1, E2 - OSPF external type 2, E - EGP i - IS-IS, L1 - IS-IS level-1, L2 - IS-IS level-2, ia - IS-IS inter area * - candidate default, U - per-user static route, o - ODR P - periodic downloaded static route 49 Gateway of last resort is not set R C C 192.168.1.0/24 [120/1] via 192.168.2.254, 00:00:27, FastEthernet0/0 192.168.2.0/24 is directly connected, FastEthernet0/0 192.168.3.0/24 is directly connected, FastEthernet0/1 50