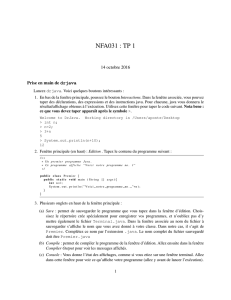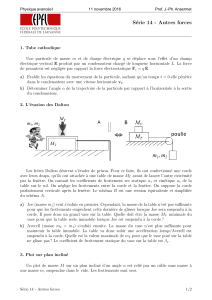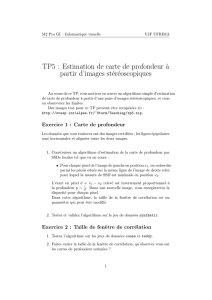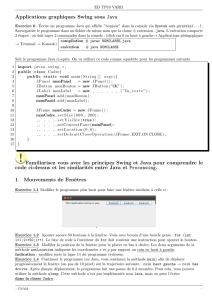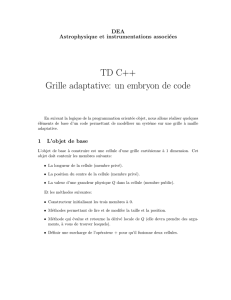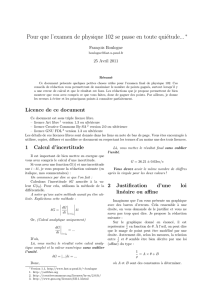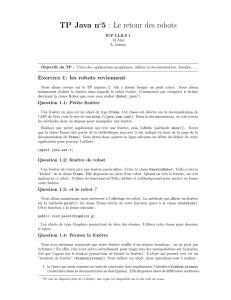l`énoncé du TP

1 Prise en main
D´ecompressez l’archive sources.zip dans votre r´epertoire ../data/java/coo.
Dans BlueJ :Project →Open Project... puis ouvir le projet Tv du r´epertoire
coo/tp1.
Dans la fenˆetre de projet apparaissent diff´erentes icˆones :
•en haut `a gauche, une icˆone d´esignant le fichier README.TXT permettant
de donner une description du projet. Un double-click permet d’afficher ce
fichier et de le modifier si besoin.
•au centre, une icˆone saumon de titre Tv. Elle repr´esente la classe de nom
Tv. Un double-click permet d’afficher le source de la classe.
Un rapide coup d’œil sur le source permet d’avoir un premier aper¸cu d’un
code Java. Ne rentrons pas dans le d´etail de ce code maintenant, les ´eventuels
points obcurs s’´eclairciront au cours des prochaines s´eances.
Int´eressons nous plutˆot au menu d´eroulant en haut `a droite de la fenˆetre, le
choix actuel est Implementation. Activez l’autre choix : Interface.
Le contenu de la fenˆetre change alors et vous propose la documentation sur
la classe Tv. La structure de cette documentation est commune `a tous les projets
Java. Elle est g´en´er´ee `a partir de commentaires ins´er´es dans le source (si vous
y rejettez un œil, vous devriez pouvoir deviner lesquels) et de l’outil JavaDoc
que nous d´ecouvrirons prochainement.
Cette documentation est un document hypertexte qui pr´esente les diff´erents
points suivants :
1. le nom de la classe
2. une description de la classe et des informations “annexes” (auteur, version,
etc.)
3. le(s) constructeur(s)
4. la signature des m´ethodes (avec hyperlien vers les d´etails)
5. les d´etails des m´ethodes. Par exemple pour la m´ethodes changeChaine
vous avez un descriptif du param`etre (rubrique Parameters) et pour la
m´ethode chaineCourante un descriptif du r´esultat (rubrique Returns).
Il faudra s’habituer `a la lecture de documentation de ce style.
2 Premi`ere classe, premi`eres manipulations
Au fur et `a mesure des manipulations, veillez `a consulter le contenu de la fenˆetre
“Terminal Window” afin de visionner la syntaxe des invocations Java (si vous
avez bien activer l’option “Record Method Calls” comme demand´e pr´ec´edemment)
et leurs r´esultats. Vous pouvez r´einitialiser le contenu de cette fenˆetre par
Option →Clear.
Revenons `a la fenˆetre projet, contenant la classe Tv.
1
compilation un click droit sur l’icˆone de la classe ouvre un menu contextuel :
choisissez Compile pour compiler la classe (le dessin de l’icˆone change).
L’icˆone de classe change de couleur pendant sa compilation.
cr´eation d’instance pour l’exploitation de la classe, il est n´ecessaire de cr´eer
une instance : choisir new Tv() dans le menu contextuel et choisissez un
identificateur/r´ef´erence pour votre instance. Une repr´esentation de l’objet
apparaˆıt dans la zone gris´ee situ´ee en partie inf´erieurxse de la fenˆetre.
La syntaxe de la cr´eation de l’instance apparaˆıt dans la fenˆetre du terminal.
visualisation de l’´etat click droit sur l’instance puis choississez Inspect ; un
double-click produit le mˆeme r´esultat. Int´eressons nous uniquement `a la
zone Object fields o`u l’on visualise les diff´erents attributs qui d´efinissent
l’´etat de notre objet ainsi que leur valeur.
envoi de message/invocation de m´ethode activez le menu contextuel sur
l’icˆone de l’objet et choisissez chaineCourante(). Une fenˆetre s’affiche
vous donnant le r´esultat retourn´ee par la m´ethode dont vous pouvez
v´erifier la signature et le descriptif dans la documentation.
encore Invoquez la m´ethode allume(), vous pouvez visualiser dans la fenˆetre
d’inspection le changement de d’´etat de l’objet. La valeur de son attribut
allume est pass´ee de false `a true.
et encore Invoquez la m´ethode afficheEtat(), cette fenˆetre provoque un effet
de bord en affichage et un terminal s’ouvre donc pour en permettre la
visualisation.
invocations et Java Dans le terminal, choisissez Options→Record method calls.
Refaites alors un appel `a la m´ethode chaineCourante(), vous voyez alors
apparaˆıtre dans le terminal la trace de la syntaxe Java de l’invocation de
la m´ethode sur l’instance. Notez la notation “.”. Le r´esultat est ´egalement
affich´e.
lib´eration de r´ef´erence Dans le menu contextuel de l’instance, choisissez Re-
move : vous avez ici supprim´e toute r´ef´erence `a l’objet. Il n’y a alors plus
aucun moyen de le r´ef´erencer et la place qu’il occupait en m´emoire peut
donc si besoin ˆetre r´ecup´er´e par le ramasse-miettes (Garbage Collector).
3 Premi`ere classe, autres manipulations
Gardez toujours la fenˆetre du terminal active (avec l’option permettant l’affichage
des appels Java, vous pouvez faire un Options→Clear pour d´egager le terrain).
Jetez y r´eguli`erement un coup d’œil au cours des manipulations suivantes afin
de vous familiariser avec la syntaxe Java associ´ee aux diff´erentes invocations.
instances Cr´eez une instance de la classe Tv et visualisez son ´etat.
2

invocations Effectuez quelques invocations sur cette instance cr´e´ee, consultez
la documentation pour un bon usage des m´ethodes. Certaines m´ethodes
requi`erent que l’on fournisse un argument, la nature de cet argument est
alors rappel´ee dans la fenˆetre qui s’ouvre.
`
A voir dans le source :
•le constructeur,
•les commentaires, “/* .. */” et “// ...”,
•d´eclaration d’attributs,
•initialisation d’attributs `a la d´eclaration,
•d´eclaration de m´ethodes, avec ou sans argument,
•m´ethode avec valeur de retour, utilisation du return,
•la d´elimitation de bloc par les accolades {... },
•la syntaxe de la structure conditionnelle if, avec ou sans else
•les op´erateurs ++ et --,
•l’op´erateur +de concat´enation des chaˆınes, et les chaˆınes not´ees entre
guillemets doubles ".
•le System.out.println qui permet un affichage.
4 Seconde classe
(Conservez par la suite toujours la fenˆetre du terminal ouverte afin de visualisez
les invocations Java r´ealis´ees)
Ouvrez le projet Livre1. Deux classes appartiennent cette fois `a ce pro-
jet. Vous pouvez remarquer que les icˆones des deux classes sont reli´ees par une
fl`eche. Celle-ci indique qu’il existe une relation de d´ependance entre les classes :
la classe Bibliotheque utilise des instances de la classe Livre. Cette infor-
mation est importante. Elle souligne que toute modification de la classe Livre
peut avoir des r´epercussions sur le fonctionnement de la classe Bibliotheque
et d’autant plus si l’on modifie l’interface publique de Livre.
Cr´eez une instance de Bibliotheque. Si vous n’y arrivez pas, peut ˆetre avez-
vous oubli´e une ´etape ? R´ef´erez vous`a l’exercice 2.
Cr´ees deux instances de Livre. Trois des arguments du constructeur sont des
objets de classe String. Cette classe est un peu particuli`ere et vous pou-
vez utiliser comme valeur d’instance de cette classe toutes les constantes
chaˆınes de caract`eres qui se notent entre guillemets. Par exemple, vous
pouvez cr´eer un objet par :
new Livre("JRR Tolkien","Le Seigneur des Anneaux",1954,"...")
3
Examinez les ´etats de ces deux instances de Livre1
Invoquez la m´ethode ajouteLivre sur l’objet Bibliotheque cr´e´e. Cette m´ethode
prend pour argument une instance de la classe Livre, vous pouvez donc
donner comme argument l’identifiantv de l’une des deux r´ef´erences d’instance
dont vous disposez (livre 1par exemple). Attention, il s’agit ici d’une
r´ef´erence et non pas d’une chaˆıne de caract`eres, et donc pas de guille-
ments !
Effectuez diverses manipulations avec ce projet.
`
A voir dans le source :
•un constructeur avec param`etre dans Livre,
•l’utilisation de this dans le constructeur de Livre,
•le modificateur private sur les attributs, et public sur les m´ethodes,
•la syntaxe de la structure it´erative while,
•le import en d´ebut de code, qui indique que l’on souhaite utiliser une
classe d´efinie dans un autre paquetage, java.util.* ici, nous reviendrons
l`a-dessus plus tard,
•l’utilisation de la collection ArrayList (d´efinie dans le paquetage java.util),
qui sera ´egalement d´etaill´ee utlt´erieurement.
Morale du tp
•L’exploitation se fait par l’interm´ediaire d’instances cr´e´ees en cours d’ex´ecution
`a partir des classes cr´e´ees en phase de conception.
•Toute manipulation se fait `a travers un objet en lui envoyant un message.
On utilise dans ce cas sa r´ef´erence.
1On pourra regretter qu’il n’y ait pas moyen de distinguer les fenˆetres des deux instances,
mais un double click sur l’instance qui vous int´eresse permet de s´electionner sa fenˆetre.
4
1
/
2
100%