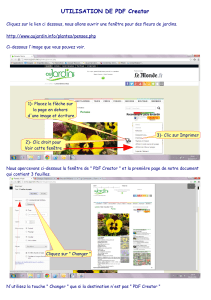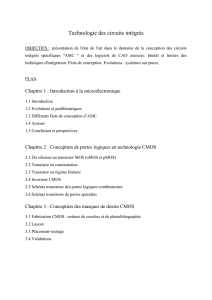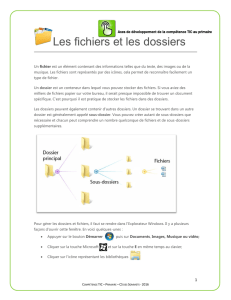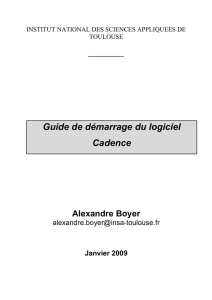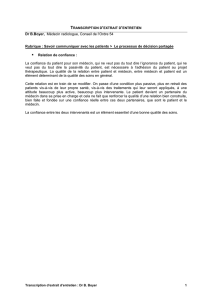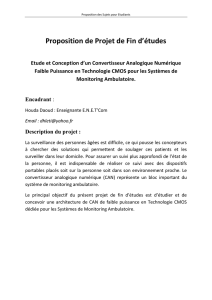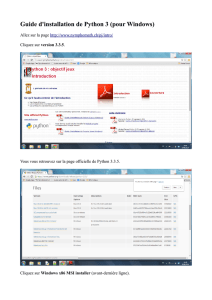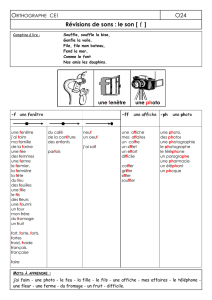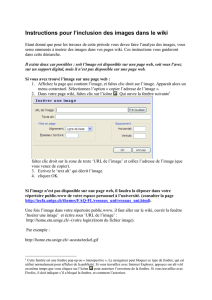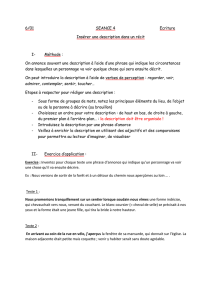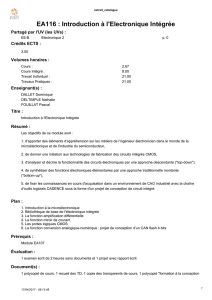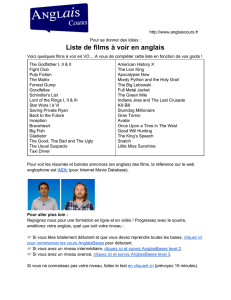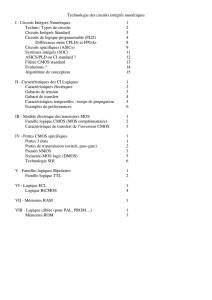Guide de démarrage de Cadence
publicité

INSTITUT NATIONAL DES SCIENCES APPLIQUEES DE TOULOUSE _________ Guide de démarrage du logiciel Cadence v 6.1 Design kit AMS Hit-Kit H35 v4.10 Alexandre Boyer [email protected] www.alexandre-boyer.fr Novembre 2016 Conception CMOS Analogique Novembre 2016 Ce document a pour but d’aider à la prise en main du logiciel Cadence – Virtuoso Design Environment v6.1 ®, utilisé sous Unix, pour de la saisie de schématique et de la simulation de circuits CMOS. Le design kit AMS Hit Kit H35 v4.10 ® est utilisé dans les exemples. Vous pouvez aussi accéder depuis l’AIME à toutes les documentations du logiciel Cadence et du design kit. Contenu Guide de démarrage du logiciel Cadence v 6.1 .................................................................................... 1 Design kit AMS Hit-Kit H35 v4.10 ......................................................................................................... 1 I. Présentation du logiciel Cadence .................................................................................................. 3 II. Présentation du design kit ............................................................................................................. 3 III. Créer son environnement de travail ........................................................................................... 5 IV. Créer une librairie ...................................................................................................................... 6 V. Créer une cellule de travail............................................................................................................ 7 VI. Créer une schématique sous Virtuoso Schematic Editor ........................................................... 8 VII. Lancement de simulations et affichage des résultats ............................................................... 11 1. Bref rappel sur les simulations électriques SPICE ................................................................... 11 2. Méthodologie générale de paramétrage d’une simulation (Analog Design Environment XL) ... 13 3. Simulation transitoire ............................................................................................................... 14 4. Simulation DC ......................................................................................................................... 17 5. Simulation AC .......................................................................................................................... 19 6. Opérateurs mathématiques ..................................................................................................... 21 VIII. Création d’un symbole ............................................................................................................. 23 IX. Simulation paramétrique – Tracé de la caractéristique Ids(Vds,Vgs) d’un transistor ................ 25 X. Modification de la température .................................................................................................... 27 XI. Analyse des corners ................................................................................................................ 28 XII. Liste des raccourcis clavier sous Virtuoso Schematic Editor XL .............................................. 31 XIII. Support local à l’AIME ............................................................................................................. 32 A. Boyer 2 Conception CMOS Analogique Novembre 2016 I. Présentation du logiciel Cadence L'outil Cadence est une chaîne complète de conception qui propose un ensemble de logiciels répondant à la quasi totalité des besoins dans les domaines : de la conception de circuits intégrés, de la simulation de haut niveau, du dessin "full custom" d'un circuit. Cet environnement de travail contient environ 480 exécutables, contenus dans une arborescence complexe. La figure 1 décrit le flot typique de conception du schéma électrique d’un circuit analogique dans l’environnement Cadence. Configuration de l’environnement de travail / chargement du design kit Création d’une librairie Saisie de la schématique Modification des paramètres Variation process, T°c, tension CIW Virtuoso Schematic Editor Analog Design Environment XL Simulation électrique Spectre Validation des performances Figure 1 – Flot de conception du schéma électrique d’un circuit analogique sous Cadence Le démarrage du logiciel doit inclure toute une phase de configuration de variables d’environnement pour qu’il se lance correctement. Un design kit (cf. II) est chargé au démarrage afin de relier le circuit simulé un process technologique. Les circuits qui vont être produits doivent être organisés au sein de librairies, associées avec des design kits. L’environnement Cadence propose de nombreux outils à partir d’une interface commune, parmi lesquels on trouve des outils de saisie de schématique (comme Virtuoso Schematic Editor) et de simulation électrique (comme Spectre). Dans le cadre de cet APP, nous nous limiterons à ces quelques outils et à la production d’une schématique électrique, validée par simulation et répondant à un cahier des charges. Ce flot ne représente que la première partie du flot de conception complet d’un circuit, qui inclut la phase de layout, de vérification et de simulation post-layout.Pour réaliser ce travail, nous utiliserons l’environnement Virtuoso Design Environment de Cadence. II. Présentation du design kit L’utilisation d’un design kit est nécessaire lors des phases de conception d’un circuit intégré, qui doit se faire en accord avec une technologie de fabrication existante. Un design kit réunit l’ensemble des A. Boyer 3 Conception CMOS Analogique Novembre 2016 informations reliées à un processus de fabrication technologique, permettant de simuler un circuit et de le router. Il contient ainsi l’ensemble des modèles électriques des composants élémentaires pouvant être fabriqués à l’aide du process technologique (par exemple, des transistors MOS et bipolaires, des résistances, des inductances et des capacités intégrées, des entrées-sorties I/O). Dans le cadre de cet APP, nous allons utiliser un design kit fourni par la société Austria Mikro Systems (AMS), fondeurs de circuits en technologies CMOS et BiCMOS. Le design kit employé s’appelle AMS H35 HIT Kit v4.10. Il inclut des librairies complètes de design reliées au process technologique High Voltage (HV) CMOS 50 V 0.35 µm, ainsi qu’un ensemble de scripts permettant de configurer automatiquement l’environnement Cadence. Parmi les librairies proposées, nous allons utiliser dans le cadre de cet APP les librairies liées au process HV CMOS AMS 0.35 µm à 4 niveaux de métaux H35B4S1. Les informations sur les paramètres de ce process peuvent être trouvées dans le document suivant : ENG 238 - 0.35 µm 50 V CMOS Process Parameters. Ce design kit contient les librairies suivantes : Nom des librairies CORELIB CORELIB_3B IOLIBC_3B_4M IOLIBC_4M IOLIBV5_4M A_CELLS PRIMLIB PACKAGES Contenu des librairies Digital Standard Cells, 1.8 V – 3.3 V 3-Bus Digital Standard Cells 3-Bus Digital I/O Bidirectional Buffers and Power Pads Digital I/O Bidirectional Buffers and Power Pads Digital I/O Bidirectional Buffers and Power Pads, 5 V supply Analog Standard Cells (Symbols and Layout Frames) Primitive devices (NMOS, PMOS, bipolars, resistors, capacitors) Package models (wire inductance and resistances) Tableau 1 - Librairies continues dans le design kit AMS H35 HIT Kit v3.80 On ajoutera aussi la librairie analogLib qui n’est pas incluse dans ce design kit, mais qui inclut l’ensemble des sources, des symboles de tension et d’alimentation, d’éléments passifs et actifs non reliés à des diodes. Dans ce design kit, les modèles des transistors CMOS sont inclus dans le fichier cmos53.scs, et sont fournis dans différentes conditions de process (condition typiques et différentes conditions de pire cas). Les modèles de transistors MOS de ce fichier utilisés dans le cadre de ce TP seront : modn : modèle NMOS low voltage 3.3 V modp : modèle PMOS low voltage 3.3 V modni : modèle NMOS low voltage 3.3 V isolé modpi : modèle PMOS low voltage 3.3 V isolé modn20h : modèle NMOS high voltage 20 V modp20h : modèle PMOS high voltage 20 V Dans la librairie PRIMLIB, vous trouverez des modèles d’éléments passifs intégrés (résistances, capacités, inductances). Dans la librairie IOLIBC_ANA_3B_4M, vous trouverez des modèles pads d’entrées sorties. Remarque : les fichiers de modèles associés à la librairie PrimLib (NMOS, PMOS, resistors, capacitors) peuvent être trouvés dans le dossier suivant : /soft/ams410/spectre/h35 (figure 2). On retrouve les fichiers .scs contenant les modèles des différents éléments de la librairie. Vous pouvez lire le contenu de ces fichiers à l’aide d’un éditeur de texte. La figure 3 présente le contenu du fichier cmos53.scs, contenant l’ensemble des modèles des transistors MOS du design kit. Les transistors sont décrits selon le modèle BSIM3V3. A chaque type de transistor est associé un modèle composé de plusieurs dizaines de paramètres. A. Boyer 4 Conception CMOS Analogique Novembre 2016 Figure 2 – Lien vers les modèles de la librairie PrimLib Figure 3 – Fichier cmos53.scs – modèles des transistors du design kit III. Créer son environnement de travail Avant le lancement du logiciel Cadence servant à la saisie de la schématique, il convient de charger le design kit, à l’intérieur d’un répertoire personnel (le chargement du design kit va consister à écrire plusieurs fichiers dans son propre répertoire). Vous pouvez créer un nouveau répertoire à partir de la A. Boyer 5 Conception CMOS Analogique Novembre 2016 console à l’aide de la commande : mkdir mon_repertoire. Placez-vous ensuite sous ce nouveau répertoire en tapant cd mon_repertoire. De là, on va pouvoir lancer le logiciel CADENCE. Dans un premier temps, on lance l’environnement de travail en tapant la commande ams410. Cette commande lance l’environnement pour la version 6.1 de Cadence, avec le design kit version 4.10 de chez AMS. Un grand nombre de variables d’environnement vont être configurées. Dans un deuxième temps, il faut spécifier au logiciel Cadence la technologie utilisée. Celle-ci est spécifiée dans le design kit AMS H35 HIT-Kit. Pour cela, tapez la commande ams_cds –tech h35b4 &. Cette commande exécute un script qui va charger la technologie CMOS 0.35 µm à 4 niveaux de métaux. Plusieurs options sont associées à ce process de fabrication, selon les dispositifs que l’on cherche à créer (voir documents associés au design kit). Durant ce BE, nous utiliserons l’option process H35B4 (HV CMOS 4 couches de métal). L’environnement se lance, la fenêtre principale de l’outil appelée Command Interpreter Window (CIW), à partir de laquelle les outils peuvent être lancées et sur laquelle les différents messages apparaîtront (fig. 4). Le kit AMS étant installé dans votre répertoire, il sera possible de lancer Cadence lors des autres utilisations en tapant directement la commande icfb &. (icfb = Integrated Circuit Frontend to Back-end). Figure 4 – Fenêtre principale CIW IV. Créer une librairie Nous allons maintenant créer la librairie dans laquelle vous allez stocker l’ensemble de vos schémas électriques. A partir de la fenêtre CIW, cliquez sur File/New/Library. La fenêtre présentée sur la figure 5 s’ouvre. Entrez le nom de votre librairie puis associez un fichier de technologie (tech file). Vous pouvez lui attacher le tech file h35b4. Validez puis dans la fenêtre qui apparaît, sélectionnez « Tech H35B4 ». Figure 5 – Créer une nouvelle librairie Votre nouvelle librairie apparaît désormais dans le Library Manager. Cette fenêtre est fondamentale car elle vous permettra de naviguer dans les différentes librairies de composants. Vous pouvez y accéder en cliquant sur Tools/Library Manager … La fenêtre ci-dessous s’ouvre. Elle est constitué de 3 (voire 4) catégories : Library : contient l’ensemble des librairies ou bibliothèque de composants Category : elle peut être cachée en décochant Show Categories. Elle indique les différentes catégories de composants dans une librairie (Source, actif, passif, …) A. Boyer 6 Conception CMOS Analogique Novembre 2016 Cell : contient la liste des composants d’une librairie View : contient les différentes vues d’un composant (schématique, symbole, layout, netlist VHDL) Figure 6 – Library Manager Si toutes les librairies désirées n’apparaissent pas, il est possible de les ajouter en cliquant sur Tools/Library Path Editor à partir de la fenêtre CIW. Il vous suffira d’ajouter les noms des librairies et leurs chemins d’accès. V. Créer une cellule de travail On peut maintenant créer la cellule de travail. Celle-ci va inclure une vue schématique du circuit d’amplification que nous cherchons à modéliser. Cliquez sur File/New/Cellview. La fenêtre cidessous s’ouvre. Spécifiez le nom de votre librairie, donnez le nom à la cellule de travail et de la vue que vous allez créer. Comme nous allons créer une schématique, vous pouvez donner comme nom à la vue : Schematic. On va utiliser l’outil Schematic_XL. Figure 7 – Création d’une nouvelle cellule A. Boyer 7 Conception CMOS Analogique Novembre 2016 Cliquez sur OK. L'environnement Virtuoso Analog Design Environment XL s'ouvre, avec la fenêtre Virtuoso Schematic Editor XL s’ouvre. Elle est vide, nous allons pouvoir démarrer la saisie de la schématique. Vous pouvez aussi ouvrir une cellule et sa vue depuis Library Manager en sélectionnant la vue, puis en faisant un clic droit et en sélectionnant Open. VI. Créer une schématique sous Virtuoso Schematic Editor On commence par ajouter un transistor MOS de type N. Pour ajouter un composant, cliquez sur Create/Instance ou la touche « i » ou sur l’icône La fenêtre présentée à la figure 8 s’ouvre. Il faut aller chercher le composant dans les librairies proposées. Nous allons utiliser les composants inclus dans la librairie PRIMLIB. On sélectionne dans la collone Category MOSFET, puis : 20 V pour des transistors High Voltage (HV) 20 V LV-C35 pour des transistors Low Voltage (LV) 3.3 V LV-Isolated pour des transistors Low Voltage 3.3 V isolés Par exemple, on place un transistor NMOS LV isolé. Dans la colonne Cell, on sélectionne le composant nmosi (pmosi pour un transistor PMOS) et la vue Symbol. Figure 8 – Ajout d’un composant sur une schématique Le composant apparaît en jaune tant qu’il n’est pas placé sur la schématique. Cliquez sur le bouton de gauche de la souris pour le placer, tapez sur la touche Esc pour arrêter le placement de ce composant. A. Boyer 8 Conception CMOS Analogique Novembre 2016 Quelques conseils : > Lorsque vous sélectionnez une opération (placement d’une instance, suppression d’une instance, édition des propriétés, …) cette opération reste active tant que vous n’appuyez pas sur la touche Esc. Pensez-y notamment lorsque vous supprimez un composant (touche Suppr). Une fois activée, si vous n’appuyez pas sur la touche Esc, vous risquez de supprimer par inadvertance des éléments de la schématique. > Afin de pouvoir sélectionner les composants sur la schématique et éditer leurs propriétés, il est nécessaire d'être en mode de sélection par défaut. Pour cela, assurez vous que l'icône Default Selection Filter (présente dans la barre de menu) est activée. > Pour se déplacer sur la fenêtre, vous pouvez utiliser la molette de la souris ou les flèches du clavier. Pour zoomer ou dézoomer, vous pouvez soit utiliser les commandes Zoom in ou Zoom out du menu View, soit Alt Gr + [ ou ]. > Les raccourcis claviers les plus utiles sont donnés dans le chapitre XII. Pour déplacer le composant, cliquez sur l'icône Move ou touche m et sélectionnez le composant à déplacer. On peut modifier les propriétés de ce composant avant de le placer, ou bien une fois placé d’une des manières suivantes : Clic droit sur le composant puis sélection Properties dans le menu déroulant Touche q puis clic sur le composant Clic sur un composant puis modification des propriétés dans le menu Property Editor en bas à gauche de la fenêtre Virtuoso Schematic Editor XL Pour le NMOS que vous venez de placer, entrez les paramètres suivants (si ils n’apparaissent pas par défaut) : Model Name : modn Width : 150u Length : 0.35u Number of Gates : 1 Ces paramètres définissent respectivement le modèle du transistor et les dimensions géométriques de sa grille. Les propriétés apparaissent en jaune à côté du symbole. On place ensuite une résistance que l’on connecte au drain du transistor. On clique à nouveau sur Create/Instance (touche « i ») et on va chercher la cellule res dans la librairie AnalogLib. On sélectionne la vue Spectre. Il s’agit d’un modèle idéal d’une résistance. On l’appelle R1 (champ Instance Name) lui donne une valeur de 100 Ω. On ajoute ensuite un générateur de signal sinusoïdal sur la grille du transistor. On sélectionne la cellule Vsin dans la librairie AnalogLib/Source/Independent. On lui donne les paramètres suivants : Name : Vin AC magnitude : 1 V AC phase : 0 DC voltage : 0 V Offset voltage : 1.5 V Amplitude : 100 mV (m pour milli) Frequency : 100 M (M pour MHz) On place ensuite une source d’alimentation DC (AnalogLib/Source/Independent). Celle-ci polarise le transistor au travers de la résistance R1. On lui donne les paramètres suivants : Name : Vdd A. Boyer 9 Conception CMOS Analogique Novembre 2016 AC magnitude : 0 V AC phase : 0 DC voltage : 5 V Figure 9 – Placement des différents composants de la schématique (touche W). On peut enfin relier les composants. Pour cela, cliquez sur l’icône Wire (narrow) Placez les fils en cliquant sur les bornes que la connexion doit atteindre. Il reste à placer la référence de masse, nécessaire à toute simulation SPICE. On utilise le symbole global de masse inclus dans la librairie analogLib/Source/Globals, sous le symbole gnd (utilisez la vue symbol). Ce symbole global sera reconnu comme la masse pour tous les symboles et dans n’importe quelle vue. On peut aussi ajouter des noms aux différents nœuds, ce qui permettra de les repérer plus facilement. Pour l’alimentation, on peut aussi un symbole global. On peut prendre le symbole global Vdd dans la librairie analogLib. On ajoute aussi des noms aux fils d’entrées et de sortie. Pour cela, on clique sur l’icône Wire Name . On peut donner les noms IN et OUT pour l’entrée et la sortie par exemple. Une fois votre schématique terminée, cliquez sur l’icône Check and Save . Toute erreur ou warning sur la schématique sera alors détectée. Le symbole fautif clignotera et le descriptif des erreurs apparaîtra dans la fenêtre CIW. La figure 10 présente le résultat final. Figure 10 – Schématique finale A. Boyer 10 Conception CMOS Analogique Novembre 2016 VII. Lancement de simulations et affichage des résultats 1. Bref rappel sur les simulations électriques SPICE Le but d’une simulation électrique (type SPICE) est de déterminer les tensions et les courants en tout point d’un circuit complexe, et d’en déduire d’autres paramètres telles que la puissance électrique, la fonction de transfert, …Pour cela, un solveur type SPICE applique une méthode de résolution numérique des équations de Kirchoff (en courant et en tension). Le but de ce document n’est pas de détailler les méthodes de résolution utilisées par SPICE. Vous pourrez trouver plus de détails dans des ouvrages spécialisées. Selon le simulateur utilisé, un nombre plus ou moins important de types de simulation peuvent être proposé. Nous ne détaillerons que les trois types les plus courants, offerts dans tous les simulateurs SPICE : Simulation DC : cette simulation est dédiée au calcul des points de fonctionnement statique d’un circuit. Les tensions et courants de polarisation du circuit sont tous supposés constants. La simulation DC ne calcule pas un seul point de fonctionnement, mais plutôt l’évolution du point de fonctionnement du circuit en fonction d’une ou plusieurs variables (liées à la polarisation du circuit). Par exemple, supposons qu’on s’intéresse à l’évolution du courant statique consommé par un circuit en fonction de la tension d’alimentation. La tension d’alimentation est modélisée par un générateur de tension constante. Le paramétrage de la simulation consiste à balayer entre une borne minimale et une borne maximale la tension de la source et d’alimentation, et de calculer le courant statique pour chacune des valeurs de tension d’alimentation. A la fin de la simulation, il sera possible de tracer l’évolution du courant statique en fonction de la tension d’alimentation. Le tableau ci-dessous donne les différents paramètres d’une simulation DC et la syntaxe SPICE pour ce type de simulation. Il est possible de balayer les tensions ou les courants de sources de tension ou de courant respectivement. Simulation transitoire (Tran) : cette simulation est dédiée au calcul de la réponse temporelle d’un circuit (courant et tension en tout point du circuit), étant donnée les conditions initiales et les excitations qui lui sont appliquées. Le fonctionnement de la plupart des composants (notamment actifs) étant non linéaire, le calcul de la réponse temporelle est possible si le simulateur détermine une solution convergente. De plus, en fonction de la plage et du pas temporel du calcul, celui-ci peut devenir rapidement long. Le paramétrage de la simulation consiste à définir la durée totale de la simulation ainsi que le pas temporel du calcul. Inutile de définir des durées trop importantes et des pas trop faibles, le temps de simulation risquerait de devenir prohibitif. Cependant, ne fixez pas à un pas de simulation trop large (par exemple supérieur au temps de montée ou de descente d’un signal), cela pourrait empêcher le simulateur de trouver une solution convergente. Simulation fonction de transfert en condition petit signal (AC) : cette simulation est dédiée au calcul d’une fonction de transfert. Plusieurs hypothèses sont donc faites. D’abord, quelque soit l’amplitude des excitations, on considère l’approximation petit signal. Les modèles de tous les composants sont linéarisés autour du point de fonctionnement. Dans le cas de circuits non linéaires (transistors ou diodes), il faut être prudent quant à la validité du résultat de la simulation AC. Celui-ci reste valide tant que l’approximation petit signal est valable ! Ensuite, cette simulation suppose que toutes les sources d’excitation (tension et courant) sont sinusoïdales, quelque soit le type de source que vous avez défini. Même si vous avez défini une source de type impulsion, durant une simulation AC, le simulateur la considérera comme une source sinusoïdale. Veillez donc à ce que le simulateur interprète correctement votre A. Boyer 11 Conception CMOS Analogique Novembre 2016 modèle ! Enfin, sur ces différentes sources sinusoïdales, vous ne pouvez définir que l’amplitude et la phase. La fréquence est contrôlée par le simulateur, qui va balayer la fréquence de toutes les sources sinusoïdales. N’oublions pas que le but est de calculer une fonction de transfert, donc la réponse du circuit à une fréquence donnée. Le paramétrage de la simulation consiste à définir le balayage en fréquence : la nature du balayage (pas fréquentiel linéaire ou logarithmique), le nombre de points en fréquence, les fréquences minimales et maximales du balayage. Type de simulation DC Exemple de ligne de commande SPICE .DC Vs1 min1 max1 step1 Vs2 min2 max2 step2 Détails des paramètres • Vs1 et Vs2 : sources de tension ou de courant primaire et secondaire dont on va balayer la tension ou le courant • Min1, max1 : bornes du balayage en tension ou courant de la source 1 • Min2, max2 : bornes du balayage en tension ou courant de la source 2 • Step1, Step1 : pas du balayage en tension ou courant de la source 1 Tran AC • Pas : pas temporel de la simulation .TRAN pas durée • Durée : durée totale de la simulation. Celle-ci démarre à t = 0. • Typ: nature du balayage. LIN = pas linéaire, DEC = pas logarithmique • Pas : si Typ = LIN, nombre de points .AC typ pas start stop à simuler. Si Typ = DEC, nombre de points par décade • Start : fréquence min. • Stop : fréquence max Figure 11 – Tableau récapitulatif des paramètres de base des 3 simulations SPICE de base Remarque - unités : il n’est pas nécessaire d’écrire les unités des grandeurs physiques dés variables, sources, valeurs de composants. Par exemple, si vous définissez l’amplitude d’un générateur de tension à 1 V, inutile d’écrire « 1 V », mais écrivez « 1 ». L’unité est implicite. De même, si vous voulez définir la capacité d’un condensateur, inutile d’écrire « 1 pF », mais vous pouvez écrire « 1e12 » ou « 1p ». Sous SPICE, il est possible de repérer les décades par les préfixes milli-, méga, giga … La syntaxe correcte est donnée ci-dessous entre parenthèses : 1e-15 : femto (f) 1e-12 : pico (p) 1e-9 : nano (n) 1e-6 : micro (u, surtout pas µ) 1e-3 : milli (m) 1e6 : méga (M, ne pas oublier que m signifie milli) 1e9 : giga (G) A. Boyer 12 Conception CMOS Analogique Novembre 2016 2. Méthodologie générale de paramétrage d’une simulation (Analog Design Environment XL) Nous allons maintenant simuler le circuit réalisé à l’aide du simulateur SPECTRE de Cadence. Depuis Virtuoso Schematic Editor, cliquez sur Launch/ADE XL, sélectionnez « Create new view » et utilisez la schématique courante. Un nouvel onglet se créé dans la fenêtre Virtuoso Analog Design Environment XL, comme présentée ci-dessous s’ouvre. Il s’agit de l’environnement ADE (G)XL, qui va nous servir à définir l’ensemble des simulations effectuées sur la schématique et l’ensemble des variables et paramètres associés. A partir de cette fenêtre, on pourra à la fois modifier la schématique (onglet Virtuoso Schematic Editor), soit configurer, lancer une simulation et analyser ses résultats (onglet ADE XL) Figure 12 – ADE (G)XL – Environnement de simulation Toutes les simulations peuvent être configurées et lancées depuis ADE GXL. Le menu Data View situé en haut à gauche liste l’ensemble des simulations (Tests), des variables, paramètres et analyses corners (voir chap. X) associé à une schématique. Lors d’une première prise en main de l’outil, l’utilisation d’ADE GXL reste assez complexe du fait du grand nombre de menu. Dans un souci de simplicité, nous commencerons par présenter une manière plus simple de configurer des simulations, à partir de l’outil ADE XL. Avec plus d’expériences, vous serez en mesure de gérer l’ensemble des simulations à partir d’ADE XL. On lance l’outil ADE XL en créant un nouveau Test. Pour cela, cliquez sur Create/Test ou sur l’icône . A noter qu'on peut créer un nouveau test directement dans le menu Data View en cliquant sur Add Analysis. La fenêtre ci-dessous s’ouvre. L’outil de simulation sélectionné est Spectre (voir en bas à gauche de la fenêtre). La température par défaut pour les simulations est de 27°c (n’oubliez pas que de nombreux modèles de composant sont dépendants de la température). A. Boyer 13 Conception CMOS Analogique Novembre 2016 Figure 13 – Virtuoso Analog Design Environment – Lancement du simulateur SPECTRE En cliquant sur Setup/Model Libraries, vous pouvez voir afficher les chemins d’accès des librairies utilisées (fig. 14). La librairie contenant les modèles des transistors CMOS s’appelle cmosd53.scs. Devant chaque librairie est indiquée la section utilisée, cmostm pour la librairie CMOS par défaut. Dans chacune de ces librairies, on trouve plusieurs sections, qui correspondent à différentes conditions de process technologique (cf. X. analyses des corners). TM indique que le modèle correspond à des conditions typiques (typical mean). Figure 14 – Librairies utilisées en simulation 3. Simulation transitoire La simulation transitoire permet de simuler la réponse dans le domaine temporel d’un circuit. Pour ajouter un nouveau profil de simulation, cliquez sur Analyses/Choose. La fenêtre ci-dessous s’ouvre, vous permettant de configurant un nouveau profil de simulation. Dans le champ Analysis, sélectionnez tran, puis configurer le paramètre Stop Time à 100ns indiquant le temps de simulation max. Cochez la case Enabled pour rendre le nouveau profil de simulation actif. Cliquez sur OK pour valider. Le nouveau profil de simulation apparaît dans la fenêtre Virtuoso Analog Design Environment. En cliquant sur le profil, vous pouvez modifier les paramètres de la simulation. SPECTRE offre plusieurs types de simulation : Tran : transitoire Dc : analyse DC Ac : analyse AC Noise : analyse de bruit Sp : analyse Nport (paramètres S) A. Boyer 14 Conception CMOS Analogique Novembre 2016 On sélectionne une simulation transitoire, on configure pour l’instant uniquement le temps de simulation. Pour régler d’autres paramètres, vous pouvez cliquer sur le bouton Options. Validez en cliquant sur OK. Figure 15 – Paramétrage d’une simulation transitoire Cliquez ensuite sur Simulation/Debug Test pour construire la netlist du circuit (fichier décrivant le circuit, sa topologie et les différents paramètres) et lancer la simulation. Une nouvelle fenêtre Output Log s’ouvre indiquant l’état et l’avancement de la simulation. La réussite de la simulation sera aussi indiquée sur la fenêtre CIW. Vous pouvez accéder à la netlist générée en cliquant sur Simulation/Netlist/Display. Pour afficher les résultats sous forme graphique, cliquez sur Results/Direct Plot/Transient Signal. La fenêtre Direct Plot Form s’ouvre. Vous pouvez sélectionner directement sur la schématique les nœuds dont vous voulez voir les potentiels. Cliquez sur les fils connectés sur la grille et sur le drain du transistor (entrée et sortie de l’amplificateur), puis appuyez sur la touche Esc. La fenêtre de résultat s’ouvre, comme le montre la figure 16. Les noms des nœuds associés aux courbes s’affichent. Dans le menu à droite, vous pouvez sélectionner les courbes à afficher ou à supprimer, modifier la couleur des courbes. Le passage de la souris sur les courbes indique les coordonnées des points. Il est possible d’ajouter des marqueurs sur les courbes en cliquant sur l’icône A. Boyer . 15 Conception CMOS Analogique Novembre 2016 Figure 16 – Résultat d’une simulation transitoire En cliquant sur Tools/Calculator, l’utilitaire Calculator se lance, permettant d’effectuer de nombreuses opérations mathématiques sur les signaux simulés. La partie VII.6 donne plus de détails sur cet outil. Choix des résultats à afficher Il est possible de sélectionner les résultats à afficher avant de lancer la simulation directement depuis la fenêtre ADE XL. Pour cela, aller dans l'onglet Outputs Setup. Cliquez sur l'icône Add new output pour ajouter de nouveaux signaux (tension, courant d'un nœud) ou expression. Une nouvelle ligne s'ajoute dans le tableau des sorties à afficher. Dans la colonne Name, donnez le nom du résultat à afficher. Dans la colonne Expression/Signal/file, double-cliquez sur le champ à remplir pour faire apparaître le bouton Select from Schematic afin de sélectionner le nœud (pour afficher la tension d'un nœud) ou le terminal d'une source (pour afficher le courant délivré). Figure 17 – Sélection des signaux et expressions à afficher A. Boyer 16 Conception CMOS Analogique Novembre 2016 4. Simulation DC On réalise ensuite une simulation DC, grâce à laquelle nous allons balayer la tension DC du générateur d’entrée. On commence par ajouter une nouvelle simulation en cliquant sur Analysis/Choose. Sélectionnez DC comme type d’analyse. On peut balayer un grand nombre de paramètres du modèle comme la température, une variable, un paramètre d’un composant ou du modèle. Comme on veut balayer la tension DC du générateur d’entrée, cochez la case Component Parameter. On va le sélectionner directement sur la schématique en cliquant sur le bouton Select Component. Sur la schématique, cliquez sur le générateur de tension placé sur la grille du transistor. Une fenêtre s’ouvre avec la liste des paramètres associés à ce composant. Sélectionnez le paramètre dc puis cliquez sur OK pour fermer cette fenêtre. Enfin, définissez le type de balayage : Start – Stop : de 0 à 5 V Sweep Type : Linear, Step Size = 0.1 Cliquez sur OK pour valider l’analyse DC. Dans la fenêtre Virtuoso Analog Design Environment, dans la colonne Analyses, 2 analyses apparaissent et sont actives (champ Enable). Pour les modifier, cliquez sur une des analyses. Pour les désactiver, décochez la boîte Enabled. Figure 18 – Paramétrage d’une simulation DC Lancez la simulation. Dès que celle-ci est terminée, affichez les résultats en cliquant sur Results/Direct Plot/ Main Form. La fenêtre ci-dessous s’ouvre. A. Boyer 17 Conception CMOS Analogique Novembre 2016 Figure 19 – Affichage de résultats de simulation Cette fenêtre vous permet de choisir les résultats parmi les différentes analyses lancées. Dans notre cas, cochez l’analyse DC. Vous pouvez sélectionner la grandeur à visualiser, par exemple Voltage. Enfin, on peut spécifier la façon de visualiser les grandeurs (nœud unique (net) ou différence entre 2 nœuds (Differential Nets)). Sélectionnez les nœuds à visualiser directement sur la schématique : les nœuds d’entrée et de sortie de l’amplificateur. A chaque fois que vous cliquez sur un nœud de la schématique, une nouvelle courbe apparaît dans la fenêtre d’affichage. La fenêtre 20 présente le résultat graphique final de l’analyse DC. En cliquant sur les courbes, il est possible de modifier les propriétés de chaque courbe. Figure 20 – Résultat d’une simulation DC On décide d’ajouter dans la fenêtre un deuxième type de courbe, par exemple le courant fourni par l’alimentation de l’amplificateur. On va l’afficher dans un deuxième graphe apparaissant sur la même fenêtre graphique. Cliquez sur Results/Direct Plot Form/New Subwindow dans Plotting Mode. Dans la fenêtre Direct Plot Form, sélectionnez comme grandeur à afficher Current et New SubWin A. Boyer 18 Conception CMOS Analogique Novembre 2016 dans l’option Plotting Mode. Il ne faut plus sélectionner de nœuds pour afficher un courant, mais un des terminaux du générateur dont il est issu. Sur la schématique, cliquez sur le terminal de l’alimentation de l’amplificateur par lequel sort le courant. La figure ci-dessous présente le résultat de l’affichage graphique. Figure 21 – Résultat d’une simulation DC Remarque : vous pouvez sauver les paramètres de vos différentes analyses. Pour cela, cliquez sur Session/Save State. Donnez un nom à l’état de vos analyses. Vous pourrez les recharger à une prochaine ouverture de Virtuoso Analog Design Environment en cliquant sur Session/Load State. 5. Simulation AC On réalise ensuite une simulation AC, grâce à laquelle nous allons calculer la fonction de transfert entre la sortie et l’entrée du montage. Avant de paramétrer la simulation, il est nécessaire de regarder comment sont configurées les sources de tension et de courant dans le circuit. Seuls les paramètres AC, qui définissent l’amplitude et la phase de ces sources qui seront supposées sinusoïdales, seront pris en compte durant la simulation. Comme nous voulons calculer la fonction de transfert entre l’entrée et la sortie, il convient de s’assurer que seule la source d’entrée excitera la source. Par exemple, si la source d’alimentation avait une amplitude AC non nulle, le simulateur considérerait aussi cette source sinusoïdale. On modifie les paramètres de la source d’entrée Vin en éditant ses propriétés (fig. 22). Deux propriétés de la source vont être utilisées par la simulation AC : AC magnitude, qui donne l’amplitude de la source pendant la simulation AC, quelque soit la fréquence imposée par la simulation. On applique une amplitude de 1 V. Comme il s’agit du signal d’entrée de l’amplificateur, l’amplitude de la fonction de transfert sera donnée directement par l’amplitude de la tension de sortie. AC phase, qui donne la phase de la source pendant la simulation AC, quelque soit la fréquence imposée par la simulation. A noter que le paramètre DC de la source sera utilisé pour fixer le point de fonctionnement de la source. Les autres paramètres (par exemple, ceux définissant la forme temporelle de la source seront ignorés). Vérifiez que le paramètre AC magnitude de la source Vdd est à 0 V. A. Boyer 19 Conception CMOS Analogique Novembre 2016 Figure 22 – Paramètres AC d’une source de tension Ensuite, on ajoute une nouvelle simulation en cliquant sur Analysis/Choose. Sélectionnez AC comme type d’analyse et définissez le type de balayage : Sweep variable : Frequency Start – Stop : de 1 MHZ à 10 GHz Sweep Type : Logarithmic, Points Per Decade : 100 Cochez la case Enabled et cliquez sur OK pour valider l’analyse AC. A. Boyer 20 Conception CMOS Analogique Novembre 2016 Figure 23 – Configuration d’une simulation AC Lancez la simulation. Dès que celle-ci est terminée, affichez les résultats en cliquant sur Results/Direct Plot/ Main Form. La fenêtre ci-dessous s’ouvre. On sélectionne l’option dB20 pour afficher le module de la fonction de transfert en dB. On ajoute ensuite une sous-fenêtre pour afficher la phase du signal. La figure ci-dessous présente donc le tracé du diagramme de Bode du montage amplificateur. Figure 24 – Affichage de résultats de simulation AC 6. Opérateurs mathématiques La fenêtre Direct Plot Form ne permet d’accéder qu’à quelques grandeurs physiques (tension, courant, puissance, transconductance, paramètres S, …), ce qui peut être limité dans certains cas, comme lors de simulations de circuits RF, qui nécessitent l’utilisation de grandeurs particulières (gain, point de compression à 1 dB, transformée de Fourier, …). A partir de la fenêtre d’affichage graphique, il est possible d’accéder à un utilitaire fournissant un grand nombre d’opérateurs mathématiques permettant de dériver des tensions, des courants ou des puissances simulés d’autres grandeurs. A. Boyer 21 Conception CMOS Analogique Novembre 2016 Reprenez l’exemple précédent de simulation dc. Nous allons afficher le courant en dBA. Relancer la simulation et afficher la réponse DC du nœud de sortie. Depuis la fenêtre ADE XL, cliquez sur le menu Tools/Calculator ou dans l'onglet Output Setups, ajoutez une nouvelle expression, puis cliquez dans le champ Expression/Signal/File pour ouvrir l'outil Calculator. La fenêtre de la figure 25 s’ouvre. Une calculatrice et un ensemble de fonctions mathématiques apparaissent, on peut y accéder par simple clic. On observe aussi une ligne dans laquelle il est possible de taper la fonction mathématique. Figure 25 – Outil Calculator On va utiliser la fonction dB20 pour afficher la tension sur le nœud de sortie en dBV. Celles-ci sont accessibles dans le panneau Function Panel (en bas de l'outil Calculator). On va d’abord sélectionner la courbe ou le nœud à partir duquel on va récupérer une tension ou un courant puis appliquer la fonction dB20. Cochez la case vdc (tension d’un nœud obtenue par une simulation DC) ou idc (courant passant par un terminal obtenu par une simulation DC) et sélectionnez une courbe en cliquant dessus directement sur l’affichage graphique. La tension du nœud ou de la courbe sélectionnée apparaît dans la ligne de commande. Ensuite, on applique la fonction sur le signal récupérer. Cliquez sur dB20, puis cliquez sur Tools/Plot ou sur l’icône pour afficher le résultat. . Pour ajouter cette expression Pour récupérer les points dans un tableur Excel, cliquez sur l'icône dans les expressions à afficher par ADE XL, cliquez sur l'icône . Il existe d’autres fonctions, nous ne détaillerons que les fonctions qui vous sont susceptibles de vous être utiles lors de cet APP. Reportez vous aux documentations en ligne sur Cadence disponibles sur le site de l’AIME pour plus d’informations. Le tableau ci-dessous donne les fonctions simples permettant d’analyser l’amplitude d’un signal. Opérateur mag phase real A. Boyer Fonction Amplitude ou module Phase Partie réelle 22 Conception CMOS Analogique imag ln log10 dB10 dB20 Novembre 2016 Partie imaginaire Logarithme néperien Logarithme en base 10 dB pour des grandeurs en puissance dB pour des grandeurs en tension/courant Le tableau ci-dessous liste un ensemble de fonctions spéciales qui vous seront utiles. Opérateur average bandwidth compression dBm dft frequency ipn rms Fonction Valeur moyenne d’un signal Calcul de la bande passante d’un signal valeur du point de compression à 1 dB Retourne la valeur en dBm d’une puissance Réalise la transformée de Fourier discrète d’un signal temporel Evalue la fréquence d’un signal périodique Tracé du point d’interception d’ordre N Renvoie la valeur RMS d’un signal VIII. Création d’un symbole Jusque là, nous avons construit le schéma électrique d’un circuit et directement appliqué des stimuli électriques afin de simuler son fonctionnement. Cependant, en pratique, il est plus intéressant de créer un symbole pour chaque circuit, puis de créer une vue séparée dédiée à la simulation de ce circuit. Cette démarche vous permettra de créer un design hiérarchique, composé de plusieurs sous circuits de bas niveau et représentés par des symboles. De cette manière, votre design sera plus portable et totalement indépendant de tous les setup de simulation utilisés pour valider les différents blocs du circuit. On va commencer par récupérer la schématique précédente. Depuis la fenêtre de saisie de schématique Virtuoso Schematic Editor XL de la vue ampli, cliquez sur File/Save a copy et sauvez le sous ampli_symbol. Vous pouvez fermer la fenêtre contenant la vue ampli et ouvrir la nouvelle vue depuis Library Manager. Sur la nouvelle schématique, vous pouvez supprimer les générateurs de tension nécessaires à la simulation. Afin de créer un symbole, il est nécessaire d’indiquer les broches entrées sorties (I/O pins) de la cellule, ainsi que les broches d’alimentation. Cliquez sur Create/Pin ou sur le bouton « P » pour ajouter des I/O. Un fenêtre s’ouvre dans laquelle vous devez indiquez le nom de l’I/O et sa direction (ce paramètre n’a pas de signification électrique, il n’influe que sur l’apparence de la pin). Créez l’entrée In et la sortie Out sur la schématique. Si ce n’est pas déjà fait, ajoutez les symboles globaux Vdd et Gnd pour indiquez les pins d’alimentation et de masse (symboles globaux). Ceux-ci sont inclus dans la librairie analogLib. La figure 26 présente le résultat obtenu qui va nous servir à générer le symbole. A. Boyer 23 Conception CMOS Analogique Novembre 2016 Figure 26 – Schéma servant à créer le symbole pour ce circuit Pour créer le symbole, cliquez sur Create/Cellview/From cellview … La fenêtre ci-dessous s’ouvre. Indiquez le nom de votre librairie, de la cellule et de la vue concernée (ampli_symbol) puis validez. Figure 27 – Création d’un nouveau symbole à partir d’une schématique La fenêtre Symbol Generation Options s’ouvre pour ajuster la position des pins sur le symbole et modifier la forme du symbole. Cliquez sur OK, le symbole est généré automatiquement et apparaît comme une boîte rectangulaire entourée des I/O spécifiées précédemment (fig. 28). Les broches d’alimentation et de masse n’apparaissent pas sur le symbole, car il s’agit de symboles globaux. Si le symbole est satisfaisant, sauvez le puis fermez la fenêtre de saisie de la schématique. Figure 28 – Symbole équivalent du circuit ampli On va maintenant pouvoir réutiliser ce symbole et le simuler. Pour cela, créez une nouvelle schématique appelée ampli_simu puis ouvrez l’éditeur de schématique Virtuoso. Ajoutez les symboles Vdd et Gnd, un générateur de tension continu Vdc et un générateur de tension sinusoïdal A. Boyer 24 Conception CMOS Analogique Novembre 2016 (librairie analogLib), puis le symbole ampli_symbol, inclus dans votre librairie (ma_lib). Connectez les différents éléments comme dans la figure ci-dessous. Vous pouvez ajouter une pin en sortie et y connecter un fil avec la sortie du symbole ampli_symbol, afin de pouvoir sélectionner la sortie en simulation (fig. 29). Figure 29 – Schématique de simulation du symbole équivalent du circuit ampli Sauvez la schématique et vérifiez qu’il n’y ait pas d’erreurs. Vous pouvez lancer l’environnement de simulation et refaire les simulations réalisées dans le chapitre précédent. IX. Simulation paramétrique – Tracé de la caractéristique Ids(Vds,Vgs) d’un transistor Une simulation paramétrique permet de modifier un paramètre du modèle (par exemple, la valeur d’une résistance, la longueur d’une grille, la tension DC d’une source de tension), de balayer les valeurs prises par un des paramètres du modèle et de simuler son influence sur les performances du circuit. On réalise maintenant une simulation DC afin de tracer la caractéristique Ids(Vds,Vgs) du transistor NMOS de l’amplificateur précédent. Cette courbe nous permet de déterminer le courant maximal fourni par le transistor en fonction de Vgs, et les points de fonctionnement de l’amplificateur (lorsque le transistor est chargé par une résistance). La schématique de l’amplificateur est reprise, la résistance est supprimée. La figure ci-dessous présente la schématique utilisée pour cette simulation. Deux générateurs Vdrain et Vgate ont été placé sur le drain et sur la grille du transistor, leur propriété DC est fixée par défaut à 1 V. Figure 30 – Schématique de simulation de la caractéristique I(V) d’un transistor NMOS et paramétrage de la simulation DC A. Boyer 25 Conception CMOS Analogique Novembre 2016 Pour tracer la caractéristique Ids(Vds,Vgs), la simulation DC va balayer la tension Vds. Ainsi, nous pourrons tracer l’évolution du courant Ids en fonction de Vds, mais pour une seule valeur de Vgs (voir figure 30 pour le paramétrage de la simulation DC de la tension de drain). Pour faire varier Vgs, nous allons faire passer la tension DC du générateur Vgate comme paramètre. Pour cela, il faut d’abord créer une variable qui caractérise la tension DC du générateur de tension de grille. Pour cela, affichez les propriétés de la source Vgate. Rentrez la valeur Vgs dans le champ Vdc. Vgs est une nouvelle variable qui va nous permettre de balayer la valeur de la tension DC du genérateur Vgate. On va définir sa valeur à partir de la fenêtre ADE XL. Dans le menu Data View, sous Global Variable, cliquez sur Add variable. Spécifiez le nom de la variable dans le champ Name ainsi que sa valeur dans le champ Value, cliquez sur Add puis validez (Fig. 31). La variable apparaît dans le champ Global Variables. La simulation analogique peut être lancée en prenant la valeur qui vient d’être spécifiée pour Vgs. Figure 31 – Création d’une variable Cependant, de cette manière, on ne peut spécifier qu’une valeur unique par simulation pour cette variable, et on ne peut donc pas réaliser une simulation paramétrique. Dans le menu Data View, éditez la variable Vgs. La fenêtre ci-dessous s'ouvre qui permet de configurer le type et l'étendue du balayage sur cette variable (par exemple, de 0 V à 5 V, par pas de 1 V). On sélectionne Exclusion pour ne pas inclure la valeur par défaut de la variable dans la liste des simulations à effectuer. Figure 32 – Configuration du balayage d'une variable pour une simulation paramétrique Enfin, cliquez sur le bouton , ce qui lance la simulation paramétrique. Une nouvelle fenêtre s’ouvre pour vous indiquer l’état d’avancement de la simulation. Une fois la simulation terminée, vous pouvez sélectionner les nœuds à visualiser (Results/Direct Plot/Main form). Le résultat de simulation s’affiche avec plusieurs courbes associées aux différentes valeurs du paramètre Vgs, comme le montre la figure 33. L’axe des abscisses correspond à la tension Vds, balayée par la simulation DC. L’axe des ordonnées correspond au courant Ids, mesuré sur le terminal négatif du générateur Vdrain (celui-ci fournit le courant de canal du transistor). Les différentes courbes correspondent aux différentes valeurs prises par Vgs entre 0 et 5 V. On retrouve la caractéristique I(V) habituelle d’un transistor MOS. Le courant maximum fourni par ce transistor est de 150 mA. A. Boyer 26 Conception CMOS Analogique Novembre 2016 Figure 33 – Résultat de la simulation paramétrique – Caractéristique Ids(Vds,Vgs) du transistor NMOS de l’amplificateur X. Modification de la température Les caractéristiques de la plupart des composants réalisés en process de fabrication CMOS sont dépendantes de la température. Il est donc indispensable de vérifier par simulation si les performances d’un circuit restent acceptables lorsque la température varie. Par défaut, la température utilisée par le simulateur SPECTRE est de 27°c. Pour la modifier, dans la fenêtre ADE XL, faites un clic droit au-dessus du test dans le menu Data View, puis sélectionnez Temperature pour ouvrir une fenêtre qui va modifier la température utilisée en simulation (Fig. 34). Figure 34 – Modification de la température utilisée en simulation En général, il est préférable de simuler les performances d’un circuit à différentes températures d’une gamme de température donnée (par exemple, balayer par pas de 20°C l’intervalle -40°c à 120°c). Au lieu de modifier manuellement la température avant chaque simulation, il est préférable de réaliser une simulation paramétrique, dans laquelle la température est un des paramètres. Par exemple, reprenons le cas précédent dans lequel nous tracions la caractéristique Ids(Vds ;Vgs). Nous avions défini un premier paramètre : la tension de grille Vgs. Dans le menu Data View, créez une variable temperature. Clic droit sur cette nouvelle variable, éditez la et définisser le balayage à effectuer sur la température. Configurez le balayage de cette variable (par exemple, 3 points entre 0°c et 80°c, càd 0°c, 40°c et 80°c). La simulation paramétrique va donc se faire sur 2 variables : Vgs et temperature vont être balayés. Puisque nous avons défini 6 points pour Vgs et 3 pour temperature, le simulateur va lancer A. Boyer 27 Conception CMOS Analogique Novembre 2016 18 simulations. Le résultat de la simulation est présenté en Fig. 36, seules 3 courbes ont été conservé (Vgs = 5V, T°c = 0°c, 40°c et 80°c). Figure 35 – Vgs et temperature comme variables pour l'analyse paramétrique Figure 36 – Modification de la température utilisée en simulation XI. Analyse des corners Jusqu’ici, nous avons réalisé des simulations en employant les modèles typiques des composants des librairies du design kit AMS C35. Les modèles typiques correspondent au cas où les paramètres du process de fabrication du circuit prennent les valeurs prévues. En pratique, ce n’est jamais le cas, car il existe toujours des variations de process, qui risquent de modifier les performances d’un circuit. Il est donc nécessaire d’analyser les performances du circuit simulé en tenant compte des variations process. Pour cela, on réalise une analyse des corners. Elle correspond à une approche pire cas. Il s’agit de simuler le circuit à différentes limites ou corners du process. Le design kit AMS C35 fournit des modèles typiques et pire cas des composants, correspondant aux pires variations que peuvent subir les paramètres de leur process de fabrication. Au-delà des variations de process, il existe d’autres sources de variations des performances de circuits : les variations de température et de tension d’alimentation. Il convient donc de simuler le circuit aux valeurs typiques et aux limites de températures de fonctionnement et tensions d’alimentation du circuit Retournez sur la fenêtre CIW et cliquez sur HIT-KIT Utilities/Simulation Utilities/Corner Analysis. La fenêtre ci-dessous s’ouvre. Les modèles CMOS concernés sont inclus dans la librairie cmos53, qui apparaît dans le champ MOS Model. A. Boyer 28 Conception CMOS Analogique Novembre 2016 Figure 37 – Configuration d’une analyse des corners Le chemin d’accès vers les modèles des composants de la librairie AMS est indiqué dans Path to Models. Par défaut, le chemin d’accès est : /soft/ams410/spectre/h35/soac. Il est possible que les modèles contenus dans cette librairie posent problème lors des simulations corners. Si c’est le cas, sélectionnez comme chemin d’accès : /soft/ams410/spectre/h35. Le premier volet de la fenêtre concerne les corners de type process : il s’agit de sélectionner sur quels composants de la librairie la simulation corner va agir (MOS, bipolaire, résistance…) et quelles types de modèles on va sélectionner pour simuler les modifications de process qui affectent ces composants. La librairie cmos53 (c35) contient différentes sections pour les transistors MOS, correspondantes aux différents corners : Tm : typical mean (conditions typiques) Ws : worst-case speed (vitesse la plus faible) Wp : worst-case power (consommation la plus forte, correspondant à la vitesse la plus grande) Wo : worst-case one (1 logique) Wz : worst-case zero (0 logique) Ces conditions vont s’appliquer aux différents éléments du modèle : transistor CMOS, résistance, capacité, transistor bipolaire et inductance. Pour simuler tous ces corners, il est nécessaire de sélectionner le type de composant (par exemple cmos53 pour les transistors MOS) puis les corners que l’on veut tester (par défaut, ils sont tous sélectionner ; cliquez sur le bouton Change pour modifier la sélection). Les deux autres volets permettent de définir les corners en température et en tension d’alimentation (Vsupply). De même, cliquez sur le bouton Change pour modifier la liste de corner en température et tension d’alimentation. En général, on sélectionne un valeur typique, puis une valeur min (corner min.) et max (corner max). Pour voir la liste des corners générée, cliquez sur le bouton Edit corners (Fig. 38). A. Boyer 29 Conception CMOS Analogique Novembre 2016 Figure 38 – Liste des corners Dès que vous avez fini de remplir cette fenêtre, il vous faut sauvegarder cette liste de corner, dans un fichier au format .dcf. Cliquez sur le bouton Save DCF As…, sélectionnez le répertoire à l'aide de la fenêtre pop-up puis entrez le nom de votre fichier dans le champ Corners File. Cliquez sur OK puis Close. On revient ensuite sur la fenêtre ADE GXL. Nous allons cette fois l’utiliser complètement, sans passer par la fenêtre ADE XL. Toute la configuration d’une simulation, son lancement et l’affichage des données peut se faire depuis cette fenêtre. Dans le menu Dataview en haut à gauche, on peut voir l’ensemble des tests (simulations), variables, paramètres, corners… associées à une schématique. En double cliquant sur ceux-ci, on peut accéder à leurs propriétés. Avant de configurer l’analyse corner, il est nécessaire de configurer un ou plusieurs tests (simulations). Comme l’analyse paramétrique, l’analyse corner ne fait que lancer plusieurs fois la même simulation, mais pour différentes valeurs passées à une ou plusieurs variables (en l’occurrence, des modèles de composants, la température et la tension d’alimentation pour l’analyse corner). ou sur Corner dans le Une fois la simulation configurée, cliquez sur Create/Corner ou sur l’icône menu Dataview. La fenêtre ci-dessous s’ouvre, avec par défaut un seul corner correspondant au cas nominal (process, température tension nominal). Nous allons commencer par importer le fichier .dcf précédent qui contient la liste de nos corners. Tous les corners se chargent. Sélectionnez les corners que vous voulez tester, puis cliquez sur OK. Il est possible de modifier les valeurs de température et de tension depuis cet écran. A. Boyer 30 Conception CMOS Analogique Novembre 2016 Figure 39 – Configuration de l’analyse des corners Dans le menu Dataview, vous pouvez vous assurer que seuls les corners que vous aviez sélectionnés sont cochés. Remarque : le corner sur la tension d’alimentation s’appelle Vsupply. Il est nécessaire de définir une variable Vsupply et de donner comme valeur de tension d’alimentation la variable Vsupply au générateur de tension d’alimentation de votre schématique. Vous pouvez lancer la simulation en cliquant sur l’icône . L’ensemble des tests et analyse corners qui sont activés vont être lancés en parallèle. Le menu en bas à gauche vous donne le statut d’avancement de ces différentes simulations. Une fois les simulations terminées, faites un clic droit sur le nom du test que vous venez de réaliser et sélectionner Direct Plot. Les résultats des différentes analyses corners d’afficheront sur un même graphique. XII. Liste des raccourcis clavier sous Virtuoso Schematic Editor XL Dans le tableau ci-dessous, les principaux raccourcis clavier utilisés dans l’éditeur de schématique sont décrits. A. Boyer 31 Conception CMOS Analogique Touche c f i l m p q r R + F3 u w z F3 Left click middle-mouse over objects right mouse Alt Gr + ] Alt Gr + [ Novembre 2016 commande Copy Fit window Add instance Label wire Move Add pin Edit parameters Rotate Select sideways to mirror Undo Add wire Zoom to box using left mouse clicks Move around window Command options Select/click Typical properties Repeat last operation Zoom in Zoom out Tableau 2 - Principaux raccourcis clavier sous Virtuoso Schematic Editor XIII. Support local à l’AIME Depuis le site de l’AIME (www.aime-toulouse.fr), vous pouvez accéder à un très grand nombre de documentations sur les logiciels installés à l’AIME. Cependant, l’accès à ces documentations ne peut se faire qu’en local. En lançant n’importe quelle navigateur internet depuis l’AIME, vous verrez le lien vers les documentations en ligne de l’AIME (Docs des logiciels). Parmi elles, vous trouverez : la documentation du logiciel Cadence v6.1 et ses différents outils. Vous pouvez y accéder à partir du lien Cadence, puis Cadence 6.1 Documentation. Vous pourrez accéder à la documentation de chaque outil de l’environnement Cadence (Virtuoso Schematic Composer, Spectre, Spectre RF, …) la documentation du design kit AMS Hit Kit v4.10, contenant entre autre des informations sur le process de la technologie AMS CMOS 0.35 µm, les modèles RF des transistors, les paramètres de bruit, les I/O et leurs protections ESD. La documentation est accessible depuis le lien AMS. Vous trouverez la documentation en ligne du design kit en cliquant sur Hit-Kit Online – Documentation 4.10, et un ensemble de notes d’application au format PDF. A. Boyer 32