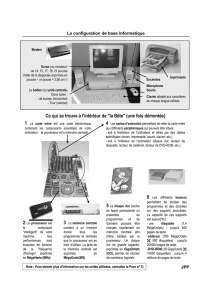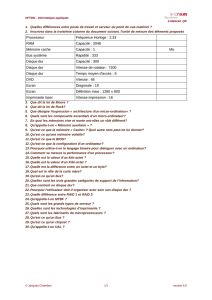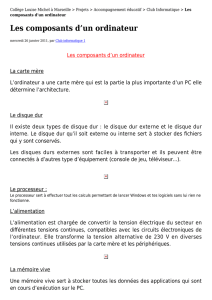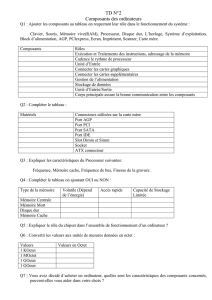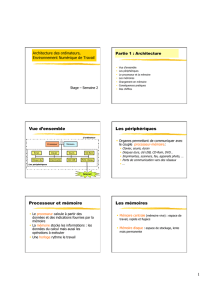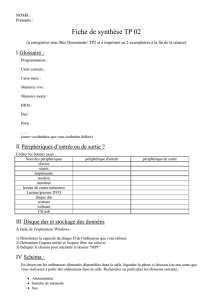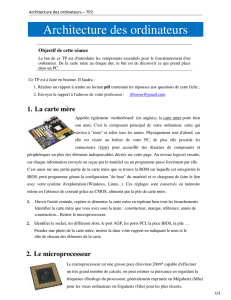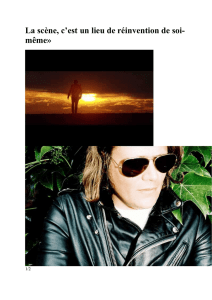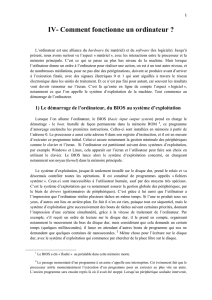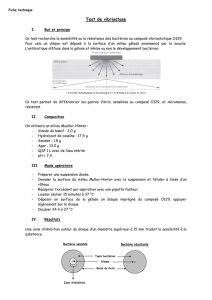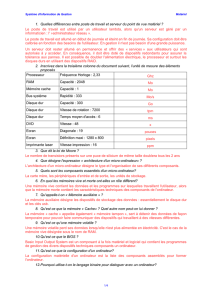Guide d`utilisation
publicité

HP Kayak XM600 Desktop Guide d’utilisation HP Kayak XM600 Series 2 et HP Kayak XM600 Ce manuel est le guide d’utilisation du HP Kayak XM600 Series 2, équipé de processeurs montés sur socket. Ces PC portent les numéros de référence P2190N et supérieurs. Un manuel d’utilisation spécifique est disponible pour le HP Kayak XM600, équipé de processeurs montés sur slot. Une étiquette d’assistance est collée sur le boîtier de chaque PC. Elle identifie clairement la série à laquelle d’ordinateur appartient. Depuis la face avant du PC, l’étiquette est sur le panneau droit du boîtier, dans sa partie inférieure. L’étiquette d’assistance précise le modèle, le numéro de modèle, ainsi que le numéro de série. L’étiquette comprend les informations suivantes : HP Kayak XM600 Ces PC portent les numéros de modèle Dxxxx (tous) et Pxxxx jusqu’à P2189N. ou HP Kayak XM600 Series 2 Ces PC portent les numéros de modèle P2190N et supérieurs. Guide d’utilisation Table des matières Avertissement. . . . . . . . . . . . . . . . . . . . . . . . . . . . . . . . . . . . . . . 5 Consignes de sécurité importantes . . . . . . . . . . . . . . . . . . . . . . . . . . 6 Informations et aide . . . . . . . . . . . . . . . . . . . . . . . . . . . . . . . . . . . . . . . 8 Informations relatives à l’ergonomie . . . . . . . . . . . . . . . . . . . . . . . . . 9 Informations techniques . . . . . . . . . . . . . . . . . . . . . . . . . . . . . . . . . . 10 1 Installation et utilisation de la station de travail personnelle HP . . . . . . . . . . . . . . . . . . . . . . . . . . . . . . . . . . . . . Connexion des périphériques . . . . . . . . . . . . . . . . . . . . . . . . . . . . . . Démarrage et arrêt de la station de travail . . . . . . . . . . . . . . . . . . . Utilisation du clavier multimédia étendu HP (certains modèles uniquement) . . . . . . . . . . . . . . . . . . . . . . . . . . Affichage de l’écran résumé HP . . . . . . . . . . . . . . . . . . . . . . . . . . . . Utilisation du programme HP Setup . . . . . . . . . . . . . . . . . . . . . . . . Définition des mots de passe dans le programme HP Setup . . . . . . . . . . . . . . . . . . . . . . . . . . . . . . . . . . . . . . . . . . . . . Gestion de l’alimentation. . . . . . . . . . . . . . . . . . . . . . . . . . . . . . . . . . Capacité de gestion . . . . . . . . . . . . . . . . . . . . . . . . . . . . . . . . . . . . . . Logiciels et pilotes . . . . . . . . . . . . . . . . . . . . . . . . . . . . . . . . . . . . . . . 2 Installation et remplacement de matériels dans votre station de travail . . . . . . . . . . . . . . . . . . . . . . . . . . . . . . . . . . . Retrait et remise en place du capot et du cadre de face avant . . Remplacement ou installation d’un processeur . . . . . . . . . . . . . . . Retrait, remplacement et mise à niveau de la mémoire. . . . . . . . . Retrait et remplacement d’une carte d’extension. . . . . . . . . . . . . . Installation d’unités de stockage de masse . . . . . . . . . . . . . . . . . . . Retrait et remplacement du disque dur principal. . . . . . . . . . . . . . Installation d’un second disque dur . . . . . . . . . . . . . . . . . . . . . . . . . Installation d’un périphérique dans la cage à accès frontal . . . . . Remplacement du lecteur de CD-ROM (ou de DVD) . . . . . . . . . . . Remplacement du lecteur de disquette . . . . . . . . . . . . . . . . . . . . . . Remplacement du compartiment du disque dur et du haut-parleur . . . . . . . . . . . . . . . . . . . . . . . . . . . . . . . . . . . . . . . . . . Fin de l’installation d’une unité de stockage de masse . . . . . . . . . Remplacement du ventilateur du châssis . . . . . . . . . . . . . . . . . . . . Remplacement de l’unité d’alimentation . . . . . . . . . . . . . . . . . . . . . Remplacement de la carte système . . . . . . . . . . . . . . . . . . . . . . . . . Micro-interrupteurs de la carte système . . . . . . . . . . . . . . . . . . . . . Remplacement de la pile . . . . . . . . . . . . . . . . . . . . . . . . . . . . . . . . . . 11 12 13 15 16 17 19 20 20 20 21 22 24 28 30 31 35 36 37 39 40 41 43 44 45 46 48 49 3 Guide d’utilisation Table des matières 3 Dépannage de la station de travail personnelle HP . . . . . . . Si le PC ne démarre pas correctement . . . . . . . . . . . . . . . . . . . . . . . Diagnostics avant l’amorçage. . . . . . . . . . . . . . . . . . . . . . . . . . . . . . . Utilitaire de diagnostic matériel HP e-DiagTools. . . . . . . . . . . . . . . CD-ROM de création d’image et de récupération . . . . . . . . . . . . . . Forum aux questions . . . . . . . . . . . . . . . . . . . . . . . . . . . . . . . . . . . . . . Informations nécessaires avant de contacter HP . . . . . . . . . . . . . . 51 52 54 55 57 61 63 Index. . . . . . . . . . . . . . . . . . . . . . . . . . . . . . . . . . . . . . . . . . . . . 65 4 Avertissement Les informations contenues dans ce document peuvent être modifiées sans préavis. Hewlett-Packard n’accorde aucune garantie de quelque sorte que ce soit concernant, sans que ce soit limitatif, les garanties implicites de qualité commerciale de ce matériel ou la bonne adaptation de celui-ci à un usage particulier. Hewlett-Packard n’est pas responsable des erreurs pouvant apparaître dans ce manuel et n’est pas non plus responsable des dommages directs ou indirects résultant de l’équipement, des performances et de l’utilisation de ce matériel. Hewlett-Packard ne garantit ni la fiabilité ni les conséquences de l’utilisation de ses logiciels lorsqu’ils sont exploités sur des matériels qui ne sont pas de marque Hewlett-Packard. Les informations contenues dans ce document sont originales et protégées par copyright. Tous droits réservés. L’acheteur s’interdit en conséquence de les photocopier, de les reproduire ou de les traduire dans toute autre langue, sauf accord préalable et écrit de Hewlett-Packard. Adobe® Acrobat Reader © 1987-1999 Adobe Systems Incorporated. Tous droits réservés. AdobeTM et AcrobatTM sont des appellations commerciales de Adobe Systems Incorporated. Microsoft®, MS®, MS-DOS®, Windows® et Windows NT® sont des marques déposées aux Etats-Unis de Microsoft Corporation. Pentium® est une marque déposée de Intel Corporation. Rambus et RDRAM sont des marques déposées de Rambus Inc. Direct Rambus, Direct RDRAM et RIMM sont des marques commerciales de Rambus Inc. Hewlett-Packard France Business Desktop Division (BDD) 38053 Grenoble Cedex 9 France 2000 Hewlett-Packard Company 5 Consignes de sécurité importantes Eviter les chocs électriques AVERTISSEMENT Pour éviter tout choc électrique, n’ouvrez pas l’unité d’alimentation. Les pièces qui s’y trouvent ne peuvent être réparées par l’utilisateur. Pour éviter tout choc électrique et toute lésion oculaire due au rayon laser, ne tentez pas d’ouvrir l’unité laser. Seul un personnel qualifié est habilité à procéder à la maintenance de l’unité laser. Ne tentez pas de procéder à des réglages sur l’unité laser. Reportez-vous à l’étiquette du CD-ROM pour les exigences d’alimentation et de longueur d’onde. Cette station de travail personnelle HP est un produit laser de classe 1. Connexions électriques AVERTISSEMENT Pour garantir votre sécurité, connectez toujours l’équipement à une prise secteur reliée à la terre et utilisez systématiquement un cordon d’alimentation doté d’une fiche mise à la terre, telle que celle fournie avec cet équipement ou une fiche conforme aux normes nationales. La station est débranchée de l’alimentation en retirant le cordon d’alimentation de la prise secteur. Ceci signifie qu’elle doit être installée près d’une prise secteur aisément accessible. Modèles multimédia AVERTISSEMENT Si vous avez un PC multimédia ou si vous avez installé une carte audio sur votre PC, baissez toujours le volume du casque ou des haut-parleurs pour ne pas être incommodé par un son trop fort ou statique. Un niveau d’écoute trop élevé pendant une longue période est néfaste pour l’ouïe. Avant de mettre le casque, placez-le autour du cou et baissez le volume. Mettez ensuite le casque et augmentez progressivement le volume à votre convenance. Une fois le niveau d’écoute satisfaisant et sans distorsion, conservez ce réglage. Retrait et remise en place du capot AVERTISSEMENT Pour des raisons de sécurité, ne démontez jamais le capot de la station avant d’avoir débranché le cordon d’alimentation de la prise secteur, ainsi que toute connexion à un réseau de télécommunications. Remontez toujours le capot de la station avant de remettre cette dernière sous tension. 6 Informations de sécurité AVERTISSEMENT Il existe un danger d’explosion si la pile n’est pas installée correctement. Pour votre sécurité, ne tentez jamais de recharger, de désassembler ou de brûler une pile usagée. Remplacez la pile par une pile du même type ou de type équivalent uniquement, tel que recommandé par le constructeur. La pile est une pile au lithium ne contenant pas de métaux lourds. Toutefois, afin de protéger l’environnement, ne jetez pas les piles dans les ordures ménagères. Rendez-les au magasin dans lequel vous les avez achetées, au distributeur à qui vous avez acheté l’ordinateur ou à HP, pour qu’elles soient recyclées ou stockées sans nuire à l’environnement. Les piles usagées sont acceptées gratuitement. Si vous avez un modem : N’essayez pas de brancher cet ordinateur à une ligne téléphonique pendant un orage. N’installez jamais de prise téléphonique dans des endroits humides sauf si la ligne téléphonique a été débranchée au préalable du réseau. Ne touchez jamais des fils téléphoniques dénudés ou des installations non isolées sans avoir au préalable débranché la ligne du réseau. Prenez toutes les précautions possibles lors de l’installation ou de la modification des lignes téléphoniques. Evitez d’utiliser un téléphone (autre qu’un modèle sans fil) pendant un orage, la foudre présentant un réel danger. N’utilisez pas de téléphone pour avertir de la présence d’une fuite de gaz au voisinage de celle-ci. Ne touchez ni ne retirez jamais la carte de communications sans l’avoir au préalable débranchée du réseau. Déballage de votre station de travail personnelle AVERTISSEMENT Si vous n’êtes pas sûr de pouvoir soulever la station en toute sécurité, n’essayez pas de la déplacer sans aide. Electricité statique ATTENTION L’électricité statique peut endommager les composants électroniques. Mettez l’équipement HORS tension. Ne laissez pas vos vêtements en contact avec l’accessoire. Pour neutraliser l’électricité statique, posez le sachet de l’accessoire au-dessus de la station de travail lorsque vous retirez l’accessoire du sachet. Manipulez l’accessoire aussi peu que possible et avec précaution. 7 Informations et aide Documentation de la station de travail Si vous souhaitez... Accès aux informations Obtenir des informations Démarrer ☞ Programmes ☞HP Info ☞Obtenir des informations Mise en route Installer votre ordinateur CD-ROM Information Ce guide Installation et utilisation de votre station de travail personnelle Référence Savoir comment utiliser votre système d’exploitation Savoir comment mettre à niveau votre ordinateur en installant des accessoires Aide en ligne du système d’exploitation Démarrer ☞ Aide ☞Sommaire Ce guide CD-ROM Information Dépannage et assistance En savoir plus sur les différentes options d’assistance disponibles et sur la meilleure façon de dépanner votre station de travail 8 Guide d’utilisation rapide HP Manuel papier fourni avec votre PC Guide de dépannage HP CD-ROM Information Sur le site Web de HP Le site Web de HP propose de nombreuses informations, y compris de la documentation téléchargeable, des options de maintenance et d’assistance, ainsi que les versions les plus récentes des pilotes et utilitaires. Documentation téléchargeable Le site Web de HP vous permet de télécharger de la documentation complémentaire relative à votre station de travail. Cette documentation est fournie au format Adobe Acrobat (PDF). La documentation concernant votre station de travail est disponible gratuitement à l’adresse : http://www.hp.com/go/kayaksupport, pour y accéder, sélectionnez HP Kayak XM600 dans la liste déroulante. Elle comprend : REMARQUE • le Guide de dépannage : informations sur le dépannage ; • le Technical Reference Manual : informations détaillées sur votre station de travail, dont les micro-interrupteurs de la carte système, les IRQ, DMA et adresses d’E/S ; • le Service Handbook : informations sur les pièces de rechange, numéros de référence HP inclus. Pour pouvoir lire et imprimer les guides cités ci-dessus, Acrobat Reader doit être installé sur votre station de travail. Vous pouvez le télécharger gratuitement du site Web de Adobe Systems Incorporated, à l’adresse : www.adobe.com ou du site Web de HP sur les produits Kayak. Informations relatives à l’ergonomie Il est vivement recommandé de lire les informations relatives à l’ergonomie avant d’utiliser votre station de travail. Des informations d’ordre général relatives à l’ergonomie sont disponibles dans le Guide d’utilisation rapide (fourni avec votre station de travail). Vous pouvez accéder à ces informations depuis votre ordinateur en cliquant sur Démarrer ➪ Programmes ➪ HP Info ➪ Travailler confortablement, ou en vous connectant au site Web de HP à l’adresse : ww.hp.com/ergo. 9 Informations techniques Caractéristiques physiques (configuration standard livrée) Caractéristiques : Description : Poids (clavier et écran non compris) 10 kg Dimensions 45,7 cm maxi. (P) x 42 cm (L) x 16,2 cm (H) Encombrement 0,19 m2 Température de stockage -40 °C à +70 °C Humidité de stockage 8 % à 85 % (humidité relative) Température en fonctionnement 10 °C à 35 °C Humidité en fonctionnement 15 % à 85 % (humidité relative) Emission acoustique (selon l’ISO 7779) : Puissance sonore • Fonctionnement (standard) LwA < 40 dBA Pour plus d’informations sur les données acoustiques, consultez la fiche technique de la station de travail sur le site Web de HP : http://www.hp.com/desktops/kayak Alimentation • • • • • REMARQUE Tension en entrée : 100 - 127 ; 200 - 240 V (sélecteur de tension) Fréquence d’entrée : 50/60 Hz Puissance maximale : 230 W en continu La puissance maximale supportée par un logement PCI est de 25 W, soit par alimentation 5 V ou 3,3 V et doit être conforme aux spécifications électriques de la spécification PCI 2.2. La puissance totale pour les logements PCI ne doit pas être supérieure à 65 W. La puissance maximale tolérée dans le logement AGP est limitée à 25 W. Lorsque l’ordinateur est mis hors tension via l’interrupteur du panneau avant, la consommation tombe à moins de 5 Watts, mais n’est pas nulle. La procédure spéciale de mise sous/hors tension de cet ordinateur permet d’augmenter considérablement la durée de vie de l’unité d’alimentation. Pour que la consommation de l’ordinateur soit nulle en mode “hors tension”, débranchez ce dernier ou utilisez une multiprise avec interrupteur. 10 1 Installation et utilisation de la station de travail personnelle HP AVERTISSEMENT Outils d’installation Si vous n'êtes pas certain de pouvoir soulever seul la station de travail personnelle et le moniteur, demandez de l'aide. 1 Lorsque vous recevez l'ordinateur, déballez tous ses éléments. 2 Placez la station sur un bureau stable situé à proximité de prises secteur aisément accessibles et suffisamment grand pour recevoir le clavier, la souris et les autres accessoires. 3 Disposez la station pour pouvoir accéder facilement à ses connecteurs arrière. Aucun outil n'est nécessaire pour installer votre station de travail personnelle. Toutefois, si vous envisagez d'installer une unité de disque ou une carte d'extension dans la station, vous aurez besoin d'un tournevis plat. Pour plus d’informations sur l’installation d’accessoires, consultez la section "Installation et remplacement de matériels dans votre station de travail", à la page 21. 1 Installation et utilisation de la station de travail personnelle HP Connexion des périphériques Connexion des périphériques Pour votre sécurité, il est recommandé de lire attentivement les consignes de sécurité aux pages 6 et 7 avant de poursuivre. Connecteur du moniteur Port parallèle Connecteur MIDI / Joystick Connecteur de la souris Connecteur du microphone Connecteur du clavier Deux connecteurs USB REMARQUE Port série A Port série B Connecteur sortie Connecteur entrée USB (Universal Serial Bus). Les connecteurs USB (bus série universel) peuvent être utilisés pour les accessoires USB. (Pour plus d’informations sur les accessoires HP, connectez-vous au site Web de HP à l’adresse www.hp.com/go/pcaccessories.) La plupart de ces accessoires sont automatiquement configurés dès qu’ils sont physiquement raccordés à la station de travail personnelle. Les accessoires USB ne sont pas pris en charge par tous les systèmes d’exploitation. Jack sortie. Le haut-parleur interne est désactivé lorsque vous utilisez le connecteur de sortie. Veuillez noter que les haut-parleurs externes doivent être équipés d’une source d’alimentation intégrée. 12 1 Installation et utilisation de la station de travail personnelle HP Démarrage et arrêt de la station de travail Démarrage et arrêt de la station de travail Premier démarrage de la station de travail personnelle Si votre station contient un logiciel préinstallé, celui-ci est initialisé au premier démarrage de l’ordinateur. La procédure, qui dure quelques minutes, configure le logiciel dans votre langue et le personnalise de manière à pouvoir utiliser le matériel installé dans l’ordinateur. Vous pouvez modifier ces réglages par la suite. Démarrage de la station de travail personnelle 1 Avant de démarrer la station, allumez toujours l'écran en premier. 2 Vous pouvez démarrer la station de l'une des manières suivantes : • • appuyez sur le bouton de mise sous tension du panneau avant, appuyez sur la barre d'espace (modèles multimédia uniquement). La fonction de mise sous tension au clavier fonctionne uniquement si le micro-interrupteur de la carte mère est correctement réglé (le paramètre par défaut est activé). Lorsque vous allumez l'ordinateur, il exécute un autotest à la mise sous tension (POST) pendant que le logo de la station est affiché. Si vous souhaitez consulter les détails de ce test, appuyez sur la touche Echap. En cas d’erreur, celle-ci est automatiquement affichée 3 Si vous avez défini un mot de passe dans le programme Setup de la station de travail, l'invite de mot de passe s'affiche lorsque le POST est terminé. Si l'invite de mot de passe est affichée, saisissez votre mot de passe et appuyez sur Entrée pour pouvoir utiliser la station de travail personnelle. 13 1 Installation et utilisation de la station de travail personnelle HP Démarrage et arrêt de la station de travail Initialisation du logiciel REMARQUE NE mettez PAS la station HORS tension pendant l’initialisation du logiciel : cela pourrait provoquer des résultats inattendus. Pour initialiser le logiciel : 1 Mettez l’écran puis la station sous tension. Lorsque la station est mise sous tension, le logo de la station de travail est affiché. La station exécute un autotest à la mise sous tension (POST). 2 La procédure d’initialisation du logiciel commence. L’accord de licence du logiciel est affiché, puis vous êtes invité à lire les conseils d’ergonomie (à l’usage des utilisateurs PC) et à répondre à des questions relatives à la station de travail. 3 Pendant que le programme d’initialisation s’exécute, vous pouvez remplir la carte d’enregistrement de garantie fournie avec ce manuel. 4 Une fois l’initialisation terminée, cliquez sur OK pour redémarrer la station. Création d’une disquette de réparation d’urgence Il est fortement conseillé de créer une disquette de démarrage d’urgence pour le système d’exploitation, lorsque le système vous le demande. HP vous recommande d’utiliser des disquettes neuves. Pour plus de détails concernant la création de ces disquettes, reportez-vous à la documentation de votre logiciel d’application ou du système d’exploitation. Arrêt de la station de travail personnelle Pour arrêter la station, assurez-vous d’abord que vous avez quitté toutes les applications, puis utilisez la commande Arrêter du système d’exploitation (menu Démarrer). A l’invite, appuyez sur le bouton de mise sous tension sur le panneau avant de la station de travail. ATTENTION N’utilisez pas le bouton de mise sous tension avant que le système ne vous y invite. Vous risqueriez de perdre les données des applications encore actives. 14 1 Installation et utilisation de la station de travail personnelle HP Utilisation du clavier multimédia étendu HP (certains modèles uniquement) Utilisation du clavier multimédia étendu HP (certains modèles uniquement) Le clavier étendu HP est doté de touches reconfigurables que vous pouvez utiliser pour : • • • • • • • afficher et configurer les actions attribuées aux touches, définir des raccourcis clavier pour démarrer des applications, ouvrir des fichiers ou accéder à un site Web, lancer le navigateur Internet fourni avec votre système, verrouiller ou mettre en veille votre station, accéder à HP TopTools et aux informations client, régler le volume du système audio, connecter un casque ou un microphone directement au clavier. Pour ce faire, les connecteurs du casque et du microphone doivent être raccordés à leur jack respectif sur le panneau arrière. Touche Internet HP TopTools Connecteur du clavier Les connecteurs du casque et du microphone peuvent être raccordés au panneau arrière. Touche Menu Touche de raccourci HP Customer Information Touche “Mute” (Muet) Les jacks du microphone et du casque sont situés sous le bord supérieur du clavier. Touches de contrôle du volume Touche de démarrage pour la fonction de mise sous tension au clavier Touche Menu Touche Verrouiller / Mettre en veille Touches de raccourci Appuyez sur la touche de menu reconfigurable “?” pour afficher les touches reconfigurables du clavier étendu HP à l’écran. Cliquez sur l’une de ces touches pour afficher l’action qui lui est attribuée ou pour modifier / attribuer une action à cette touche. L’utilisateur peut configurer l’action affectée à ces touches de raccourci. 15 1 Installation et utilisation de la station de travail personnelle HP Affichage de l’écran résumé HP Affichage de l’écran résumé HP L’écran résumé HP fournit un résumé de la configuration actuelle de la station de travail personnelle (par exemple, la version du BIOS, la vitesse du processeur, la taille des modules mémoire et les unités de stockage de masse installées). Il est conseillé de vérifier la configuration de la station lorsque vous utilisez celle-ci pour la première fois et après chaque installation, retrait ou mise à niveau d'accessoires. Pour vérifier la configuration, procédez comme suit : 1 Mettez l'écran, puis la station sous tension. Si la station est déjà sous tension, enregistrez vos données et quittez tous les programmes, puis redémarrez la station. Consultez la documentation de votre système d'exploitation pour des instructions spéciales éventuelles concernant l'arrêt et le redémarrage de votre station. 2 Pendant que le logo de démarrage apparaît sur l'écran, appuyez sur Echap. Ceci vous amène à l’écran résumé HP (pour accéder immédiatement au programme Setup et éviter l'écran résumé, appuyez sur au lieu de Echap). L’écran résumé n’apparaît que brièvement. 16 1 Installation et utilisation de la station de travail personnelle HP Utilisation du programme HP Setup Utilisation du programme HP Setup Vous pouvez utiliser le programme Setup pour configurer la station de travail personnelle (par exemple définir les mots de passe système et utilisateur ou installer et mettre à niveau les unités de stockage de masse) et résoudre les problèmes de configuration de votre station. Il est conseillé de noter toute modification apportée à la configuration du système. Démarrage du programme HP Setup 1 Mettez l'écran, puis la station sous tension. Si la station est déjà sous tension, enregistrez vos données et quittez tous les programmes, puis redémarrez la station. 2 Appuyez sur pendant que Setup apparaît en bas de l’écran. Si vous n’appuyez pas à temps sur et que le processus de démarrage se poursuit, vous devrez redémarrer la station pour repasser par le POST (autotest à la mise sous tension) afin de pouvoir appuyer sur . L’écran d’accueil du programme Setup de la station de travail apparaît. Le menu Main comprend une liste de champs, par exemple, la version du BIOS installée ou la date et l’heure. La liste des menus apparaît dans une bande en haut de l’écran. Pour sélectionner un menu, utilisez les touches flèche vers la gauche ou vers la droite. Menu Main (principal) Le menu Main (principal) présente une liste de champs, par exemple la version du BIOS installé ; “PnP” (permet de déterminer si les périphériques doivent être configurés par le BIOS ou par un système d’exploitation compatible Plug and Play, tel que Windows 95), “Reset Configuration Data”, “System Time”, “System Date”, “Key Click”, “Key Auto-Repeat Speed”, “Delay Before Auto-Repeat” et “NumLock at Power-on”. Par défaut, l’élément “Reset Configuration Data” est réglé sur No (non). Si vous sélectionnez Yes (oui), les données de configuration sont effacées et les valeurs par défaut rétablies. 17 1 Installation et utilisation de la station de travail personnelle HP Utilisation du programme HP Setup Menu Advanced (fonctions avancées) Le menu Advanced se compose de plusieurs sous-menus permettant de : • • • configurer la mémoire cache, les ports USB, les ports E/S intégrée et les périphériques audio intégrés ; activer les lecteurs de disquette et les périphériques IDE (principal et secondaire) ; configurer les périphériques PCI. Menu Security (sécurité) Les sous-menus permettent de modifier les caractéristiques et les valeurs des mots de passe System Administrator (administrateur système), User (utilisateur) et Power-on (à la mise sous tension), celles du Fixed Disk Boot Sector (protection du secteur d’amorçage) et permettent d’empêcher l’amorçage de la station à partir du lecteur de disquette, du lecteur de CD-ROM et des disques durs IDE (consultez la section “Définition des mots de passe dans le programme HP Setup” à la page 19). Menu Boot (amorçage) Permet de définir l’ordre des périphériques à partir desquels le BIOS tente d’amorcer le système d’exploitation. Le mode QuickBoot permet d’éviter certains tests au démarrage et de réduire ainsi la durée d’amorçage du système. Menu Power (alimentation) L’option Modem Ring (appel modem) permet d’activer ou de désactiver le passage en vitesse maximale du système lors de la réception d’une IRQ. L’option Network Interface (interface réseau) autorise le système à revenir en mode normal lorsqu’une commande spécifique est reçue par l’interface réseau. Les options Standby Delay (délai de mode mise en veille, le processeur fonctionne au ralenti) et Suspend Delay (délai de mode sommeil, le niveau d’économie d’énergie est maximal) ne concernent que le système d’exploitation Windows 95 SR2.1. Elles permettent de définir la période d’inactivité devant précéder le passage dans l’un de ces modes. REMARQUE Le programme Setup permet de modifier les paramètres d’initialisation à la mise sous tension pour personnaliser le fonctionnement du système. Des valeurs incorrectes risquent de provoquer des erreurs d’amorçage. Le cas échéant, appuyez sur pour rétablir les valeurs par défaut du programme Setup. 18 1 Installation et utilisation de la station de travail personnelle HP Définition des mots de passe dans le programme HP Setup Définition des mots de passe dans le programme HP Setup Vous pouvez définir des mots de passe pour obtenir différents niveaux de protection de la station de travail personnelle : Administrator (administrateur), User (utilisateur) et Power-on (à la mise sous tension). Pour ce faire, utilisez le menu Security du programme Setup. Le mot de passe Administrator permet d’accéder à tous les paramètres du programme Setup et de les modifier. Le mot de passe User permet uniquement d’accéder à certains éléments du menu Main et de les modifier. Lorsque l’option Power-on Password (mot de passe à la mise sous tension) est activée, vous devez entrer un mot de passe chaque fois que vous démarrez la station. Vous pouvez utiliser le mot de passe Administrator ou User. Définition d’un mot de passe Pour définir un mot de passe, procédez comme suit : 1 Lancez le programme Setup. 2 Sélectionnez le menu Security. 3 Sélectionnez le sous-menu Administrator ou User. 4 Sélectionnez l’élément Set Administrator password ou Set User password. Vous devez entrer le mot de passe deux fois. Pour activer le mot de passe Power-on, sélectionnez l’élément de configuration Enabled. 5 Pour enregistrer les modifications et fermer le programme Setup, appuyez sur Echap ou sélectionnez le menu Exit, puis Exit Saving Changes. Pour supprimer un mot de passe, suivez la procédure de définition d’un mot de passe. Entrez tout d’abord le mot de passe existant, puis laissez le champ du nouveau mot de passe vide. Appuyez ensuite sur Entrée. Pour confirmer, appuyez à nouveau sur Entrée. 19 1 Installation et utilisation de la station de travail personnelle HP Gestion de l’alimentation Gestion de l’alimentation La gestion de l’alimentation permet de réduire la consommation générale de la station en la faisant passer en mode veille lorsqu’elle est inactive. Pour en savoir plus sur l’alimentation, reportez-vous à la fiche technique de la station de travail disponible sur le site Web de HP, à l’adresse : http://www.hp.com/desktops/kayak. Système d’exploitation Les capacités de gestion de l’alimentation varient en fonction du système d’exploitation. Pour en savoir plus, reportez-vous à la documentation fournie avec celui-ci. Capacité de gestion La station HP peut être facilement gérée. HP TopTools est un outil de gestion de matériel qui permet de résoudre certains problèmes et qui facilite la gestion à distance. Pour en savoir plus sur TopTools, consultez le site Web de HP, à l’adresse : www.hp.com/toptools. Logiciels et pilotes Vous pouvez télécharger la dernière version des pilotes et du BIOS sur votre station de travail HP à partir de la section “Software and Drivers” du site d’assistance HP, à l’adresse www.hp.com/go/kayaksupport. Vous pouvez également vous enregistrer pour obtenir automatiquement des informations sur la parution de nouveaux pilotes. Contactez votre distributeur pour obtenir une liste à jour des périphériques pris en charge ou consultez le site Web de HP à l’adresse suivante : http://www.hp.com/go/kayak. 20 2 Installation et remplacement de matériels dans votre station de travail Ce chapitre propose des informations sur l’installation d’accessoires et sur le remplacement de matériels dans la station de travail personnelle. Unité d’alimentation Ventilateur arrière Cage d’accès frontal Plateau du disque dur secondaire Unité à accès frontal, pour disques de 5,25 pouces Plateau du disque dur principal Lecteur de disquette 3,5 pouces de 1,44 Mo Système de verrouillage HP Master Key Lock Supports de modules de mémoire prenant en charge deux modules RDRAM. Jusqu’à six cartes d’extension peuvent être installées : - un logement AGP 4X (graphique) - cinq logements PCI 32 bits Possibilité d’installer un ou deux processeurs Connecteur IDE principal Connecteur IDE secondaire Connecteur du lecteur de disquette Demandez la dernière liste disponible des unités prises en charge à votre distributeur ou allez sur le site : http://www.hp.com/go/kayak. 2 Installation et remplacement de matériels dans votre station de travail Retrait et remise en place du capot et du cadre de face avant Retrait et remise en place du capot et du cadre de face avant Retrait du capot Pour votre sécurité, il est recommandé de lire attentivement les consignes de sécurité aux pages 6 et 7 avant de poursuivre. 1 Mettez le moniteur et la station hors tension. Déconnectez tous les cordons d'alimentation et toute liaison à un réseau local ou de télécommunications. 2 Déverrouillez au besoin le capot à l'aide de la clé située sur le panneau avant. 3 Desserrez la vis à oreilles située à l’arrière du PC. 4 Enfoncez les deux loquets pour libérer le capot. 5 Glissez le capot vers l’arrière de la station jusqu’au bout, puis dégagez-le du châssis du PC. ➋ ➍ ➎ ➍ 22 2 Installation et remplacement de matériels dans votre station de travail Retrait et remise en place du capot et du cadre de face avant Retrait du cadre de face avant Si nécessaire, retirez le cadre de face avant. Pour ce faire : 1 Abaissez les deux clips de fixation gris. 2 Enfoncez ensuite le clip bleu vers l’intérieur. 3 Débloquez le cadre de face avant et soulevez-le. ➋ Remise en place du capot et du cadre de face avant 1 Assurez-vous que tous les câbles internes sont correctement branchés et disposés. 2 Si nécessaire, remontez le cadre de face avant. Pour ce faire, alignez les trois repères au bas du cadre de face avant à leurs logements respectifs à l’avant du châssis et enclenchez le cadre de face avant en le poussant doucement. 3 Abaissez le capot sur le châssis de l’ordinateur (alignez les rails des bords intérieurs du capot et les rebords du châssis), puis faites glisser le capot vers l’avant pour qu’il s’enclenche. 4 Serrez la vis à oreilles à l’arrière de l’ordinateur. 5 Au besoin, verrouillez le capot à l’aide de la clé fournie. Rebranchez tous les câbles d’alimentation et de télécommunications. 23 2 Installation et remplacement de matériels dans votre station de travail Remplacement ou installation d’un processeur Remplacement ou installation d’un processeur Les systèmes mono-processeur peuvent être mis à niveau vers un système bi-processeur en installant un second processeur dans le support vide. Le type, la vitesse et la taille de la mémoire cache de second niveau du second processeur doivent être identiques au premier. Retrait du processeur en place 1 Mettez le moniteur et la station hors tension. Déconnectez tous les cordons d'alimentation et toute liaison à un réseau local ou de télécommunications. 2 Retirez le capot de l’ordinateur (voir les instructions à la page 22). 3 Si nécessaire, retirez le connecteur d’alimentation du radiateur de la carte système, puis retirez le radiateur. L’utilisation d’un outil permettant de libérer le(s) clip(s) de fixation à ressort qui maintient le processeur en place peut être requise. ➍ ➎ 4 Retirez la pâte thermique située en dessous du radiateur. Il peut être nécessaire d’utiliser un objet tel qu’une pièce de monnaie pour supprimer toute trace de l’ancienne interface thermique. 5 Soulevez le levier ZIF, situé sur le côté du support du processeur, placez-le en position verticale de manière à libérer les broches du processeur sur la base du support. Soulevez le processeur avec précaution. Pour éviter de tordre les broches du processeur, veillez à maintenir le corps du processeur à l’horizontale par rapport à la carte système, lors de son retrait. 6 Une fois retiré, rangez le processeur dans un sachet antistatique (par exemple, dans celui fourni avec le processeur de remplacement). Installation d’un processeur Si vous remplacez le processeur par un nouveau, passez à l’étape 4. 24 2 Installation et remplacement de matériels dans votre station de travail Remplacement ou installation d’un processeur 1 Mettez le moniteur et la station hors tension. Débranchez tous les câbles d’alimentation et toute liaison à un réseau local ou de télécommunications. 2 Retirez le capot de la station de travail (voir les instructions à la page 22). 3 Repérez le support du second processeur marqué CPU 2 sur la carte système. Soulevez le levier ZIF et retirez la terminaison se trouvant sur le support CPU 2. Rangez-la en lieu sûr. 4 Insérez le nouveau processeur avec précaution, le levier ZIF ouvert à la verticale sur la carte système. Assurez-vous que le processeur est correctement orienté ; une seule position est possible. Il n’est pas nécessaire de forcer pour insérer le processeur, et si ses broches ne sont pas tordues, il se met en place facilement. ❹ ❻ ❼ ❺ 5 Une fois le processeur complètement inséré, rabattez le levier ZIF (position horizontale sur la carte système) et enclenchez-le sur la base du support. Ceci permet de bloquer les broches du processeur. Si un périphérique est installé dans le compartiment inférieur pour lecteur de CD-ROM, vérifiez qu’il ne gênera pas le nouveau processeur. 6 Placez la nouvelle pâte thermique (vignette autocollante ou polymère, fourni(e) avec le nouveau processeur) en dessous du radiateur. 7 Fixez le radiateur au processeur à l’aide des clips de fixation à ressort afin de le maintenir en contact avec le processeur. Si le radiateur comprend un ventilateur, connectez-le au connecteur correspondant sur la carte système. Les repères sont CPU_FAN1 et CPU_FAN2 pour les premier et second supports de processeur respectivement. 8 Remontez le capot de la station de travail (voir les instructions à la page 22). Rebranchez tous les câbles d’alimentation et toute liaison à un réseau de télécommunications. Une fois la station de travail démarrée, vérifiez que le processeur a été correctement identifié (voir la section “Affichage de l’écran résumé HP” à la page 16). 25 2 Installation et remplacement de matériels dans votre station de travail Remplacement ou installation d’un processeur Pour tirer le meilleur parti de votre configuration bi-processeur, il est nécessaire de configurer le système d’exploitation (voir la section “Configuration du système d’exploitation pour une utilisation bi-processeur” à la page 26). Configuration du système d’exploitation pour une utilisation bi-processeur Configuration de Windows 2000 Pour optimiser la configuration bi-processeur, il est nécessaire de configurer Windows 2000 comme suit : 1 Cliquez sur Démarrer, Paramètres, puis Panneau de configuration. 2 Dans la fenêtre Panneau de configuration, cliquez deux fois sur Outils d’administration. 3 Dans la fenêtre Outils d’administration, cliquez deux fois sur Gestion de l’ordinateur. 4 Dans la partie gauche de la fenêtre Gestion de l’ordinateur, sous la section Outils système, cliquez sur Gestionnaire de périphériques. 5 Dans la partie droite de la fenêtre Gestionnaire de périphériques, cliquez deux fois sur Ordinateur, puis sur PC monoprocesseur ACPI. 6 La fenêtre Propriétés apparaît. Sélectionnez l’onglet Pilote et cliquez sur le bouton Mettre à jour le pilote... 7 Cliquez sur Suivant pour lancer l’Assistant Mise à jour de pilote de périphérique. Dans la fenêtre suivante, sélectionnez Afficher la liste des pilotes connus, puis cliquez sur Suivant pour poursuivre. 8 Dans la fenêtre suivante, sélectionnez Afficher tous les matériels de cette classe de périphérique et dans la section Fabricants, sélectionnez [Ordinateurs standard] et dans la section Modèles, sélectionnez PC multiprocesseur ACPI, puis cliquez sur Suivant. 9 Cliquez sur Suivant pour installer le pilote. Lorsqu’il est installé, cliquez sur Terminer. Fermez toutes les fenêtres actives et redémarrez le PC à l’invite. Après le redémarrage, Windows 2000 pourra utiliser la nouvelle configuration bi-processeur. 26 2 Installation et remplacement de matériels dans votre station de travail Remplacement ou installation d’un processeur Configuration de Windows NT 4.0 à l’aide de HP DualExpress! L’application HP DualExpress! est livrée avec le processeur HP. Cette application est à utiliser lors de la mise à niveau sous Windows NT 4 d’un système mono-processeur vers un système multi-processeur. REMARQUE N’utilisez pas l’application HP DualExpress! lors de la mise à niveau vers Windows 2000 avec un seul processeur vers un système multi-processeur. Avec l’Assistant installation, HP DualExpress! vous guide lors de la mise à niveau du système d’exploitation. Cette procédure dure environ 5 minutes. Exécution de HP DualExpress! Le second processeur doit être installé et le PC réamorcé. Pour le moment, Windows NT reconnaît uniquement le processeur d’origine. Insérez la disquette HP DualExpress! dans le lecteur de disquette et suivez les instructions. Une fois la mise à niveau terminée, le système se réamorce. Ainsi, le système multi-processeur est reconnu. 27 2 Installation et remplacement de matériels dans votre station de travail Retrait, remplacement et mise à niveau de la mémoire Retrait, remplacement et mise à niveau de la mémoire REMARQUE Utilisez uniquement les modules mémoire HP fournis avec votre ordinateur. Pour en savoir plus sur les accessoires disponibles pour votre PC, consultez le site Web des accessoires HP à l’adresse suivante : http://www.hp.com/go/pcaccessories. Mise à niveau de la mémoire La station de travail HP Kayak XM600 prend en charge jusqu’à deux modules mémoire RAMBUS Direct RAM (RDRAM). Si un seul module RDRAM est installé, il doit être inséré sur le support le plus proche du (des) processeur(s). Le support de mémoire non utilisé doit contenir un module de continuité. Retrait et remplacement d’un module Installation ou remplacement d’un module mémoire 1 Mettez le moniteur et la station hors tension. Déconnectez tous les cordons d'alimentation et toute liaison à un réseau local ou de télécommunications. 2 Retirez le capot de la station de travail (voir les instructions à la page 22). Pour faciliter l’installation, couchez le PC sur le côté, la carte système tournée vers le haut. 3 Si vous installez un module mémoire supplémentaire, il convient de retirer le module de continuité. Ouvrez les deux clips de fixation et retirez le module de continuité du support. Si vous remplacez un module mémoire existant, ouvrez les deux clips de fixation et retirez le module mémoire du support. Rangez toujours le module mémoire ou le module de continuité retiré dans un endroit sûr, en vue de leur utilisation ultérieure. 28 2 Installation et remplacement de matériels dans votre station de travail Retrait, remplacement et mise à niveau de la mémoire 4 Installez le nouveau module mémoire en vous assurant que les deux encoches sur le bord inférieur du module mémoire sont alignées avec celles du support. Ouvrez les deux clips de fixation, enfoncez complètement le module mémoire sur le support. Lorsque le module est correctement inséré, vous entendez un clic. 5 Remontez le capot de la station de travail (voir à la page 23). Rebranchez tous les câbles d’alimentation et toute liaison à un réseau de télécommunications. 6 Vérifiez la nouvelle configuration dans l’écran résumé HP (voir la section “Affichage de l’écran résumé HP” à la page 16). 29 2 Installation et remplacement de matériels dans votre station de travail Retrait et remplacement d’une carte d’extension Retrait et remplacement d’une carte d’extension Le HP Kayak XM600 dispose de cinq logements d’extension PCI 32 bits à 33 MHz et d’un logement AGP situés sur la carte système. Le logement AGP accepte les cartes vidéo AGP standard 25 W. REMARQUE Les cartes vidéo AGP PRO ne peuvent pas être utilisées dans les modèles de bureau (desktop). Un dispositif de protection matérielle sur la carte système protège le système et empêche l’utilisation de ce type de carte. 1 Mettez le moniteur et la station hors tension. Déconnectez tous les cordons d'alimentation et toute liaison à un réseau local ou de télécommunications. 2 Retirez le capot de la station de travail (voir les instructions à la page 22). 3 Si vous installez une nouvelle carte d’extension, desserrez la vis du cache du logement et retirez-le. Placez-le dans un endroit sûr. Si le cache est trop fermement fixé, desserrez les vis des logements adjacents. Si vous remplacez une carte d’extension existante, retirez tous les câbles connectés à la carte. Retirez la vis maintenant l’ancienne carte en place et retirez-la avec précaution. REMARQUE Certaines cartes peuvent être destinées à des emplacements particuliers et requérir des instructions d’installation spécifiques, détaillées dans le manuel les accompagnant. 4 Alignez la nouvelle carte et insérez-la avec précaution, puis enfoncez-la complètement dans le logement. Resserrez la vis de fixation. 5 Installez tous les autres accessoires avant de remonter le capot (voir page 23). Rebranchez tous les câbles d’alimentation et toute liaison à un réseau de télécommunications. 30 2 Installation et remplacement de matériels dans votre station de travail Installation d’unités de stockage de masse Installation d’unités de stockage de masse L’ordinateur de bureau est équipé d’un contrôleur Ultra ATA-66 intégré prenant en charge jusqu’à quatre unités IDE. Les unités IDE extractibles, telles que les lecteurs de CD-ROM, de DVD, de bande et Zip, nécessitent un accès frontal. Outre le lecteur de disquette, votre PC peut prendre en charge une autre unité interne de 3,5 pouces et deux unités à accès frontal de 5,25 pouces. Notez qu’un compartiment à accès frontal peut déjà comporter un lecteur de CD-ROM. Vous pouvez installer physiquement jusqu’à deux unités de disque dur de 10 000 tours dans le châssis du PC. Reportez-vous au manuel du lecteur pour savoir si vous devez régler les cavaliers ou si une procédure d’installation spécifique est requise. Câbles et connecteurs (tous les modèles) Si vous ajoutez un lecteur Zip IDE, un disque dur, un lecteur DVD, de CD-ROM, CD-RW ou de bande, connectez-le aux câbles de données et d’alimentation. Les câbles de données et les connecteurs fournis sont illustrés ci-dessous : Câble IDE primaire prenant en charge deux unités de disque dur Deux câbles de données IDE avec connecteurs 40 broches pour unités IDE Câble IDE secondaire pour accéder à des unités, telles qu’un lecteur de CD-ROM ou Zip Câble avec un connecteur 34 broches pour lecteur de disquette 3,5 pouces Connecteur de lecteur de disquette Connecteur IDE principal Connecteur IDE secondaire 31 2 Installation et remplacement de matériels dans votre station de travail Installation d’unités de stockage de masse Connecteurs de données IDE à utiliser La station de travail de bureau comprend trois câbles de données. Deux sont destinés aux unités IDE. • Le câble ATA IDE prend en charge les unités IDE. Ce câble est relié au connecteur IDE principal de la carte système. Le disque dur d’amorçage est connecté à ce câble via le connecteur maître (MASTER). Un second disque dur peut être installé via le connecteur esclave (SLAVE). • Un deuxième câble IDE prend en charge deux unités IDE. Si vous installez un lecteur de CD-ROM, de DVD ou Zip, connectez-le à ce câble. • Le troisième câble est équipé d’un connecteur pour le lecteur de disquette. Le tableau suivant décrit les connecteurs de données à utiliser pour installer des unités supplémentaires. Exemples de combinaisons à plusieurs unités IDE Configuration Avant d’installer un disque dur IDE Connexions aux câbles de données 1 disque dur 1. Disque dur d’amorçage : Connecteur maître, câble IDE principal 2 disques durs 1. Disque dur d’amorçage : 2. Second disque dur : Connecteur maître, câble IDE principal Connecteur esclave, câble IDE principal 1 disque dur 1 CD-ROM 1. Disque dur d’amorçage : 2. Lecteur de CD-ROM : Connecteur maître, câble IDE principal Connecteur maître, câble IDE secondaire 2 disques durs 1 CD-ROM 1. Disque dur d’amorçage : 2. Second disque dur : 3. Lecteur de CD-ROM : Connecteur maître, câble IDE principal Connecteur esclave, câble IDE principal Connecteur maître, câble IDE secondaire 1 disque dur 1 CD-ROM 1 lecteur Zip 1. Disque dur d’amorçage : 2. Lecteur de CD-ROM : 3. Lecteur Zip : Connecteur maître, câble IDE principal Connecteur maître, câble IDE secondaire Connecteur esclave, câble IDE secondaire 2 disques durs 1 CD-ROM 1 lecteur Zip 1. Disque dur d’amorçage : 2. Second disque dur : 3. Lecteur de CD-ROM : 4. Lecteur Zip : Connecteur maître, câble IDE principal Connecteur esclave, câble IDE principal Connecteur maître, câble IDE secondaire Connecteur esclave, câble IDE secondaire Reportez-vous au guide d'installation de l'unité pour savoir si vous devez repositionner des cavaliers ou suivre une procédure d'installation particulière. 32 2 Installation et remplacement de matériels dans votre station de travail Installation d’unités de stockage de masse Câbles et connecteurs (modèles SCSI) Câble IDE principal Deux câbles de données IDE avec connecteurs 40 broches pour unités IDE Terminaison SCSI 16 bits montée sur câble Connecteur SCSI interne U160 16 bits 68 broches Câble IDE secondaire Câble SCSI 16 bits avec trois connecteurs 68 broches Connecteur SCSI externe 68 broches (deux vis) accessible depuis l’arrière du PC Câble avec un connecteur 34 broches pour lecteur de disquette 3,5 pouces Carte SCSI dans logement PCI Connecteur IDE principal Connecteur de lecteur de disquette Connecteur IDE secondaire Connecteurs de données SCSI à utiliser REMARQUE Avant d’installer un disque dur SCSI (certains modèles uniquement) Les modèles équipés d’une carte SCSI peuvent être connectés à trois périphériques SCSI internes au maximum. Si tous les connecteurs SCSI internes sont utilisés, des périphériques supplémentaires peuvent être ajoutés en dehors du PC en les connectant directement au connecteur SCSI situé sur le panneau arrière du PC. Le connecteur externe permet la connexion simultanée de dix périphériques extérieurs. Un maximum de 13 périphériques (internes + externes) peut être connecté. La longueur totale des câbles SCSI externes ne doit pas dépasser 3 mètres. Si vous installez une unité SCSI supplémentaire, vous devez configurer une ID SCSI inutilisée pour cet accessoire. Les ID SCSI vont de 0 à 15 pour les unités Ultra wide SCSI 16 bits. L’ID SCSI 0 est utilisée par la première unité de disque dur SCSI et l’ID SCSI 7 est réservée au contrôleur SCSI intégré (ID par défaut pour les unités narrow et wide SCSI). 33 2 Installation et remplacement de matériels dans votre station de travail Installation d’unités de stockage de masse Vous devez affecter une ID SCSI non utilisée à la seconde unité de disque dur SCSI (par exemple l’ID SCSI 1). L’ID SCSI est généralement configurée avec des cavaliers de l’unité de disque dur SCSI. Reportez-vous au guide d'installation de l'unité pour plus d’informations sur la sélection d’une ID SCSI. Certaines unités de disque SCSI internes peuvent être dotées de résistances de terminaison. Celles-ci doivent être retirées ou désactivées avant l’installation des unités dans l’ordinateur. Pour plus d’informations et pour savoir si vous devez suivre une procédure d'installation particulière, reportez-vous au guide d'installation fourni avec l'unité. Connecteurs d’alimentation Câble d’alimentation pour lecteur de disquette 3,5 pouces Câbles d’alimentation pour unités de disque dur, lecteurs Zip, de bande, de CD-RW, de CD-ROM et de DVD 34 2 Installation et remplacement de matériels dans votre station de travail Retrait et remplacement du disque dur principal Retrait et remplacement du disque dur principal ATTENTION Manipulez le disque dur avec précaution. Evitez tout choc ou mouvement brusque pouvant endommager les composants internes du disque dur. Assurez-vous que vous disposez d’une copie de sauvegarde de vos fichiers avant d’installer un disque dur. Pour plus d’informations sur cette procédure, consultez la documentation de votre système d’exploitation. Retrait du disque existant 1 2 Mettez le moniteur et la station hors tension. Déconnectez tous les cordons d'alimentation et toute liaison à un réseau local ou de télécommunications. Retirez le capot et le cadre de face avant de la station de travail (voir à la page 23). 3 Retirez les deux vis de fixation du châssis situées à l’avant du PC et extrayez l’unité de disque dur de son compartiment. 4 Débranchez tous les câbles de données et d’alimentation du disque dur. ATTENTION Manipulez le disque dur avec précaution lors de l’installation. Une chute de 5 mm pourrait l’endommager. Installation du nouveau disque dur 1 Branchez les câbles de données et d’alimentation au disque dur. 2 Faites glisser le nouveau disque dur dans son compartiment (vérifiez l’orientation) et resserrez les deux vis précédemment retirées. 3 Replacez le cadre de face avant et le capot de la station (voir à la page 23). Rebranchez tous les câbles d’alimentation et toute liaison à un réseau de télécommunications. 4 Consultez la page 43 pour terminer l’installation. 35 2 Installation et remplacement de matériels dans votre station de travail Installation d’un second disque dur Installation d’un second disque dur 1 Mettez le moniteur et la station hors tension. Déconnectez tous les cordons d'alimentation et toute liaison à un réseau local ou de télécommunications. 2 Retirez le capot et le cadre de face avant de la station de travail (voir les instructions à la page 23). 3 Retirez les deux vis de fixation du compartiment du disque dur situé à l’avant du châssis, puis faites doucement glisser le compartiment vers l’arrière du PC. 4 Insérez le nouveau disque dans son compartiment et fixez-le au compartiment à l’aide de la vis fournie avec ce dernier. Une seule vis est nécessaire. 5 Insérez doucement le compartiment dans le PC de bureau, fixez-le à l’aide des deux vis de fixation retirées précédemment. 6 Branchez le câble de données et le câble d’alimentation à l’arrière du nouveau disque dur. Les connecteurs ne peuvent être branchés que dans un sens, en raison de leur forme. Si vous ne savez pas quel connecteur utiliser, consultez la section "Installation d’unités de stockage de masse", à la page 31. 7 Replacez le capot et le cadre de face avant de la station de travail (voir page 23). Rebranchez tous les câbles d’alimentation et toute liaison à un réseau de télécommunications. 8 Consultez la page 43 pour terminer l’installation. 36 2 Installation et remplacement de matériels dans votre station de travail Installation d’un périphérique dans la cage à accès frontal Installation d’un périphérique dans la cage à accès frontal REMARQUE Si deux processeurs sont installés dans le PC, il ne sera peut-être pas possible d’installer certains périphériques 5,25 pouces (tels qu’un lecteur de CD-RW) dans le compartiment frontal inférieur. Le cas échéant, installez le périphérique 5,25 pouces le plus long dans le compartiment supérieur. Retrait de la cage à accès frontal 1 Mettez le moniteur et la station hors tension. Déconnectez tous les cordons d'alimentation et toute liaison à un réseau local ou de télécommunications. 2 Retirez le capot et le cadre de face avant de la station de travail (voir les instructions à la page 22). 3 Retirez la vis de fixation de la cage d’accès frontal, faites glisser cette dernière à fond vers l’avant. 4 Débranchez tous les câbles de données et d’alimentation des unités installées. 5 Soulevez la cage d’accès frontal et extrayez-la du PC. Placez-la sur une table ou un bureau. Installation du périphérique 1 Retirez le cache plastique de 5,25 pouces. Utilisez un tournevis pour débloquer les deux loquets situés sur la gauche du cache, puis faites le pivoter pour le dégager. Mettez le cache de côté pour une utilisation ultérieure. Prenez garde à ne pas vous blesser les doigts en retirant le cache. 37 2 Installation et remplacement de matériels dans votre station de travail Installation d’un périphérique dans la cage à accès frontal 2 Si la nouvelle unité est munie d’un plateau de montage, fixez-le à la cage d’accès frontal. Certains périphériques peuvent nécessiter un plateau HP pour pouvoir être installés. Les plateaux sont fournis à titre d’accessoires. Les lecteurs de CD-ROM ne nécessitent pas de plateau. 3 Insérez la nouvelle unité dans son compartiment. Vérifiez que l’avant de la nouvelle unité est aligné à l’unité existante ou au cache. Fixez l’unité à l’aide des vis fournies avec celle-ci. Remplacement de la cage à accès frontal 1 Insérez la cage à accès frontal dans le PC. Les indentations de la cage doivent être alignées avec le châssis. 2 Branchez le câble d’alimentation et le câble de données aux unités installées. Il est plus simple de commencer par le bas et de finir par le haut. Les connecteurs ne peuvent être branchés que dans un sens, en raison de leur forme. Si vous ne savez pas quel connecteur utiliser, consultez la section "Installation d’unités de stockage de masse", à la page 31. 3 Vérifiez que les deux encoches situées sur le châssis sont alignées avec les guides métalliques de la cage à accès frontal. Enclenchez la cage à accès frontal dans le châssis du PC. 38 2 Installation et remplacement de matériels dans votre station de travail Remplacement du lecteur de CD-ROM (ou de DVD) REMARQUE Pour vérifier que la cage à accès frontal est correctement positionnée, assurez-vous que le repère “ALIGN” sur le haut de la cage à accès frontal est parallèle à celui placé sur le bord du châssis. 4 Fixez la cage à accès frontal à l’aide de la vis de fixation retirée précédemment. 5 Si vous avez installé une nouvelle unité, retirez le cache plastique du capot en débloquant un côté et en le faisant pivoter. Rangez le cache dans un endroit sûr. 6 Replacez le cadre de face avant et le capot de la station (voir à la page 23). Rebranchez tous les câbles d’alimentation et toute liaison à un réseau de télécommunications. 7 Consultez la page 43 pour terminer l’installation. Remplacement du lecteur de CD-ROM (ou de DVD) Retrait du lecteur existant 1 Mettez le moniteur et la station hors tension. Déconnectez tous les cordons d'alimentation et toute liaison à un réseau local ou de télécommunications. 2 Retirez le capot et le cadre de face avant de la station de travail (voir les instructions à la page 23). 3 Pour savoir comment retirer la cage à accès frontal, consultez la section paragraphe “Installation d’un périphérique dans la cage à accès frontal” à la page 37. 4 Retirez les vis fixant le lecteur à la cage à accès frontal et extrayez le lecteur de la cage. Installation du nouveau lecteur 1 Placez le nouveau lecteur dans le plateau de montage (correctement positionné). Assurez-vous que l’avant de la nouvelle unité est aligné à l’autre unité ou au cache. Fixez le lecteur à l’aide des vis. 2 Remettez la cage à accès frontal dans le PC. Consultez la section “Remplacement de la cage à accès frontal” à la page 38 pour terminer l’installation. 39 2 Installation et remplacement de matériels dans votre station de travail Remplacement du lecteur de disquette Remplacement du lecteur de disquette Retrait du lecteur de disquette 1 Pour savoir comment retirer la cage à accès frontal, consultez la section “Installation d’un périphérique dans la cage à accès frontal” à la page 37. 2 Retirez les vis (une jaune et une noire) situées sur le côté du plateau et extrayez l’ancien lecteur. 3 Retirez les vis du support du plateau de montage. vis jaune vis noire Installation du lecteur de disquette 1 Fixez le lecteur de disquette au support du plateau de montage. 2 Placez le nouveau lecteur dans la cage (correctement positionné) et resserrez les vis, en vérifiant auparavant que vous utilisez les vis appropriées. 3 Remettez la cage à accès frontal dans le PC. Consultez la section “Remplacement de la cage à accès frontal” à la page 38 pour terminer l’installation. 40 2 Installation et remplacement de matériels dans votre station de travail Remplacement du compartiment du disque dur et du haut-parleur Remplacement du compartiment du disque dur et du haut-parleur Retrait de l’ensemble 1 Mettez le moniteur et la station hors tension. Déconnectez tous les cordons d'alimentation et toute liaison à un réseau local ou de télécommunications. 2 Retirez le capot et le cadre de face avant de la station de travail (voir les instructions à la page 23). 3 Retirez les deux vis de fixation du disque dur principal situées sur la partie avant gauche du châssis et extrayez le disque dur principal de son compartiment. 4 Débranchez les câbles de données et d’alimentation du disque dur principal. Si un second disque dur est installé, débranchez également les câbles de données et d’alimentation. 5 Retirez les deux vis de fixation du plateau du disque dur situées au centre, à l’avant du châssis, puis poussez doucement le plateau vers l’arrière du PC. 6 Débranchez les connecteurs reliant les câbles du haut-parleur et du panneau de commande à la carte système. 7 Placez-vous devant le PC : (a) enfoncez les deux clips en plastique situés sur le côté gauche ; (b) procédez de même pour les clips situés sur le côté droit. a 8 ➒ b Débloquez le clip de fixation à droite au milieu du compartiment du disque dur et du haut-parleur. 41 2 Installation et remplacement de matériels dans votre station de travail Remplacement du compartiment du disque dur et du haut-parleur 9 Faites glisser le compartiment du disque dur et du haut-parleur vers la carte système pour dégager le bord du châssis (entre le compartiment du disque dur et du haut-parleur et la cage à accès frontal). 10 Soulevez le compartiment du disque dur et du haut-parleur et extrayez-le de l’ordinateur de bureau. Remplacement de l’ensemble 1 Assurez-vous qu’aucun câble n’est coincé sous le compartiment du disque dur et du haut-parleur. 2 Alignez les deux languettes plastique (côté du panneau de commande) du compartiment du disque dur et du haut-parleur et leurs encoches. Clip de fixation 3 Assurez-vous que les clips plastique à l’avant du compartiment du disque dur et du haut-parleur sont correctement alignés avec leurs emplacements respectifs. 4 De l’avant du PC, tirez doucement à vous le côté droit du compartiment du disque dur et du haut-parleur et positionnez-le. Procédez de même pour le côté gauche. 5 Rebranchez les câbles du haut-parleur et du panneau de commande à leurs connecteurs respectifs sur la carte système. 6 Rebranchez les câbles de données et d’alimentation. Replacez le disque dur et son plateau. Remontez le cadre de face avant et le capot de la station (voir à la page 23). Rebranchez tous les câbles d’alimentation et toute liaison à un réseau de télécommunications. 7 42 2 Installation et remplacement de matériels dans votre station de travail Fin de l’installation d’une unité de stockage de masse Fin de l’installation d’une unité de stockage de masse Lorsqu’une unité IDE est installée Lorsqu’un disque dur SCSI est installé Lorsqu’un lecteur de CD-ROM, de CD-RW ou de DVD est installé Lorsqu’un lecteur de disquette est installé 1 Mettez la station de travail sous tension. 2 Pour vérifier la configuration de votre unité de disque dur, appuyez sur pour entrer dans le Setup, lorsque le logo HP apparaît. Une fois dans le Setup, sélectionnez le menu Advanced, puis le sous-menu IDE Devices. Dans l‘option Primary Master, vérifiez que les détails de l’unité ont été détectés correctement par le programme Setup. 3 Appuyez sur 4 Pour des informations sur le partitionnement et le formatage d’une unité, consultez la documentation de votre système d’exploitation. 5 Si une unité IDE a été retirée, mettez la station sous tension. Le BIOS détecte qu’une unité est manquante. Appuyez sur pour confirmer le retrait de l’unité. La configuration du système est automatiquement mise à jour. 1 Mettez la station de travail sous tension. 2 Pour entrer dans l’utilitaire de configuration SCSI, appuyez sur lorsque un message de la routine de démarrage du PC vous y invite. 3 Vérifiez ou modifiez la configuration de votre nouveau disque dur SCSI. Pour plus d‘informations sur la configuration d’un disque dur SCSI, consultez le document SCSI Administrator’s Guide disponible sur le site Web de HP à l’adresse : http://www.hp.com/go/kayaksupport. 4 Une fois la configuration terminée, quittez l’utilitaire de configuration SCSI et réamorcez le PC pour sauvegarder vos modifications. 1 Mettez la station sous tension et appuyez sur apparaît. 2 Dans le programme Setup, sélectionnez le menu Advanced, puis le sous-menu IDE Devices. Vérifiez que le lecteur de CD-ROM a été détecté sur le canal IDE. 3 Appuyez sur 1 Mettez la station sous tension et appuyez sur apparaît. 2 Dans le programme Setup, sélectionnez le menu Advanced, puis le sous-menu Floppy Disk Drives. Vérifiez que le lecteur a été détecté. 3 Appuyez sur pour enregistrer et quitter le programme Setup. lorsque le logo HP pour enregistrer les réglages et quitter le programme. lorsque le logo HP pour enregistrer vos réglages et quitter le programme. 43 2 Installation et remplacement de matériels dans votre station de travail Remplacement du ventilateur du châssis Remplacement du ventilateur du châssis Retrait du ventilateur 1 Mettez le moniteur et la station hors tension. Déconnectez tous les cordons d'alimentation et toute liaison à un réseau local ou de télécommunications. 2 Retirez le capot du PC (voir les instructions à la page 22). 3 Depuis l’arrière du PC, utilisez un tournevis pour enfoncer doucement les deux clips de fixation, puis extrayez le ventilateur du châssis. 4 Débranchez le connecteur du ventilateur du connecteur MAIN_FAN sur la carte système. Remplacement du ventilateur 1 REMARQUE Branchez le connecteur du ventilateur au connecteur MAIN_FAN de la carte système. Assurez-vous qu’aucun des câbles ne gêne le ventilateur et que ceux-ci ne peuvent pas entrer en contact avec le ventilateur en fonctionnement normal, ou lors du déplacement de la station de travail. 2 Le ventilateur peut être installé d’une seule façon. La distance entre les deux clips de fixation est plus petite en haut qu’en bas. Alignez les clips du ventilateur aux ouvertures correspondantes. 3 Poussez doucement le ventilateur jusqu’à ce qu’il s’enclenche (clic émis). 4 Remontez le capot de la station de travail (voir à la page 23). Rebranchez tous les câbles d’alimentation et toute liaison à un réseau de télécommunications. 44 2 Installation et remplacement de matériels dans votre station de travail Remplacement de l’unité d’alimentation Remplacement de l’unité d’alimentation AVERTISSEMENT Retrait de l’unité d’alimentation Installation de l’unité d’alimentation Hewlett-Packard ne prend pas en charge les mises à niveau des unités d’alimentation. Ces informations sont fournies pour vous aider à remplacer une unité d’alimentation défectueuse. Pour votre sécurité, remplacez-la uniquement par une unité d’alimentation fournie par un centre d’assistance HP. 1 Mettez le moniteur et la station hors tension. Déconnectez tous les cordons d'alimentation et toute liaison à un réseau local ou de télécommunications. 2 Retirez le capot du PC (voir les instructions à la page 22). 3 Débranchez tous les connecteurs d’alimentation interne. 4 Retirez les deux vis situées à l’arrière du châssis fixant l’unité d’alimentation. 5 Levez l’avant de l’unité d’alimentation et tirez-la de manière à dégager la charnière située à l’arrière. 1 2 3 Insérez la nouvelle unité d’alimentation. Fixez-la à l’aide des vis retirées à l’étape 4. Rebranchez tous les connecteurs d’alimentation internes. 4 Replacez le capot de la station (voir à la page 23). Rebranchez tous les câbles d’alimentation et toute liaison à un réseau de télécommunications. 45 2 Installation et remplacement de matériels dans votre station de travail Remplacement de la carte système Remplacement de la carte système Retrait de la carte système 1 Mettez le moniteur et la station hors tension. Déconnectez tous les cordons d'alimentation et toute liaison à un réseau local ou de télécommunications. 2 Retirez le capot et le cadre de face avant de la station de travail (voir les instructions à la page 23). 3 Débranchez tous les câbles connectés à la carte système. 4 Déplacez la cage à accès frontal vers l’avant (décrit à la page 37). 5 Retirez la mémoire principale, le processeur et toutes les cartes d’extension de l’ancienne carte système (décrit dans ce chapitre). 6 Retirez les quatre vis situées à l’arrière des supports des processeurs. 7 Retirez la vis située à l’arrière de la carte système, près du logement AGP. 8 Soulevez la carte système, en veillant à ne pas endommager les connecteurs situés à l’arrière du PC. 9 Retirez la barrette de fixation de la carte système. Celle-ci doit être mise en place sur la nouvelle carte système (consultez la section “Installation de la nouvelle carte système” à la page 47). ❻ ➑ 46 2 Installation et remplacement de matériels dans votre station de travail Remplacement de la carte système Installation de la nouvelle carte système 1 Mettez en place la barrette de fixation sur la nouvelle carte système. 2 Alignez les connecteurs arrière avec les ouvertures correspondantes, puis posez la carte système sur les chevilles. Vérifiez que les crochets sont correctement positionnés. Vérifiez à nouveau la position des connecteurs arrière. 3 Remettez la vis en place pour fixer la carte système. 4 REMARQUE Fixez la carte système au châssis à l’aide des quatre vis situées près des supports des processeurs. ❹ 5 Remettez la cage à accès frontal en place (décrit à la page 38). 6 Rebranchez tous les câbles précédemment débranchés de la carte. 7 Remettez en place la mémoire principale, le processeur et toutes les cartes d’extension sur la nouvelle carte système (décrit dans ce chapitre). 8 Remettez en place le capot et le cadre de face avant de la station (voir à la page 23). Rebranchez tous les câbles d’alimentation et toute liaison à un réseau de télécommunications. 9 Une fois la carte système installée, mettez à jour le BIOS du système. La version du BIOS la plus récente pour votre PC et les instructions de mise à jour du BIOS sont disponibles à l’adresse suivante : www.hp.com/go/kayaksupport. 47 2 Installation et remplacement de matériels dans votre station de travail Micro-interrupteurs de la carte système Micro-interrupteurs de la carte système La carte système comprend dix micro-interrupteurs pour la configuration, numérotés de 1 à 10. Un certain nombre est réservé et ne doit pas être modifié, au risque de provoquer une défaillance du système. Commutateur Position par défaut 1-5 OFF Réservé. Ne modifiez pas les réglages par défaut 6 ON Permet l’activation du clavier. OFF désactive cette option. 7 OFF Active les modes normaux. ON active le mode de récupération du BIOS au prochain amorçage. 8 OFF Préserve la mémoire CMOS. ON efface la mémoire CMOS au prochain amorçage. 9 OFF Active les mots de passe User (Utilisateur) et System Administrator (Administrateur système). ON supprime les mots de passe au prochain amorçage. 10 OFF Sélectionne le type de châssis. OFF = PC de bureau Emplacement des micro-interrupteurs sur la carte système 48 Pour configurer : 2 Installation et remplacement de matériels dans votre station de travail Remplacement de la pile Remplacement de la pile AVERTISSEMENT Il existe un danger d’explosion si la pile n’est pas installée correctement. Pour votre sécurité, ne tentez jamais de recharger, de désassembler ni de brûler une pile usagée. Remplacez la pile avec une pile du même type ou de type équivalent uniquement, tel que recommandé par le constructeur. La pile est une pile au lithium ne contenant pas de métaux lourds. Toutefois, afin de protéger l’environnement, ne jetez pas les piles dans les ordures ménagères. Retournez-les au magasin dans lequel vous les avez achetées, au distributeur à qui vous avez acheté l’ordinateur ou à HP pour qu’elles soient recyclées ou stockées sans nuire à l’environnement. Les piles usagées sont acceptées gratuitement. Si votre PC perd fréquemment ses paramètres de configuration, pensez à changer la pile. Remplacez-la par une petite pile plate au manganèse/lithium de type CR2032, disponible dans la plupart des magasins spécialisés. Pour changer la pile : 1 Débranchez le cordon d’alimentation de la station de travail personnelle et toute liaison à un réseau de télécommunications. 2 Retirez le capot de la station de travail. 3 Retirez l’ancienne pile en la dégageant du clip de fixation. 4 Placez la nouvelle pile sur le support et vérifiez qu’elle est correctement insérée. Assurez-vous également qu’elle est bien maintenue par le clip de fixation. 5 Remettez le capot en place. Rebranchez tous les câbles et cordons d’alimentation. 6 Lancez le programme Setup pour reconfigurer votre PC. Emplacement de la pile 49 2 Installation et remplacement de matériels dans votre station de travail Remplacement de la pile 50 3 Dépannage de la station de travail personnelle HP Ce chapitre peut vous aider à résoudre les problèmes que vous êtes susceptible de rencontrer lors de l’utilisation de votre station de travail. • Résolution de problèmes PC et matériels courants. • Utilisation du programme de diagnostic matériel HP e-DiagTools. • Utilisation du CD-ROM de création d’image et de récupération HP. • Forum Aux Questions. • Obtention d’une aide supplémentaire. • Action à effectuer avant de contacter l’assistance HP. Pour de plus amples informations, consultez le Guide de dépannage, disponible sur le site Web de HP à l’adresse suivante : http://www.hp.com/go/kayaksupport, puis sélectionnez HP Kayak XM600 dans le menu déroulant. 3 Dépannage de la station de travail personnelle HP Si le PC ne démarre pas correctement Si le PC ne démarre pas correctement Le PC ne se met pas sous tension Vérifiez que... Mesure à prendre Le cordon d’alimentation est correctement branché. Connectez le cordon d’alimentation à l’ordinateur et à une prise de terre. Le voyant d’alimentation clignote en ROUGE Vérifiez que... Mesure à prendre Les composants matériels internes sont correctement installés. Consultez le Guide de dépannage disponible sur le site Web de HP à l’adresse : www.hp.com/go/kayaksupport Un message d’erreur d’autotest à la mise sous tension apparaît Le PC ne démarre pas et émet un bruit ou des bips Un message d’erreur ou une séquence de bips émis à la mise sous tension de l’ordinateur indiquent un problème de configuration de l’ordinateur. Vérifiez que... Mesure à prendre La partie de votre configuration pour laquelle l’autotest a détecté une erreur est correcte. Reportez-vous au Guide de dépannage disponible sur le site Web de HP : www.hp.com/go/kayaksupport Si le PC a un problème matériel Le moniteur ne fonctionne pas... Le voyant de mise sous tension de l’ordinateur est allumé mais l’écran reste noir. Vérifiez que... Le moniteur est sur ON (voyant allumé). Le cordon d’alimentation de l’écran est correctement branché. Les réglages de la luminosité et du contraste sont corrects. Une image apparaît à l’amorçage mais l’écran reste noir. Mesure à prendre Reportez-vous au manuel du moniteur pour les couleurs du voyant (vert, orange ou clignotant). Branchez le cordon d’alimentation et assurez-vous qu’il est correctement connecté à une prise de terre et au moniteur. Vérifiez le réglage à l’aide de l’option OSD (affichage écran) ou à l’aide des commandes situées à l’avant du moniteur. Vérifiez que... Les réglages écran de votre ordinateur sont compatibles avec votre moniteur. 52 Mesure à prendre • Windows NT : accédez au mode VGA à l’invite lors du démarage, puis réglez la résolution. • Windows 95/98 : redémarrez le PC. Lorsque l’écran HP s’affiche, appuyez sur la touche F8, puis démarrez l’ordinateur en mode sans échec. Cliquez deux fois sur l’icône Affichage du Panneau de configuration, puis cliquez sur le bouton Paramètres. Utilisez le bouton à glissière pour modifier la résolution. 3 Dépannage de la station de travail personnelle HP Si le PC ne démarre pas correctement Le clavier ne fonctionne pas... Vérifiez que... Mesure à prendre Le câble du clavier est correctement connecté. Le clavier est propre et aucune touche n’est enfoncée. Le clavier lui-même n’est pas défectueux. Le PC démarre mais un problème persiste... Branchez le câble dans le connecteur approprié à l’arrière du PC. Vérifiez que toutes les touches sont à la même hauteur et qu’aucune n’est enfoncée. Remplacez le clavier par un autre en bon état ou essayez-le sur un autre PC. Lancez e-DiagTools. Voir à la page 55. La souris ne fonctionne pas... Vérifiez que... Mesure à prendre 1 2 Le câble de la souris est correctement connecté. Vous utilisez le pilote approprié. Si vous utilisez la nouvelle souris HP, assurez-vous que le pilote approprié est installé. Celui-ci est fourni avec la nouvelle souris HP (avec molette de défilement). La souris est propre. La souris elle-même n’est pas défectueuse. Le PC démarre mais un problème persiste... Mettez l’ordinateur hors tension. Branchez le cordon dans le connecteur approprié à l’arrière du PC. Téléchargez les pilotes les plus récents sur le site Web de HP : www.hp.com/go/kayaksupport Nettoyez la boule de la souris. Remplacez la souris par une souris en bon état ou essayez-la sur un autre PC. Lancez e-DiagTools. Voir à la page 55. L’autotest à la mise sous tension affiche une erreur Mesure à prendre Mettez votre ordinateur sous tension ou redémarrez-le. Lorsque le message Press F2 to enter Setup apparaît, appuyez sur la touche F2. 53 3 Dépannage de la station de travail personnelle HP Diagnostics avant l’amorçage Diagnostics avant l’amorçage Lors du démarrage de votre PC, le BIOS effectue un autotest à la mise sous tension (POST) pour vérifier les éventuels problèmes de la configuration matérielle. Si un problème est détecté, un message d’erreur s’affiche. Si le PC ne peut afficher le message d’erreur (par exemple, lorsque le contrôleur graphique est défaillant), un bourdonnement est émis, immédiatement suivi d’une série de bips. Si vous entendez une série de bips, comptez-les. Ceci vous permettra d’identifier la cause du problème. Nombre de bips 0 1 2 3 4 5 6 7 Signification Système OK Processeur manquant, mal connecté, ou support ZIF non refermé Alimentation en mode protégé Absence de mémoire, modules défectueux ou incompatibles Problème avec la carte graphique Problème d’initialisation PnP/PCI BIOS corrompu. Activez la procédure de récupération Carte système défectueuse Les erreurs causées par la mémoire (code 3), la carte vidéo (code 4) et l’initialisation PnP/PCI (code 5) sont uniquement détectées par e-Buzzer après un délai de 15 secondes. Si vous n’avez pu compter le nombre de bips Si vous n’avez pas pu compter le nombre de bips émis, mettez le PC hors tension en maintenant le bouton de mise sous/hors tension enfoncé pendant plus de cinq secondes, puis réécoutez la série de bips. 54 3 Dépannage de la station de travail personnelle HP Utilitaire de diagnostic matériel HP e-DiagTools Utilitaire de diagnostic matériel HP e-DiagTools HP e-DiagTools est un utilitaire précis et fiable qui vous permet de diagnostiquer tout problème matériel éventuel. Cet utilitaire permet de : • • • • • vérifier la configuration matérielle de votre système, ainsi que son fonctionnement. tester tous les composants matériels. diagnostiquer les problèmes liés au matériel. obtenir une configuration matérielle complète. fournir des informations au personnel d’assistance HP afin qu’il résolve tous les problèmes rapidement et efficacement. Pour plus d’informations sur cet utilitaire, reportez-vous au document e-DiagTools Hardware Diagnostics User's Guide, disponible sur le site Web de HP au format PDF (Adobe Acrobat). Où trouver HP e-DiagTools ? HP e-DiagTools se trouve sur les supports suivants : • • • sur votre disque dur, dans la partition pour utilitaires, sur le CD-ROM de création d’image et de récupération fourni avec le PC, sur le CD-ROM HP DiagTools à commander sur le site Web de HP : http://www.hp.com/desktops/diagtools Avant d’utiliser HP e-DiagTools Définissez comment vous allez lancer l’utilitaire de diagnostic : à partir de la partition pour utilitaires sur le disque dur ou à partir de l’une des options du CD-ROM. Ces deux possibilités offrent les mêmes fonctions en matière de tests mais l’ensemble des fonctionnalités de e-DiagTools est uniquement disponible lorsque vous lancez e-DiagTools à partir du disque dur. Si vous lancez l’utilitaire de diagnostic à partir du CD-ROM, le lecteur de CD-ROM doit être configuré pour s’amorcer avant le disque dur. Démarrage de HP e-DiagTools A partir du disque dur : 1 Le cas échéant, fermez toutes les applications en cours. 2 Redémarrez l’ordinateur à l’aide de l’option Redémarrer. 3 Lorsque le logo Kayak s’affiche au démarrage, le message suivant apparaît pendant quelques secondes : “Press <F10> to start hardware diagnostics or any other key to proceed”. Appuyez sur la touche pour lancer HP e-DiagTools. 55 3 Dépannage de la station de travail personnelle HP Utilitaire de diagnostic matériel HP e-DiagTools 4 Au démarrage de e-DiagTools, un écran d’accueil apparaît. Suivez les instructions à l’écran pour effectuer les tests de diagnostic. A partir du CD-ROM de création d’image et de récupération ou du CD-ROM HP DiagTools : 1 Insérez le CD-ROM dans le lecteur et redémarrez l’ordinateur. 2 Appuyez sur la touche lecteur de CD-ROM. 3 Le PC s’amorce à partir du lecteur de CD-ROM. Si vous utilisez le CD-ROM de création d’image et de récupération, un menu s’affiche. Sélectionnez l’option appropriée pour lancer e-DiagTools. 4 Au démarrage de e-DiagTools, un écran d’accueil apparaît. Suivez les instructions à l’écran pour effectuer les tests de diagnostic. pour que l’amorçage s’effectue à partir du Cet utilitaire analyse automatiquement la totalité de la configuration matérielle de votre système avant d’effectuer les tests. Génération d’un Support Ticket Pour générer un enregistrement complet de la configuration de votre système et des résultats des tests, vous devez créer un Support Ticket. Il s’agit d’un fichier texte contenant des informations essentielles et utiles à votre technicien de support local ou HP. Si vous utilisez HP e-DiagTools à partir du disque dur et que votre PC est connecté à un réseau utilisant le protocole TCP/IP (Internet), vous avez la possibilité d’envoyer le Support Ticket par e-mail directement à partir de eDiagTools. Si vous utilisez HP e-DiagTools à partir d’un CD-ROM, vous pouvez créer le Support Ticket sur le disque dur ou sur disquette. Vous pouvez également consulter le fichier Support Ticket à l’aide du programme “Support Ticket Viewer”. Le fichier Support Ticket peut être envoyé par e-mail ou par télécopie. 56 3 Dépannage de la station de travail personnelle HP CD-ROM de création d’image et de récupération CD-ROM de création d’image et de récupération Le CD-ROM Utilitaire d’image PC — Création d’image et récupération vous permet de restaurer la configuration d’origine de votre ordinateur, de modifier ou de reconfigurer le système d’exploitation et de réinstaller des pilotes ou d’autres composants logiciels fournis à la livraison de l’ordinateur. Les pilotes et logiciels, y compris la documentation et les aides à la navigation, vous aident à récupérer tout ou partie des logiciels préinstallés. Quelles sont les fonctions disponibles ? REMARQUE Certaines des fonctions disponibles sur le CD-ROM de création d’image et de récupération sont décrites ci-dessous : • Récupération intégrale : restaure le système d’exploitation, les pilotes, les utilitaires et la partition spéciale du disque dur, tels que fournis par défaut. Notez qu’une récupération intégrale supprime automatiquement tout virus présent sur la partie amorçable du disque. Toutefois, cette fonction reformate votre disque dur. Dans la mesure du possible, il est fortement recommandé de sauvegarder tous les fichiers de données et les installations de logiciels. • Récupération minimale : restaure uniquement le système d’exploitation et le pilote SCSI, afin de permettre l’accès à un disque dur SCSI. • Récupération partielle : restaure les pilotes individuels disponibles dans la “partie navigable” du CD-ROM. • Copie des fichiers maîtres du système d’exploitation : à utiliser lorsque Windows vous invite à insérer le support du système d’exploitation lors de l’installation de pilotes supplémentaires. • HP e-DiagTools : vérifie la configuration du système et son fonctionnement. Voir également à la page 55. Certaines des opérations effectuées à l’aide du CD-ROM de création d’image et de récupération effacent l’ensemble du contenu du disque dur. Il est recommandé de toujours effectuer une copie de sauvegarde de vos données et de vos fichiers personnels avant d’utiliser le CD-ROM. Conditions préalables Avant d’effectuer une récupération ou une mise à niveau vers une version supérieure ou inférieure, il est conseillé de répertorier tous les types de fonctions. Pour modifier les paramètres du programme Setup, le mot de passe administrateur est nécessaire. Il est également conseillé de noter toutes les modifications apportées. 57 3 Dépannage de la station de travail personnelle HP CD-ROM de création d’image et de récupération Récupération et mise à niveau vers une version supérieure ou inférieure ❒ Le CD-ROM doit être compatible avec le modèle du PC (verrouillage du CD-ROM avec un modèle de PC spécifique). ❒ Effectuez une copie de sauvegarde de tous les fichiers de données et, le cas échéant, des applications installées. ❒ Il est recommandé d’effectuer une mise à niveau vers la version du BIOS la plus récente. ❒ Paramètres du programme Setup : effacez tous les mots de passe BIOS. Dans le menu Security, réglez toutes les options Hardware Protection sur “Enabled” ou “Unlocked” (le cas échéant). Vérifiez également que l’option Booting from the CD-ROM est activée ; dans le menu Boot, le lecteur de CD-ROM est configuré pour s’amorcer avant le disque dur dans la Boot Device Priority List. ❒ Assurez-vous que le Certificat d’authenticité de Microsoft est à portée de main (il peut s’agir d’une étiquette située sur le côté du capot de votre PC). Exécution de HP e-DiagTools ❒ Le CD-ROM doit être compatible avec le modèle du PC (verrouillage du CD-ROM avec un modèle de PC spécifique). ❒ Le lecteur de CD-ROM a été configuré pour s’amorcer avant le disque dur. Récupération intégrale En fonction de la configuration matérielle, la récupération intégrale du système requiert entre 30 minutes et 2 heures. REMARQUE Notez que cette procédure entraîne la suppression du contenu de votre disque dur (partition principale le cas échéant). Assurez-vous que vous possédez une copie de sauvegarde de tous les fichiers de données et applications. 1 Arrêtez le système d’exploitation et mettez le PC hors tension. 2 Retirez tous les composants non standard ajoutés après la réception de votre PC, afin de rétablir le PC dans sa configuration d’origine. 3 Insérez le CD-ROM de récupération dans le lecteur et démarrez le PC. 4 Appuyez sur la touche et paramétrez l’ordre d’amorçage pour que le lecteur de CD-ROM s’amorce en premier. 58 3 Dépannage de la station de travail personnelle HP CD-ROM de création d’image et de récupération 5 L’ordinateur s’amorce à partir du CD-ROM et affiche un menu de type DOS. Sélectionnez l’option relative à la restauration du disque dur. Dans certains cas, il est nécessaire de modifier l’option “Partitionnement et formatage”. Le cas échéant, vous avez deux possibilités : • • automatique (recommandé), personnalisé (pour utilisateurs confirmés uniquement). Sélectionnez le mode automatique, sauf si vous souhaitez effectuer une configuration spécifique. 6 Suivez les instructions à l’écran. 7 Le disque dur est formaté en premier. Plusieurs réamorçages sont à effectuer. Ceci est normal : n’interrompez pas le processus. Attendez que le message indiquant la fin de l’opération s’affiche. 8 Retirez le CD-ROM de récupération du lecteur. 9 Le système d’exploitation et les pilotes sont ensuite installés. Pour cette phase, vous devez spécifier les paramètres du système d’exploitation. Exécution d’une récupération intégrale La fonction de récupération intégrale restaure l’image d’origine du disque de l’ordinateur. Toutefois, il est conseillé d’installer les pilotes mis à niveau disponibles sur le site Web de HP : www.hp.com/go/kayaksupport Il est également nécessaire d’installer les pilotes pour toutes les cartes d’extension ajoutées an modèle d’origine. Tous les fichiers de données et applications sauvegardés avant la récupération intégrale doivent également être restaurés sur le disque dur. Récupération minimale Pour restaurer le système d’exploitation uniquement, suivez les instructions ci-dessus. A l’étape 5, sélectionnez l’option relative à la récupération minimale. Cette récupération installe le Service Pack d’origine livré avec votre PC. Toutefois, il est possible de le désinstaller ultérieurement. Si votre station de travail personnelle n’est équipée d’aucun disque SCSI, le message affichant “At least one service failed to start” apparaît. Vous pouvez retirer le pilote via le menu Panneau de configuration > SCSI Pour terminer la procédure de récupération, vous devez installer les pilotes recommandés par Hewlett-Packard, disponibles sur le site Web de HP, ou d’autres pilotes. 59 3 Dépannage de la station de travail personnelle HP CD-ROM de création d’image et de récupération Exécution d’une récupération partielle Une fois le système d’exploitation lancé, insérez le CD-ROM de récupération dans le lecteur. Un navigateur Web peut être utilisé pour parcourir le CD-ROM et obtenir le(s) pilote(s) requis. Vous pouvez également utiliser l’Explorateur Windows pour vous déplacer dans les répertoires. Pour installer un pilote, suivez les instructions du fichier Readme. 60 3 Dépannage de la station de travail personnelle HP Forum aux questions Forum aux questions Q : Comment réinstaller le système d’exploitation de mon PC ? R : Utilisez le CD-ROM Utilitaire d’image PC — Création d’image et de récupération livré avec le PC. Q : Pourquoi mon ordinateur est-il lent/génère-t-il des messages étranges ? R : Votre ordinateur est peut-être infecté par un virus. Exécutez un programme antivirus. Si le problème persiste, mettez à jour le BIOS de votre ordinateur. Vous pouvez télécharger le BIOS et mettre les instructions à jour à partir du siteWeb suivant : www.hp.com/go/kayaksupport. Essayez de libérer des ressources du PC en fermant les applications dont vous ne vous servez pas. Pour plus d’informations sur les performances et les ressources de l’ordinateur, reportez-vous à la documentation de votre système d’exploitation (en ligne ou sur papier). Q : Je rencontre des problèmes sur mon PC depuis que j’ai installé de nouveaux logiciels. Que faire ? R : Désinstallez ce logiciel, cela peut résoudre le problème. Dans le cas contraire, contactez l’éditeur du logiciel pour obtenir de l’aide ou des informations sur les problèmes de compatibilité connus. Q : Comment désactiver les fonctions audio intégrées de mon PC si j’installe une carte audio supplémentaire (sur Windows NT, 95 et 98) ? R : Utilisez le programme HP Setup pour désactiver la fonction dans le menu Advanced. Pour plus d’informations, consultez la section “Utilisation du programme HP Setup” à la page 17. Q : Puis-je utiliser des périphériques USB avec tous les systèmes d’exploitation ? R : Non. L’USB est uniquement pris en charge par Windows 95, 98 et Windows 2000. Q : Mon PC est-il compatible An 2000 ? R : Toutes les nouvelles stations de travail personnelles HP sont conçues pour gérer la transition au passage à l’an 2000 sans problème. Pour plus d’informations, consultez le site Web de HP relatif au passage à l’an 2000 : www.hp.com/year2000. Q : Une application nécessite davantage d’espace disque. Comment libérer de la mémoire ? R : Quittez toutes les applications ouvertes non utilisées. Supprimez tous les fichiers inutiles de votre disque dur. Q : Comment obtenir des informations sur les pilotes HP les plus récents ? R : www.hp.com/go/kayaksupport 61 3 Dépannage de la station de travail personnelle HP Forum aux questions Obtention d’une aide supplémentaire Consultez le Guide de dépannage pour une aide détaillée. Ce manuel est disponible sur le site Web de HP : www.hp.com/go/kayaksupport Conseils de dépannag : • Redémarrez votre PC et vérifiez que le problème est résolu. • Lancez HP e-DiagTools. Vous pouvez créer un profil matériel de votre PC (Support Ticket) et l’envoyer au service d’assistance par télécopie ou par e-mail. Pour obtenir des informations relatives à l’utilisation de e-DiagTools, voir à la page 55. • Visitez le site Web d’assistance HP à l’adresse suivante : www.hp.com/go/kayaksupport pour voir si le problème est répertorié. • Mettez à jour la version de votre BIOS. La version la plus récente pour votre PC et les instructions de mise à jour du BIOS sont disponibles sur le site Web d’assistance HP à l’adresse suivante : www.hp.com/go/kayaksupport • Documentez le problème pour pouvoir le décrire avec précision. Pour obtenir les informations nécessaires, consultez la page 63. • Envisagez la cause possible du problème, en vous basant sur les modifications effectuées récemment. • Dans la mesure du possible, soyez à proximité de votre système en fonctionnement lors de votre appel. • Il est conseillé de contacter votre distributeur HP ou l’assistance HP en dehors des heures de pointe (milieu de matinée et début de soirée). Pour plus d’informations, consultez le Guide d’utilisation rapide HP. Pour en savoir plus sur les services et l’assistance HP, allez sur le site Web d’assistance HP à l’adresse : www.hp.com/go/kayaksupport 62 3 Dépannage de la station de travail personnelle HP Informations nécessaires avant de contacter HP Informations nécessaires avant de contacter HP Avant de contacter l’assistance HP, il est conseillé de noter certaines des informations ci-dessous. Elles pourront aider le service d’assistance HP à résoudre rapidement et efficacement votre problème : Description du PC Numéro de modèle Numéro de série Voir l’étiquette collée sur le côté droit de votre ordinateur. Voir l’étiquette collée sur le côté droit de votre ordinateur. Mémoire • Nombre de méga-octets installés • • La mémoire a-t-elle été fournie par HP ou provient-elle d’un autre fabricant ? • La quantité totale de mémoire installée est indiquée dans le menu Main du programme Setup : ouvrez-le en appuyant sur F2 au démarrage. Il peut y avoir quelques problèmes de compatibilité avec des modules mémoire non HP. HP prend en charge et recommande les modules mémoire HP uniquement. Question ou problème Décrivez brièvement le problème par écrit Fréquence Quelle est la fréquence de ce problème ? Fonctionnement OK ? Modifications récentes sur l’ordinateur Depuis combien de temps le PC fonctionne-t-il normalement ? Avez-vous récemment apporté des modifications au PC ? Configuration matérielle Quelle version du BIOS est utilisée ? La version du BIOS est indiquée dans le menu Main du programme Setup : ouvrez-le en appuyant sur F2 au démarrage. Modifications des paramètres du BIOS ? Effectuez une liste des logements et des interruptions utilisés par les cartes d’extension (par exemple, LAN, audio et SCSI) Le problème est-il apparu après des modifications apportées au BIOS via le programme Setup ? Vérifie les conflits d’interruptions. Pour obtenir les IRQ, lancez e-DiagTools (voir à la page 55). Système d’exploitation Utilisez-vous le système d’exploitation d’origine préchargé sur votre ordinateur personnel ? Dans le cas contraire, quelle est la version utilisée ? Cliquez sur Paramètres ➪ Panneau de configuration dans le menu Démarrer, puis sélectionnez l’icône Système. La version du système d’exploitation apparaît dans la rubrique Système. Messages d’erreur générés par le système d’exploitation Erreurs à l’amorçage (autotest à la mise sous tension) ? Ce test contrôle tous les composants installés. Veuillez noter le texte ou le message d’erreur exact. Toute erreur POST est affichée à l’écran ou signalée par un bip. 63 3 Dépannage de la station de travail personnelle HP Informations nécessaires avant de contacter HP 64 Index A alimentation déconnexion, 6 alimentation du clavier commutateur de la carte système, 48 arrêt station de travail, 14 autotest à la mise sous tension (POST) écran, 14 avertissement marques, 5 B BIOS mise à jour, 62 version, 63 bi-processeur configuration Windows 2000, 26 configuration Windows NT4.0, 27 installation, 24 C cadre de avant retrait, 23 cadre de face avant remplacement, 23 cage à accès frontal installation d’un périphérique, 37 capacité de gestion, 20 capot remplacement, 23 retrait, 22 capot avant remplacement, 23 caractéristiques physiques, 10 carte système installation, 47 remplacement, 46 retrait, 46 CD-ROM de création d’image et de récupération avant toute utilisation, 57 exécution d’une récupération intégrale, 59 fonctions disponibles, 57 lancement de HP DiagTools, 58 récupération, 58 récupération intégrale, 58 récupération minimale, 60 CD-ROM de création d’image et de récupération HP, 51 certificat d’authenticité de Microsoft, 58 clavier, 15 dépannage, 53 clavier étendu, 15 objectif, 15 commutateur de la carte système, 48 compatibilité An 2000, 61 connexions électriques consignes de sécurité importantes, 6 consignes de sécurité importantes connexions électriques, 6 éviter les chocs électriques, 6 informations de sécurité, 7 modèles multimédia, 6 retrait et remise en place du capot, 6 D déballage de la station de travail, 11 déconnexion alimentation, 6 définition mot de passe, 19 démarrage du PC pour la première fois, 13 et arrêt de la station de travail, 13 HP e-DiagTools, 55 programme Setup, 17 station de travail, 13 dépannage clavier, 53 conseils, 62 forum aux questions, 61 le PC ne démarre pas, 52 moniteur, 52 souris, 53 dépannage du PC, 51 désactivation du son, 61 diagnostic des problèmes matériels, 55 disque dur IDE, 32 remplacement (principal), 35 SCSI, 33 disque dur et haut-parleur remplacement, 41, 42 disque dur principal fin de l’installation, 35 documentation téléchargeable, 9 DualExpress!, 27 E écran résumé affichage de la configuration en cours, 16 e-DiagTools, 55 erreurs au démarrage, 54 erreurs POST, 54 G gestion de l’alimentation 65 Index utilisation, 20 H HP DiagTools, 55, 57 HP DualExpress! utilisation, 27 HP e-DiagTools, 51, 55 conditions préalables avant utilisation, 55 démarrage, 55 emplacement, 55 HP TopTools, 20 I IDE disque dur, 32 informations de sécurité, 7 informations et aide, 8 informations relatives à l’ergonomie accès, 9 informations techniques caractéristiques techniques, 10 consommation électrique, 10 initialisation logiciel, 14 installation carte d’extension, 30 carte système, 47 lecteurs, 31 module mémoire, 28 périphérique dans la cage à accès frontal, 37 second disque dur, 36 unité d’alimentation, 45 unités de stockage de masse, 31 installation et remplacement d’accessoires, 21 L lecteur de CD-ROM installation, 39 retrait, 39 lecteur de disquette remplacement, 40 lecteurs installation, 31 logiciel accord de licence, 14 initialisation, 14 logiciels téléchargement, 20 M mémoire installation, 28 remplacement, 28 mémoire CMOS 66 commutateur de la carte système, 48 Microsoft certificat d’authenticité, 58 mise à jour BIOS, 62 mode de récupération du BIOS commutateur de la carte système, 48 modèles multimédia consignes de sécurité importantes, 6 moniteur dépannage, 52 mot de passe commutateur de la carte système, 48 définition, 19 P périphériques USB, 61 pile remplacement, 49 pilotes pilotes HP les plus récents, 61 téléchargement, 20 problèmes erreur POST, 53 forum aux questions, 61 le PC ne démarre pas, 52 problèmes matériels dépannage, 52 diagnostic, 55 processeur installation d’un second, 24 programme Setup consultation de l’écran résumé, 16 démarrage, 17 menus, 17 utilisation, 17 vérification de la configuration, 16 R remplacement cadre de face avant, 23 capot avant, 23 carte d’extension, 30 carte système, 46 disque dur et haut-parleur, 41 disque dur principal, 35 lecteur de CD-ROM, 39 lecteur de disquette, 40 module mémoire, 28 pile, 49 unité d’alimentation, 45 ventilateur, 44 retrait disque dur et haut-parleur, 41 Index unité d’alimentation, 45 ventilateur, 44 retrait et remise en place du capot consignes de sécurité importantes, 6 retrait et remplacement cadre de face avant, 22 capot, 22 carte d’extension, 30 disque dur principal, 35 processeur, 24 S SCSI disque dur, 33 second processeur installation, 24 souris dépannage, 53 station de travail arrêt, 14 déballage, 11 démarrage, 13 démarrage et arrêt, 13 dépannage, 51 premier démarrage, 13 présentation, 21 support du processeur, 46, 47 système mono-processeur, 24 système multi-processeur, 24 U unité d’alimentation installation, 45 remplacement, 45 unités de stockage de masse fin de l’ installation, 43 URL assistance Kayak, 51, 52, 53 documentation téléchargeable, 9 informations relatives à l’An 2000, 61 obtention de HP DiagTools, 55 pilotes HP les plus récents, 61 pour des informations sur HP TopTools, 20 pour mettre à jour le BIOS, 61 pour télécharger logiciels et pilotes, 20 utilisation gestion de l’alimentation, 20 HP DualExpress!, 27 V ventilateur remplacement, 44 67