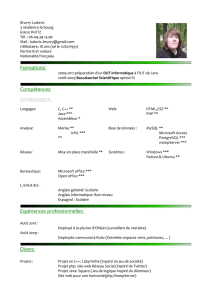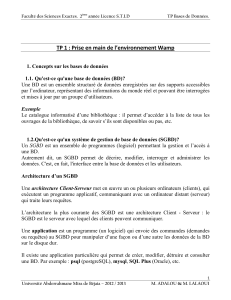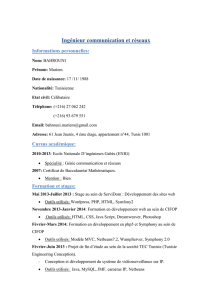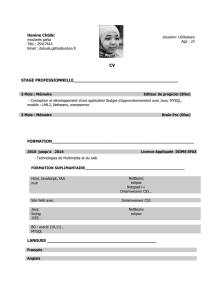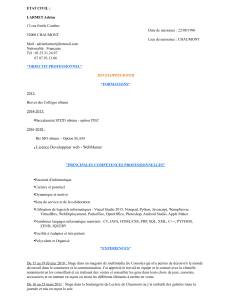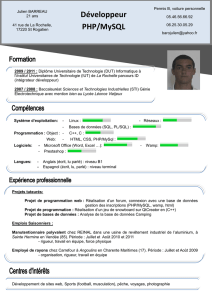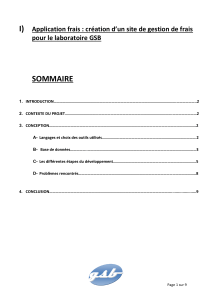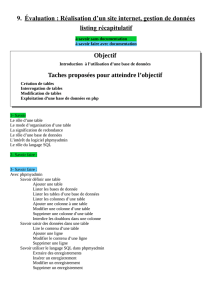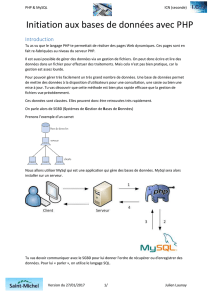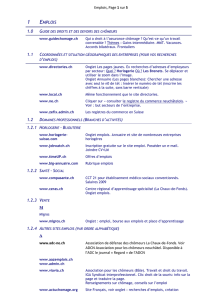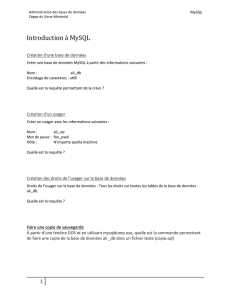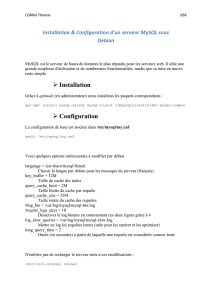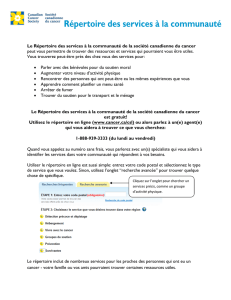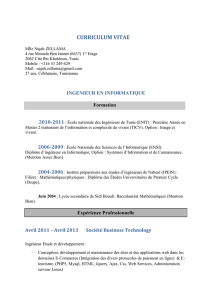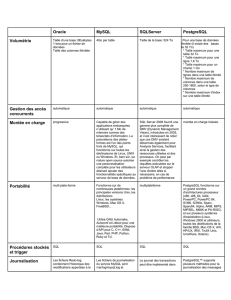Documentation : WampServer
publicité
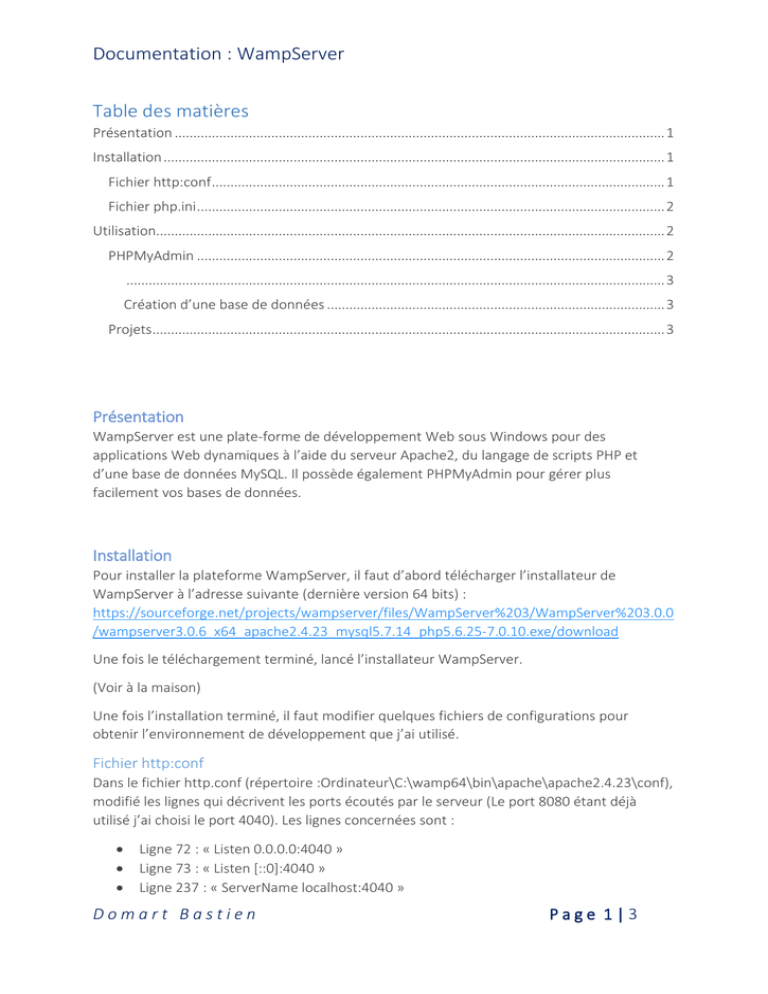
Documentation : WampServer Table des matières Présentation .................................................................................................................................... 1 Installation ....................................................................................................................................... 1 Fichier http:conf .......................................................................................................................... 1 Fichier php.ini .............................................................................................................................. 2 Utilisation......................................................................................................................................... 2 PHPMyAdmin .............................................................................................................................. 2 ................................................................................................................................................. 3 Création d’une base de données ........................................................................................... 3 Projets .......................................................................................................................................... 3 Présentation WampServer est une plate-forme de développement Web sous Windows pour des applications Web dynamiques à l’aide du serveur Apache2, du langage de scripts PHP et d’une base de données MySQL. Il possède également PHPMyAdmin pour gérer plus facilement vos bases de données. Installation Pour installer la plateforme WampServer, il faut d’abord télécharger l’installateur de WampServer à l’adresse suivante (dernière version 64 bits) : https://sourceforge.net/projects/wampserver/files/WampServer%203/WampServer%203.0.0 /wampserver3.0.6_x64_apache2.4.23_mysql5.7.14_php5.6.25-7.0.10.exe/download Une fois le téléchargement terminé, lancé l’installateur WampServer. (Voir à la maison) Une fois l’installation terminé, il faut modifier quelques fichiers de configurations pour obtenir l’environnement de développement que j’ai utilisé. Fichier http:conf Dans le fichier http.conf (répertoire :Ordinateur\C:\wamp64\bin\apache\apache2.4.23\conf), modifié les lignes qui décrivent les ports écoutés par le serveur (Le port 8080 étant déjà utilisé j’ai choisi le port 4040). Les lignes concernées sont : Ligne 72 : « Listen 0.0.0.0:4040 » Ligne 73 : « Listen [::0]:4040 » Ligne 237 : « ServerName localhost:4040 » Domart Bastien Page 1|3 Documentation : WampServer Ce changement de port peut être automatiquement géré en lançant la plateforme WampServer, clic gauche sur l’icône du serveur local Wamp. En allant dans « Apache » cliquer sur « Utiliser un port autre que 80 » et entrer le numéro du port que vous désirez. Fichier php.ini Dans le fichier php.ini (répertoire : Ordinateur\C:\wamp64\bin\apache\apache2.4.23\bin), modifié les lignes qui décrivent la durée de connexion pour les requête « SOAP » (Vérifié à la maison). Les lignes concernées sont : Ligne 837 : « default_socket_timeout = 120 » Ligne 1174 : « mysql.connect_timeout = 120 » Utilisation Pour utiliser la plateforme WampServer il faut commencer par lancer le programme et attendre que l’icône Wamp soit vert (Si l’icône ne devient pas vert c’est qu’il y a eu un problème lors de l’installation). Une fois lancée vous pouvez accéder à l’interface graphique de votre serveur Wamp en tapant l’adresse suivante : http://Localhost:**** (Les 4 étoiles correspondant au port que vous avez choisi précédemment. Arrivé sur l’accueil WampServer plusieurs options s’offrent à vous mais la seule utilisée dans ce contexte est l’outil « phpmyadmin » dans la rubrique « Outils » qui va nous permettre de gérer nos bases de données sur notre serveur MySQL. PHPMyAdmin Pour accéder à PHPMyAdmin, cliquez sur le lien dans la rubrique « Outils » de l’accueil WampServer. Vous arriverez sur une page de connexion ou l’utilisateur est « root » et le mot de passe est vide, cliquez sur « Exécuter » pour accéder à l’accueil de PHPMyAdmin. L’accueil de PHPMyAdmin présente plusieurs options, voici les plus importantes : Domart Bastien Page 2|3 Documentation : WampServer Onglet permettant d’importer ou d’exporter des fichiers en provenance de la base sélectionné Listes des bases de données et création d’une nouvelle base de données Onglet permettant d’effectuer des requêtes directement dans la base de données Onglet permettant d’accéder et de modifier les paramètres du serveur MySQL Création d’une base de données Pour créer une base de données cliquez sur « Nouvelle base de données » ou sur « Bases de données », rentrer le nom de votre nouvelle base dans le champ indiqué et choisissez un interclassement (en générale « UTF-8 ») puis cliquez sur créer. Votre nouvelle base s’affiche alors à l’écran et dans la liste des bases de données à gauche. Vous pouvez créer des nouvelles tables de différentes manières, soit en passant par l’onglet SQL et en insérant directement les requêtes de créations de tables, soit en passant par l’onglet « Import » et en sélectionnant votre fichier SQL contenant toutes les requêtes de création de votre table puis en cliquant sur « exécuter » (Recommandé), ou enfin en passant par l’onglet « Opérations » et en suivant les instructions de « Nouvelle table ». Projets Pour créer un nouveau projet sur votre WampServer il suffit de créer un nouveau dossier à ce répertoire : Ordinateur\OS (C:)\wamp64\www. Le projet sera alors affiché sur l’accueil de WampServer dans la rubrique « Vos Projets ». Si vous souhaitez l’afficher (fichier HTML ou PHP par exemple) taper directement le répertoire du fichier dans l’URL de votre navigateur. Exemple : http://Localhost:***/NomDuProjet/NomDuFichier.php (ne cliquer pas sur le projet directement dans la rubrique « Vos Projets » car le lien est erroné, il manque localhost dans l’URL, et votre navigateur affichera « Aucune connexion Internet »). Domart Bastien Page 3|3