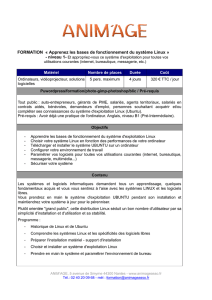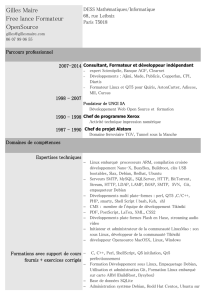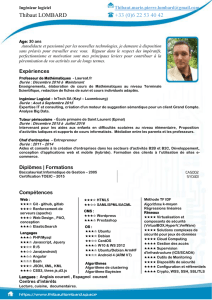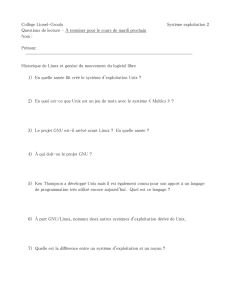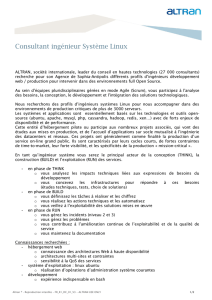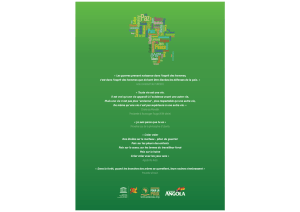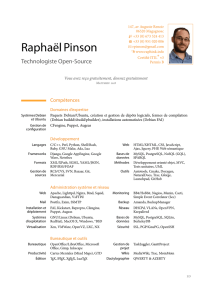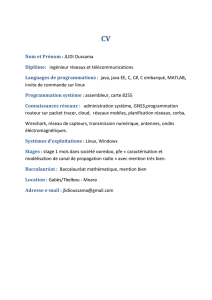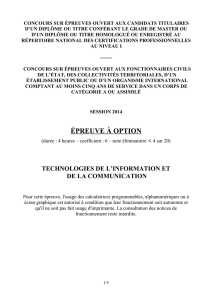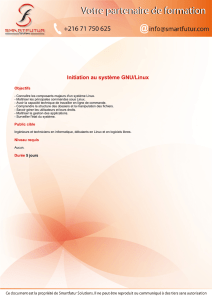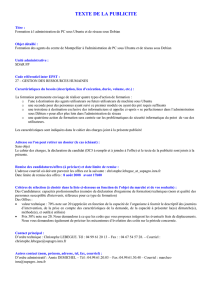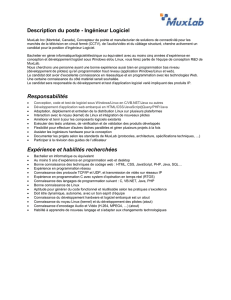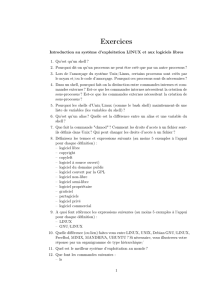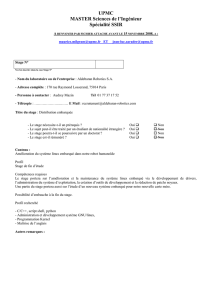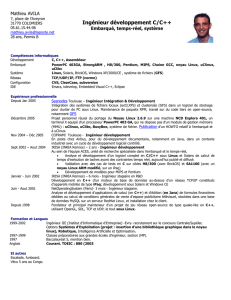PROGRAMME DE FORMATION SOUS LINUX CAS DE
publicité

PROGRAMME DE FORMATION SOUS LINUX CAS DE LA DISTRIBUTION UBUNTU 8.04 Rédigé par DEUTIA NANA CYRILLE AXEL ( DPMASTERS ) 1 PROGRAMME DE FORMATION SOUS LINUX CAS DE LA DISTRIBUTION UBUNTU 8.04 CHAPITRE 1 : PRESENTATION DE LINUX 1) Notion de système d'exploitation Le système d’exploitation (SE, en anglais Operating System ou OS) est un ensemble de programmes responsables de la liaison entre les ressources matérielles d’un ordinateur et les applications informatiques (traitement de texte, jeu vidéo… ). En se fondant sur le graphisme on distingue 2 familles l’ une n’ ayant pas d’ interface graphique (Command Line Interface) et l’ autre possédant (Graphical User Interface) 1.1) Command Line Interface La ligne de commande (en anglais CLI pour Command Line Interface) était la seule interface disponible sur les ordinateurs des années 1970. Elle est encore utilisée en raison de sa puissance, de sa grande rapidité et du peu de ressources nécessaires à son fonctionnement. 1.2)Graphical User Interface L'interface graphique (en anglais GUI pour Graphical User Interface) s’oppose à l’interface en ligne de commande. Les parties les plus typiques de ce type d’environnement sont le pointeur de souris, les fenêtres, le bureau, les icônes. D'autres contrôles graphiques sont couramment utilisés pour interagir avec l’utilisateur : les boutons, les menus, les barres de défilement. 1.3) Historique 1.3.1)Les années 1980 À cette époque. Les premiers systèmes d’exploitation appelés moniteurs offraient seulement des fonctionnalités très basiques, et étaient chargés le plus souvent depuis la mémoire morte. CP/M fut l’un des pionniers en matière de système d’exploitation installé sur un disque (et non sur mémoire morte). Ce système d’exploitation influença largement la 2 Rédigé par DEUTIA NANA CYRILLE AXEL PROGRAMME DE FORMATION SOUS LINUX CAS DE LA DISTRIBUTION UBUNTU 8.04 conception de PC-DOS. Ce dernier, choisi par IBM comme système d’exploitation pour ses premiers PC, fit de Microsoft l’une des compagnies les plus rentables au monde. Les principales alternatives durant les années 1980 sur le marché des systèmes d’exploitation furent Mac OS en 1984, AmigaOS et Atari en 1985 et OS/2 en 1987. 1.3.2)Depuis les années 1990 A la fin des années 1990, Microsoft améliore la fiabilité, la sécurité et la convivialité de son interface graphique. Microsoft a donc opéré une migration de tous ses systèmes d’exploitation vers la branche Windows NT, mettant fin à la famille des Windows 9x, qui était dérivée de Windows 3.1 et avant cela, de MS-DOS. Durant la même période, Apple a totalement repensé le noyau et l’interface de son système d’exploitation en lançant Mac OS X. La partie non graphique est basée sur un système UNIX libre FreeBSD. Le troisième grand acteur des systèmes d’exploitation est constitué par l’ensemble des distributions GNU/Linux. Ses parts de marché dans le domaine des ordinateurs personnels sont minoritaires, mais il est très présent sur le marché des serveurs. On parle de système GNU/Linux, car la communauté Linux fournit le noyau, tandis que la communauté Gnu fournit les applicatifs de base, le compilateur, les bibliothèques. Chaque partie est essentielle au fonctionnement d'un ordinateur. Depuis quelques années, la communauté de développeurs de Linux étend les services auprès des néophytes avec des distributions comme Ubuntu ou Mandriva. Cette ouverture est réussie tant sur le plan technique que commercial puisque certaines marques proposent leurs ordinateurs grand public avec GNU/Linux. Par exemple certains ordinateurs Dell sont proposés avec un système d’exploitation Ubuntu. Un autre exemple, plus récent, est celui de la société ASUS qui a lancé sa gamme de micro portables EEEPC, qui sont vendus en série avec un système GNU/Linux modifié par ASUS afin de l'adapter à l'appareil et simplifier son usage. 3 Rédigé par DEUTIA NANA CYRILLE AXEL PROGRAMME DE FORMATION SOUS LINUX CAS DE LA DISTRIBUTION UBUNTU 8.04 2) Linux Linux, ou GNU/Linux, est un système d'exploitation basé sur le noyau Linux, logiciel libre créé en 1991 par Linus Torvalds pour ordinateur compatible PC. 2.1)Histoire 2.1.1) Au début Unix "Multics" (Multiplexed Information and Computing System) a été mis au point par Ken Thompson dans les laboratoires Bell AT&T à Murray Hill dans le New Jersey aux Etats-Unis à partir de 1965. Le but de Ken Thompson était de mettre au point un système d'exploitation interactif simple, nommé "Multics" (Multiplexed Information and Computing System) afin de faire tourner un jeu qu'il avait créé (space travel, une simulation du système solaire). Le langage C a été mis au point par Dennis Ritchie et Brian Kernighan au début des années 70. Leur but était de permettre de développer un langage qui permettrait d'obtenir un système d'exploitation portable. C’ est ainsi que l'ensemble du système fût entièrement réécrit en langage C en 1973 par Ken Thompson et Dennis Ritchie baptisé Unix. Le système d'exploitation Minix est développé par le professeur Andrew Tanenbaum pour l'enseignement. Il est inspiré d’UNIX, gratuit, ses sources sont disponibles, et la simplicité est privilégiée par rapport aux performances. 2.1.2) naissance du noyau Linux Le projet GNU arrive en 1991 avec de très nombreux outils libres, mais il lui manque un élément central : le noyau. Cet élément est essentiel car il gère la mémoire,le microprocesseur, les périphériques comme le clavier, la souris, les disques durs. . . C’est à cette époque qu’un étudiant finlandais, Linus Torvalds , que la faible disponibilité du serveur Unix de l'université de Helsinki indispose fait alors son apprentissage sur le système d'exploitation Minix. Comme 4 Rédigé par DEUTIA NANA CYRILLE AXEL PROGRAMME DE FORMATION SOUS LINUX CAS DE LA DISTRIBUTION UBUNTU 8.04 l'auteur de Minix refuse d'intégrer les contributions visant à améliorer Minix, Linus décide d'écrire un remplaçant de Minix et commence à développer un noyau et demande aux personnes intéressées d’y contribuer. La licence GPL a été publiée à la même époque et Linus Torvalds s’est laissé persuader de placer son noyau sous cette dernière. Le système d’exploitation actuellement connu est donc un assemblage des outils GNU fonctionnant sur un noyau Linux, on parle donc de GNU/Linux avec le slash, « / » pour « GNU sur Linux ». GNU/Linux est un système d’exploitation complètement Libre et performant. Il est hautement configurable. Il ne dépend pas d’une multinationale. Il est supporté par une grande communauté d’utilisateurs souvent prêts à vous aider. Quel que soit votre domaine de compétence, vous pouvez participer à l’amélioration de GNU/Linux pour que ce dernier évolue dans votre intérêt. 3) les distributions En réalité, si on vous livrait le noyau Linux seul, accompagné des outils GNU de base, vous ne pourriez pas faire grand chose ? C’est pour cela qu’existent des distributions Linux qui contiennent le noyau Linux, les outils GNU, plus un ensemble de logiciels qu’elles ont choisi de supporter. Ceux-ci sont testés et compilés pour vous . La plupart des distributions contiennent un système d’installation de logiciel simplifié qui leur est propre. Vous avez déjà dû voir qu’il existe de très nombreuses distributions : Mandriva, Red Hat, Fedora, Debian, Gentoo, Open-Suse et. . . Ubuntu ! 3.1) présentation d’Ubuntu Ubuntu (prononciation [Ubuntu], c'est-à-dire «Ou-boun-tou») est un système d’exploitation libre basé sur Debian (basé sur GNU/Linux) et commandité par la société Canonical.. Son nom provient d’un ancien mot bantou (langue d’Afrique), quelqu'un d'Ubuntu désignant une personne sachant que ce qu'elle est est intimement lié à ce que sont les autres, donc il est parfois traduit en l'appliquant au "je": «Je suis ce que je suis grâce à ce que nous sommes tous» Le projet est initié en 2004 par le milliardaire sud-africain Mark Shuttleworth, ancien développeur Debian, et sponsorisé par sa société Canonical, créée spécialement pour Ubuntu. 5 Rédigé par DEUTIA NANA CYRILLE AXEL PROGRAMME DE FORMATION SOUS LINUX CAS DE LA DISTRIBUTION UBUNTU 8.04 Avant sa sortie pour le grand public, le projet très secret avait comme nom de code no-nameyet, «pas encore de nom». Il annonce une nouvelle version tous les six mois et des cycles de développement de 2 ans. 3.2) Critères de choix d’ Ubuntu Quelques raisons parmi tant d’autres : – Sa parenté avec le projet Debian, distribution reconnue pour sa très grande stabilité, excellente mais pouvant sembler relativement difficile d’accès. On peut voir Ubuntu comme une distribution rendant Debian accessible au grand public. – Sa communauté très active. Une question posée sur le forum ne reste pas longtemps sans réponse(s). – Sa fréquence de mise à jour fixe . On sait à quoi s’attendre. Si un logiciel n’est pas intégré dans sa dernière version vous savez combien de temps attendre pour l’obtenir dans la suivante. De plus, la mécanique de gestion – Ubuntu est gratuit et simple à installer. 6 Rédigé par DEUTIA NANA CYRILLE AXEL PROGRAMME DE FORMATION SOUS LINUX CAS DE LA DISTRIBUTION UBUNTU 8.04 CHAPITRE 2 : Installation d' Ubuntu 1) LE TEST D’ UBUNTU (LE MODE LIVE CD) La méthode d'installation "classique" que nous allons voir nécessite de redémarrer l'ordinateur, Je vais vous demander de mettre le CD d'Ubuntu dans votre lecteur CD... puis de redémarrez votre ordinateur. vous devriez cette image : On vous demande dans quelle langue Linux doit s'afficher. Utilisez les flèches de votre clavier pour sélectionner "Français", puis validez en appuyant sur la touche Entrée. L'écran de démarrage apparaît alors : Intéressons-nous maintenant au menu central. Vous pouvez faire plusieurs choses : • Essayer Ubuntu sans rien changer sur votre ordinateur : cela lance Linux en mode "Live CD". 7 Rédigé par DEUTIA NANA CYRILLE AXEL PROGRAMME DE FORMATION SOUS LINUX CAS DE LA DISTRIBUTION UBUNTU 8.04 Le Live CD ? C'est un mode dans lequel Linux sera lancé sans rien installer sur votre disque dur. C'est un mode de "test" grâce auquel vous pouvez tester Linux sans aucun risque. Votre disque dur ne sera pas modifié. • Installer Ubuntu : si vous voulez installer Ubuntu directement, vous pouvez passer par là. Sinon, sachez que si vous avez choisi "Essayer Ubuntu sans rien changer sur votre ordinateur", vous pourrez aussi l'installer ( "UBIQUITY" qui apparaît sur le bureau). • Vérifier le CD : il arrive parfois (mais rarement) qu'il y ait eu des erreurs lors du téléchargement ou de la gravure du CD. Si vous rencontrez des problèmes pour lancer Linux, choisissez ce mode qui vous dira si votre CD de Linux est "propre" ou s'il vaudrait mieux retélécharger . • Tester la mémoire : cela lance le programme Memtest, qui n'a rien à voir avec Linux. C'est juste un utilitaire pour vérifier le bon fonctionnement de votre mémoire vive, si jamais vous soupçonnez un jour qu'elle a un problème. • Démarrer à partir du premier disque dur : si vous choisissez cette option, votre ordinateur démarrera comme si le CD de Linux n'était pas dans le lecteur. A vous de choisir donc entre "Essayer Ubuntu sans rien changer sur votre ordinateur" et "Installer Ubuntu" pour la suite on fera le premier choix . Le chargement d'Ubuntu Ubuntu va alors se charger à partir du CD dans la mémoire vive. En effet, dans ce mode de test appelé "Live CD", Linux ne touche pas à votre disque dur. Aucun risque d'altérer Windows, tout est fait dans la mémoire vive . Le chargement d'Ubuntu est en cours 8 Rédigé par DEUTIA NANA CYRILLE AXEL PROGRAMME DE FORMATION SOUS LINUX CAS DE LA DISTRIBUTION UBUNTU 8.04 Une fois le chargement effectué, vous allez rapidement vous trouver dans le de bureau d' Ubuntu. 2) L' INSTALLATION D’ UBUNTU : Etape 1 : lancer l'installation et choisir la langue Il faut d'abord ouvrir le programme d'installation qui se trouve sur le bureau en cliquant sur cette icône : La première fenêtre de l'assistant s'ouvre. 9 Rédigé par DEUTIA NANA CYRILLE AXEL PROGRAMME DE FORMATION SOUS LINUX CAS DE LA DISTRIBUTION UBUNTU 8.04 Etape 2 : le fuseau horaire et l'heure Là, on vous demande près de quelle grande ville vous habitez pour régler le fuseau horaire. Cliquez sur la carte sur le point correspondant à la ville la plus proche. Vérifiez bien que l'heure indiquée est la bonne. Indiquez la ville correspondant à votre fuseau horaire Etape 3 : le type de clavier Dans la fenêtre qui suit, on vous demande quel type de clavier vous utilisez. Si vous habitez en France, vous avez un clavier dit "AZERTY". Etape 4 : Partitionnement Pendant l'installation d'Ubuntu, et plus précisément à l'étape 5, celle du partitionnement. 10 Rédigé par DEUTIA NANA CYRILLE AXEL PROGRAMME DE FORMATION SOUS LINUX CAS DE LA DISTRIBUTION UBUNTU 8.04 La fenêtre vous propose plusieurs options : • Guidé (Guided) : la première option est de loin la plus simple. Elle vous propose de modifier la taille réservée à Windows pour laisser de la place pour Ubuntu. Vous pouvez redimensionner la taille comme bon vous semble en cliquant sur le graphique. Utilisez cette méthode de partitionnement. Elle devrait fonctionner chez la plupart d'entre vous. Si vous avez un problème avec, vous utiliserez une des autres méthodes. • Assisté utiliser un disque entier : tout le disque sera formaté, partition Windows comprise. Ne faites cela que si vous voulez supprimer Windows ! • Utiliser le plus grand espace disponible possible (absent sur ma capture d'écran) : on vous le propose dans le cas, assez rare, où une partie du disque est inutilisée. Dans ce cas Ubuntu peut s'en contenter si la place libre est suffisamment importante. • Manuel : si l'outil de redimensionnement automatique ne fonctionne pas, parce que vous avez déjà plusieurs partitions installées sur votre ordinateur ou pour une autre raison, il faudra faire manuellement vos partitions. A propos du nom des disques Si vous avez un seul disque dur sur votre ordinateur, pas de problème, vous ne risquez pas de vous tromper. Toutefois, si par hasard vous avez plusieurs disques, je pense que vous apprécierez que je vous explique comment les disques durs sont nommés sous Linux. En effet, c'est très différent de Windows où on a l'habitude des C:, D:, E: etc. On va découvrir les noms des disques sous Linux avec un exemple : 11 Rédigé par DEUTIA NANA CYRILLE AXEL PROGRAMME DE FORMATION SOUS LINUX CAS DE LA DISTRIBUTION UBUNTU 8.04 hda • h : la première lettre indique si le disque est de type IDE ou SCSI (un type de connexion différent à la carte mère). Si c'est une IDE, la lettre est un h, si c'est un SCSI (ou un S-ATA), la lettre est un s. • d : cette lettre ne change pas. • a : c'est cette lettre qui indique les différents disques durs. hda représente le premier disque dur IDE, hdb le second, hdc le troisième etc. Lorsqu'on crée des partitions, on ajoute généralement un chiffre représentant le numéro de la partition. Ainsi, si on a 3 partitions sur notre disque hda, elles seront nommées hda1, hda2, hda3... Le partitionnement manuel Je vais supposer que vous faites un partitionnement manuel, et je vais donc vous montrer pas à pas comment ça fonctionne avec l'outil de partitionnement présent dans l'installeur d'Ubuntu.Quand je me rends dans l'outil de partitionnement, je vois quelque chose ressemblant à ça : Dans la première ligne, vous avez le nom du disque dur : /dev/sda. C'est donc le disque dur sda. Comme je n'ai qu'un seul disque dur, il est facile à reconnaître. En-dessous, légèrement décalé vers la droite, j'ai 2 lignes ce sont les partitions que comporte le disque dur. Actuellement, j'ai une partition nommée sda1 car, comme je vous l'ai expliqué un peu plus haut, les partitions sont numérotées. Quand on va rajouter des partitions, vous allez voir qu'elles vont s'appeler sda2, sda3, etc. Cette partition est de type NTFS, le système de fichiers 12 Rédigé par DEUTIA NANA CYRILLE AXEL PROGRAMME DE FORMATION SOUS LINUX CAS DE LA DISTRIBUTION UBUNTU 8.04 de Windows. C'est donc la partition utilisée par Windows, et c'est là que Windows est installé. En-dessous, j'ai "free space". Cela correspond à l'espace non partitionné de mon disque dur. Cet espace est libre et on peut créer de nouvelles partitions dedans. 1/ Les systèmes de fichiers Il existe un nombre important de systèmes de fichiers différents, en voici quelques-uns à connaître. • Ext2 : c'est le système de fichiers qui a longtemps été utilisé sous Linux. Il a été développé par un français (Rémy Card) et présente la particularité de ne pas se fragmenter. Ainsi, sous Linux et depuis longtemps, il n'y a pas besoin de faire de défragmentation. • Ext3 : l'ext3 est très proche de l'ext2, à une différence majeure près, la journalisation. En effet, ext2 n'était pas journalisé, et en cas de crash disque on risquait plus facilement une perte de données. Ce n'est plus le cas avec l'ext3. A noter que l'ext2 et l'ext3 sont parfaitement compatibles entre eux, dans un sens comme dans l'autre. 2/ Créer une partition pour installer Ubuntu Il existe 2 types de partitions : • Primaires : c'est la partition de base, classique. On ne peut en créer que 4 par disque. • Logiques : c'est un type de partition qui peut contenir de nombreuses sous-partitions. Celles-ci n'ont pas de limite de nombre comme les partitions primaires. Cliquez sur la partition libre du disque dur "free space", puis cliquez sur le bouton "Nouvelle table de partition" ("New partition table") en bas. Dans la fenêtre qui s'ouvre, je vous invite à créer une partition "Primaire", de la taille que vous voulez, qui servira à installer Ubuntu et de futurs programmes. Dans mon cas j'ai réservé 12 Go (12000). Laissez "Emplacement de la nouvelle partition : Début" pour que la partition soit créée au début de l'espace libre. 13 Rédigé par DEUTIA NANA CYRILLE AXEL PROGRAMME DE FORMATION SOUS LINUX CAS DE LA DISTRIBUTION UBUNTU 8.04 Choisissez le système de fichiers ext3. Enfin, choisissez le point de montage /. sachez que cela permet d'indiquer le dossier dans lequel la partition sera utilisée (/ étant le dossier racine, un peu comme C:\ sous Windows). 3/ Créer une partition pour les documents Cliquez à nouveau sur "free space" et rajoutez une nouvelle partition de la même manière. Cette fois, vous pouvez créer une partition bien plus grande. Ce sera la partition où vous 14 Rédigé par DEUTIA NANA CYRILLE AXEL PROGRAMME DE FORMATION SOUS LINUX CAS DE LA DISTRIBUTION UBUNTU 8.04 stockerez vos documents choisissez la taille que vous voulez pour cette partition mais veillez à laisser environ 1 Go (1000 Mo) de libre sur votre disque pour que l'on puisse créer une dernière partition après. Choisissez là encore le système de fichiers ext3. Pour le point de montage, choisissez /home (c'est le dossier "Mes documents" équivalent de Linux). 4/ Créer une partition pour la swap Il faut enfin créer une partition ayant 1 ou 2 la taille de votre mémoire vive "swap". C'est une partition un peu spéciale pour faire simple, il s'agit d'une extension de la mémoire vive sur votre disque dur. Lorsque votre mémoire vive est pleine, Linux continue à fonctionner mais passe par le disque dur, grâce à la partition swap. La fin de l'installation Choix du nom d'utilisateur La fenêtre suivante vous demande votre nom ainsi qu'un login (pseudonyme) qui vous identifiera sur votre ordinateur. Choisissez aussi un mot de passe. En bas, on vous demande le nom que vous voulez attribuer à votre ordinateur. On vous en propose un par défaut mais vous pouvez changer cela sans risque. je vais laisser "mateo21desktop" comme nom d'ordinateur. 15 Rédigé par DEUTIA NANA CYRILLE AXEL PROGRAMME DE FORMATION SOUS LINUX CAS DE LA DISTRIBUTION UBUNTU 8.04 Une fenêtre vous résume tous les choix que vous avez faits. Il est encore temps de revenir en arrière faire des modifications, les partitions de votre disque ne seront réellement affectées qu'ensuite. Cliquez sur "Installer", et laissez Ubuntu se charger de tout GRUB au démarrage Lors de chaque démarrage, si vous avez choisi d'installer Linux sur le même disque dur que Windows, on vous demandera quel OS vous voulez charger : 16 Rédigé par DEUTIA NANA CYRILLE AXEL PROGRAMME DE FORMATION SOUS LINUX CAS DE LA DISTRIBUTION UBUNTU 8.04 Ca, c'est GRUB, le programme qui permet de choisir le système d' exploitation à lancer au démarrage Il y' a plusieurs options: • Ubuntu : choisissez la première ligne pour démarrer Ubuntu, c'est-à-dire Linux. • Ubuntu (recovery mode) : si vous avez des problèmes au lancement d'Ubuntu, utilisez ce "mode de récupération" pour résoudre ces problèmes. • Memory Test : pour faire un test de mémoire au cas où vous suspectiez que votre mémoire vive est défaillante. • Other Operating Systems : c'est pour démarrer un autre système d' exploitation. 17 Rédigé par DEUTIA NANA CYRILLE AXEL PROGRAMME DE FORMATION SOUS LINUX CAS DE LA DISTRIBUTION UBUNTU 8.04 CHAPITRE 3: UBUNTU la découverte 1) Ouverture d’une session Au démarrage d’Ubuntu, apparaît l’écran de connexion. Celui-ci vous permet de vous connecter à un compte d’utilisateur sur votre système d’exploitation. Ubuntu – à l’instar de tous les autres systèmes GNU/Linux – est un système d’exploitation Multi-Utilisateurs, c’est-à-dire qu’il peut être utilisé par plusieurs personnes. Chacune de ces personnes peut disposer de son propre compte d’utilisateur sur votre ordinateur protégé par un mot de passe. L’avantage étant que chacun aura ses propres dossiers personnels, bureaux et réglages inaccessibles aux autres. . . Afin de choisir le compte utilisateur auquel vous vous connectez au démarrage de l’ordinateur, Ubuntu vous propose tout d’abord un écran de connexion, nommé GDM (GNOME Display Manager), permettant de préciser le nom du compte utilisateur,.Par défaut, l’interface de l’écran de connexion est simple et minimaliste. Elle contient un champ de connexion et quelques boutons, vous permettant d’effectuer les opérations de connexion à vos comptes d’utilisateurs ainsi que l’arrêt ou le redémarrage de l’ordinateur .Le champ « Identifiant » est sans doute l’objet le plus important de cette interface. Il vous permet de préciser le nom du compte utilisateur sur lequel vous connecter. Une fois ce nom renseigné, la touche Entrée de votre clavier valide ce 18 Rédigé par DEUTIA NANA CYRILLE AXEL PROGRAMME DE FORMATION SOUS LINUX CAS DE LA DISTRIBUTION UBUNTU 8.04 choix. Le champ se modifie et devient « Mot de passe », dans lequel vous devez fournir le mot de passe du compte utilisateur saisi. En cas d’erreur d’identifiant ou de mot de passe, GDM ne vous rend pas la main instantanément. Cela constitue juste une mesure de sécurité pour éviter les attaques « brute force » où un utilisateur, par le biais d’un logiciel, essaie en série un grand nombre de mots de passe pour s’introduire dans votre système. Effectuer cette action ouvre ce que l’on appelle une « session ». Cette dernière restera ouverte jusqu’à votre « déconnexion », correspondant au retour sous GDM. 2) présentation du bureau 2.1) Les tableaux de bord La première chose que vous pouvez remarquer est l’existence de deux barres sur votre bureau. Ces barres sont appelées « tableaux de bord » : Les éléments du tableau de bord Le tableau de bord supérieur contient plusieurs zones distinctes. Celles-ci sont constituées d’un ou plusieurs éléments regroupés par fonctionnalités communes, comme les menus, l’affichage de la date et de l’heure, des raccourcis, une liste des applications ouvertes, le gestionnaire de niveau sonore ou encore la corbeille. . . Ceux-ci sont appelés « applets ». 2.1.1) Les menus 19 Rédigé par DEUTIA NANA CYRILLE AXEL PROGRAMME DE FORMATION SOUS LINUX CAS DE LA DISTRIBUTION UBUNTU 8.04 2.1.1.1) Menu Applications Tous les logiciels que vous installerez et disposant d’une interface graphique se trouveront dans ce menu accessible par le raccourci Vous pouvez tout de suite remarquer que ce menu est divisé en plusieurs catégories suivant le type d’utilisation. Vos applications, après installation, sont automatiquement rangées, dans le bon sous-dossier. Par exemple, si vous installez Un logiciel de type messagerie instantanée, vous le retrouverez dans : Applications → Internet ! Un logiciel de retouche photo se retrouvera dans Applications → Graphisme ou encore un logiciel de lecture de musique, dans Applications → Son et Vidéo. . . Le menu est donc rangé par type d’utilisation et lorsque vous aurez des centaines et des centaines de programmes installés, il suffira de se demander « au fait, à quoi sert ce logiciel », puis de pointer sur la bonne catégorie ! Beaucoup plus simple que de se souvenir du nom de l’application et de l’ouvrir par menu Enfin, vous remarquez un menu « Ajouter/Supprimer. . . ». C’est par ce menu que vous installerez, très facilement, vos nouvelles applications. 20 Rédigé par DEUTIA NANA CYRILLE AXEL PROGRAMME DE FORMATION SOUS LINUX CAS DE LA DISTRIBUTION UBUNTU 8.04 2.1.1.2) Menu Raccourcis Le menu Raccourcis fournit un accès rapide aux dossiers fréquemment utilisés et aux périphériques de votre ordinateur. Il procure également des outils pour se connecter à des ressources partagées par d’autres ordinateurs, lorsque votre ordinateur est relié à un réseau local ou à Internet. Par commodité, le menu Raccourcis contient aussi un outil de recherche pour retrouver les fichiers et dossiers de votre disque dur ; il conserve la trace des documents et fichiers récemment utilisés et ouverts avec les applications adéquates. Voici ce que vous y trouverez : Dossier personnel Sur Ubuntu, chaque utilisateur possède son propre « dossier personnel ». Tous les dossiers personnels des utilisateurs résident dans /home, chacun dans un sous-dossier pour chaque compte d’utilisateur. Chaque utilisateur contrôle donc entièrement tous les fichiers et dossiers contenus dans son dossier personnel mais n’a strictement aucun accès aux dossiers des autres utilisateurs, si bien que les données de ces derniers demeurent en sécurité. Vous trouverez par défaut tout un ensemble de sous-dossiers préexistants triés par thèmes, comme Images, Modèles, Musique, Vidéo... Ils vous permettront d’organiser facilement vos documents. Bureau L’option Bureau est un raccourci pour l’affichage du bureau. Elle est surtout utile lorsque beaucoup d’applications ouvertes recouvrent le bureau et que vous voulez accéder directement au bureau sans avoir à les minimiser une à une. Poste de travail L’option Poste de travail affiche une fenêtre du gestionnaire de fichiers Nautilus de l’explorateur de Windows nommé « Explorer ». La fenêtre présente tous les disques et périphériques amovibles reliés à l’ordinateur. Autre dossiers présents. . . 21 Rédigé par DEUTIA NANA CYRILLE AXEL PROGRAMME DE FORMATION SOUS LINUX CAS DE LA DISTRIBUTION UBUNTU 8.04 Réseau L’option « Réseau » s’affiche si l’ordinateur est relié à un réseau local LAN. La sélection du menu « Réseau » ouvre une fenêtre présentant les types de réseaux, leurs hôtes et les ressources de tout ordinateur de ceux-ci auxquels le système est connecté. Cette option est semblable au « voisinage réseau » de Windows.. Rechercher des fichiers La boîte de dialogue « Rechercher des fichiers » fournit une interface facile à utiliser grâce à laquelle vous pouvez rechercher des fichiers, dossiers, ou encore des éléments dont le nom ou le contenu contient un texte particulier. Les éléments correspondant au critère de recherche sont affichés sous forme de liste. Double-cliquez sur un élément pour l’ouvrir. Documents récents Le menu Documents récents déroule un sous-menu contenant les dix derniers documents ouverts par l’utilisateur. Sélectionnez un document du sous-menu pour l’ouvrir à nouveau. Le sous-menu peut être effacé en choisissant Raccourcis → Documents récents → Vider les documents récents. 2.1.1.3) Menu Système Le menu système contient des applications pour l’administration de votre ordinateur et le réglage de vos préférences personnelles. De plus, le menu Système fournit un accès rapide aux systèmes d’aide en ligne et aux outils pour gérer votre session. Préférences Ubuntu fournit une vaste palette d’applications faciles à utiliser permettant aux utilisateurs de personnaliser leur bureau selon leurs exigences particulières. Toutes ces applications sont disponibles à partir de Système → Préférences. 22 Rédigé par DEUTIA NANA CYRILLE AXEL PROGRAMME DE FORMATION SOUS LINUX CAS DE LA DISTRIBUTION UBUNTU 8.04 Bluetooth Cette application vous permettra de paramétrer l’affichage d’une icône de notification lorsqu’un périphérique Bluetooth est connecté à votre ordinateur. Bureau à distance L’option Bureau à distance affiche une boîte de dialogue permettant aux utilisateurs de partager leur bureau avec des utilisateurs distants. Les connexions et d’interagir avec le bureau de l’utilisateur comme s’ils étaient réellement assis devant l’ordinateur auquel ils sont connectés. Normalement, vous devriez laisser cette option désactivée si vous n’en avez pas l’utilité. Économiseur d’écran Cette option sert à paramétrer l’activation ou non d’un économiseur d’écran lorsque vous vous éloignez de votre ordinateur. Plusieurs choix s’offrent à vous : d’humeur égale et vous choississez un seul économiseur d’écran, ou d’humeur changeante et ce dernier variera aléatoirement. Un raccourci vers le gestionnaire d’énergie est proposé. Fenêtres L’application Fenêtres permet aux utilisateurs de paramétrer l’interface selon leurs propres préférences Sessions Utilisez la boîte de dialogue de Sessions pour déterminer vos options de session et les programmes qui seront automatiquement lancés lors de l’ouverture d’une session. Souris Utilisez l’outil de configuration Souris pour régler celle-ci pour droitier ou pour gaucher. Vous pouvez également spécifier la vitesse et la sensibilité des mouvements de la souris Administration 23 Rédigé par DEUTIA NANA CYRILLE AXEL PROGRAMME DE FORMATION SOUS LINUX CAS DE LA DISTRIBUTION UBUNTU 8.04 Ubuntu fournit une vaste palette d’applications faciles d’usage permettant aux utilisateurs d’administrer les différents aspects de leur système. Toutes ces applications se trouvent sous Système → Administration. Pour avoir accès à ces applications, il faut être «administrateur» comme vu au paragraphe Autorisations Cette application permet un réglage précis des droits et permissions directement utilisateur par utilisateur, ou par groupe. Les options paramétrables sont les droits de changer l’heure courante, d’arrêter l’ordinateur, de changer de place les tableaux de bord. . . Date et heure Date et heure vous permet d’ajuster les réglages de la date et de l’heure de votre ordinateur, de spécifier votre fuseau horaire, et de synchroniser la date et l’heure avec des serveurs Internet. Fenêtre de connexion Utilisez la boîte de dialogue de configuration de l’écran de connexion pour régler l’écran initial de connexion. Vous pouvez spécifier le texte de bienvenue, définir l’image d’arrièreplan, activer les modules d’accessibilité, configurer la sécurité de la connexion, et faire en sorte que vous soyez automatiquement connecté au démarrage du système. Gestionnaire de mises à jour Le Gestionnaire de mises à jour d’Ubuntu est une application simple et facile à utiliser qui aide les utilisateurs à maintenir leur système et leurs logiciels à jour. Si des mises à jour sont disponibles, vous serez automatiquement prévenu par l’intermédiaire de la zone de notification du tableau de bord supérieur. Gestionnaire de paquets Synaptic Le Gestionnaire de paquets Synaptic est utilisé pour gérer les logiciels supportés par votre ordinateur. Utilisez-le pour installer, mettre à jour ou supprimer des applications. 24 Rédigé par DEUTIA NANA CYRILLE AXEL PROGRAMME DE FORMATION SOUS LINUX CAS DE LA DISTRIBUTION UBUNTU 8.04 Contrairement au gestionnaire de mises à jour d’Ubuntu, Synaptic permet un contrôle fin du système de gestion des paquets. Impression Utilisez la boîte de dialogue Impression pour gérer/supprimer/ajouter des imprimantes, ainsi que gérer les tâches d’impression des imprimantes existantes. Moniteur système Cet outil ressemble beaucoup au gestionnaire des tâches de Windows. Vous pourrez y voir les processus (programmes) en cours et l’utilisation du processeur de la mémoire vive, etc. Outils réseau L’outil réseau permet d’effectuer de nombreux tests sur votre réseau, comme des pings, des traceroutes, ou un scannage de ports_, etc. Bref, l’utilisateur moyen n’en aura pas besoin ! Pilotes de périphériques Cet outil vous permet d’installer des drivers propriétaires nécessaires, par exemple, lors de l’utilisation de la 3D par votre carte graphique. Services Un service est un programme qui tourne en tâche de fond, c’est-à-dire continuellement. Les services sont démarrés dès que l’affichage graphique est lancé. Vous pouvez ici désactiver les services dont vous n’avez pas besoin. Un autre nom également utilisé est démon. Sources de logiciels Vous gérerez ici, entres autres, la localité des serveurs d’où Ubuntu télécharge les programmes et vérifie les mises à jour. Test du matériel 25 Rédigé par DEUTIA NANA CYRILLE AXEL PROGRAMME DE FORMATION SOUS LINUX CAS DE LA DISTRIBUTION UBUNTU 8.04 Ce logiciel vous permet de voir facilement les différents composants constituant votre ordinateur. Utilisateurs et groupes La boîte de dialogue « Utilisateurs et groupes » vous permet de gérer les comptes des utilisateurs et les groupes. Chaque utilisateur possède son propre nom de connexion et son mot de passe, ainsi qu’un bureau indépendant, des paramètres et préférences individuels pour le courrier électronique, la navigation sur l’Internet_ et les autres applications. Généralement, vous utiliserez cet outil pour gérer les utilisateurs humains de votre ordinateur. Visionneur de journaux systèmes Tout ce qui se passe – en bien et en mal ! – sur votre ordinateur est archivé dans des fichiers textes_ pour un certain temps. Cela permet de vérifier ce qui s’est mal déroulé lors d’un bug. Cet outil permet d’avoir un accès aisé à la lecture de ces fichiers. Verrouiller l’écran Également accessible par la combinaison de touches Ctrl + Alt +L comme indiqué ou encore par clic sur l’applet de changement rapide d’utilisateur , en cas d’absence prolongée , cela vous permet de bloquer immédiatement l’écran et un mot de passe est requis pour pouvoir avoir accès à nouveau à votre bureau. Fermer la session. . . Vous pouvez, par le biais de ce bouton, choisir de vous déconnecter c’est à dire fermer votre session courante et revenir à l’écran présenté en comme si votre ordinateur venait de démarrer ou encore changer d’utilisateur ce qui signifie de suspendre temporairement votre session pour qu’un autre utilisateur puisse se connecter. Une fois que ce dernier aura terminé ou 26 Rédigé par DEUTIA NANA CYRILLE AXEL PROGRAMME DE FORMATION SOUS LINUX CAS DE LA DISTRIBUTION UBUNTU 8.04 cliqué également sur « changer d’utilisateur », vous pourrez retrouver votre session dans l’état où vous l’avez quittée (les programmes déjà ouverts le resteront à la reprise). Action de déconnexion Vous aurez le choix dans cette boîte de dialogue entre plusieurs opérations plus importantes pour votre ordinateur : l’éteindre, le redémarrer, le mettre en veille (permet de le passer en mode économie d’énergie et de retrouver l’état actuel assez rapidement lors de sa réactivation) ou encore hiberner votre ordinateur (permet de l’éteindre, et, lors de son redémarrage, vous retrouverez votre session dans l’état exact où elle était lors de sa mise en hibernation : applications/documents ouverts). . . – Action d’extinction 2.2) Autres éléments du tableau de bord supérieur Se trouvent immédiatement à droite de la zone « menu », deux raccourcis vers des applications bien pratiques : le premier concerne Firefox navigateur Internet. 27 Rédigé par DEUTIA NANA CYRILLE AXEL PROGRAMME DE FORMATION SOUS LINUX CAS DE LA DISTRIBUTION UBUNTU 8.04 Le second est un gestionnaire de messagerie Évolution, offrant une intégration au niveau de la gestion de votre agenda, carnet d’adresses ou encore de vos différentes tâches. Puis nous retrouvons le Network-Manager, gestionnaire de réseaux qui se présente sous la forme de 2 icônes différentes selon que vous soyez en connexion filaire ou en connexion sans fil Apparaît ensuite un contrôleur de volume , puis la date et l’heure Vous trouvez également l’applet de changement rapide d’utilisateurs qui permet de passer de manière pragmatique d’un utilisateur à un autre sans avoir à clôturer sa session courante . (a) Firefox (b) Evolution (c) Connexion filaire (d) Connexion sans fil f) Gestion du volume (g) Applet Date Heure (h) Utilisateur et quitter 2.3)Le tableau de bord inférieur Celui-ci contient par défaut quatre applets : – Le premier permet de masquer toutes les applications ouvertes afin de voir votre bureau. – Le deuxième est une liste de fenêtre(s). Vous pouvez y voir toutes les applications ouvertes sur le bureau en cours. Cliquer dessus les fera s’agrandir ou se réduire, les passer au premier plan. . . Vous pouvez passer d’une application à l’autre, en utilisant la roulette de la souris, ou par les touches Alt +TAB . La barre des tâches – Le troisième est le sélecteur de bureaux virtuels. Vous y voyez en modèle réduit les différentes fenêtres ouvertes dans vos bureaux virtuels. Vous pouvez alors passer d’un bureau à l’autre en cliquant sur le bureau désiré. Vous pouvez également glisser 28 Rédigé par DEUTIA NANA CYRILLE AXEL PROGRAMME DE FORMATION SOUS LINUX CAS DE LA DISTRIBUTION UBUNTU 8.04 déposer_ une application entre plusieurs bureaux grâce à cet applet. Il est aussi possible, de la même manière, de passer d’un bureau à l’autre à l’aide de la roulette de la souris. Le sélecteur de bureau – Enfin, vous serez peut-être surpris de trouver le dernier applet ici : il s’agit de la corbeille . À chaque fois que vous supprimez un fichier ou un dossier en sélectionnant « Mettre à la corbeille » dans le menu contextuel, par la touche Suppr celui-ci n’est pas vraiment effacé et se retrouve dans la corbeille. Ceci permet d’éviter les opérations malheureuses. Vous pouvez récupérer les en les restaurant par clic droit . Quand vous voulez réellement supprimer tous les fichiers et dossiers, cliquez sur << Vider la corbeille>> 29 Rédigé par DEUTIA NANA CYRILLE AXEL PROGRAMME DE FORMATION SOUS LINUX CAS DE LA DISTRIBUTION UBUNTU 8.04 CHAPITRE 4 : UBUNTU PAR LA PRATIQUE 1)LA BURAUTIQUE Sous Ubuntu la suite bureautique utilisée est appelée open office.org OpenOffice.org (souvent abrégé en OpenOffice ou OOo) désigne à la fois une suite bureautique libre, une communauté de développeurs, et le site Internet hébergeant l’ensemble du projet. Le but énoncé est « de créer, en tant que communauté, la suite bureautique internationale leader, tournant sur les principales plates-formes, et fournissant l’accès aux fonctionnalités et aux données via des composants». OOo est divisé en plusieurs modules pouvant interagir entre eux et partageant des concepts généraux communs : Writer : traitement de texte ; Calc : tableur ; Impress : présentations multimédia ; Draw : dessin vectoriel ; Base : bases de données ; Math : formules mathématiques. Afin de séduire le maximum d’utilisateurs, le logiciel vise à être particulièrement compatible avec Microsoft Office, l'ensemble bureautique le plus répandu. Cette compatibilité est recherchée au niveau des formats de fichiers et de l’interface utilisateur en essayant de la rendre la plus similaire possible. 30 Rédigé par DEUTIA NANA CYRILLE AXEL PROGRAMME DE FORMATION SOUS LINUX CAS DE LA DISTRIBUTION UBUNTU 8.04 L’adoption de OOo par un nombre croissant de grandes entreprises (PSA Peugeot Citroen par exemple), des PME et d'organismes publics (gouvernements, écoles, universités, etc.) montre que OOo s'est positionné comme concurrent sérieux à Microsoft sur le marché des suites bureautiques. NB: l ’ acquisition des connaissances sous openoffice.org se fera par la réalisation des T.P. 2) LA NAVIGATION SUR INTERNET Sous ubuntu le navigateur utilisé est appelée Mozilla Firefox Mozilla Firefox est un navigateur Web gratuit, développé et distribué par la Mozilla Foundation aidée de centaines de bénévoles grâce aux méthodes de développement du logiciel libre/Open Source et à la liberté du code source. Firefox est à l'origine un programme dérivé du logiciel Mozilla (aujourd'hui connu sous le nom de SeaMonkey), mais reprenant uniquement les fonctions de navigation de ce dernier. Ce logiciel multiplateforme est compatible avec diverses versions de Microsoft Windows, Mac OS X et GNU/Linux. Il a été porté sur d'autres systèmes d'exploitation, ce qui est rendu possible par la mise à disposition de son code source sous deux licences libres différentes en même temps (MPL, GPL ). Ce logiciel a connu un succès croissant depuis sa sortie, dépassant le demi milliard] de téléchargements en février 2008. Même si ce nombre ne reflète pas le nombre réel d'utilisateurs du logiciel, Firefox est rapidement devenu le principal concurrent d'Internet Explorer, le navigateur Web de Microsoft. NB: l ’ acquisition des connaissances sous openoffice.org se fera par la réalisation des T.P. 31 Rédigé par DEUTIA NANA CYRILLE AXEL PROGRAMME DE FORMATION SOUS LINUX CAS DE LA DISTRIBUTION UBUNTU 8.04 3) LE MULTIMEDIA Totem est un lecteur multimédia (audio et vidéo) libre qui tourne sous Linux, Solaris, BSD et Unix.Totem est devenu populaire lorsqu'il a été choisi par Mandrake Linux (nouvellement Mandriva), comme lecteur multimédia par défaut. Il est également le lecteur par défaut de Fedora et d'Ubuntu . La lecture d’un fichier multimédia se fait juste en double cliquant sur celui-ci NB: l ’ acquisition des connaissances sous Totem se fera par la réalisation des T.P. 4) LES JEUX l’ instalation d’ ubuntu fourni une panoplie de jeux différents. NB: l ’ acquisition des connaissances de ses jeux se fera par des T.P. 32 Rédigé par DEUTIA NANA CYRILLE AXEL PROGRAMME DE FORMATION SOUS LINUX CAS DE LA DISTRIBUTION UBUNTU 8.04 CHAPITRE 5: L’ADMINISTRATION 1)La gestion des programmes (Gnome App Install ) Gnome App Install permet d'ajouter ou de supprimer des programmes très simplement. Il vous suffit donc de disposer d'une connexion internet et des droits d'administrateur pour installer rapidement et facilement une grande partie des logiciels dont vous pourriez avoir besoin. Cette méthode permet aussi d'installer des codecs, des pilotes matériels, etc. Fonctionnalités principales : • Ajouter des programmes, sans se soucier des dépendances. • Supprimer des programmes (noter que les configurations des paquets persistent). Ouvrir gnome app install : Lancez l'utilitaire « Ajouter/Enlever des Applications » depuis le menu Applications → Ajouter/supprimer. Après quelques secondes pendant lesquelles Ubuntu vérifie quels programmes sont déjà installés, vous devriez obtenir la fenêtre suivante : 33 Rédigé par DEUTIA NANA CYRILLE AXEL PROGRAMME DE FORMATION SOUS LINUX CAS DE LA DISTRIBUTION UBUNTU 8.04 1.1)Installation/Désinstallation d'un programme : Une fois que vous avez trouvé votre programme, vous pouvez le sélectionner en cochant la case qui se trouve directement à sa gauche. Vous pouvez alors l'installer en appuyant sur « Appliquer les changements ». Certains programmes sont fournis officiellement par Ubuntu, d'autres sont fournis par la communauté (des bénévoles). Si c'est le cas, on vous demandera une confirmation de votre choix. Le processus d'installation se lance alors normalement. À la fin de ce dernier, on vous proposera de lancer le programme. Dans tous les cas, il sera désormais disponible dans le sous-menu adéquat (internet, images, son et vidéos, etc.) du menu Applications. 1.2)Supprimer un programme : Vous pouvez aussi bien entendu supprimer un programme grâce à cette méthode. La marche à suivre est similaire à celle de l'installation. Commencez par rechercher le programme, puis décochez la case correspondante. Enfin appuyez sur « Appliquer ». Ubuntu vous demandera encore une confirmation puis le programme sera supprimé de votre ordinateur. 2) Gestion des comptes Ubuntu, comme les autres GNU/Linux, est un système multi-utilisateurs. Donc vous pouvez créer plusieurs comptes sur votre machine. Cette page a pour but de vous montrer comment gérer les comptes et les groupes du système avec l'utilitaire graphique. Dans le menu Système → Administration lancez le module Utilisateurs et groupes. Dans l'onglet Utilisateurs, vous avez la liste des utilisateurs actuels du système. Vous pouvez éditer les comptes pour les modifier en les sélectionnant et en cliquant sur Propriétés. 34 Rédigé par DEUTIA NANA CYRILLE AXEL PROGRAMME DE FORMATION SOUS LINUX CAS DE LA DISTRIBUTION UBUNTU 8.04 Pour ajouter un compte, il suffit de cliquer sur Ajouter un utilisateur. Éditeur de compte Utilisateur 1.1) Onglet « Compte » Paramètres de base • Utilisateur : Rentrez le nom de connexion (login) de l'utilisateur. • Nom complet : Rentrez le nom et prénom de l'utilisateur (ce n'est pas le login). Information contact Rentrez les informations correspondant à l'utilisateur. Cette partie est optionnelle. Mot de passe Deux choix possibles selon si vous désirez choisir un mot de passe ou si vous préférez qu'il soit généré automatiquement par le système. 1.2) Onglet « Avancé » Profil utilisateur Dans le menu Profil vous avez le choix entre : • Default n'a aucun privilège particulier. • Desktop permet d'utiliser pleinement les possibilités de la machine sans avoir les droits de l'administrateur. C'est le profil recommandé pour un utilisateur classique. • Administrator ce profil permet de donner les droits d'administration comme pour le premier compte créé lors de l'installation. C'est à réserver aux utilisateurs expérimentés pour qu'ils puissent gérer la machine. Éditer les profils 35 Rédigé par DEUTIA NANA CYRILLE AXEL PROGRAMME DE FORMATION SOUS LINUX CAS DE LA DISTRIBUTION UBUNTU 8.04 Si vous désirez modifier les profils des comptes existants ou en créer d'autres vous pouvez le faire en cliquant sur Éditer les profils. Mais attention aux mauvaises manipulations, car par exemple si vous modifiez le profil Administrator n'oubliez pas que c'est également le vôtre. Paramètres supplémentaires • Groupe primaire: par défaut laissez $user. • Shell: là vous pouvez changer pour prendre le type de shell que vous préférez, si vous ne savez pas quoi choisir laissez /bin/bash. • Dossier personnel: par défaut laissez /home/$user. Cela créera automatiquement un répertoire au nom (login) de l'utilisateur dans le dossier home. Cette option n'a un intérêt que pour ceux qui veulent déporter leur home sur une autre partition ou sur un lecteur du réseau ou autre… • ID utilisateur: ou UID pour faire simple. Laissez ce qui est proposé par défaut cela suffit pour la grande majorité des cas. 1.3) Onglet Privilèges Utilisateur Ici vous pouvez affiner les privilèges de l'utilisateur, mais cela reste optionnel si vous avez choisi dans l'onglet Avancé le profil Desktop ou Administrator. Les options parlent d'elles-mêmes donc je ne les détaille pas. Voilà pour créer un nouveau compte il vous suffit de terminer en cliquant sur Valider. 1.4) Modification d'un compte La modification d'un compte existant suit à peu près les mêmes étapes sauf pour les champs principaux de paramétrages qui sont : le nom du compte (login), le profil qui n'est plus modifiable (sous forme graphique) et l' UID de l'utilisateur. Mais vous pouvez changer son mot de passe, son répertoire personnel (home), son groupe principal, son type de shell et modifier les privilèges utilisateurs. 2) les commandes (le terminal) 36 Rédigé par DEUTIA NANA CYRILLE AXEL PROGRAMME DE FORMATION SOUS LINUX CAS DE LA DISTRIBUTION UBUNTU 8.04 2.1) Définition Une commande est une instruction donnée par un utilisateur déclenchant un traitement de la part de l’ordinateur. 2.2)syntaxe générale commande [+ ou – option] [paramètre] NB: certaines commandes peuvent s’utiliser sans options ni paramètres. Exemple: date 2.3) L’aide Les commandes étant nombreuses et diverses l’assistance pour leurs utilisations peut souvent être requise dans ce cas l'on utilisera les commandes man ou help. Help (syntaxe d’utilisation) Commande --help exemple : cd --help Man (syntaxe d’utilisation) man Commande exemple: man dat 2.4) quelques commandes Commande Description ls liste le contenu d'un répertoire cd change de répertoire mkdir crée un nouveau répertoire rmdir supprime un répertoire cp copie de fichier mv déplacement de fichier 37 Rédigé par DEUTIA NANA CYRILLE AXEL PROGRAMME DE FORMATION SOUS LINUX CAS DE LA DISTRIBUTION UBUNTU 8.04 rm supprime le fichier passwd change le mot de passe de l'utilisateur cat affiche le contenu du fichier more affiche le contenu du fichier avec des pauses man aide sur la commande demandée lpr imprime le fichier demandé chmod change l'attribut d'un fichier talk permet de parler à un utilisateur connecté 3)le système de fichier La connaissance du système de fichier est fondamentale. «Tous sous UNIX est fichier» disait BRIAN KERNIGHAN dans l’environnement de programmation UNIX, voila pourquoi il est indispensable de connaître l’arborescence sous linux. 3.1)l’ arborescence Voici pour information quelques explications sur les différents dossiers indispensables - / : répertoire racine tous les autres en dépendent – /bin : Contient les programmes systèmes importants. – /boot : Les fichiers utiles au démarrage du système – /dev : Contient des fichiers factices permettant de communiquer avec vos périphériques. – /etc : Ici se trouvent la plupart des fichiers de configuration du système. – /home : Contient les dossiers personnels des utilisateurs. Chacun y possède un dossier à son nom avec ses fichiers personnels. – /lib : Contient les librairies – bibliothèques – utiles au système. – /media : Comme expliqué précédemment, les dossiers contenus correspondent aux accès de montage des périphériques de stockage. 38 Rédigé par DEUTIA NANA CYRILLE AXEL PROGRAMME DE FORMATION SOUS LINUX CAS DE LA DISTRIBUTION UBUNTU 8.04 – /opt : A un peu la même fonction que /usr, sauf que certains l’utilisent pour les programmes qu’ils compilent eux-mêmes et qui ne sont logiquement pas aussi intégrés qu’un logiciel disponible dans les sources de logiciels – /proc : Ce dossier contient des fichiers et dossiers virtuels qui correspondent à l’état du système en temps réel . – /root : C’est le /home de l’administrateur ! Ce dernier est séparé pour des questions de sécurité – /sbin : A un peu la même fonction que /bin, sauf que tous les programmes ici ne sont accessibles qu’à l’administrateur. – /tmp : Comme son nom l’indique, ici sont stockés les fichiers temporaires utiles aux programmes en cours d’exécution. Ce dossier est vidé à chaque redémarrage. – /usr : Dossier important, contenant tous les programmes et les bibliothèques installés. – /var : Dossier contenant tout ce qui est variable au système. Par exemple, les fameux fichiers « log » enregistrant ce qui se passe sur votre système. 3.2) protection des fichiers et répertoires Le titulaire d’un fichier est en général son créateur. C’est lui qui pourra définir les droits d’accès à son fichier et modifier ceux ci à tout instant. La commande nécessaire à cet effet est chmod Linux fait la distinction entre trois droits d' accès : r lecture (read) w écriture (write) x exécution (execute) ces droits peuvent être attribués à trois classes d' utilisateurs: u titulaire du fichier (user) g groupe du titulaire (group) o tous les autres utilisateurs (other) 39 Rédigé par DEUTIA NANA CYRILLE AXEL PROGRAMME DE FORMATION SOUS LINUX CAS DE LA DISTRIBUTION UBUNTU 8.04 + permet d’ajouter un droit d’accès - permet de supprimer un droit d’accès = affecte un droit d’accès de manière absolue (très peu utilisé) NB: le droit d' exécution ne présente que de l’intérêt si le fichier est un programme que l’ On peut exécuter . Dans le cas des répertoires (X) indique qu’un accès aux répertoires et fichiers inférieurs est possible. Exemple d’utilisation : chmod u–w fichier supprime le droit d’ écriture au propriétaire du fichier chmod g+r fichier ajoute le droit de lecture du fichier au groupe chmod ug=r fichier permet l’ écriture au groupe et propriétaire du fichier 40 Rédigé par DEUTIA NANA CYRILLE AXEL