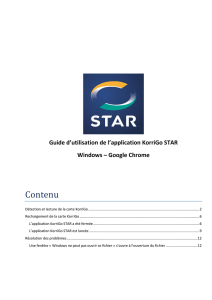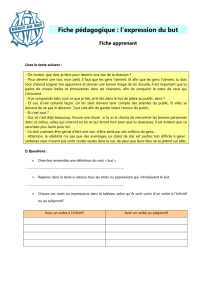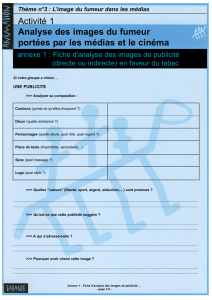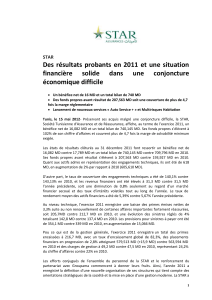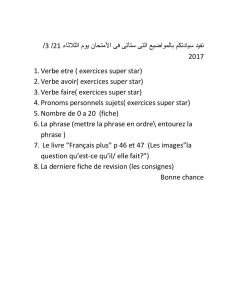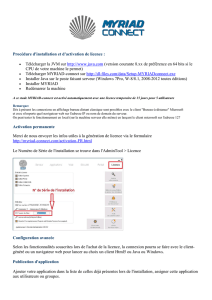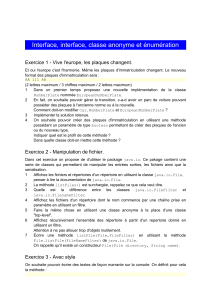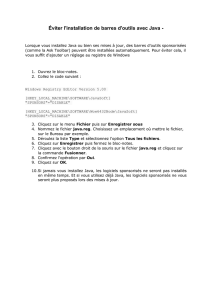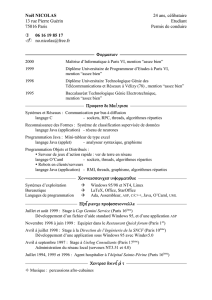Guide de configuration de Microsoft Edge
publicité

Guide d’utilisation de l’application KorriGo STAR Windows 10 – Microsoft Edge Contenu Détection et lecture de la carte KorriGo ................................................................................................................. 2 Rechargement de la carte KorriGo .......................................................................................................................... 6 L’application KorriGo STAR a été fermée ............................................................................................................ 6 L’application KorriGo STAR est lancée ................................................................................................................ 9 Résolution des problèmes ..................................................................................................................................... 11 Une fenêtre demande « Comment voulez-vous ouvrir ce fichier ? » ............................................................... 11 Guide d’utilisation de l’application KorriGo STAR Edge – Windows 10 Detection et lecture de la carte KorriGo Avant de débuter, nous vous conseillons de brancher dès maintenant votre lecteur de cartes USB à votre ordinateur et d’y insérer votre carte KorriGo. 1) Cliquez tout d’abord sur le bouton « Commencer » (Figure 1). Figure 1 : Commencer la détection 2) Une barre de téléchargement va s’ouvrir (Figure 2). Cliquer sur « Ouvrir ». Figure 2 : Ouverture du fichier de l'application Si une popup demande « Comment voulez-vous ouvrir ce fichier », consultez la rubrique « Résolution des problèmes » en page 11. Page 2 sur 12 Guide d’utilisation de l’application KorriGo STAR Edge – Windows 10 3) Une fenêtre « Java » va s’ouvrir, indiquant que l’application est en cours de chargement (Figure 3). Figure 3 : Application en cours de chargement 4) Lors du premier lancement, ou si une mise à jour est disponible, des fichiers complémentaires sont téléchargés et installés automatiquement (Figure 4). Figure 4 : Téléchargement de fichiers complémentaires Page 3 sur 12 Guide d’utilisation de l’application KorriGo STAR Edge – Windows 10 5) Un message de sécurité va s’afficher, vous demandant si vous souhaitez exécuter l’application « Application KorriGo STAR » (Figure 5). Cliquez sur « Exécuter » pour confirmer le lancement. Figure 5 : Message de sécurité Note : Si vous le souhaitez, vous pouvez cocher la case « Ne plus afficher ce message pour les applications de l’éditeur et de l’emplacement ci-dessus » afin que cette fenêtre ne s’affiche plus les fois suivantes. 6) L’application KorriGo STAR se lance et apparaît en haut à gauche de l’écran (Figure 6). Celle-ci affiche des messages indiquant l’état de la lecture. Figure 6 : Lancement de l'application KorriGo STAR Page 4 sur 12 Guide d’utilisation de l’application KorriGo STAR Edge – Windows 10 7) Une fois la lecture terminée (Figure 7), le site Internet affiche automatiquement la page de choix des produits. Comme indiqué sur l’application KorriGo STAR, veillez à la conserver ouverte : elle vous servira pour lire une autre carte KorriGo et/ou lors de l’étape de rechargement. Vous avez terminé la phase de détection et de lecture de votre carte KorriGo. Figure 7 : Lecture de la carte terminée Note : en cas de simple lecture de votre carte (vous avez choisi « Lire une carte KorriGo » au lieu de « Acheter en ligne »), vous n’avez pas besoin de conserver l’application ouverte. Celle-ci se ferme d’ailleurs automatiquement une fois la lecture terminée. Page 5 sur 12 Guide d’utilisation de l’application KorriGo STAR Edge – Windows 10 Rechargement de la carte KorriGo Si vous avez fermé l’application après la phase de lecture ou si vous rechargez depuis votre historique de commandes, suivez le guide ci-dessous à partir de l’étape 1 pour démarrer l’application nécessaire au rechargement de votre carte KorriGo. Sinon, rendez-vous à l’étape 7 (page 9) pour recharger votre carte. L’application KorriGo STAR a été fermée Avant de débuter, nous vous conseillons de branchez dès maintenant votre lecteur de cartes USB à votre ordinateur et d’y insérer votre carte KorriGo. 1) Cliquez tout d’abord sur le bouton « Commencer » (Figure 8). Figure 8 : Commencer la détection (rechargement) 2) Une bande de téléchargement va s’ouvrir (Figure 9). Cliquez sur « Ouvrir ». Figure 9 : Ouverture du fichier de l'application (rechargement) Page 6 sur 12 Guide d’utilisation de l’application KorriGo STAR Edge – Windows 10 Si une popup demande « Comment voulez-vous ouvrir ce fichier », consultez la rubrique « Résolution des problèmes » en page 11. 3) Une fenêtre « Java » va s’ouvrir, indiquant que l’application est en cours de chargement (Figure 10). Figure 10 : Application en cours de chargement (rechargement) 4) Lors du premier lancement, ou si une mise à jour est disponible, des fichiers complémentaires sont téléchargés et installés automatiquement (Figure 11). Figure 11 : Téléchargement de fichiers complémentaires (rechargement) Page 7 sur 12 Guide d’utilisation de l’application KorriGo STAR Edge – Windows 10 5) Un message de sécurité va s’afficher, vous demandant si vous souhaitez exécuter l’application « Application KorriGo STAR » (Figure 12). Cliquez sur « Exécuter » pour confirmer le lancement. Figure 12 : Message de sécurité (rechargement) Note : Si vous le souhaitez, vous pouvez cocher la case « Ne plus afficher ce message pour les applications de l’éditeur et de l’emplacement ci-dessus » afin que cette fenêtre ne s’affiche plus les fois suivantes. 6) L’application KorriGo STAR se lance et apparaît en haut à gauche de l’écran (Figure 13). Figure 13 : Lancement de l'application KorriGo STAR (rechargement) Page 8 sur 12 Guide d’utilisation de l’application KorriGo STAR Edge – Windows 10 L’application KorriGo STAR est lancée 7) Après quelques secondes, l’application commence à afficher des messages indiquant l’état du rechargement (Figure 14). Figure 14 : Rechargement en cours 8) Une fois le rechargement terminé, le site Internet met à jour le tableau afin d’indiquer le rechargement du titre comme « Réalisé » (Figure 15). De plus un message s’affiche indiquant que le rechargement a été effectué avec succès. Figure 15 : Tableau des rechargements en attente Page 9 sur 12 Guide d’utilisation de l’application KorriGo STAR Edge – Windows 10 Si d’autres chargements sont en attente, vous pouvez conserver l’application ouverte et cliquer sur le bouton « Recharger un autre titre » sur le site Internet (Figure 16) afin d’effectuer un rechargement supplémentaire. Les étapes 7 et 8 se répètent ainsi tant que vous avez d’autres titres à recharger sur votre carte KorriGo. Figure 16 : Recharger un autre titre Note : si vous ne souhaitez pas recharger la totalité des titres, vous pouvez cliquer sur « Retour à star.fr » pour vous déconnecter. L’application se fermera automatiquement et vous pourrez recharger vos titres plus tard depuis votre historique de commandes. Si vous avez effectué tous les rechargements en attente, l’application se ferme automatiquement (Figure 17). Cliquez sur « Quitter l’espace de vente » pour vous déconnecter. Figure 17 : Dernier rechargement effectué Page 10 sur 12 Guide d’utilisation de l’application KorriGo STAR Edge – Windows 10 Resolution des problemes Une fenêtre demande « Comment voulez-vous ouvrir ce fichier ? » Commencez par vous assurer que Java est bien installé sur votre ordinateur. Rendez-vous sur la FAQ, rubrique « VERIFICATION ET INSTALLATION DE JAVA » et suivez le guide « Vérifier et installer Java sur Windows ». - Si Java est bien installé sur votre ordinateur, dans la liste déroulante de la fenêtre, cliquez sur « Plus d’applications » (Figure 18). Figure 18 : Choix d'une autre application Java web Start (1) - Si « Java(TM) Web Start Launcher » est proposé dans la liste des applications, cliquez dessus puis sur « OK ». Sinon, cliquer sur « Rechercher une autre application sur ce PC » (Figure 19) Figure 19 : Choix d'une autre application Java Web Start (2) - Une nouvelle fenêtre vous demande de sélectionner l’application à ouvrir (Figure 20). Page 11 sur 12 Guide d’utilisation de l’application KorriGo STAR o Edge – Windows 10 Vous pouvez directement saisir « javaws.exe » dans la barre de recherche en haut à droite de la fenêtre (1). Cliquez ensuite sur « Ce PC » (2). Figure 20 : Sélection manuelle de l'application Java Web Start o Une fois, le résultat de la recherche affiché (Figure 21), cliquez sur l’application (3) puis sur « Ouvrir » (4). Figure 21 : Sélection manuelle de l'application Java Web Start (suite) o Ou vous pouvez manuellement vous rendre dans le répertoire d’installation de Java. Par défaut il s’agit de « C:\Program Files (x86)\Java\jre8\bin ». Cliquez sur « javaws.exe » puis sur « Ouvrir ». Page 12 sur 12